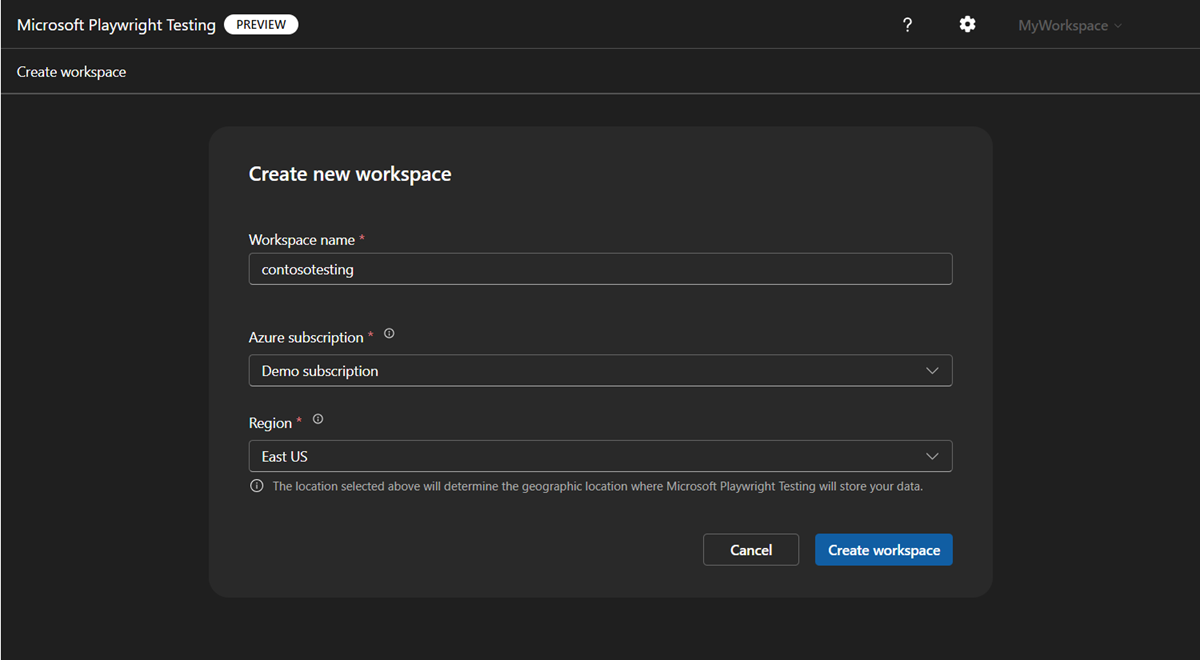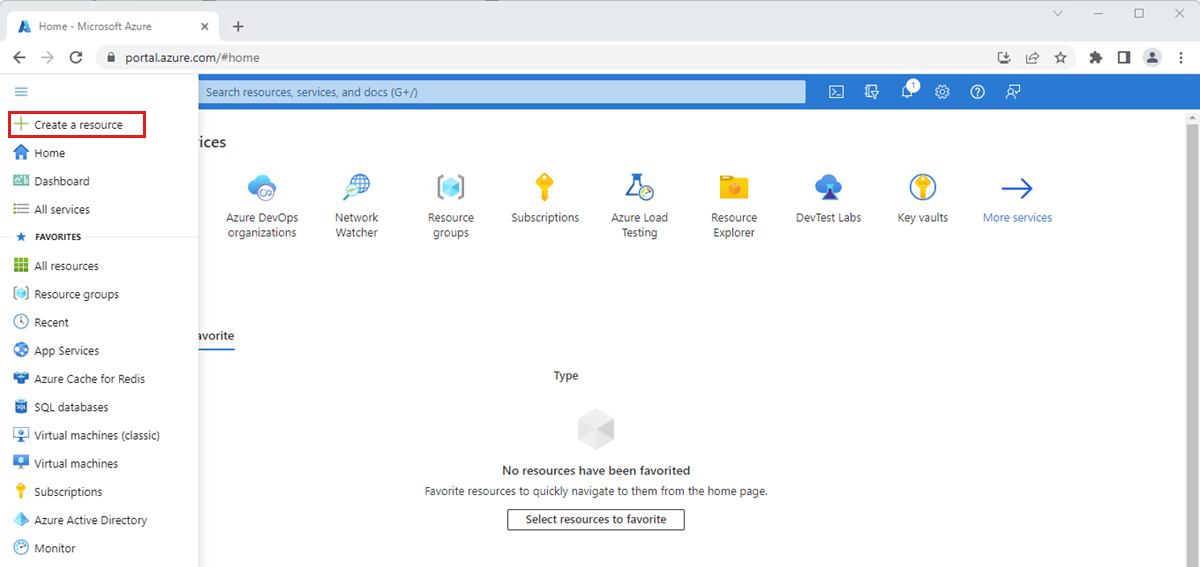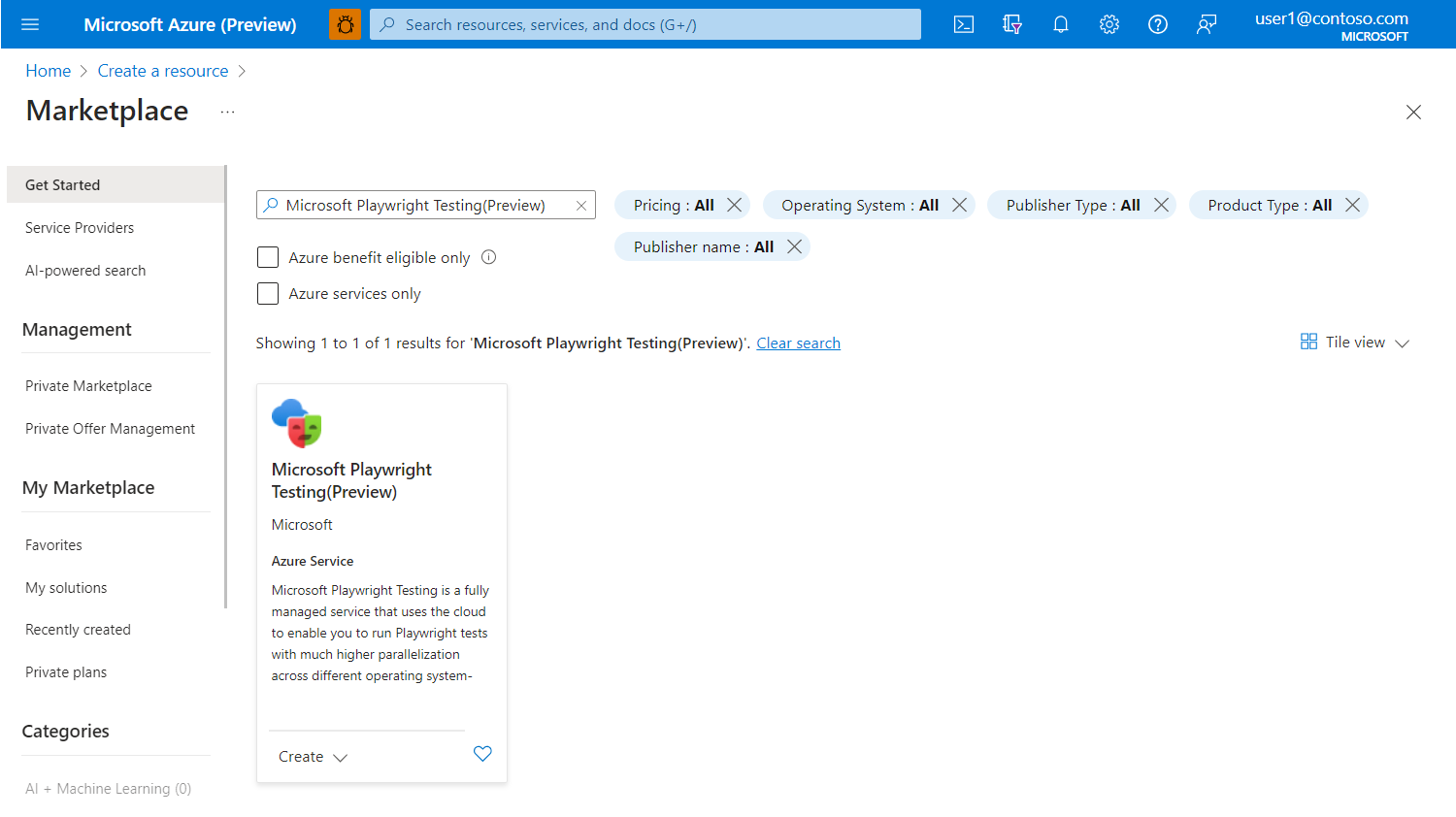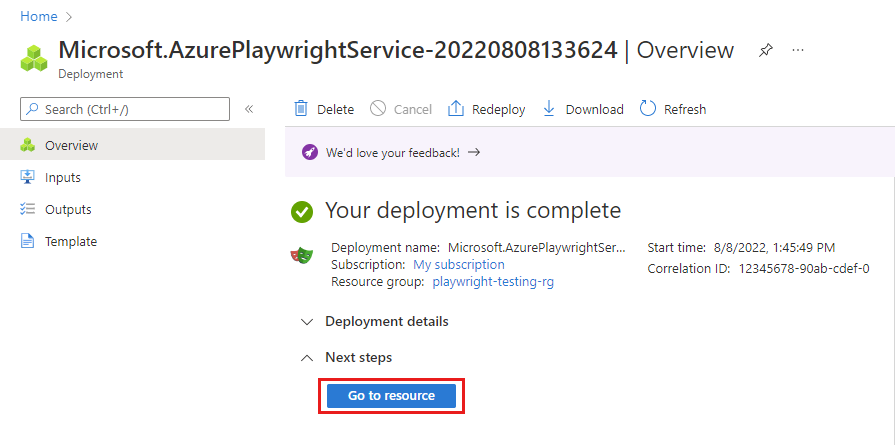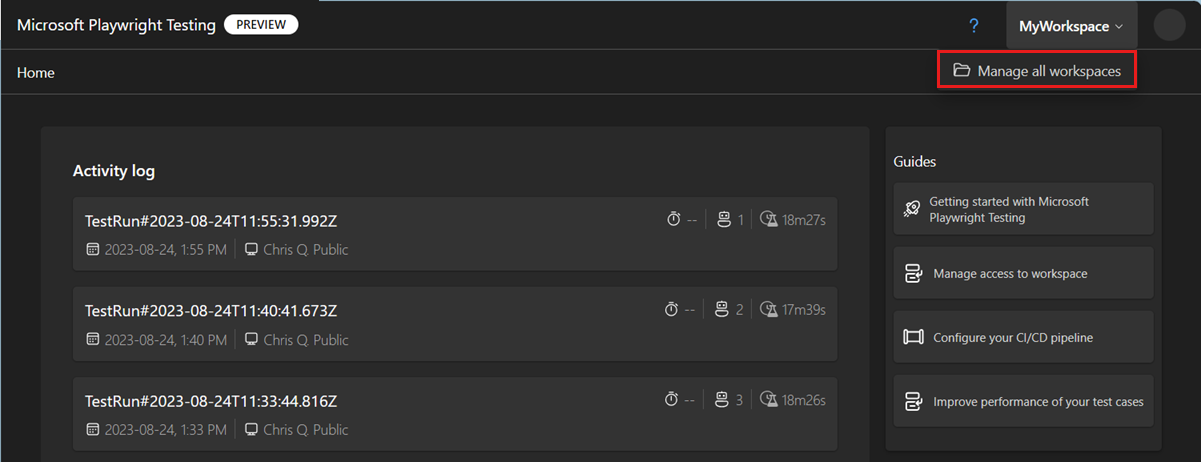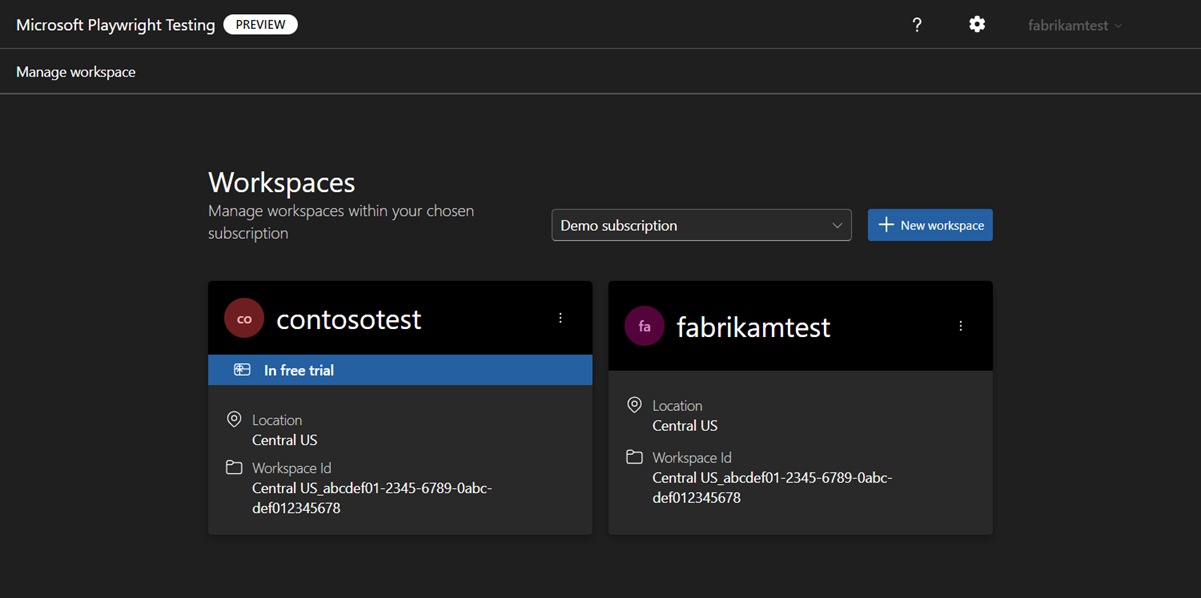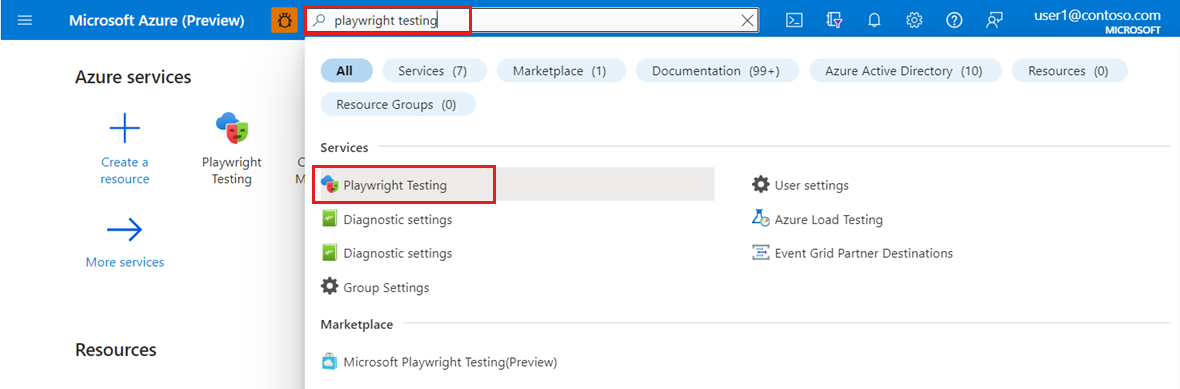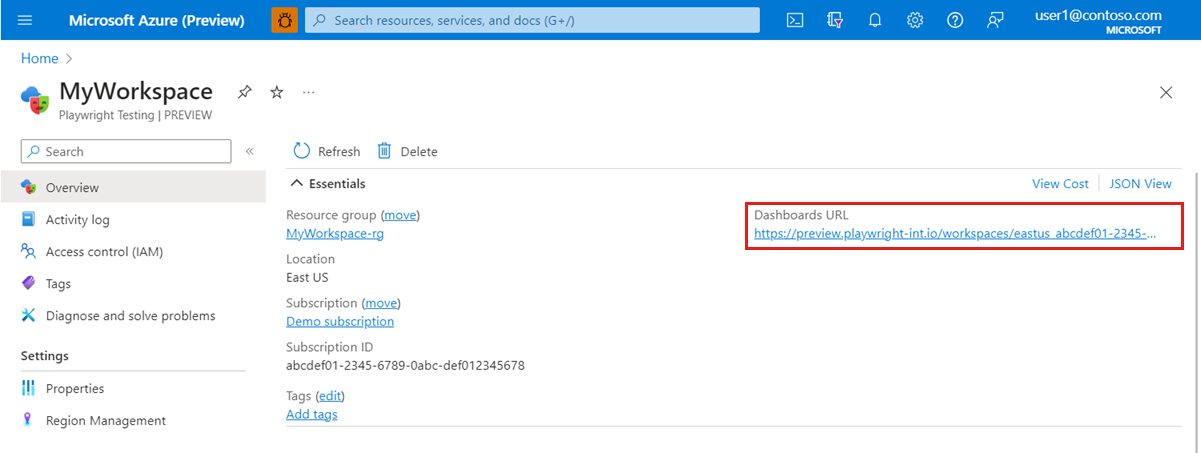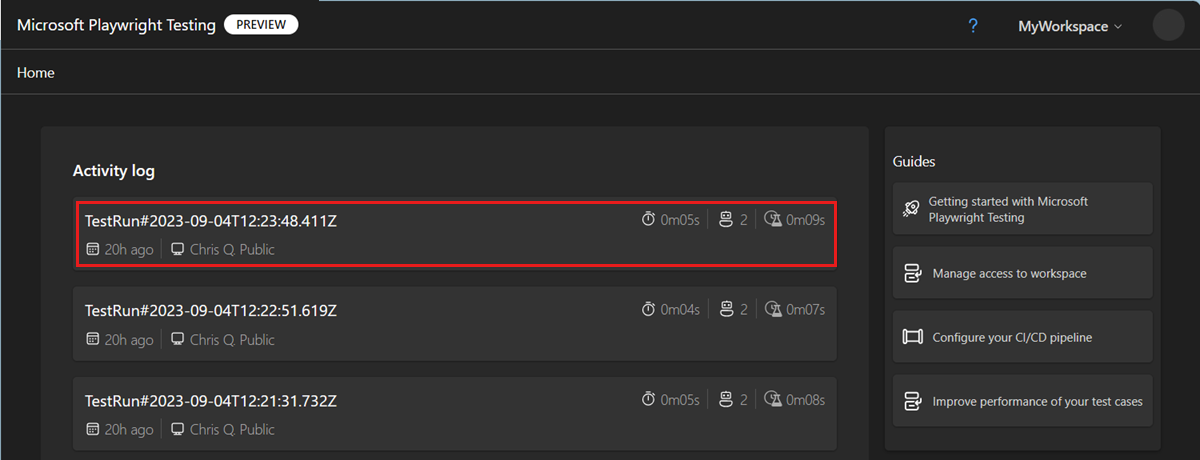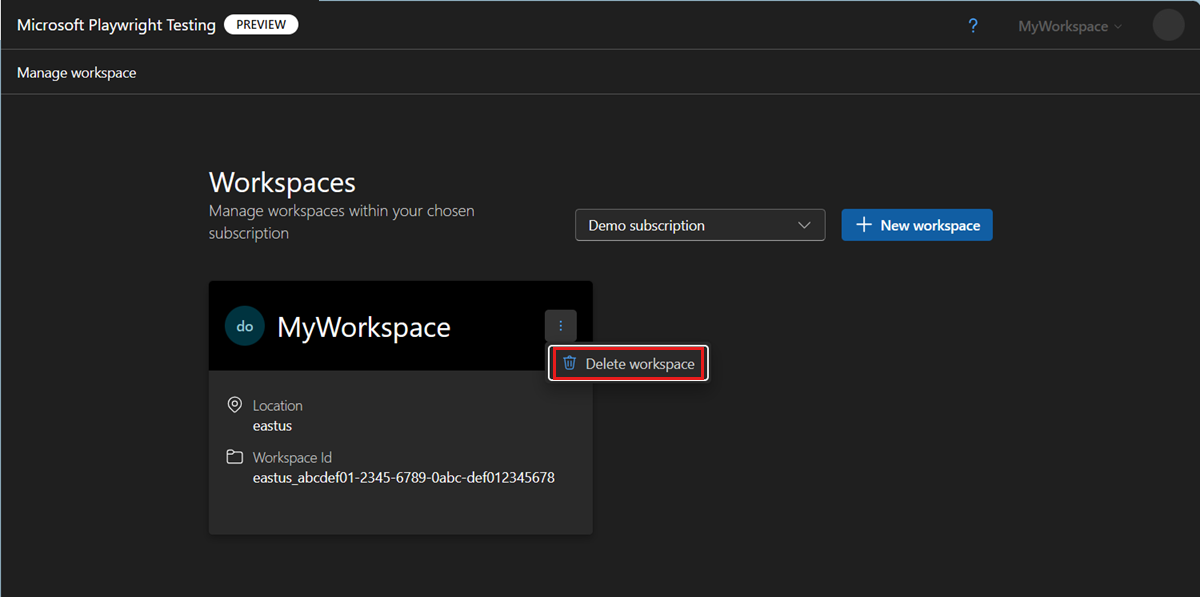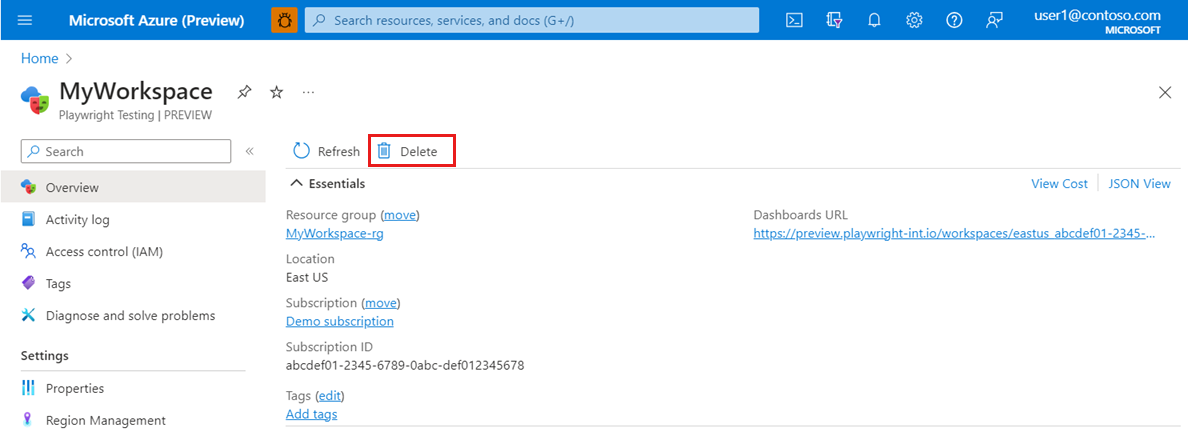Administración de áreas de trabajo en la versión preliminar de Microsoft Playwright Testing
En este artículo, creará, verá y eliminará áreas de trabajo de Microsoft Playwright Testing Preview. Puede acceder y administrar un área de trabajo en Azure Portal o en el portal de Playwright.
En la siguiente tabla se enumeran las diferencias de funcionalidad, en función de cómo acceder a Microsoft Playwright Testing:
| Funcionalidad | Azure portal | Portal de Playwright | Saber más |
|---|---|---|---|
| Creación de un área de trabajo | Sí | Sí | Inicio rápido: ejecución de la prueba de Playwright en la nube |
| Visualización de la lista de áreas de trabajo | Sí | Sí | Ver todas las áreas de trabajo |
| Visualización del registro de actividad del área de trabajo | No | Sí | Visualización del registro de actividad |
| Eliminar un área de trabajo | Sí | Sí | Eliminar un área de trabajo |
| Configuración de la afinidad de región | Sí | No | Configuración de la afinidad de región |
| Concesión o revocación de acceso a un área de trabajo | Sí | No | Administración del acceso al área de trabajo |
Importante
Microsoft Playwright Testing se encuentra actualmente en versión preliminar. Para conocer los términos legales que se aplican a las características de Azure que se encuentran en la versión beta, en versión preliminar o que todavía no se han publicado para que estén disponibles con carácter general, consulte los Términos de uso complementarios para las versiones preliminares de Microsoft Azure.
Requisitos previos
- Una cuenta de Azure con una suscripción activa. Cree una cuenta gratuita.
Creación de un área de trabajo
Para empezar a ejecutar las pruebas de Playwright en exploradores en la nube, primero debe crear un área de trabajo de Microsoft Playwright Testing. Puede crear un área de trabajo en Azure Portal o en el portal de Playwright.
Al crear un área de trabajo en el portal de Playwright, el servicio crea un nuevo grupo de recursos y un recurso de Azure de Microsoft Playwright Testing en la suscripción de Azure. El nombre del nuevo grupo de recursos se basa en el nombre del área de trabajo.
Inicie sesión en el portal de Playwright con su cuenta de Azure.
Si ya tiene un área de trabajo, seleccione un área de trabajo existente y vaya al paso siguiente.
Sugerencia
Si tiene varias áreas de trabajo, puede cambiar a otra área de trabajo seleccionando su nombre en la parte superior de la página; después, seleccione Administrar todas las áreas de trabajo.
Si aún no tiene un área de trabajo, seleccione + Nueva área de trabajo y proporcione la siguiente información:
Campo Descripción Workspace name (Nombre del área de trabajo) Escriba un nombre único para identificar el área de trabajo.
El nombre solo puede constar de caracteres alfanuméricos y tener una longitud entre 3 y 64 caracteres.Suscripción de Azure Seleccione la suscripción de Azure que desea usar para esta área de trabajo de Microsoft Playwright Testing. Región Seleccione una ubicación geográfica para hospedar el área de trabajo.
Esta es la ubicación donde se almacenan los datos de ejecución de pruebas para el área de trabajo.Seleccione Crear área de trabajo para crear el área de trabajo en la suscripción.
Durante la creación del área de trabajo, se crea un nuevo grupo de recursos y un recurso de Azure de Microsoft Playwright Testing en la suscripción de Azure.
Mostrar la lista de áreas de trabajo
Para obtener la lista de áreas de trabajo de Playwright a las que tiene acceso:
Inicie sesión en el portal de Playwright con su cuenta de Azure.
Seleccione el área de trabajo actual en la parte superior de la pantalla y, a continuación, seleccione Administrar todas las áreas de trabajo.
En la página Áreas de trabajo, ahora puede ver todas las áreas de trabajo a las que tiene acceso.
La página muestra una tarjeta para cada una de las áreas de trabajo de la suscripción de Azure seleccionada actualmente. Para cambiar a otra suscripción, seleccione una suscripción en la lista.
Sugerencia
Observe que la tarjeta del área de trabajo indica si el área de trabajo está incluida en una evaluación gratuita.
Seleccione un área de trabajo para ver los detalles del área de trabajo y el registro de actividad.
Mostrar el registro de actividad del área de trabajo
En el portal de Playwright puede consultar la lista de ejecuciones de pruebas para el área de trabajo. Microsoft Playwright Testing solo almacena metadatos de ejecución de pruebas y no almacena el código de prueba, los resultados de las pruebas, los archivos de seguimiento u otros artefactos.
Las listas del registro de actividad del área de trabajo para cada prueba ejecutan los detalles siguientes:
- Duración total de la prueba del conjunto de pruebas
- Número máximo de exploradores paralelos
- Tiempo total en todos los exploradores paralelos. Este es el momento en que se le factura la ejecución de pruebas.
Para ver la lista de ejecuciones de pruebas en el portal de Playwright:
Inicie sesión en el portal de Playwright con su cuenta de Azure.
Opcionalmente, cambie a otra área de trabajo seleccionando el área de trabajo actual en la parte superior de la pantalla y, a continuación, seleccionando Administrar todas las áreas de trabajo.
En la página principal del área de trabajo, puede ver el registro de actividad del área de trabajo.
Eliminar un área de trabajo
Para eliminar un área de trabajo de Playwright:
Inicie sesión en el portal de Playwright con su cuenta de Azure.
Seleccione el área de trabajo actual en la parte superior de la pantalla y, a continuación, seleccione Administrar todas las áreas de trabajo.
En la página Áreas de trabajo, seleccione los puntos suspensivos (...) situados junto al área de trabajo y, a continuación, seleccione Eliminar área de trabajo.
En la página Eliminar área de trabajo, seleccione Eliminar para confirmar la eliminación del área de trabajo.
Advertencia
La eliminación de un área de trabajo es una acción irreversible. El área de trabajo y el registro de actividad no se pueden recuperar.
Contenido relacionado
Introducción a la ejecución de pruebas de Playwright a gran escala
Obtenga más información sobre los límites de recursos Microsoft Playwright Testing