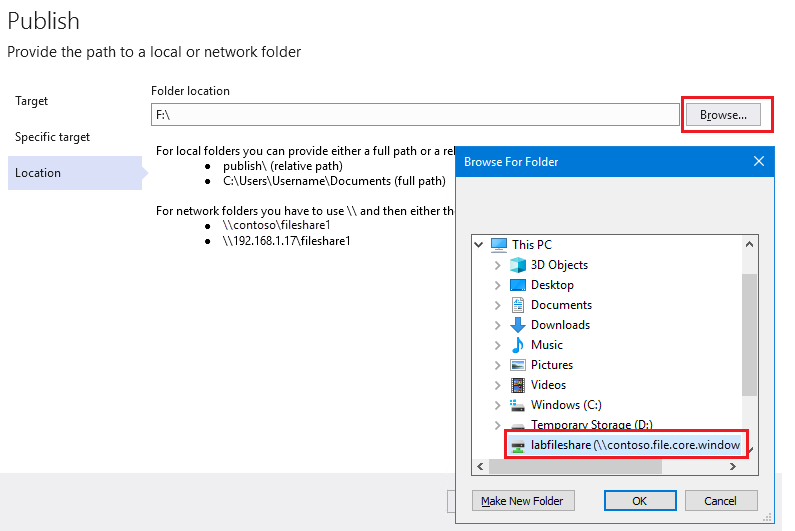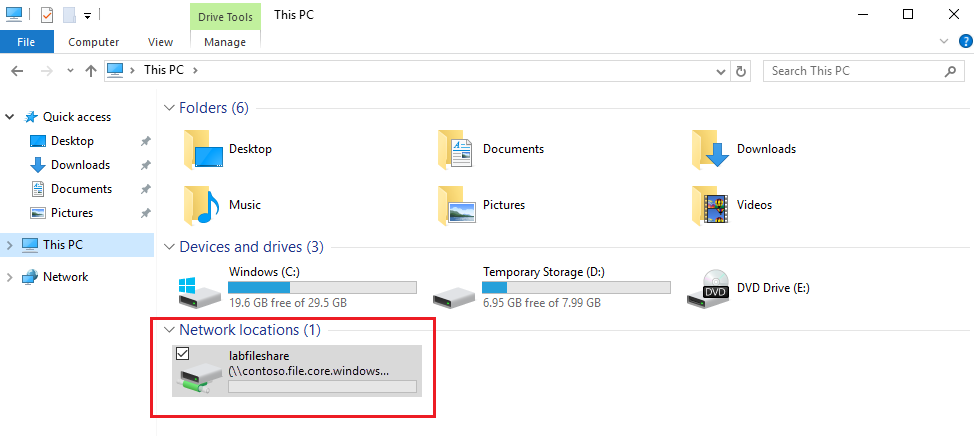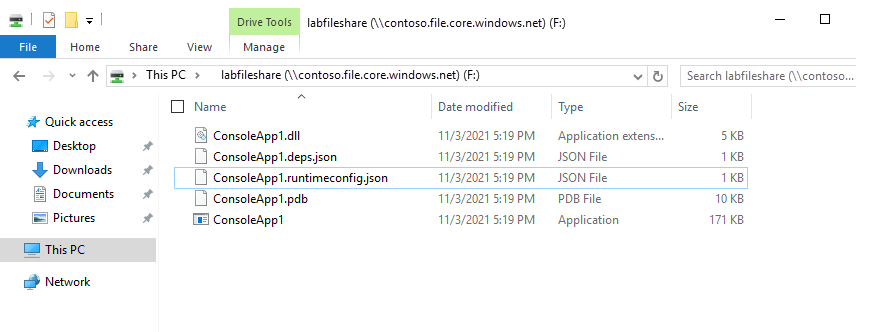Publicación de una aplicación para realizar pruebas en una máquina virtual de Azure DevTest Labs
En este artículo aprenderá a publicar una aplicación para realizar pruebas en una máquina virtual (VM) de Azure DevTest Labs. Como desarrollador, es posible que tenga que validar que la compilación de la aplicación se ejecuta correctamente en un sistema operativo diferente al de su estación de trabajo de desarrollo. También puede distribuir una compilación de una aplicación para que el equipo de pruebas la instale y la pruebe.
En este artículo se usa una aplicación de Visual Studio como ejemplo. Visual Studio permite implementar una aplicación, un servicio o un componente en otros equipos, dispositivos, servidores o en la nube. Para implementar una aplicación en una máquina virtual de laboratorio en Azure DevTest Labs, primero debe publicar los archivos de la aplicación en un recurso compartido de archivos de Azure. A continuación, acceda a la aplicación en el recurso compartido de archivos desde la máquina virtual del laboratorio.
Consulte más información sobre las opciones de implementación en Visual Studio.
En lugar de implementar la aplicación directamente desde la estación de trabajo de desarrollo, puede integrar la creación del laboratorio y la implementación de la aplicación en la canalización de CI/CD.
Requisitos previos
- Una cuenta de Azure con una suscripción activa. Cree una cuenta gratuita.
- Una máquina virtual de DevTest Labs basada en Windows que se usará para probar la aplicación.
- Visual Studio instalado en otra estación de trabajo.
Creación de un recurso compartido de archivos de Azure
Para acceder a la aplicación desde la máquina virtual del laboratorio, use un recurso compartido de archivos de Azure para almacenar los archivos de la aplicación. Publique la aplicación con Visual Studio y, a continuación, acceda al recurso compartido de archivos en la máquina virtual del laboratorio.
Azure DevTest Labs crea una cuenta de almacenamiento de Azure cuando se crea un laboratorio. Para crear un recurso compartido de archivos de Azure en esta cuenta de almacenamiento:
- En Azure Portal, vaya al grupo de recursos que contiene el laboratorio.
- Siga estos pasos para seleccionar la cuenta de almacenamiento vinculada al laboratorio.
- Siga estos pasos para crear un recurso compartido de archivos.
Publicación de la aplicación desde Visual Studio
En Visual Studio, puede publicar la aplicación en otros equipos o dispositivos. Publique la aplicación en el recurso compartido de archivos de Azure que creó antes.
Para publicar la aplicación en el recurso compartido de archivos de Azure desde Visual Studio:
Abra Visual Studio y elija Crear un nuevo proyecto en la ventana Inicio.
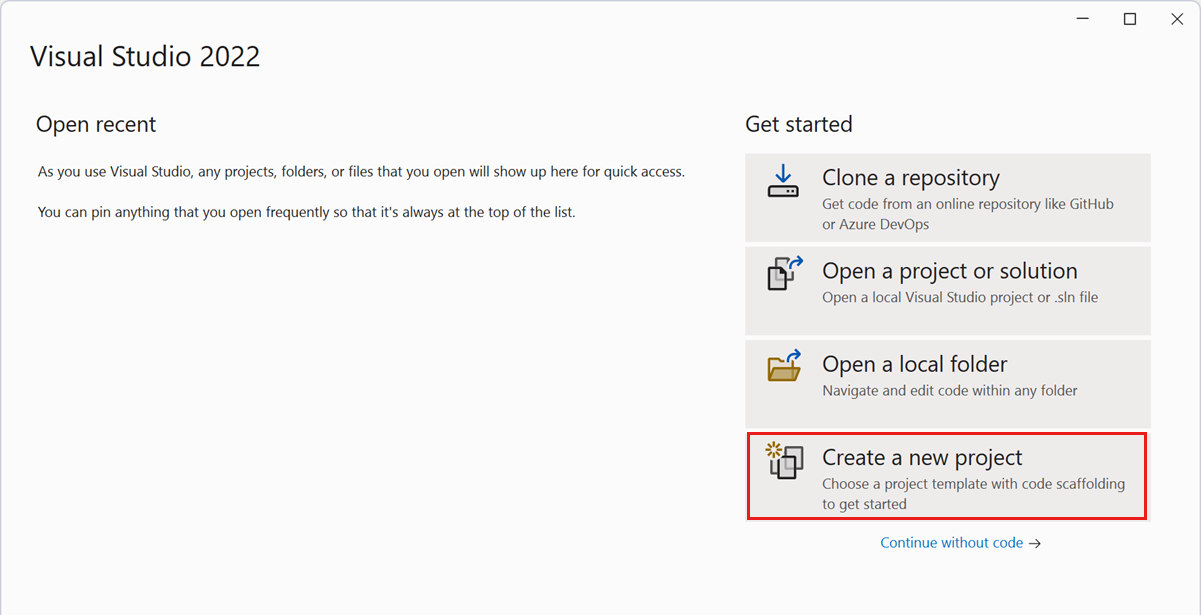
En la pantalla Crear un nuevo proyecto, seleccione Aplicación de consola y, a continuación, seleccione Siguiente.
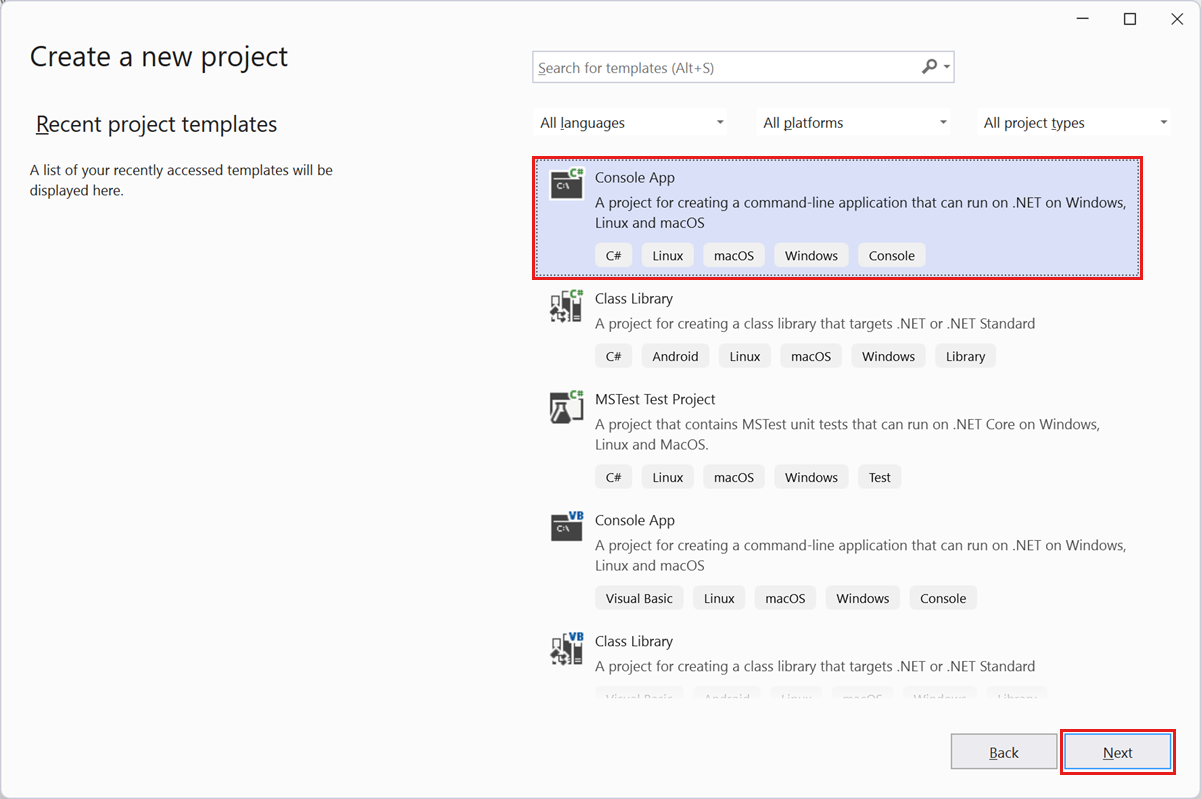
En la página Configurar el nuevo proyecto, conserve los valores predeterminados y seleccione Siguiente.
En la página Información adicional, conserve los valores predeterminados y seleccione Crear.
En el Explorador de soluciones de Visual Studio, seleccione y mantenga presionado el nombre del proyecto y elija Compilar.
Cuando la compilación se realice correctamente, en el Explorador de soluciones, seleccione y mantenga presionado el nombre del proyecto y elija Publicar.
En la pantalla Publicar, seleccione Carpeta y, a continuación, seleccione Siguiente.
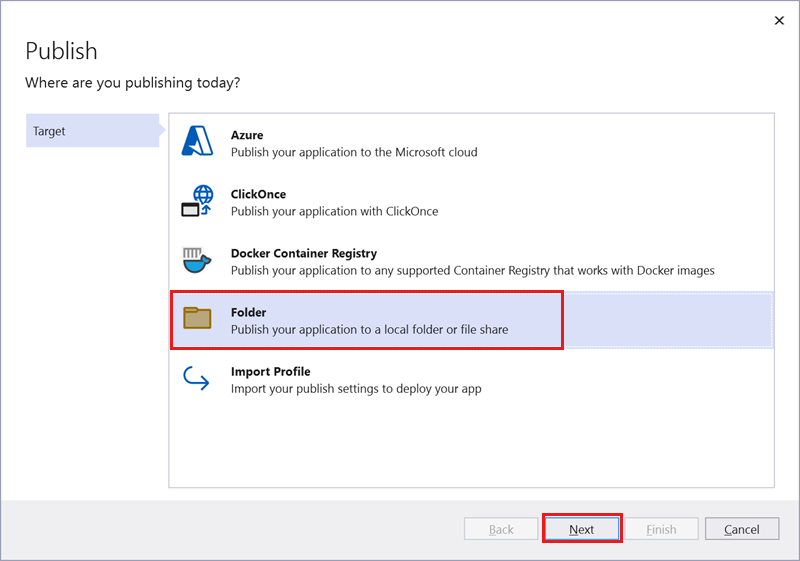
En Destino específico, seleccione Carpeta y, a continuación, seleccione Siguiente.
En la opción Ubicación, seleccione Examinar y, a continuación, seleccione el recurso compartido de archivos que ha montado anteriormente.
Seleccione Aceptar y, a continuación, seleccione Finalizar.
Seleccione Publicar.
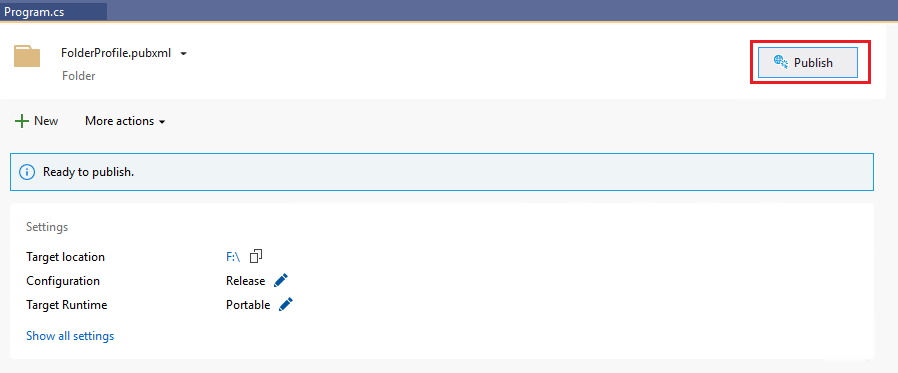
Cuando finalice la operación de publicación, los archivos de la aplicación estarán disponibles en el recurso compartido de archivos de Azure. Ahora puede montar el recurso compartido de archivos desde otro equipo, servidor o máquina virtual de laboratorio para acceder a la aplicación.
Montaje del recurso compartido de archivos en la máquina virtual del laboratorio
Para acceder a los archivos de la aplicación en el recurso compartido de archivos de Azure, primero debe montar el recurso compartido en la máquina virtual del laboratorio.
Siga estos pasos para montar el recurso compartido de archivos de Azure en la máquina virtual del laboratorio.
Acceso a la aplicación en la máquina virtual de laboratorio
Al conectarse a la máquina virtual del laboratorio, ya puede acceder a los archivos de la aplicación desde el recurso compartido de archivos montado.
Conéctese a la máquina virtual de pruebas del laboratorio por medio de RDP.
En la máquina virtual del laboratorio, inicie el Explorador de archivos, seleccione Este equipo y busque el recurso compartido de archivos que montó antes.
Abra el recurso compartido de archivos y confirme que ve la aplicación que ha implementado desde Visual Studio.
Ya puede ejecutar y probar la aplicación en la máquina virtual del laboratorio.
Pasos siguientes
Ha publicado una aplicación en la máquina virtual del laboratorio directamente desde Visual Studio en la estación de trabajo de desarrollo.
- Consulte más información sobre cómo integrar la creación de laboratorios y la implementación de aplicaciones en la canalización de CI/CD.
- Consulte más información sobre cómo implementar una aplicación en una carpeta con Visual Studio.