Primer vistazo a la implementación en Visual Studio
Al implementar una aplicación, un servicio o un componente, se distribuye para su instalación en otros equipos, dispositivos o servidores, o en la nube. Elija el método adecuado en Visual Studio para el tipo de implementación que necesita. (Muchos tipos de aplicaciones admiten otras herramientas de implementación, como la implementación de línea de comandos o NuGet, que no se describen aquí).
Consulte las guías de inicio rápido y los tutoriales para obtener instrucciones de implementación paso a paso. Para obtener información general sobre las opciones de implementación, consulte ¿Qué opciones de publicación son adecuadas para mí?.
Desplegar en una carpeta local
La implementación en una carpeta local se usa normalmente para realizar pruebas o para iniciar una implementación preconfigurada en la que se usa otra herramienta para la implementación final.
ASP.NET, ASP.NET Core, Node.js, python, .NET Corey .NET 5 y versiones posteriores: use la herramienta Publicar para implementar en una carpeta local. Las opciones exactas disponibles dependen del tipo de aplicación. En el Explorador de soluciones, haga clic con el botón derecho en el proyecto y seleccione Publicar. (Si no ha configurado previamente ningún perfil de publicación, debe seleccionar Crear nuevo perfil). A continuación, seleccione carpeta. Para obtener más información, consulte Publicar una aplicación de ASP.NET.
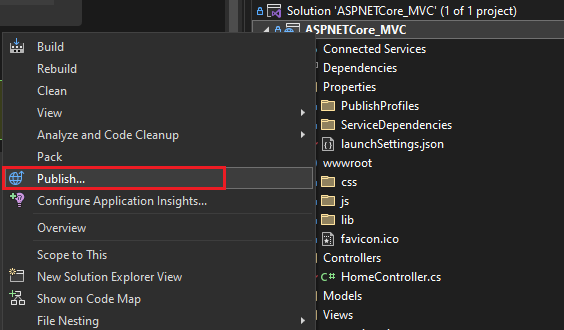
Escritorio de Windows: puede publicar una aplicación de escritorio de Windows en una carpeta mediante la implementación de ClickOnce. A continuación, los usuarios pueden instalar la aplicación con un solo clic. Para obtener más información, consulte los artículos siguientes:
- Implementación de una aplicación de escritorio de Windows de .NET con ClickOnce
- Implementar una aplicación de escritorio de Windows de .NET Framework mediante ClickOnce.
- (C++/CLR) Implementar una aplicación de C++/CLR mediante ClickOnce
- (C/C++) Implementación de una aplicación nativa mediante un proyecto de instalación
Publicación en Azure
ASP.NET, ASP.NET Core, pythony Node.js: publicar en Azure App Service o Azure App Service en Linux mediante uno de los métodos siguientes:
- Para la implementación continua (o automatizada) de aplicaciones, use Azure DevOps con Azure Pipelines.
- Para la implementación única (o manual) de aplicaciones, use la herramienta Publicar en Visual Studio. Consulte Implementación de una aplicación web de ASP.NET.
- Para crear flujos de trabajo de Acciones de GitHub para ASP.NET y proyectos de Azure Functions hospedados en GitHub.com, consulte Deploy to Azure using GitHub Actions.
- Para la implementación mediante Git, consulte implementación continua de ASP.NET Core en Azure con Git.
Para usar la herramienta de publicación, haga clic con el botón derecho en el proyecto en el Explorador de soluciones y seleccione Publicar. (Si ha configurado previamente los perfiles de publicación, debe seleccionar Crear nuevo perfil). En el cuadro de diálogo Publicar , elija Azurey, a continuación, elija el servicio de Azure deseado para continuar.
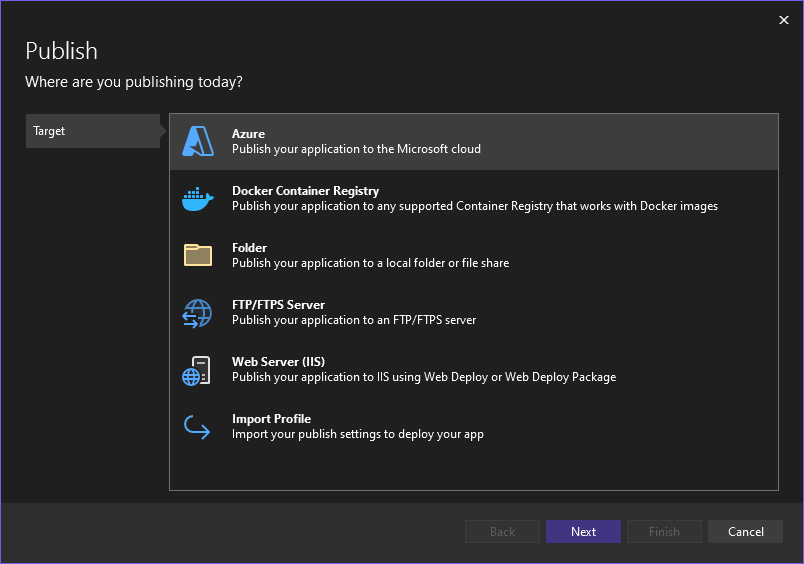
Publicación en la web o implementación en un recurso compartido de red
ASP.NET, ASP.NET Core, Node.jsy Python: puede usar la herramienta Publicar para implementar en un sitio web mediante FTP o Web Deploy. Para obtener más información, consulte Publicar una aplicación de ASP.NET.
En el Explorador de soluciones, haga clic con el botón derecho en el proyecto y seleccione Publicar. (Si ha configurado previamente los perfiles de publicación, debe seleccionar Crear nuevo perfil). En la herramienta Publicar, seleccione la opción que desee y siga los pasos de configuración.
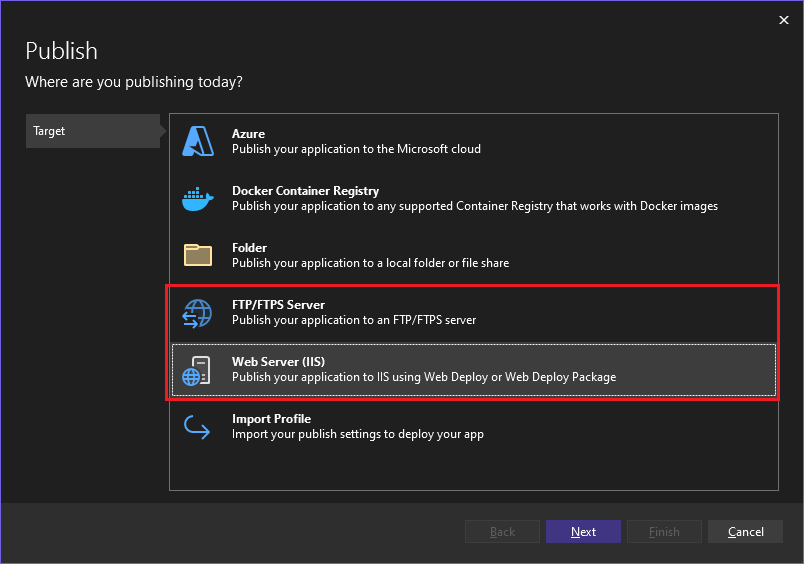
Para obtener información sobre cómo importar un perfil de publicación en Visual Studio, consulte Importar configuración de publicación e implementación en IIS.
También puede implementar ASP.NET aplicaciones y servicios de varias maneras. Para obtener más información, consulte Implementación de ASP.NET aplicaciones web y servicios.
Escritorio de Windows: Es posible publicar una aplicación de escritorio de Windows en un servidor web o un recurso compartido de archivos de red utilizando la implementación ClickOnce. A continuación, los usuarios pueden instalar la aplicación con un solo clic. Para obtener más información, consulte los artículos siguientes:
Crear un paquete de instalación (Windows para escritorio)
Si necesita una instalación más compleja de una aplicación de escritorio de la que ClickOnce puede proporcionar, puede crear un paquete de Windows Installer (archivo de instalación MSI o EXE) o un bootstrapper personalizado.
Se puede crear un paquete de instalador basado en MSI mediante la extensión de Visual Studio 2019 WiX Toolset. Se trata de un conjunto de herramientas de línea de comandos.
Se puede crear un paquete de instalador MSI o EXE mediante un proyecto de instalación (vdproj). Para usar esta opción, consulte la extensión para proyectos de instalación de Visual Studio y .NET 6.0, o vaya directamente a la extensión para proyectos de instalación de Visual Studio .
Se puede crear un paquete de instalador MSI o EXE mediante InstallShield desde Revenera Software. InstallShield se puede usar con Visual Studio 2017 y versiones posteriores. Community Edition no tiene soporte.
Nota
InstallShield Limited Edition ya no se incluye con Visual Studio y no se admite en Visual Studio 2017 ni en versiones posteriores. Consulte con Revenera Software sobre la disponibilidad futura.
También puede instalar componentes necesarios para aplicaciones de escritorio, configurando un paquete de instalador genérico conocido como cargador de arranque. Para obtener más información, consulte Requisitos previos de implementación de aplicaciones.
Creación de un paquete de instalador (escritorio de Windows)
Si necesita una instalación más compleja de una aplicación de escritorio de la que ClickOnce no puede proporcionar, puede crear un paquete de Windows Installer (archivo de instalación MSI o EXE) o un iniciador personalizado.
Se puede crear un paquete de instalador basado en MSI mediante la extensión WiX Toolset Visual Studio 2022. Se trata de un conjunto de herramientas de línea de comandos.
Se puede crear un paquete de instalador MSI o EXE mediante un proyecto de instalación (vdproj). Para usar esta opción, consulte la extensión de proyectos del instalador de Visual Studio y .NET 6.0, o vaya directamente a la extensión de proyectos del instalador de Visual Studio .
Se puede crear un paquete de instalador MSI o EXE mediante InstallShield desde Revenera Software. InstallShield se puede usar con Visual Studio 2017 y versiones posteriores. La edición Community no está soportada.
Nota
InstallShield Limited Edition ya no se incluye con Visual Studio y no se admite en Visual Studio 2017 ni en versiones posteriores. Consulte con Revenera Software sobre la disponibilidad futura.
También puede instalar componentes prerrequisitos para aplicaciones de escritorio configurando un paquete de instalador genérico, conocido como bootstrapper. Para obtener más información, consulte Requisitos previos de implementación de aplicaciones.
Publicar en Microsoft Store
Desde Visual Studio, puedes crear paquetes de aplicaciones para la implementación en Microsoft Store.
para UWP: puedes empaquetar la aplicación e implementarla mediante elementos de menú. Para obtener más información, consulta Empaquetar una aplicación para UWP mediante Visual Studio.
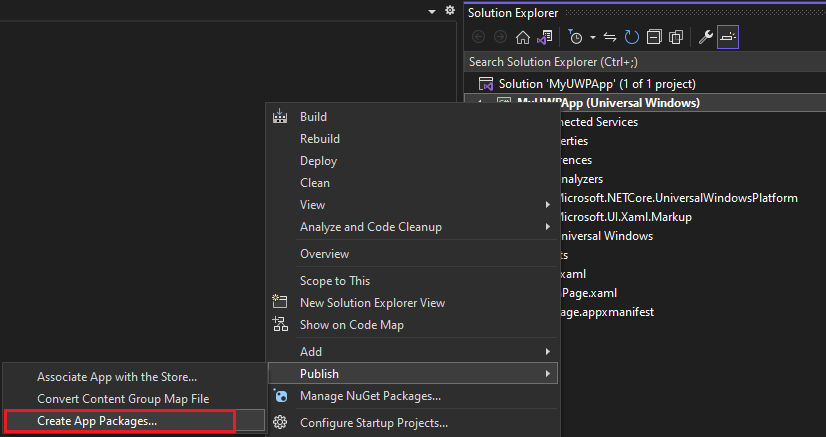
Escritorio de Windows: Puedes implementar en Microsoft Store a partir de Visual Studio 2017 versión 15.4. Para ello, empiece por crear un proyecto de empaquetado de aplicaciones de Windows. Para obtener más información, vea Empaquetado de una aplicación de escritorio para Microsoft Store.
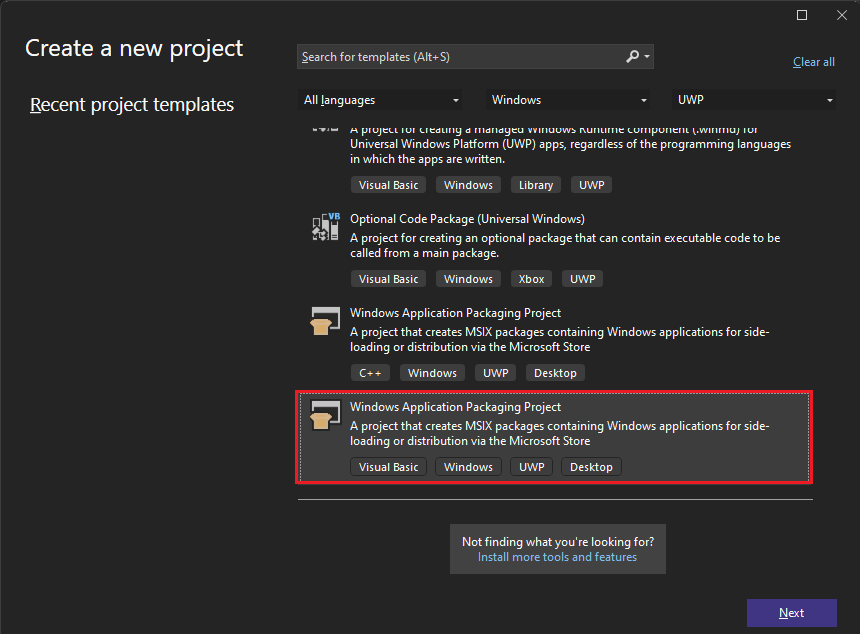
Implementación como una aplicación de Windows
Para empaquetar un proyecto como una aplicación de Windows que pueda recibir actualizaciones de mantenimiento, puede crear un instalador de aplicación. Consulte Crear un archivo de instalador de aplicación con Visual Studio.
Implementar en un dispositivo (UWP)
Si vas a implementar una aplicación para UWP para realizar pruebas en un dispositivo, consulta Ejecutar aplicaciones para UWP en una máquina remota en Visual Studio.
Desplegar en un laboratorio de pruebas
Puede habilitar el desarrollo y las pruebas más sofisticados mediante la implementación de las aplicaciones en entornos virtuales. Para más información, consulte Azure DevTest Labs.
Despliegue continuo
Puede usar Azure Pipelines para habilitar la implementación continua de la aplicación. Para más información, consulte Azure Pipelines y Deploy to Azure.