Habilitación de la conexión de explorador a máquinas virtuales de DevTest Labs con Azure Bastion
Azure DevTest Labs se integra con Azure Bastion para permitir la conexión con máquinas virtuales de laboratorio a través de un explorador. Como propietario del laboratorio, puede habilitar el acceso de explorador a todas las máquinas virtuales de laboratorio a través de Azure Bastion.
Azure Bastion proporciona conectividad segura e ininterrumpida de Protocolo de escritorio remoto (RDP) y Secure Shell (SSH) a través de la Seguridad de la capa de transporte (TLS), directamente desde Azure Portal. No necesita ningún otro cliente, agente o software para conectarse a las máquinas virtuales de laboratorio a través del explorador. Las máquinas virtuales no necesitan direcciones IP públicas.
En este artículo se tratan dos maneras diferentes de habilitar la conectividad de explorador de Azure Bastion para las máquinas virtuales de DevTest Labs:
- Puede crear una nueva red virtual habilitada para Azure Bastion para el laboratorio y sus máquinas virtuales.
- Puede implementar Azure Bastion en la red virtual de laboratorio existente.
Prerrequisitos
- Tener o crear un laboratorio en DevTest Labs.
- Para utilizar el acceso de explorador de Azure Bastion, los usuarios del laboratorio deben tener el rol Lector en el host de Azure Bastion y en la red virtual del laboratorio que tiene configurado Azure Bastion.
Opción 1: Conectar un laboratorio a una red virtual habilitada para Azure Bastion
En primer lugar, cree una nueva red virtual con una subred de Azure Bastion y otra subred en ella. Una subred de Azure Bastion no permite crear recursos que no sean de Azure Bastion en ella, por lo que se necesita la otra subred para crear máquinas virtuales de laboratorio.
En Azure Portal, busque y seleccione Redes virtuales.
Seleccione + Crear en la parte superior de la página Redes virtuales.
En la pantalla Crear red virtual, escriba un Nombre para la nueva red virtual y seleccione los mismos valores para Suscripción, Grupo de recursos y Región que los de su laboratorio.
Seleccione Siguiente: Direcciones IP.
En la pestaña Direcciones IP, ya hay una subred, default. Haga clic en Agregar subred.
En el panel Agregar subred, escriba AzureBastionSubnet en Nombre.
En Intervalo de direcciones de subred, escriba un intervalo de direcciones que se encuentre dentro del espacio de direcciones de la red virtual, pero que no se superponga con la subred predeterminada. Si es necesario, puede agregar nuevos espacios de direcciones en los campos en blanco de la página Crear red virtual.
Seleccione Agregar.
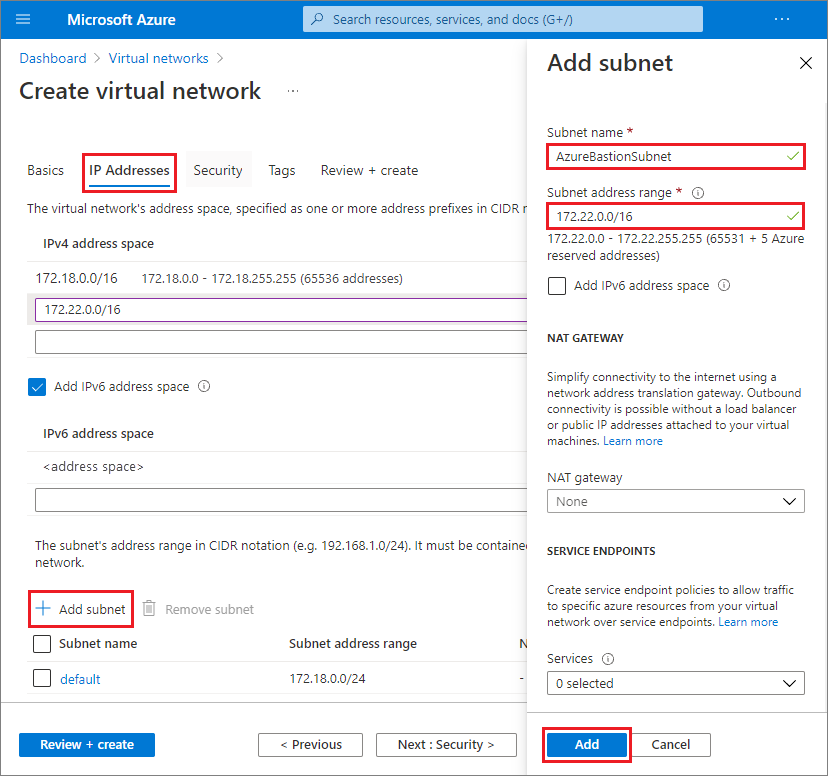
Seleccione Revisar y crear y, una vez superada la validación, seleccione Crear.
Una vez creada la nueva red virtual, vaya a su página, seleccione Subredes en el panel de navegación izquierdo y confirme que hay dos subredes: default y AzureBastionSubnet.
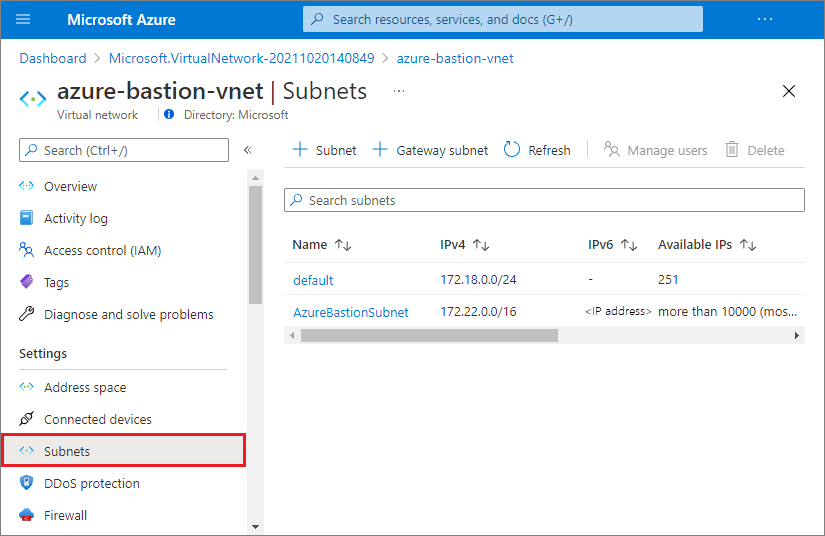
A continuación, conecte el laboratorio a la nueva red virtual:
En la página Información general del laboratorio, seleccione Configuración y directivas en el panel de navegación izquierdo.
En la página Configuración y directivas, en el menú de navegación de la izquierda, en Recursos externos, seleccioneRedes virtuales.
En la página Configuración y directivas | Redes virtuales, seleccione Agregar.
En la página Red virtual, elija Seleccionar red virtual.
En la página Elegir red virtual, seleccione la red virtual habilitada para Azure Bastion que acaba de crear.
En la página Red virtual, seleccione Guardar.
En la página Configuración y directivas | Redes virtuales, quite cualquier red virtual anterior del laboratorio. Seleccione ... junto a esa red virtual, seleccione Eliminar y, a continuación, seleccione Sí.
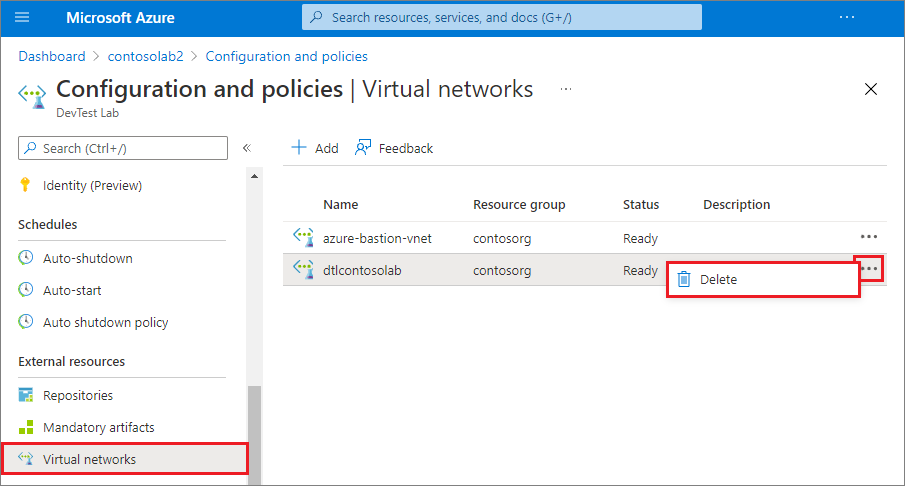
Habilite la creación de máquinas virtuales en la subred que no es de Azure Bastion:
En la página Configuración y directivas | Redes virtuales, seleccione la red virtual habilitada para Azure Bastion.
En la página Red virtual, asegúrese de que aparecen las subredes AzureBastionSubnet y default. Si no ve ambas subredes, cierre la página y vuelva a abrirla.
Seleccione la subred default.
En el panel Subred de laboratorio, en Usar en la creación de máquinas virtuales, seleccione Sí y luego Guardar. Ahora puede crear máquinas virtuales en la subred predeterminada de la red virtual de laboratorio.
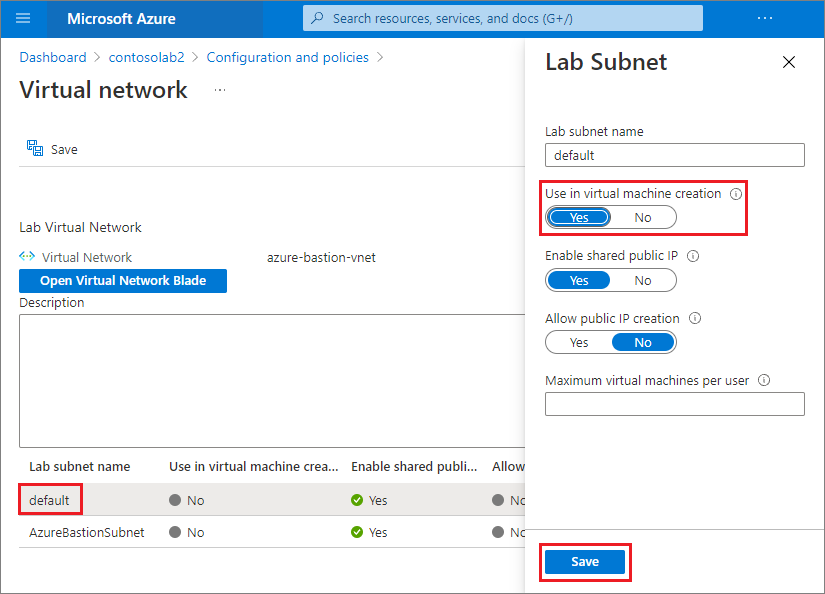
Opción 2: Implementación de Azure Bastion en la red virtual existente de un laboratorio
En primer lugar, cree una nueva subred de Azure Bastion en la red virtual existente de su laboratorio:
En Azure Portal, busque y seleccione Redes virtuales.
En la página Redes virtuales, seleccione en la lista la red virtual existente en su laboratorio.
En la página de la red virtual, seleccione Subredes.
En la página Subredes, seleccione +Subred en el menú superior.
En la pantalla Agregar subred, escriba AzureBastionSubnet en Nombre.
En Intervalo de direcciones de subred, escriba un intervalo de direcciones que se encuentre dentro del espacio de direcciones de la red virtual, pero que no se superponga con la subred de laboratorio existente.
Sugerencia
Es posible que tenga que cancelar este cuadro de diálogo; seleccione Espacio de direcciones en el panel de navegación izquierdo de la red virtual y cree un nuevo espacio de direcciones para la subred.
Seleccione Guardar.
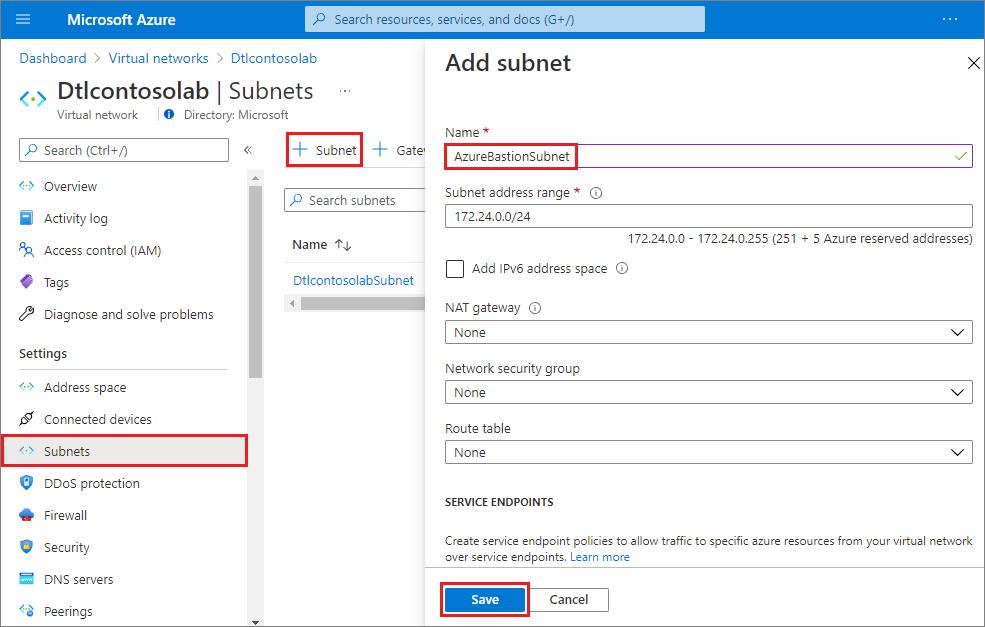
A continuación, implemente el host de Azure Bastion en la nueva subred de Azure Bastion:
En Azure Portal, busque y seleccione Bastiones.
En la página Bastiones seleccione + Crear en la parte superior.
En la página Crear una instancia de Bastion, escriba un Nombre y seleccione los mismos valores para Suscripción, Grupo de recursos y Región que los del laboratorio.
En Redes virtuales, seleccione la red virtual del laboratorio en la lista desplegable y asegúrese de que AzureBastionSubnet está seleccionado en Subred.
Seleccione Revisar y crear y, una vez superada la validación, seleccione Crear.
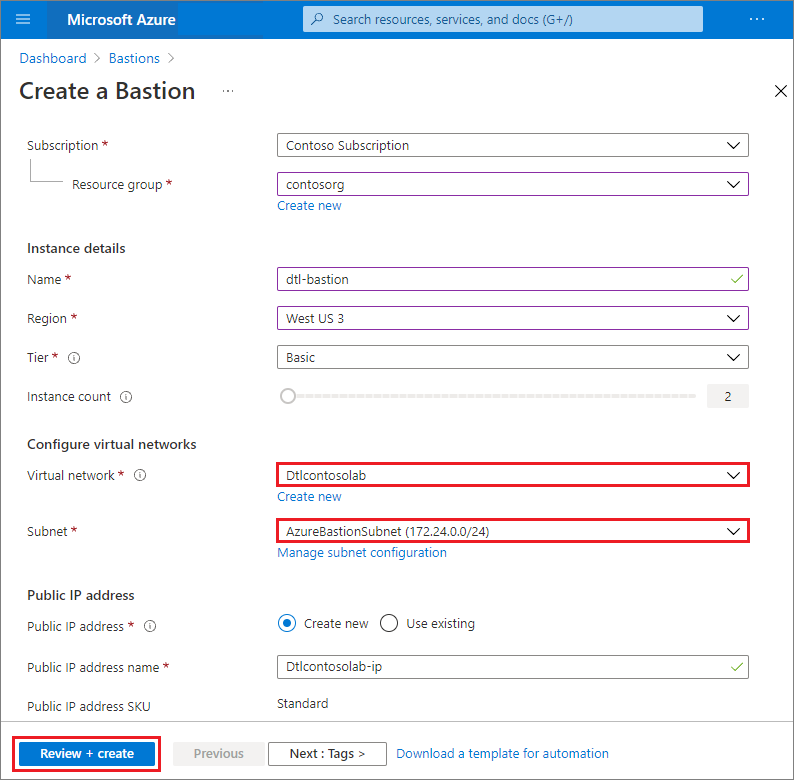
Conexión a las máquinas virtuales del laboratorio a través de Azure Bastion
Una vez que implemente Azure Bastion en la red virtual del laboratorio, habilite las conexiones de explorador para el laboratorio:
En la página Información general del laboratorio, seleccione Configuración y directivas y, en Configuración, seleccione Conexión del explorador.
En la página Conexión del explorador, seleccione Activado.
En la parte superior de la página, seleccione Guardar.
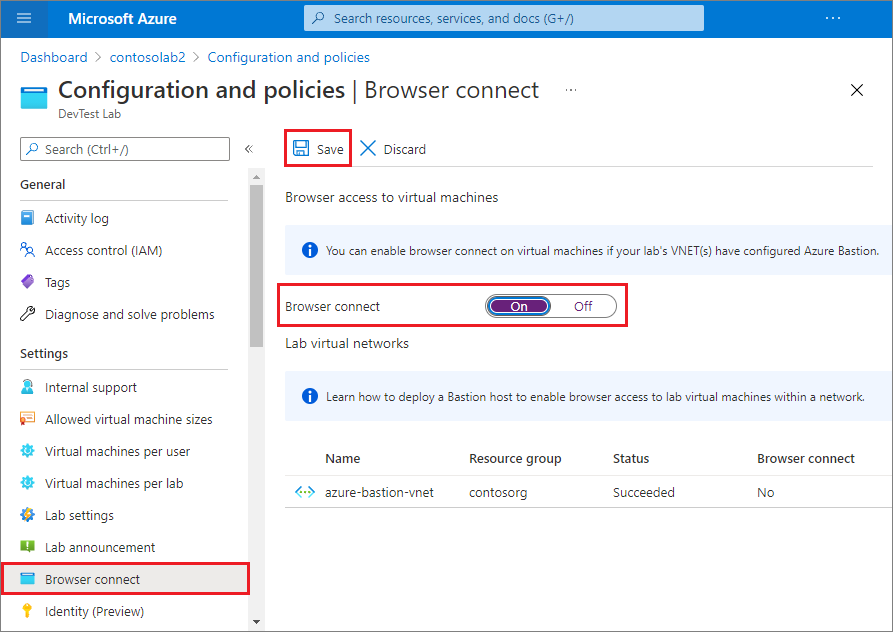
Para conectarse a una máquina virtual de laboratorio mediante Azure Bastion:
- En la página Información general del laboratorio, en Mis máquinas virtuales, selecciona una máquina virtual de laboratorio.
- En la parte superior de la página de la máquina virtual, seleccione Conexión del explorador.
- En el panel Conexión del explorador, escriba el nombre de usuario y la contraseña de la máquina virtual y seleccione Conectar.