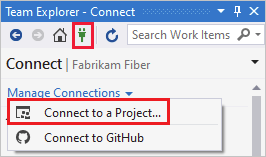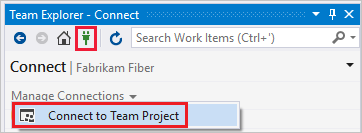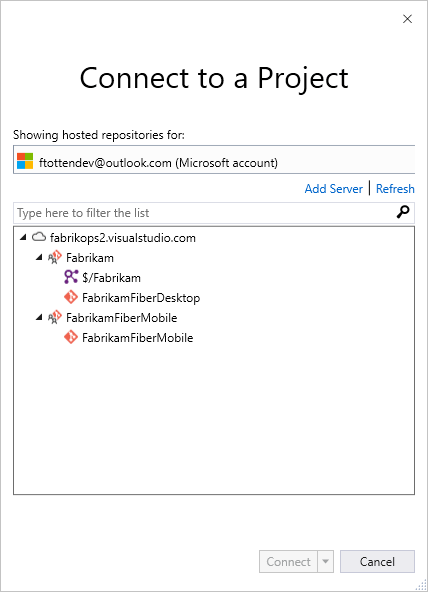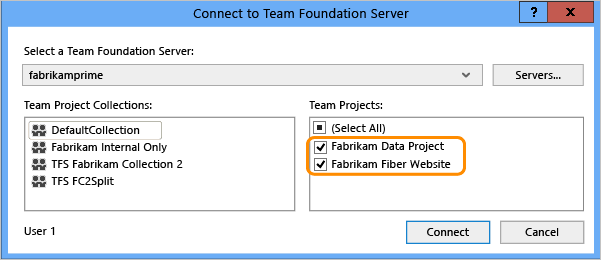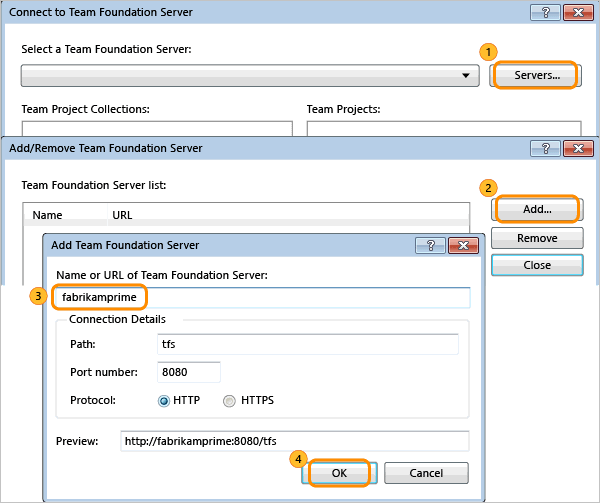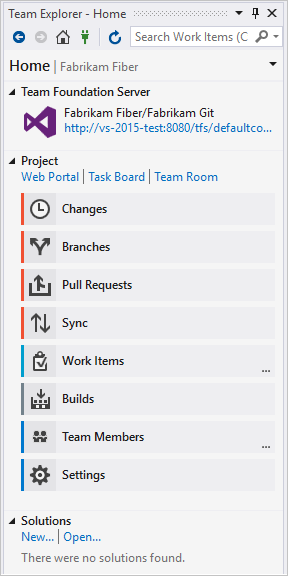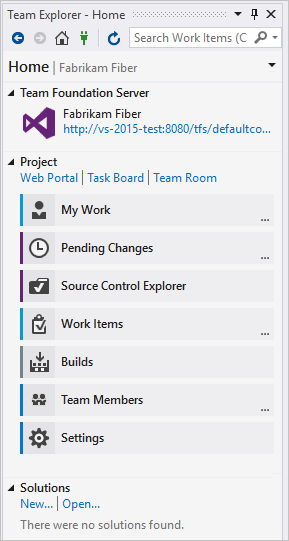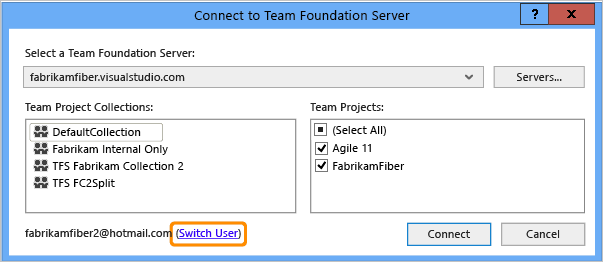Conectar a un proyecto
Azure DevOps Services | Azure DevOps Server 2022 | Azure DevOps Server 2019
Aprenda a conectarse a un proyecto desde un cliente para compartir código, compilar aplicaciones, realizar un seguimiento del trabajo y colaborar con miembros del equipo. Puede conectarse a un proyecto desde cualquiera de los siguientes clientes:
- Portal web
- Visual Studio o Team Explorer
- Android Studio con el complemento de Azure DevOps Services para Android Studio
- IntelliJ con el complemento de Azure DevOps Services para IntelliJ
- Visual Studio Code
Un proyecto define un proceso y almacenamiento de datos en el que se administran los proyectos de software desde la planeación hasta la implementación. Cuando se conecta a un proyecto, se conecta a una organización o colección de proyectos. Para obtener más información, consulte Acerca de los proyectos y escalado de la organización.
Requisitos previos
| Categoría | Requisitos |
|---|---|
| Pertenencia al proyecto | Miembro del proyecto. |
| Trabajo remoto | Si trabaja de forma remota, configure el cliente para conectarse a un servidor proxy de Azure DevOps. Desde cada cliente, puede cambiar el contexto a un proyecto diferente y conectarse como un usuario diferente. |
| Configuración de la base de código | Configurar Git o Configurar control de versiones de Team Foundation (TFVC). |
Conexión desde el portal web
- Inicie sesión en el proyecto (
https://dev.azure.com/{Your_Organization}/{Your_Project}).
- Inicie sesión en el proyecto (
http://ServerName/{DefaultCollection}/{Project_Name}).
Para obtener más información, consulte Navegación del portal web.
Inicio de sesión con credenciales diferentes
Abra el menú del perfil y seleccione Iniciar sesión con otra cuenta.
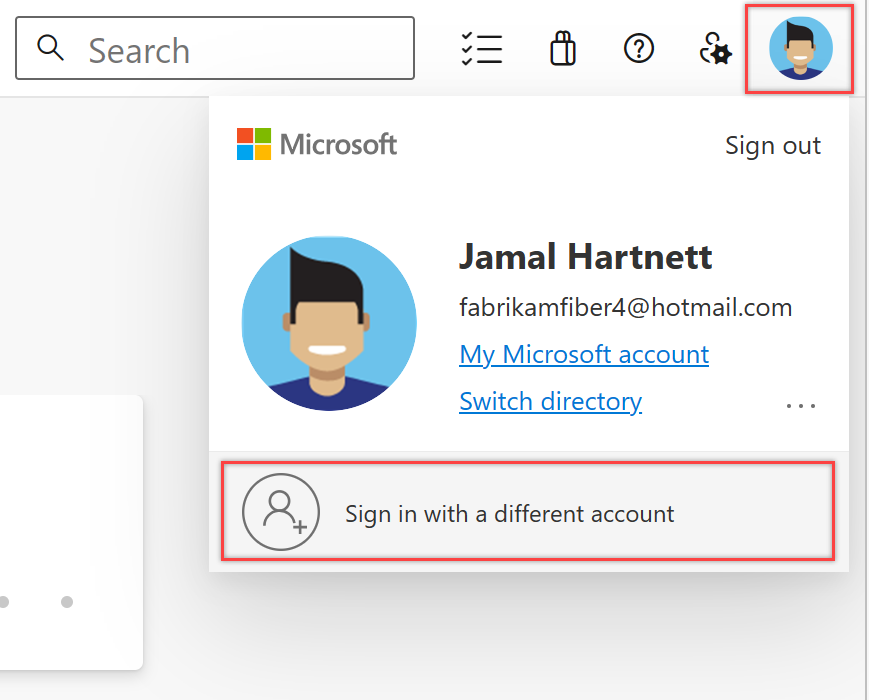
Elija Iniciar sesión y escriba sus credenciales.
Abra el portal web desde Team Explorer.
Abra el portal web desde la página principal.
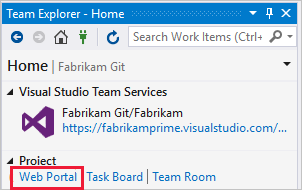
Conexión desde Visual Studio o Team Explorer
Si aún no lo ha hecho, descargue e instale una versión de Visual Studio.
Si no es miembro de un grupo de seguridad de Azure DevOps, se agrega a uno. Consulte con un miembro del equipo. Necesita los nombres del servidor, la colección de proyectos y el proyecto a los que conectarse.
Seleccione el icono Administrar conexiones en Team Explorer y, a continuación , Conéctese a un proyecto.
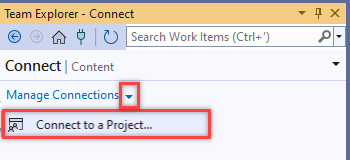
Se muestran todos los proyectos a los que puede conectarse, junto con los repositorios de esos proyectos.
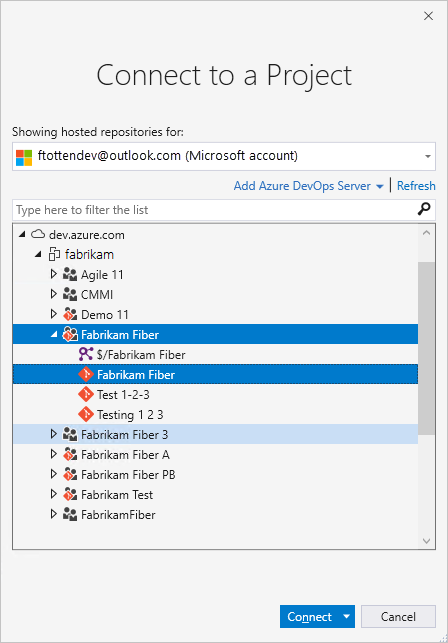
Seleccione Agregar Azure DevOps Server para conectarse a un proyecto en Azure DevOps Server. Escriba la dirección URL del servidor y seleccione Agregar.

Seleccione un proyecto de la lista y, a continuación, seleccione Conectar.
Cambio de las credenciales de inicio de sesión
Visual Studio 2022
Seleccione el icono Administrar conexiones en Team Explorer y, a continuación , Conéctese a un proyecto.
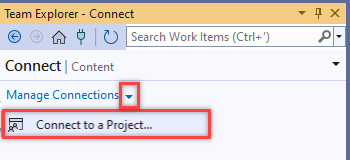
Seleccione un usuario diferente o seleccione Agregar una cuenta para acceder a un proyecto mediante credenciales diferentes.
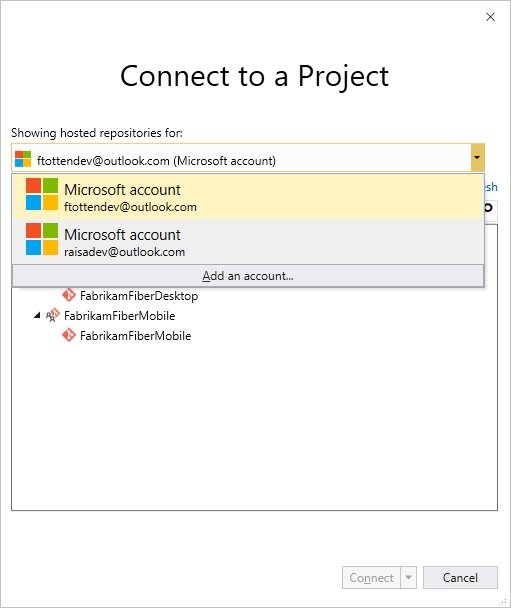
Inicie sesión con una cuenta de Microsoft o GitHub asociada a un proyecto de Azure DevOps.
Uso de credenciales de Visual Studio diferentes
Puede ejecutar Visual Studio con credenciales diferentes de la cuenta de usuario actual de Windows. Busque devenv.exe en la carpeta Archivos de programa (86) para la versión de Visual Studio.
Seleccione Mayús y haga clic con el botón derecho en devenv.exe y, a continuación, seleccione Ejecutar como usuario diferente.
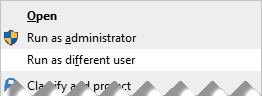
Cuentas de usuario y licencias para Visual Studio
Para conectarse a un proyecto, necesita que la cuenta de usuario se agregue al proyecto. El propietario de la organización para Azure DevOps o un miembro del grupo Administradores de proyectos suele agregar cuentas de usuario. Para obtener más información, consulte Agregar usuarios de la organización y administrar el acceso o Agregar o quitar usuarios o grupos, administrar grupos de seguridad.
Azure DevOps Services proporciona acceso gratuito a los cinco primeros usuarios de la cuenta. Después, debe pagar por más usuarios.
También puede proporcionar acceso a las partes interesadas de su organización con acceso limitado a características específicas, como se describe en Trabajo como parte interesada.
Configuración de Visual Studio para conectarse al servidor proxy de Azure DevOps
Si el equipo remoto usa un servidor proxy de Azure DevOps para almacenar en caché los archivos, puede configurar Visual Studio para conectarse a través de ese servidor proxy y descargar archivos en el control de versiones de Team Foundation.
Asegúrese de que está conectado a Azure DevOps, como se describe en la sección anterior.
En el menú Herramientas de Visual Studio, seleccione Opciones y, a continuación, seleccione >de código fuente. Seleccione Visual Studio Team Foundation Server.
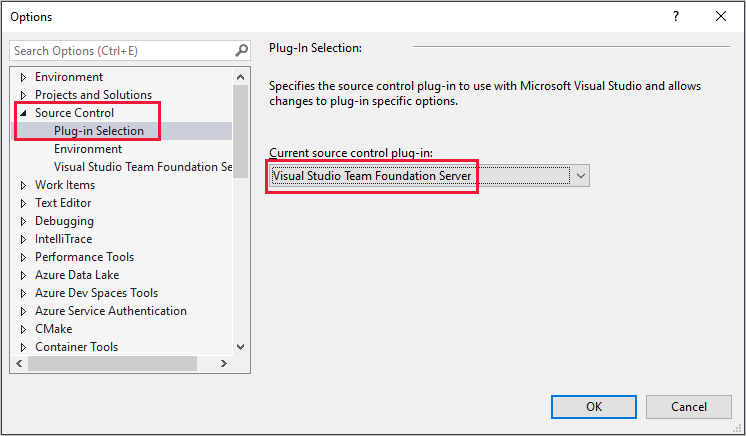
En Visual Studio Team Foundation Server, escriba el nombre y el número de puerto del servidor proxy de Azure DevOps. Seleccione Usar cifrado SSL (https) para conectarse.
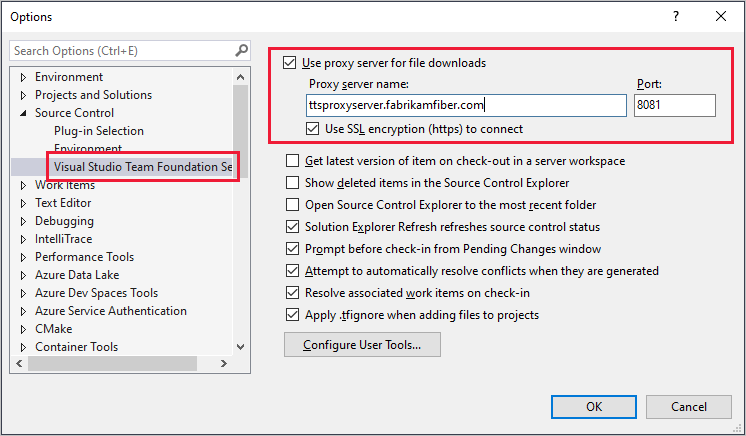
Asegúrese de especificar el número de puerto que el administrador asignó a Azure DevOps Proxy.
Para asociar un tipo de archivo a una herramienta de comparación o combinación, consulte Asociar un tipo de archivo con una herramienta de comparación de archivos o Asociar un tipo de archivo con una herramienta de combinación.
Requisitos y compatibilidad de cliente
Algunas tareas o características no están disponibles cuando se conecta a una versión posterior de Azure DevOps que admite el cliente. Para obtener más información, consulte compatibilidad de cliente.
Determinación de la versión de la plataforma
Consulte Búsqueda de la plataforma y la versión de Azure DevOps.