Navegación en Visual Studio Team Explorer
Azure DevOps Services | Azure DevOps Server 2022 | Azure DevOps Server 2019
Visual Studio 2019 | Visual Studio 2022
Usa Team Explorer para coordinar los esfuerzos de código con otros miembros del equipo para desarrollar un proyecto de software. Además, puede administrar el trabajo y que se le asigna, el equipo o los proyectos. Team Explorer es un complemento que se instala con Visual Studio. Los desarrolladores pueden colaborar eficazmente mediante Team Explorer conectado a proyectos hospedados en Azure DevOps Services o en un servidor de Azure DevOps local.
Sugerencia
Puede instalar la versión más reciente de los clientes de Visual Studio desde la página de descargas de Visual Studio.
Entre las opciones adicionales para conectarse a Azure DevOps Services o TFS se incluyen:
- Complemento de Azure DevOps para Android Studio
- Complemento de Azure DevOps para IntelliJ
- Visual Studio Code
Para obtener información sobre la compatibilidad entre las versiones de cliente y servidor, consulte Requisitos y compatibilidad.
Si no necesita Visual Studio, pero quiere conectarse a un proyecto en Azure DevOps, puede instalar la comunidad gratuita de Visual Studio.
Requisitos previos
| Categoría | Requisitos |
|---|---|
| Acceso al proyecto | Miembro del proyecto. |
Conexión a un proyecto o repositorio
Team Explorer conecta Visual Studio a proyectos de Azure DevOps. Puede administrar código fuente, elementos de trabajo y compilaciones. Las operaciones disponibles dependen de la opción de control de código fuente (Control de versiones de Git o Team Foundation [TFVC]) seleccionada para administrar el código fuente cuando se creó el proyecto.
Sugerencia
Si abre Visual Studio y el panel Team Explorer no aparece, elija la opción de menú Ver>Team Explorer en la barra de herramientas.
En la página Conectar , puede seleccionar los proyectos a los que quiere conectarse y cambiar rápidamente la conexión a otro proyecto o repositorio. Para obtener más información, consulte Conexión a un proyecto.
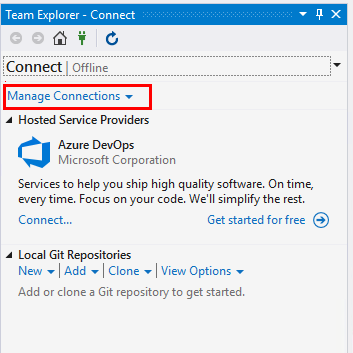
Los repositorios de Git y TFVC admiten diferentes páginas y funciones. Para obtener una comparación de los dos sistemas de control de versiones, consulte Elección del control de versiones adecuado para el proyecto.
Control de versiones y repositorio de Git
En la imagen siguiente se muestran las páginas disponibles al conectarse a un repositorio de Git desde Visual Studio Team Explorer.
Nota:
Visual Studio 2019, versión 16.8 y versiones posteriores, proporcionan un nuevo menú de Git para administrar el flujo de trabajo de Git con menos cambio de contexto que en Team Explorer. Los procedimientos de este artículo en la pestaña Visual Studio proporcionan información para usar la experiencia de Git, así como Team Explorer. Para obtener más información, consulte Comparación en paralelo de Git y Team Explorer.
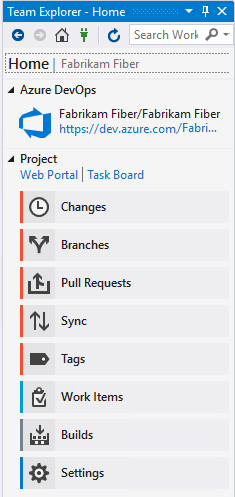
Para obtener más información sobre cada página, consulte los artículos siguientes.
Inicio y compilaciones
Control de versiones de Git
Elementos de trabajo
Inicio
Construye
- Create build pipelines (Creación de canalizaciones de compilación)
- View and manage builds (Supervisión y administración de compilaciones)
- Manage the build queue (Administración de la cola de compilación)
- Creación de un repositorio nuevo
- Creación de un repositorio existente
- Cambios: Guardar trabajo con confirmaciones
- Ramas: Crear trabajo en ramas
- Solicitudes de incorporación de cambios: revisión del código con solicitudes de incorporación de cambios"
- Sincronización: actualización de código con captura y extracción
- Etiquetas: trabajar con etiquetas de Git
- Preferencias de Git
- Referencia de comandos de Git
Experiencia predeterminada (Visual Studio 2019 y versiones posteriores)
- Visualización y adición de elementos de trabajo
- Establecimiento de la experiencia de elementos de trabajo en Visual Studio
Experiencia heredada (todas las versiones de Visual Studio)
control de versiones de Team Foundation
En la imagen siguiente se muestran las páginas disponibles al conectarse a un repositorio TFVC desde Visual Studio Team Explorer.
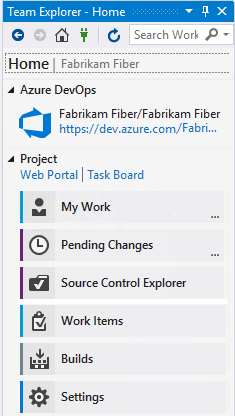
Para obtener más información sobre cada página, consulte los artículos siguientes.
Inicio y compilaciones
TFVC
Elementos de trabajo
Inicio
Construye
- Create build pipelines (Creación de canalizaciones de compilación)
- View and manage builds (Supervisión y administración de compilaciones)
- Manage the build queue (Administración de la cola de compilación)
- Configuración del área de trabajo
- Suspensión y reanudación del trabajo, Revisión de código
- Cambios pendientes: Administrar cambios pendientes, Buscar conjuntos de estantes, Resolver conflictos
- Explorador de control de código fuente: Agregar o ver archivos y carpetas
- Agregar directivas de protección
- Comandos de control de versiones
Experiencia predeterminada (Visual Studio 2019 y versiones posteriores)
- Visualización y adición de elementos de trabajo
- Establecimiento de la experiencia de elementos de trabajo en Visual Studio
Experiencia heredada (todas las versiones de Visual Studio)
Informes
Nota:
Algunas páginas, como informes, solo aparecen cuando un TFS local está configurado con los recursos necesarios, como SQL Server Reporting Services.
La página Informes abre el sitio de informes de Reporting Services. Esta página solo aparece cuando el proyecto está configurado con SQL Server Analysis Services y Reporting Services. Además, la opción Crear informe en Microsoft Excel solo aparece cuando los informes están configurados para el proyecto.
Si el proyecto falta una o varias páginas, intente agregar funcionalidad a la implementación de TFS local.
Configuración
En la página Configuración , puede configurar características administrativas para un proyecto o una colección de proyectos. Para obtener más información sobre cada página, consulte los artículos siguientes. La mayoría de los vínculos se abren a una página de administración del portal web. No todas las configuraciones están disponibles en el complemento Team Explorer para Eclipse.
Proyecto
Para obtener más información, consulte Acerca de la configuración de equipo, proyecto y nivel organizativo.
Actualizar Team Explorer
Si los datos no aparecen como se esperaba, lo primero que debe intentar es actualizar el cliente. Al actualizar el cliente, se actualiza la caché local con los cambios realizados en otro cliente o en Azure DevOps. Para actualizar Team Explorer, realice una de las siguientes acciones:
- Para actualizar una página que está viendo actualmente, elija
 Actualizar en la barra de menús (o elija F5).
Actualizar en la barra de menús (o elija F5). - Para actualizar el proyecto seleccionado, elija
 Inicio y, a continuación, elija
Inicio y, a continuación, elija  Actualizar (o elija F5).
Actualizar (o elija F5). - Para actualizar el conjunto de equipos definidos para el proyecto seleccionado, elija Conectar y, a continuación, elija
 Actualizar (o escriba F5).
Actualizar (o escriba F5).
Para evitar posibles errores, debe actualizar la aplicación cliente en las siguientes circunstancias:
- Se realizan cambios en el proceso.
- Las definiciones de tipo de elemento de trabajo se agregan, quitan, cambian de nombre o se actualizan.
- Las rutas de acceso de área o iteración se agregan, quitan, cambian de nombre o se actualizan.
- Los usuarios se agregan o quitan de grupos de seguridad o se actualizan los permisos.
- Un miembro del equipo agrega una nueva consulta compartida o cambia el nombre de una consulta compartida.
- Se agrega o elimina una canalización de compilación.
- Se agrega o elimina un equipo o proyecto.
Resolución de imágenes que no se muestran en Team Explorer
Si una imagen insertada no se muestra en un formulario de elemento de trabajo que ve en Team Explorer de Visual Studio, pero la imagen se muestra en el portal web, es posible que las credenciales hayan expirado. Para resolverlo, complete los pasos siguientes:
- En Visual Studio, seleccione Ver>Otras ventanas>Explorador web (o use el método abreviado de teclado Ctrl+Alt+R).
- En el explorador web, busque su organización.
- Inicie sesión con sus credenciales.
- Actualice el elemento de trabajo en Team Explorer.