Instalación del servidor proxy de Azure DevOps y configuración de un sitio remoto
Azure DevOps Server 2022 | Azure DevOps Server 2020 | Azure DevOps Server 2019
Si hay desarrolladores en un sitio remoto que comparten código con desarrolladores del sitio principal, se puede ahorrar ancho de banda si se almacenan en la memoria caché los archivos de control de versiones que se encuentran en la ubicación remota. El servidor proxy de Azure DevOps distribuye archivos de control de versiones populares desde su memoria caché en el sitio remoto, en lugar de tener varios desarrolladores desde el sitio remoto cada uno descarga el mismo archivo desde el sitio principal. El equipo del sitio remoto trabaja igual que siempre, sin tener que administrar los archivos de control de versiones que se cargan en la caché.
Para poner esto en ejecución, instale y configure el servidor proxy en el sitio remoto, conecte el servidor proxy a la capa de aplicación y, después, conecte la característica de control de versiones de Team Explorer al proxy. Para poder empezar a almacenar en caché los archivos en el sitio remoto, debe agregar la cuenta de servicio para el servidor proxy a Azure DevOps Server en el sitio principal.
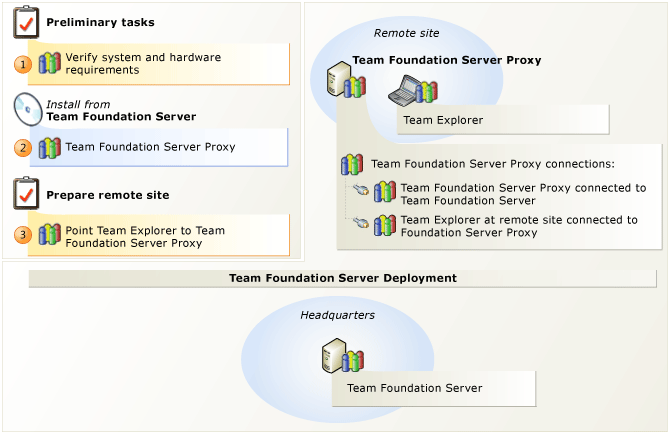
Almacenar en caché los archivos de control de versiones en un sitio remoto
| Paso | Tarea | Instrucciones detalladas |
|---|---|---|
 |
Compruebe si hay hardware y software compatibles. Compruebe que el sistema operativo cumple los requisitos del servidor proxy de Azure DevOps y que el hardware puede ejecutarlo. | Requisitos del sistema para el servidor proxy de Azure DevOps |
 |
Configure el servidor proxy de Azure DevOps. Instale el servidor proxy de Azure DevOps. Una vez finalizada la instalación, use el centro de configuración de Azure DevOps Server para configurar el servidor proxy. | Ejecución de la instalación de Azure DevOps Server Configuración del servidor proxy de Azure DevOps mediante el Centro de configuración de Azure DevOps Server |
 |
Conecte Team Explorer al servidor proxy de Azure DevOps. Después de configurar el servidor proxy para conectarse a Azure DevOps Server, debe configurar Team Explorer para acceder a los archivos de control de versiones a través del servidor proxy. | Configuración del control de versiones de Team Foundation para usar el servidor proxy |
Configuración del servidor proxy de Azure DevOps
Puede usar el procedimiento siguiente para configurar el servidor proxy de Azure DevOps con el centro de configuración de Azure DevOps Server.
Nota
Puede acceder al centro de configuración de Azure DevOps Server desde el menú Inicio iniciando Azure DevOps Server consola de administración, seleccionando Servidor proxy y, a continuación, seleccionando Configurar características instaladas.
Requisitos previos
Para seguir este procedimiento, debe tener los siguientes niveles de permisos:
Pertenencia al grupo de seguridad Administradores en el servidor en el que va a configurar el servidor proxy de Azure DevOps.
Pertenencia al grupo Administradores de la colección de proyectos en Azure DevOps Server.
Para Azure DevOps Services debe ser administrador de recopilación o tener permisos de proxy en el espacio de nombres proxy. Puede conceder permisos de proxy mediante:
tfssecurity /a+ Proxy Proxy Manage <user account> ALLOW /collection:{collection url}Nota
Debe tener un servidor proxy en TFS Update 2 o posterior para usar el comando anterior.
Para configurar el servidor proxy de Azure DevOps, debe tener Azure DevOps Server instalado en un sistema operativo de servidor. Para obtener más información, consulte Requisitos del sistema para Azure DevOps Server.
Configuración del servidor proxy de Azure DevOps
Para configurar el servidor proxy de Azure DevOps mediante el centro de configuración de Azure DevOps Server, siga estos pasos:
Seleccione Configurar servidor proxy de Azure DevOps y, a continuación, seleccione Asistente para inicio.
Aparece el Asistente para configuración del servidor proxy de Azure DevOps .
Lea la pantalla de bienvenida y, a continuación, seleccione Siguiente. Si tiene una versión del proxy de TFS 2013 (esta característica solo funciona con el proxy de TFS 2013 y versiones posteriores) configurada en este servidor, se le pedirá que restaure la configuración. Si desea configurar este servidor proxy con recursos diferentes, seleccione No y vaya al paso siguiente. Si desea conectar el proxy a los mismos servidores Azure DevOps Server, seleccione Sí. Azure DevOps Server intentará autenticarse. Si Azure DevOps Server autentica correctamente todos los puntos de conexión, vaya al paso 4.
Si hay algún problema con uno o más extremos, tiene las siguientes opciones de solución de problemas para cada conexión incorrecta:
Conectar: use esta opción para autenticar manualmente los puntos de conexión. La autenticación manual es un buen punto de partida para intentar solucionar una conexión con errores.
Omitir: use esta opción para omitir la autenticación. Omitir es útil cuando aún no tiene la contraseña para autenticar este punto de conexión y desea guardar la información de conexión para otro intento más adelante.
Quitar: use esta opción para quitar completamente el punto de conexión.
Sugerencia
Para obtener más información sobre estas opciones, consulte la entrada de blog Actualizaciones de proxy: Cómo comprobar los puntos de conexión de proxy omitidos.
Seleccione Examinar y, a continuación, seleccione la colección de proyectos a la que desea que se conecte este servidor proxy. Seleccione Next (Siguiente).
Nota
Si la colección de proyectos está activada Azure DevOps Services, se le pedirá que se autentique. Especifique la cuenta de Microsoft que usó para configurar el servicio.
En Cuenta de servicio, seleccione Usar una cuenta del sistema para usar el servicio de red o Usar una cuenta de usuario para usar un dominio o una cuenta local. Si usa una cuenta de usuario, debe escribir la contraseña. Para probar la combinación de la cuenta de usuario y la contraseña, seleccione Probar.
Network Service es el valor predeterminado de la cuenta de servicio del servidor proxy.
Las siguientes configuraciones opcionales aparecen en Configuración avanzada:
Si está conectado al servicio hospedado, el nombre de la cuenta aparece aquí.
Cuando creó la instancia de Azure DevOps Server en el servicio hospedado, el nombre de cuenta se creó automáticamente. Esta cuenta se agregará al grupo Cuentas de servicio de proxy de recopilación de proyectos en el servicio hospedado. Para usar otra cuenta, escriba el nombre de la cuenta y seleccione Probar.
Para restablecer automáticamente la cuenta de servicio predeterminada creada automáticamente, seleccione Restablecer a la cuenta de servicio predeterminada. Esto ya no es aplicable para Azure DevOps Server 2017 Update 2 y servidores proxy más recientes.
Puede cambiar la configuración de autenticación. En Método de autenticación, seleccione NTLM para usar la autenticación NTLM o Negotiate (Kerberos) para intentar primero la autenticación Kerberos, que es la opción más segura y, si se produce un error, vuelva a NTLM.
El valor predeterminado es NTLM.
Seleccione Next (Siguiente).
En Puerto, acepte el valor predeterminado de 8081 o escriba otro número de puerto del agente de escucha para las conexiones entrantes al servidor proxy de Azure DevOps.
El valor predeterminado es 8081.
En Directorio raíz de caché, acepte el valor predeterminado o escriba la ruta de acceso de una ubicación diferente en la que almacenar los archivos de caché.
El valor predeterminado es Drive:\Program Files\TFS 12.0\Version Control Proxy\ _tfs_data
La unidad es la letra de la unidad en la que desea almacenar los archivos de caché. Puede especificar una unidad de red asignada.
Seleccione Next (Siguiente).
En la página Revisar, revise la configuración y, a continuación, seleccione Siguiente.
El asistente valida su configuración.
Seleccione Configurar para que el asistente aplique las opciones de configuración.
Seleccione Siguiente en la pantalla de éxito para leer los resultados detallados en la siguiente pantalla de éxito. También encontrará un vínculo a un registro en esta pantalla que contiene los resultados de la configuración.
Seleccione Cerrar dos veces y aparecerá la consola de administración de Azure DevOps Server.
Configuración del control de versiones de Team Foundation
Puede configurar el control de versiones de Team Foundation para usar un servidor proxy, que almacena en caché copias de los archivos de control de versiones en la ubicación de un equipo distribuido. Puede reducir los requisitos de ancho de banda para desarrolladores remotos mediante un servidor proxy.
Para seguir este procedimiento, debe ser miembro del grupo de seguridad Usuarios en el equipo en el que va a configurar Team Explorer.
Para configurar Team Explorer para usar el servidor proxy de Azure DevOps:
Inicie Visual Studio.
En el menú Tools (Herramientas), seleccione Options (Opciones).
En el cuadro de diálogo Opciones , expanda Control de código fuente y, a continuación, seleccione Selección de complemento.
Para el complemento Control de código fuente actual, asegúrese de que el valor es Visual Studio Team Foundation Server.
En Control de código fuente, seleccione Visual Studio Team Foundation Server.
Active la casilla Usar servidor proxy para descargas de archivos .
En el cuadro Nombre del servidor proxy , escriba el nombre del servidor que ejecuta El servidor proxy de Azure DevOps.
En el cuadro Puerto , escriba el puerto del agente de escucha para el servidor proxy de Azure DevOps. De forma predeterminada, el servidor proxy de Azure DevOps escucha las solicitudes de cliente en el puerto 8081.
Preguntas y respuestas
P: ¿El servidor proxy es compatible con versiones anteriores de TFS?
R. : Sí. El servidor proxy es totalmente compatible con TFS 2010 y TFS 2012. De hecho, TFS Proxy 2010, TFS Proxy 2012 y el servidor proxy son totalmente compatibles entre sí en cualquier combinación. Por ejemplo, puede usar TFS Proxy 2010 con el servidor proxy o viceversa.
P: ¿Alguna versión del servidor proxy de Azure DevOps tiene mejoras de limpieza de caché para admitir discos de más de 1 TB?
R. : Sí. El servidor proxy tiene mejoras en la limpieza de caché para admitir discos grandes.
P: ¿El servidor proxy tiene lógica de detección de daños?
R. : Sí. Si un archivo almacenado en caché se daña en un disco después de almacenarlo, el servidor proxy tiene lógica para detectar los daños.
P: ¿El servidor proxy admite totalmente el almacenamiento en caché en dev.azure.com?
R. : Sí.
P: ¿Qué ocurre con la memoria caché del proxy cuando actualí desde una versión del servidor proxy de Azure DevOps a otra?
R: Si actualiza desde una versión anterior del servidor proxy de Azure DevOps o del servidor proxy de TFS, la memoria caché se conserva durante la actualización. Podrá seguir accediendo a Azure DevOps Server desde ubicaciones remotas de inmediato, sin ningún impacto en el rendimiento, ya que Azure DevOps Server no tendrá que volver a crear ni volver a rellenar la memoria caché.