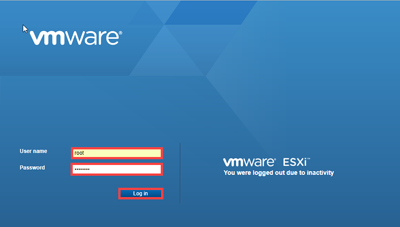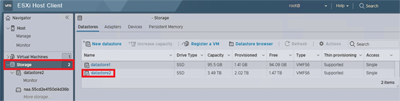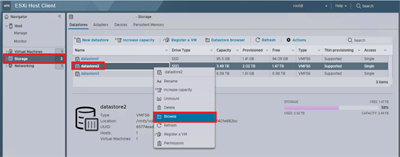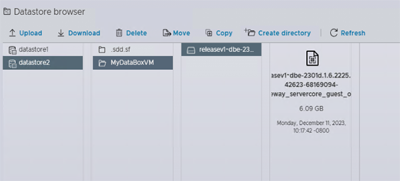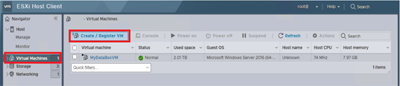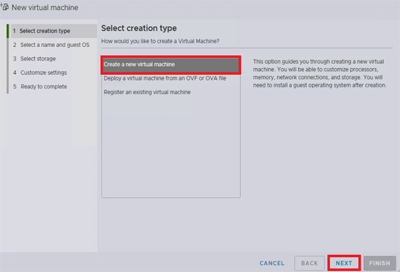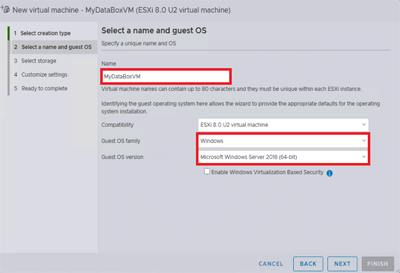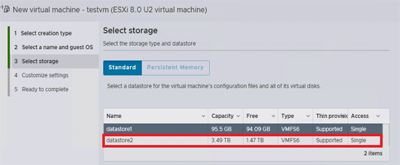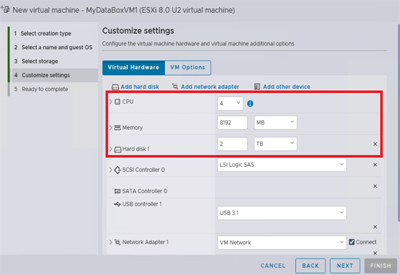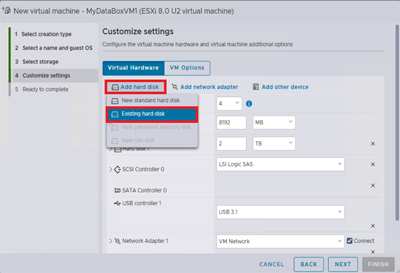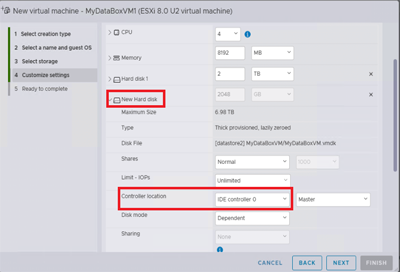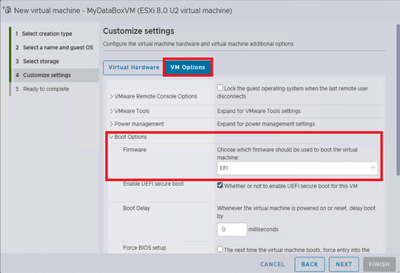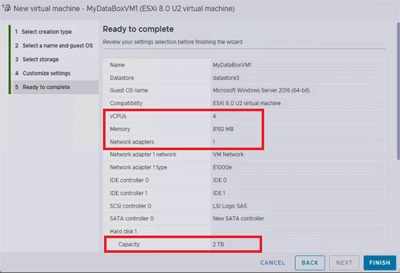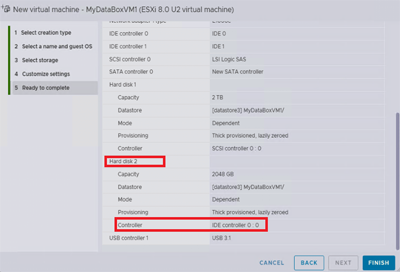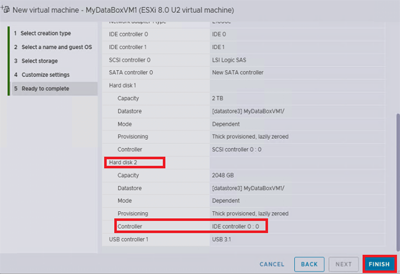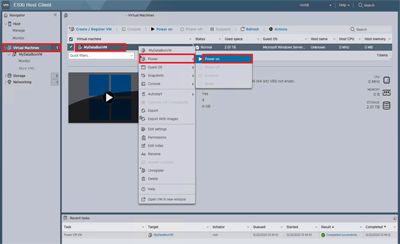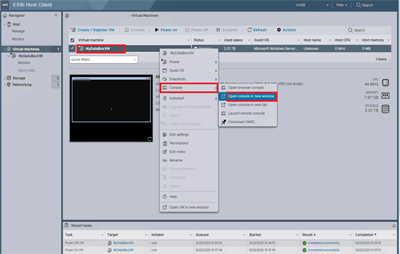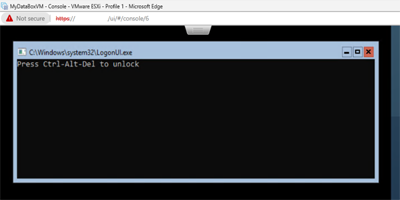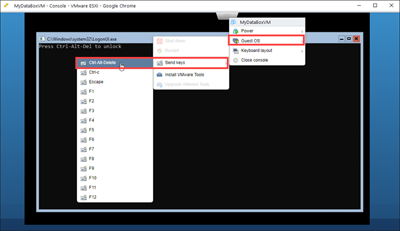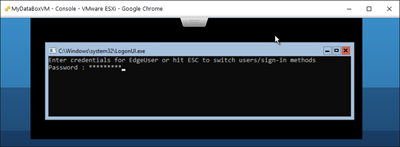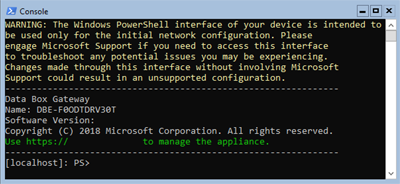Tutorial: Aprovisionamiento de Azure Data Box Gateway en VMware
Información general
En este tutorial se describe cómo aprovisionar una instancia de Data Box Gateway en un sistema host que ejecuta VMware ESXi 6.7, 7.0 o 8.0.
Para aprovisionar un dispositivo virtual y conectarse a él se necesitan privilegios de administrador. El aprovisionamiento y la instalación inicial pueden tardar unos 10 minutos en completarse.
En este tutorial, aprenderá a:
- Asegúrese de que el host cumple los requisitos mínimos del dispositivo.
- Aprovisionamiento de un dispositivo virtual mediante VMware
- Inicie el dispositivo virtual y obtenga su dirección IP.
Si no tiene una suscripción a Azure, cree una cuenta gratuita antes de empezar.
Requisitos previos
Los requisitos previos para aprovisionar un dispositivo virtual en un sistema host que ejecuta VMware ESXi 6.7, 7.0 o 8.0, son los siguientes.
Para el recurso Data Box Gateway
Antes de comenzar, asegúrese de que:
Complete los pasos descritos en Preparación del portal para Data Box Gateway.
Descargue la imagen de dispositivo virtual para VMware desde Azure Portal, tal como se describe en Preparación del portal para Data Box Gateway.
Importante
El software que se ejecuta en Data Box Gateway solo puede usarse con el recurso Data Box Gateway.
Para el dispositivo virtual de Data Box Gateway
Antes de implementar un dispositivo virtual, asegúrese de que:
Tiene acceso a un sistema host que ejecuta VMware (ESXi 6.7, 7.0 o 8.0) que se puede usar para aprovisionar un dispositivo.
El sistema host es capaz de utilizar los recursos siguientes para aprovisionar el dispositivo virtual:
- Un mínimo de 4 núcleos.
- Al menos 8 GB de RAM. Se recomiendan encarecidamente al menos 16 GB de RAM.
- Una interfaz de red.
- Un disco de sistema operativo de 250 GB.
- Un disco virtual de 2 TB para datos del sistema.
Para la red en el centro de datos
Antes de empezar:
- Revise los requisitos de red para implementar Data Box Gateway y configure la red del centro de datos según dichos requisitos. Para más información, consulte Requisitos de red de Data Box Gateway.
- Asegúrese de que el ancho de banda mínimo de Internet es de 20 Mbps para que el dispositivo funcione de forma óptima.
Comprobación del sistema host
Para crear un dispositivo virtual, necesita:
- Acceso a un sistema host que ejecuta VMware ESXi Server 6.7, 7.0 o 8.0. El sistema host puede dedicar los siguientes recursos al dispositivo virtual:
- Un mínimo de 4 procesadores virtuales.
- Al menos 8 GB de RAM.
- Una interfaz de red conectada a la red capaz de enrutar el tráfico a Internet.
- Un disco de sistema operativo de 250 GB.
- Un disco virtual de 2 GB para datos.
- Cliente VMware vSphere en el sistema para administrar el host ESXi.
Aprovisionar un dispositivo virtual en el hipervisor
Realice los pasos siguientes para aprovisionar un dispositivo virtual en el hipervisor.
Copie la imagen del dispositivo virtual en una ubicación del sistema. Esta imagen virtual la descargó a través de Azure Portal. Tome nota de la ubicación de la imagen para su uso en un paso posterior.
Inicie sesión en el servidor ESXi mediante un explorador en esta dirección URL:
https://<IP address of the ESXi server>. Para crear una máquina virtual es preciso tener privilegios de administrador.Cargue el VMDK al servidor de ESXi. En el panel Navegador, seleccione Almacenamiento.
En el panel derecho, bajo Datastores(Almacenes de datos), seleccione el almacén de datos donde quiere cargar el VMDK.
- El almacén de datos puede ser VMFS5 o VMFS6. Data Box Gateway se ha probado para su uso en VMware con el almacén de datos VMFS5 y VMFS6.
- También debe tener suficiente espacio disponible para los discos del sistema operativo y de datos.
Haga clic con el botón derecho y seleccione Browse Datastore(Examinar almacén de datos).
Aparece la ventana Datastore Browser (Explorador del almacén de datos).
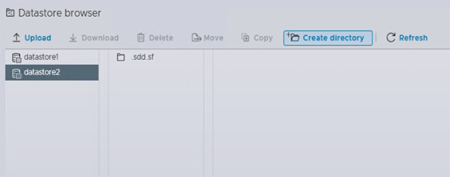
En la barra de herramientas, seleccione El icono Crear directorio para crear una carpeta. Especifique el nombre de la carpeta y tome nota. Este nombre de carpeta se usa en un paso posterior para crear una máquina virtual (procedimiento recomendado). Seleccione Crear directorio.
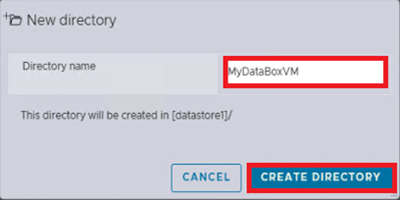
La nueva carpeta aparece en el panel izquierdo del Datastore Browser(Explorador del almacén de datos). Seleccione el icono Cargar y seleccione Cargar archivo.
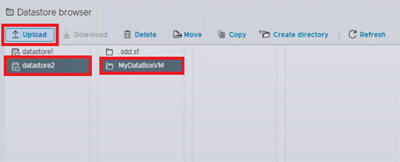
Examine y seleccione los archivos VMDK que descargó. Seleccione el archivo que se va a cargar.
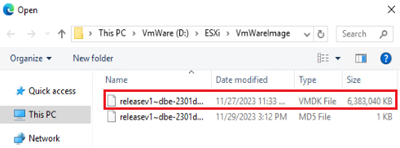
Seleccione Abrir. Se inicia la carga del archivo VMDK en el almacén de datos especificado. El archivo puede tardar varios minutos en cargarse.
Una vez finalizada la carga, se ve el archivo en el almacén de datos de la carpeta que creó.
Vuelva a la ventana de cliente de vSphere. En el panel Navegador, seleccione Virtual Machines. En el panel derecho, seleccione Crear o registrar máquina virtual.
Aparece una nueva máquina virtual. En Seleccionar tipo de creación, elija Crear una nueva máquina virtual y seleccione Siguiente.
En la página Seleccionar un nombre y un sistema operativo invitado, especifique el nombre de la máquina virtual. Dicho nombre debe ser el mismo que el de la carpeta (procedimiento recomendado) que especificó en el paso 7. En Guest OS family (Familia del SO de invitado), seleccione Windows y en Guest OS version (Versión del SO de invitado), elija Microsoft Windows Server 2016 (64 bits). Seleccione Siguiente.
En la página Select storage (Seleccionar almacenamiento), seleccione el almacén de datos que desee utilizar para aprovisionar la máquina virtual. Seleccione Siguiente.
En la página Customize settings (Personalizar configuración), en CPU seleccione 4, en Memory (Memoria) seleccione 8192 MB (o más) y en Hard disk 1 (Disco duro 1), seleccione 2 TB (o más). Elija el disco duro SCSI que se agregará. En este caso, era LSI Logic SAS. Los discos IDE estáticos no son compatibles. El disco duro 1 es el disco de datos virtual. El disco no se puede reducir después de aprovisionarlo. Si se intenta reducir el disco, se pierden todos los datos locales del dispositivo. La unidad CD/DVD 1 no es necesaria y debe quitarse.
En la misma página, seleccione Agregar disco duro y, a continuación, seleccione Disco duro existente. Seleccione el archivo VMDK en el almacén de datos para agregar un disco del sistema operativo.
Desplácese hacia la parte inferior hasta que vea el nuevo disco duro y expándalo para ver la configuración. En Virtual Device Node (Nodo de dispositivo virtual), seleccione IDE controller 0 (Controlador IDE 0).
En la página Personalizar configuración , seleccione Opciones de máquina virtual. Expanda Opciones de arranque. Asegúrese de que el valor de lista desplegable del campo Firmware esté establecido en EFI para ESXi 7.0 o 8.0. Seleccione Siguiente.
En la página Listo para completarse , revise toda la configuración asociada a la nueva máquina virtual. Compruebe si el valor de CPU es 4, la memoria es 8192 MB, la interfaz de red es 1 y el disco duro 2 tiene el controlador IDE 0. Seleccione Finalizar.
Ahora la máquina virtual está aprovisionada. Verá una notificación sobre el efecto y la nueva máquina virtual se agrega a la lista de máquinas virtuales.
Realice los pasos descritos en la sección siguiente para activar la nueva máquina virtual y recuperar la dirección IP.
Nota:
Se recomienda no instalar las herramientas de VMware en un dispositivo virtual aprovisionado como se ha descrito anteriormente. La instalación de las herramientas de VMware generará una configuración incompatible.
Inicio del dispositivo virtual y obtención de la dirección IP
Realice los pasos siguientes para iniciar el dispositivo virtual y conectarse a él.
Para iniciar el dispositivo virtual
En el panel derecho, seleccione el dispositivo en la lista de máquinas virtuales y haga clic con el botón derecho para abrir el menú contextual. Para iniciar el dispositivo virtual, seleccione Power (Encendido) y, a continuación , Power on (Encendido). El estado se puede ver en el panel inferior del cliente web.
Vuelva a seleccionar la máquina virtual. Haga clic con el botón derecho, seleccione Consola y, a continuación, seleccione Abrir en una nueva ventana.
La consola de la máquina virtual se abre en una nueva ventana.
Después de ejecutar el dispositivo, arrastre el cursor a la pestaña de la parte superior central de la ventana de la consola y haga clic en . Seleccione Teclas de envío > del sistema > operativo invitado Ctrl+Alt+Eliminar para desbloquear la máquina virtual.
Especifique la contraseña para iniciar sesión en el equipo. La contraseña predeterminada es Password1.
Los pasos 6 a 8 solo se aplican cuando se arranca en un entorno sin DHCP. Si se encuentra en un entorno de DHCP, omita estos pasos y vaya al paso 9. Si ha arrancado el dispositivo en un entorno sin DHCP, verá un mensaje de confirmación al respecto: Use el cmdlet Set-HcsIPAddress para configurar la red.
Para configurar la red, en el símbolo del sistema, utilice el comando
Get-HcsIpAddresspara enumerar las interfaces de red habilitadas en el dispositivo virtual. Si el dispositivo tiene una única interfaz de red habilitada, el nombre predeterminado asignado a esta interfaz esEthernet.Utilice el cmdlet
Set-HcsIpAddresspara configurar la red. A continuación se muestra un ejemplo:Set-HcsIpAddress –Name Ethernet0 –IpAddress 10.161.22.90 –Netmask 255.255.255.0 –Gateway 10.161.22.1Una vez que haya finalizado la instalación inicial y el dispositivo haya arrancado, verá el texto de titular del dispositivo. Anote la dirección IP y la dirección URL que se muestran en el texto del titular para administrar el dispositivo. Utilizará esta dirección IP para conectarse a la interfaz de usuario web del dispositivo virtual y completar la instalación local y la activación.
Si el dispositivo no cumple los requisitos mínimos de configuración, verá un error en el texto del titular (se muestra a continuación). Modifique la configuración del dispositivo para que tenga los recursos adecuados para cumplir los requisitos mínimos y, a continuación, reinicie y conéctese al dispositivo. Consulte los requisitos mínimos de configuración en la sección Comprobar el sistema host.
Si encuentra cualquier otro error durante la configuración inicial mediante la interfaz de usuario web local, consulte los siguientes flujos de trabajo:
- Ejecute pruebas de diagnóstico para solucionar problemas de configuración de la interfaz de usuario web.
- Genere el paquete de registro y vea los archivos del registro.
Pasos siguientes
En este tutorial, ha obtenido información acerca de varios temas relacionados con Data Box Gateway, como:
- Asegurarse de que el host cumple los requisitos mínimos del dispositivo
- Aprovisionamiento de un dispositivo virtual en VMWare
- Iniciar el dispositivo virtual y obtener la dirección IP
Pase al siguiente tutorial para aprender a conectar, configurar y activar dispositivos virtuales.