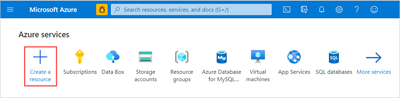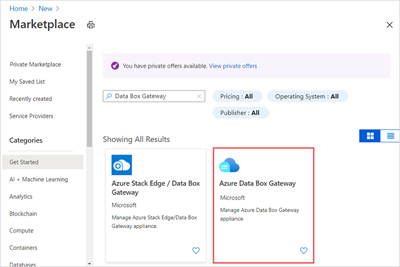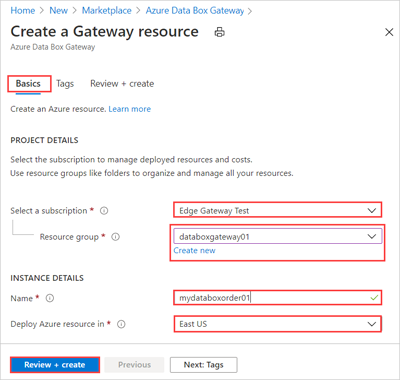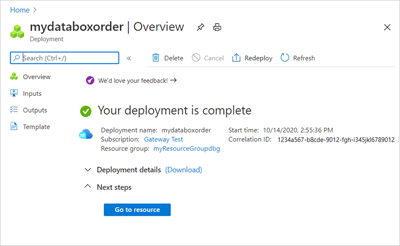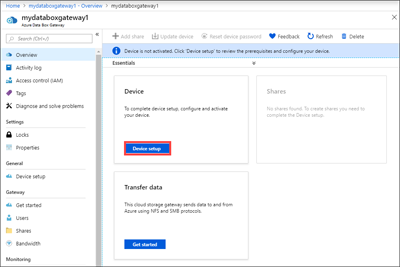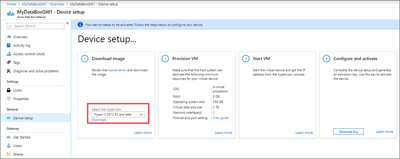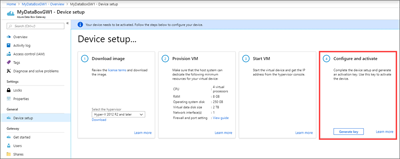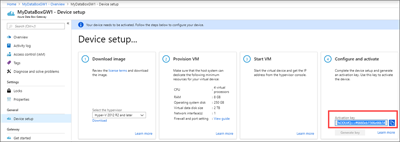Tutorial: Preparación de la implementación de Azure Data Box Gateway
Este es el primer tutorial de la serie de tutoriales de implementación necesarios para implementar completamente Azure Data Box Gateway. En este tutorial se describe cómo preparar Azure Portal para implementar recursos de Data Box Gateway.
Para completar el proceso de instalación y configuración se necesitan privilegios de administrador. La preparación del portal dura menos de 10 minutos.
En este tutorial, aprenderá a:
- Crear un nuevo recurso
- Descarga de la imagen del dispositivo virtual
- Obtención de la clave de activación
Introducción
Para implementar Data Box Gateway, consulte los siguientes tutoriales en el orden indicado.
| # | En este paso | Use estos documentos |
|---|---|---|
| 1. | Preparación de Azure Portal para Data Box Gateway | Cree y configure el recurso de Data Box Gateway antes de aprovisionar un dispositivo virtual de Data Box Gateway. |
| 2. |
Aprovisionamiento de Azure Data Box Gateway en Hyper-V Aprovisionamiento de Azure Data Box Gateway en VMware |
Para Hyper-V, aprovisione un dispositivo virtual de Data Box Gateway en un sistema host que ejecuta Hyper-V en Windows Server 2016 o Windows Server 2012 R2, y conéctese a él. En VMware, aprovisione un dispositivo virtual de Data Box Gateway en un sistema host que ejecuta VMware ESXi 6.7, 7.0 o 8.0, y conéctese a él. |
| 3. | Conexión, configuración y activación de Data Box Gateway | Conéctese a la interfaz de usuario web local, complete la configuración del dispositivo y active el dispositivo. A continuación, puede aprovisionar los recursos compartidos de SMB. |
| 4. | Transferencia de datos con Data Box Gateway | Agregue recursos compartidos y conéctese a ellos mediante SMB o NFS. |
Ya puede empezar a configurar Azure Portal.
Prerrequisitos
Aquí encontrará los requisitos previos para configurar su recurso de Data Box Gateway, el dispositivo Data Box Gateway y la red de centros de datos.
Para el recurso Data Box Gateway
Antes de comenzar, asegúrese de que:
- Su suscripción de Microsoft Azure debe estar habilitada para un recurso de Azure Stack Edge. Asegúrese de que ha usado una suscripción admitida como Contrato Enterprise (EA) de Microsoft, Proveedor de soluciones en la nube (CSP) o Patrocinio de Microsoft Azure.
- Tiene acceso de propietario o colaborador a nivel de grupo de recursos para los recursos de Azure Stack Edge o Data Box Gateway, IoT Hub y Azure Storage.
- Para crear cualquier recurso de Azure Stack Edge o Data Box Gateway, debe tener permisos de colaborador (o superiores) con ámbito en el nivel del grupo de recursos. También deberá asegurarse de que el proveedor
Microsoft.DataBoxEdgeestá registrado. Para obtener información acerca de cómo registrarse, vaya a Registro de proveedores de recursos. - Para crear un recurso de una cuenta de Storage también se necesita acceso de colaborador, o superior, con ámbito en el nivel de grupo de recursos. De forma predeterminada Azure Storage es un proveedor de recursos registrado.
- Para crear cualquier recurso de Azure Stack Edge o Data Box Gateway, debe tener permisos de colaborador (o superiores) con ámbito en el nivel del grupo de recursos. También deberá asegurarse de que el proveedor
- Tiene acceso de administrador o de usuario a Microsoft Graph API. Para más información, consulte Referencia de permisos de Microsoft Graph.
- Tiene una cuenta de almacenamiento de Microsoft Azure con credenciales de acceso.
Para el dispositivo de Data Box Gateway
Antes de implementar un dispositivo virtual, asegúrese de que:
Tiene acceso a un sistema host que ejecuta Hyper-V en Windows Server 2012 R2 o versiones posteriores o VMware (ESXi 6.7, 7.0 o 8.0) que puede usarse para aprovisionar un dispositivo.
El sistema host puede dedicar los recursos siguientes para aprovisionar el dispositivo virtual Data Box:
- Un mínimo de 4 procesadores virtuales.
- Al menos 8 GB de RAM. Se recomiendan encarecidamente al menos 16 GB de RAM.
- Una interfaz de red.
- Un disco de sistema operativo de 250 GB.
- Un disco virtual de 2 TB para datos del sistema.
Para la red del centro de datos
Antes de comenzar, asegúrese de que:
La red del centro de datos está configurada según los requisitos de red para el dispositivo de Data Box Gateway. Para más información, consulte Requisitos del sistema de Data Box Gateway.
Para que Data Box Edge funcione normalmente, debe disponer de:
- Un ancho de banda mínimo de 10 Mbps para garantizar que el dispositivo se mantiene actualizado.
- Un ancho de banda mínimo de 20 Mbps dedicado a carga y descarga para transferir archivos.
Crear un nuevo recurso
Si ya tiene un recurso de Data Box Gateway para administrar los dispositivos virtuales, omita este paso y vaya a Obtención de la clave de activación.
Siga estos pasos en Azure Portal para crear un recurso de Data Box Gateway.
Use sus credenciales de Microsoft Azure para iniciar sesión en uno de estos portales:
- Azure Portal en esta dirección URL: https://portal.azure.com.
- El portal de Azure Government, en esta dirección URL: https://portal.azure.us Para más información, vaya a Connect to Azure Government using the portal (Conexión a Azure Government mediante el portal).
Seleccione + Crear un recurso.
Escriba Data Box Gateway en el cuadro de búsqueda y presione Entrar.
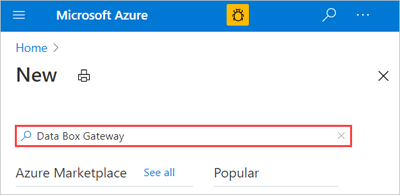
A continuación, seleccione Azure Data Box Gateway.
Seleccione Crear.
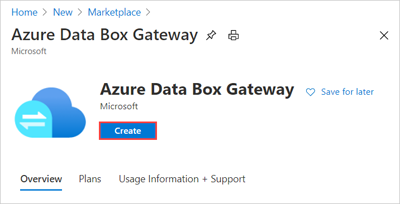
En la pestaña Aspectos básicos:
Escriba o seleccione los siguientes detalles del proyecto.
Setting Valor Subscription Seleccione la suscripción que desea usar para el dispositivo Data Box Gateway. La suscripción está vinculada a la cuenta de facturación. Resource group Cree un nuevo grupo o seleccione uno existente.
Más información sobre los grupos de recursos de Azure.Escriba o seleccione los siguientes detalles de la instancia.
Configuración Valor Nombre Nombre descriptivo que identifique el recurso.
El nombre tiene entre 2 y 50 caracteres, que incluyen letras, números y guiones.
El nombre debe empezar y terminar con una letra o un número.Region Seleccione la región en la que desea implementar el recurso. Elija una ubicación próxima a la región geográfica donde desea implementar el dispositivo.
Para ver una lista de todas las regiones en las que están disponibles los recursos Data Base Gateway y Azure Stack Edge, consulte los productos de Azure disponibles por región.
En cuanto a Azure Government, todas las regiones que aparecen en la lista de regiones de Azure están disponibles.Por último, seleccione Revisar y crear para revisar el pedido.
En la pestaña Revisar y crear, revise la información de Detalles de precios, Términos de uso y los detalles de su recurso. Seleccione Crear.
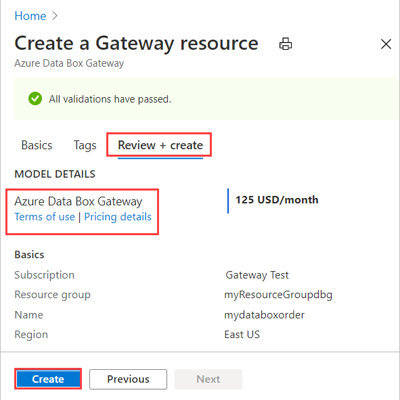
Se tarda unos minutos en crear el recurso. Cuando el recurso se haya creado e implementado correctamente, recibirá una notificación. Haga clic en Go to resource (Ir al recurso).
Descarga de la imagen del dispositivo virtual
Una vez creado el recurso de Data Box Gateway, descargue la imagen correspondiente al dispositivo virtual para aprovisionar un dispositivo virtual en el sistema host. Las imágenes de dispositivo virtual son específicas de un sistema operativo.
Importante
El software que se ejecuta en Data Box Gateway solo puede usarse con el recurso Data Box Gateway.
Siga estos pasos en Azure Portal para descargar una imagen de dispositivo virtual.
En el recurso que ha creado, seleccione Información general. Si ya tiene un recurso de Azure Data Box Gateway, selecciónelo y vaya a Información general. Seleccione Instalación del dispositivo.
En el icono Descargar imagen, seleccione la imagen de dispositivo virtual correspondiente al sistema operativo del servidor host que se usa para aprovisionar la máquina virtual. Los archivos de imagen tienen un tamaño aproximado de 5,6 GB.
Descargue y descomprima el archivo en una unidad local y tome nota de dónde se encuentra el archivo sin comprimir.
Obtención de la clave de activación
Cuando el recurso de Data Box Gateway esté en funcionamiento, deberá obtener la clave de activación. Esta clave se utiliza para activar y conectar el dispositivo de Data Box Gateway con el recurso. Puede obtener esta clave ahora mientras está en Azure Portal.
Seleccione el recurso que ha creado y, a continuación, seleccione Información general. En Instalación del dispositivo, vaya al icono Configurar y activar.
Haga clic en Generar clave para crear una nueva clave de activación. Seleccione el icono de copia para copiar la clave y guárdela para su uso posterior.
Importante
- La clave de activación expira tres días después de generarla.
- Si la clave ha expirado, genere una nueva. La clave antigua no es válida.
Pasos siguientes
En este tutorial, ha obtenido información acerca de varios temas relacionados con Data Box Gateway, como:
- Crear un nuevo recurso
- Descarga de la imagen del dispositivo virtual
- Obtención de la clave de activación
Pase al siguiente tutorial para aprender cómo aprovisionar una máquina virtual para Data Box Gateway. Según el sistema operativo host, consulte las instrucciones detalladas en:
O BIEN