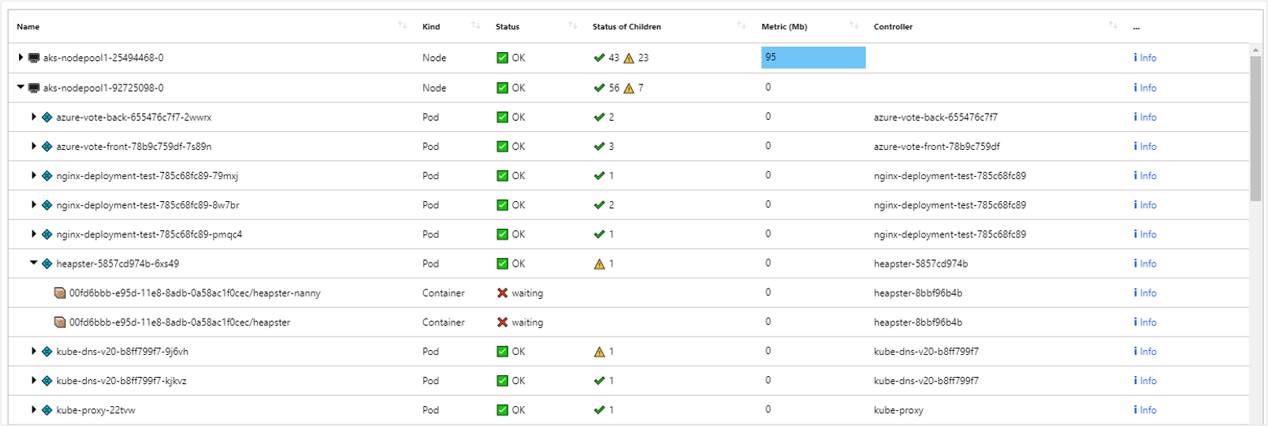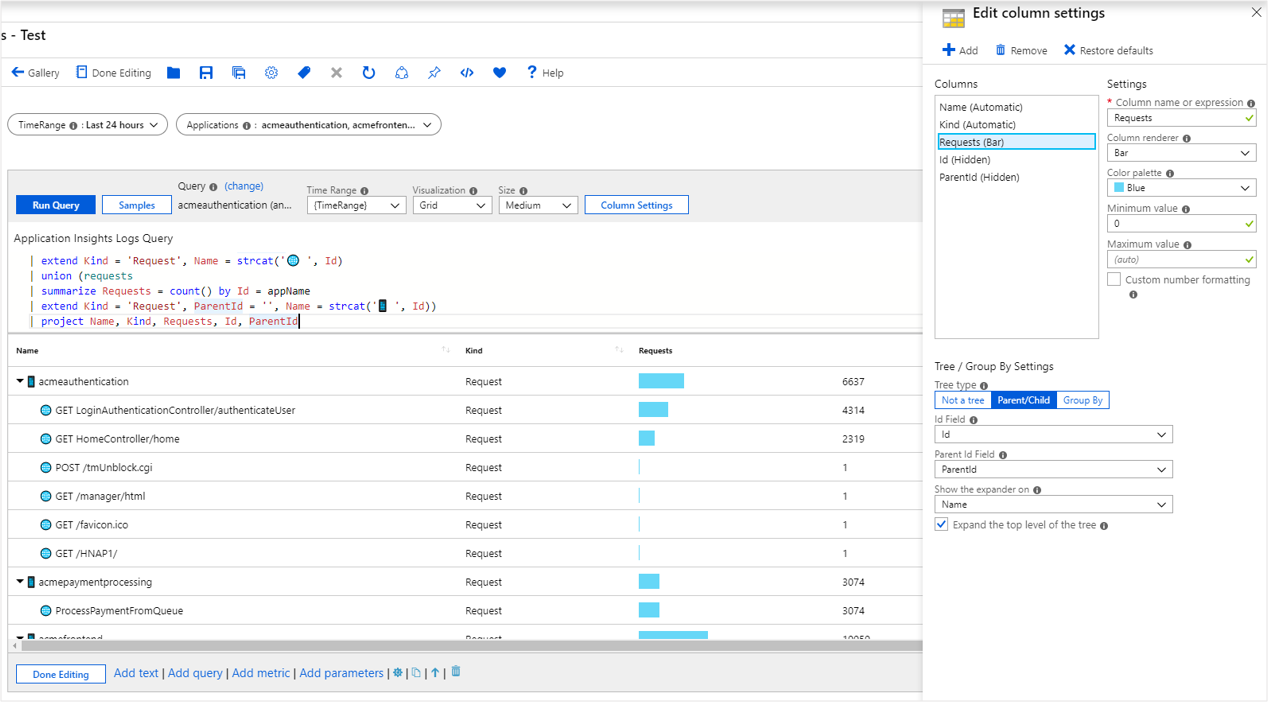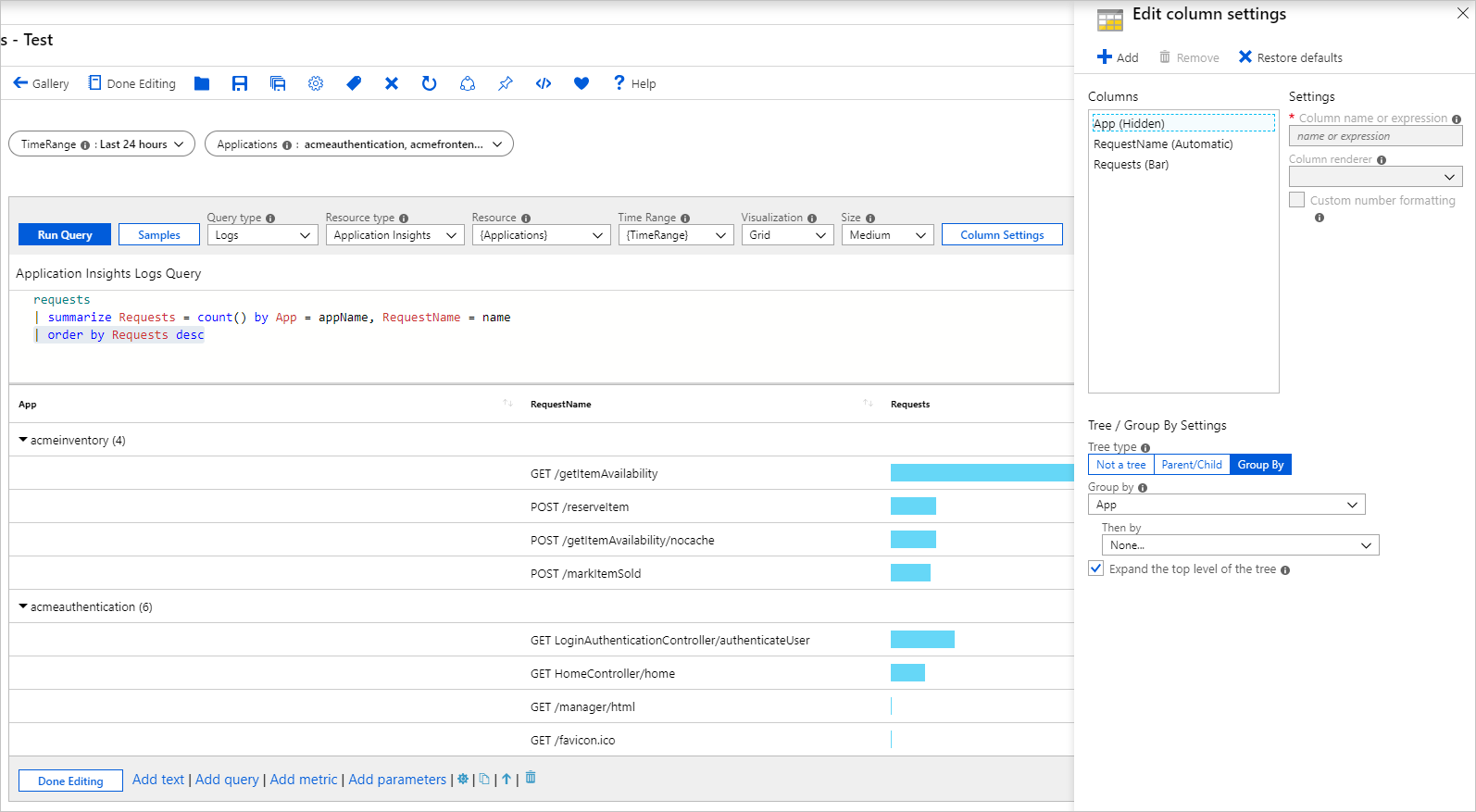Visualizaciones de árbol
Los libros admiten vistas jerárquicas a través de cuadrículas de árbol. Los árboles permiten expandir algunas filas en el siguiente nivel para obtener una experiencia de exploración en profundidad.
En el ejemplo siguiente se muestran las métricas de mantenimiento del contenedor de un tamaño de conjunto de trabajo que se visualizan como una cuadrícula de árbol. Los nodos de nivel superior son nodos de Azure Kubernetes Service (AKS). Los nodos de siguiente nivel son pods y los nodos de nivel final son contenedores. Tenga en cuenta que todavía puede dar formato a las columnas como lo hace en una cuadrícula con mapas térmicos, iconos y vínculos. El origen de datos subyacente en este caso es un área de trabajo de Log Analytics con registros de AKS.
Incorporación de una cuadrícula de árbol
Para cambiar el libro al modo de edición, seleccione Editar en la barra de herramientas.
Seleccione Agregar>Agregar consulta para agregar un control de consulta de registros al libro.
En Tipo de consulta, seleccione Registros. Para Tipo de recurso, seleccione, por ejemplo, Application Insights y luego los recursos de destino.
Use el editor de consultas para especificar el KQL para el análisis.
requests | summarize Requests = count() by ParentId = appName, Id = name | extend Kind = 'Request', Name = strcat('🌐 ', Id) | union (requests | summarize Requests = count() by Id = appName | extend Kind = 'Request', ParentId = '', Name = strcat('📱 ', Id)) | project Name, Kind, Requests, Id, ParentId | order by Requests descEstablezca Visualización en Cuadrícula.
Seleccione el botón Configuración de columna para abrir el panel de Editar configuración de columna.
En la sección Columnas en la parte superior, establezca:
- Identificador: representador de columnas:
Hidden - Identificador principal: representador de columnas:
Hidden - Solicitudes: representador de columnas:
Bar - Paleta de colores:
Blue - Valor mínimo:
0
- Identificador: representador de columnas:
En la sección Configuración de Árbol/agrupar por de la parte inferior, establezca:
- Tipo de árbol:
Parent/Child - Campo de identificador:
Id - Campo de identificador primario:
ParentId - Mostrar el expansor en:
Name - Seleccione la casilla Expandir el nivel superior del árbol.
- Tipo de árbol:
Haga clic en el botón Guardar y cerrar de la parte inferior del panel.
Opciones del árbol
| Configuración | Descripción |
|---|---|
Id Field |
Identificador único de cada fila en la cuadrícula. |
Parent Id Field |
Identificador del elemento principal de la fila actual. |
Show the expander on |
La columna en la que se va a mostrar el expansor de árbol. Es habitual que las cuadrículas de árbol oculten el identificador y el campo de identificador principal porque no son muy legibles. En su lugar, el ampliador aparece en un campo con un valor más legible, como el nombre de la entidad. |
Expand the top level of the tree |
Si se selecciona, la cuadrícula de árbol se expande al nivel superior. Esta opción resulta útil si desea mostrar más información de forma predeterminada. |
Agrupación en una cuadrícula
Puede usar la agrupación para crear vistas jerárquicas similares a las que se muestran en el ejemplo anterior con consultas más sencillas. Perderá la agregación en los nodos internos del árbol, pero esto es aceptable en algunos escenarios. Utilice Agrupar por para generar vistas de árbol cuando el conjunto de resultados subyacente no se pueda transformar en un formato libre adecuado. Algunos ejemplo son los datos de alertas, de mantenimiento y de métricas.
Adición de un árbol mediante la agrupación
Para cambiar el libro al modo de edición, seleccione Editar en la barra de herramientas.
Seleccione Agregar>Agregar consulta para agregar un control de consulta de registros al libro.
En Tipo de consulta, seleccione Registros. Para Tipo de recurso, seleccione, por ejemplo, Application Insights y luego los recursos de destino.
Use el editor de consultas para especificar el KQL para el análisis.
requests | summarize Requests = count() by App = appName, RequestName = name | order by Requests descEstablezca Visualización en Cuadrícula.
Seleccione el botón Configuración de columna para abrir el panel de Editar configuración de columna.
En la sección Columnas en la parte superior, establezca:
- Aplicación: representador de columnas:
Hidden - Solicitudes: representador de columnas:
Bar - Paleta de colores:
Blue - Valor mínimo:
0
- Aplicación: representador de columnas:
En la sección Configuración de Árbol/agrupar por de la parte inferior, establezca:
- Tipo de árbol:
Group By - Agrupar por:
App - Luego por:
None - Seleccione la casilla Expandir el nivel superior del árbol.
- Tipo de árbol:
Haga clic en el botón Guardar y cerrar de la parte inferior del panel.
Pasos siguientes
- Aprenda a crear un grafo en libros.
- Más información sobre cómo crear un icono en los libros.