Creación de un mapa interior con la herramienta de incorporación
Nota:
Retirada de Azure Maps Creator
El servicio de mapa de interiores de Azure Maps Creator ya está en desuso y se retirará el 30/9/25. Para más información, consulte anuncio de fin de ciclo de vida de Azure Maps Creator.
En este artículo se muestra cómo crear un mapa interior mediante la herramienta de incorporación de Azure Maps Creator.
Requisitos previos
- Conocimientos básicos de Creator. Para obtener información general, consulta Uso de Creator para planos interiores.
- Un paquete de dibujo. Para obtener más información, vea Conversión de un paquete de dibujo.
Nota:
El paquete de dibujo usado en este artículo es el paquete de dibujo de Ejemplo: Contoso.
Introducción
En los pasos siguientes se muestra cómo crear un mapa interior en la cuenta de Azure Maps mediante la herramienta de incorporación de Azure Maps Creator. La propiedad MapConfigurationId se crea durante el proceso de incorporación y se usa para hacer referencia al mapa en la aplicación. Para obtener más información, consulte La ID de la configuración del mapa.
Importe el paquete de dibujo en la cuenta de Azure Maps mediante la herramienta de incorporación de Azure Maps Creator.
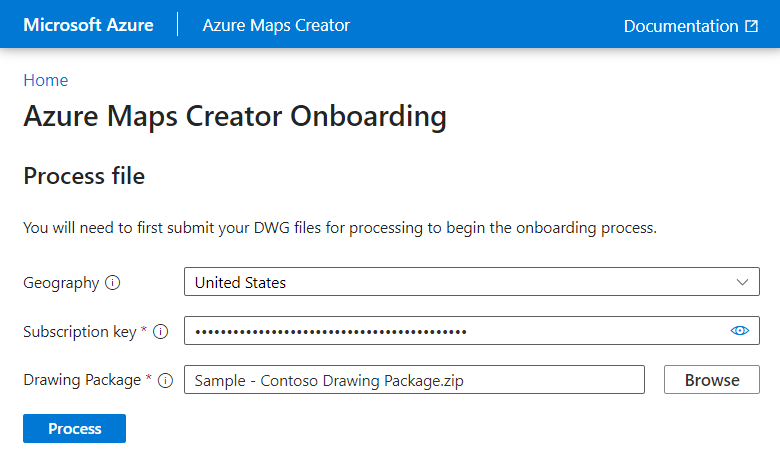
Sugerencia
Si el paquete de dibujo no contiene un manifiesto, la Guía del paquete de dibujo explica cómo crear uno.
Una vez procesado el paquete de dibujo, seleccione el botón Crear y descargar para empezar a crear el mapa interior.
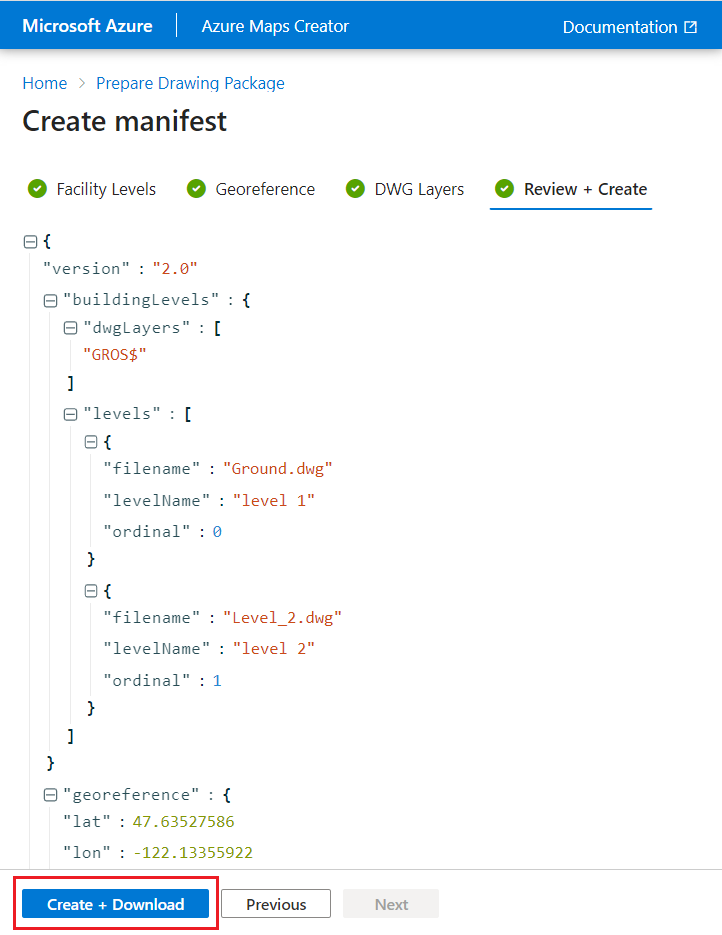
El primer paso de este proceso carga el paquete en la cuenta de Azure Maps.
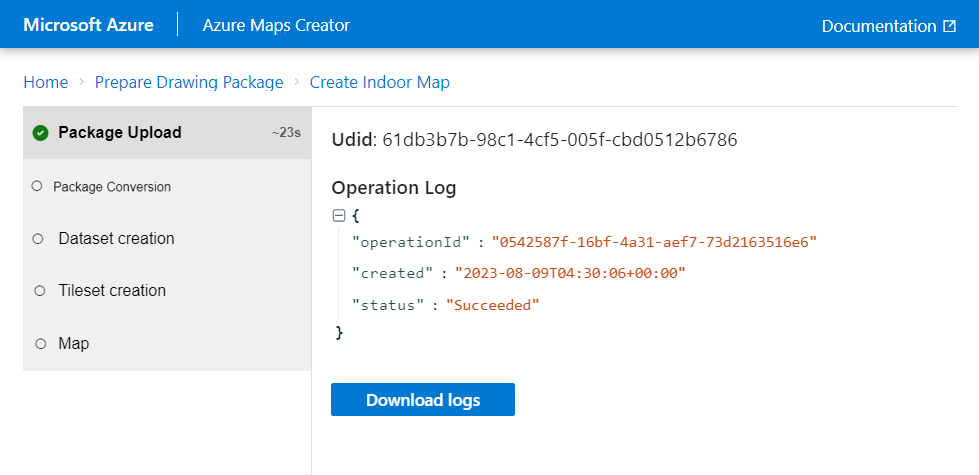
Una vez cargado el paquete, la herramienta de incorporación usa el servicio de conversión para validar los datos y, a continuación, convertir la geometría y los datos del paquete de dibujo en un mapa interior digital. Para obtener más información sobre el proceso de conversión, consulte Conversión de un paquete de dibujo en el artículo Conceptos de Creator.
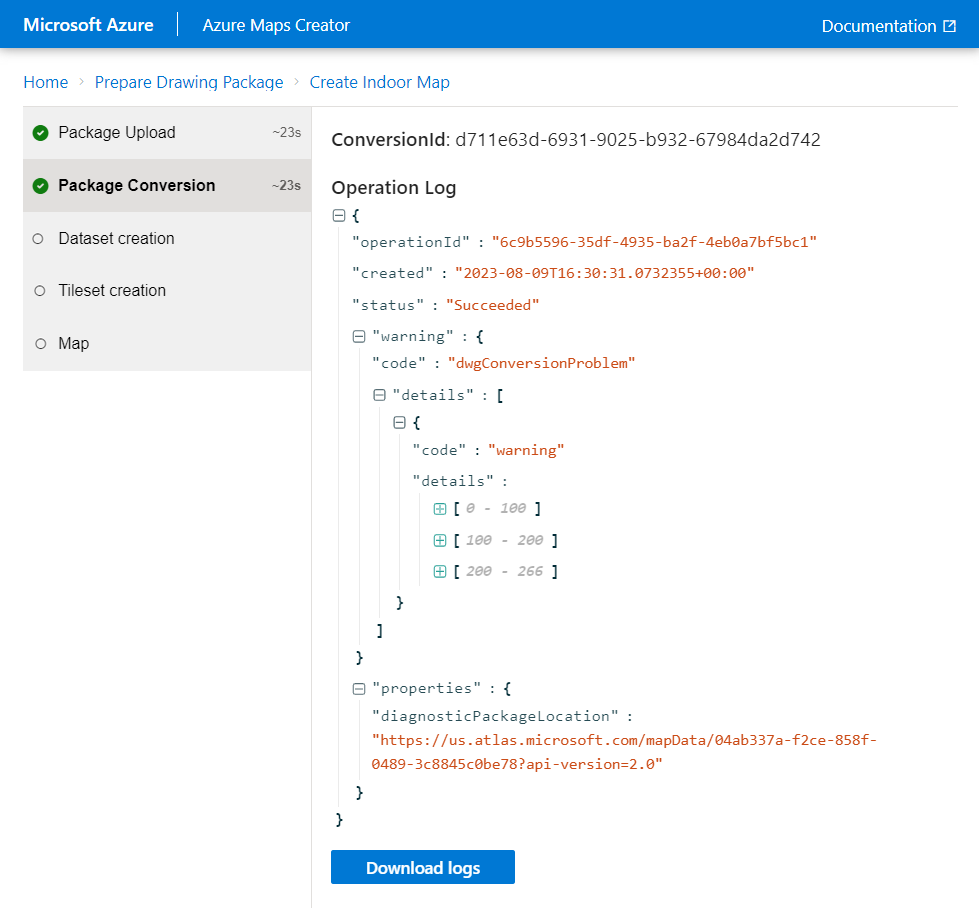
El siguiente paso del proceso es crear el conjunto de datos. Los conjuntos de datos contienen una colección de características dentro de la instalación.
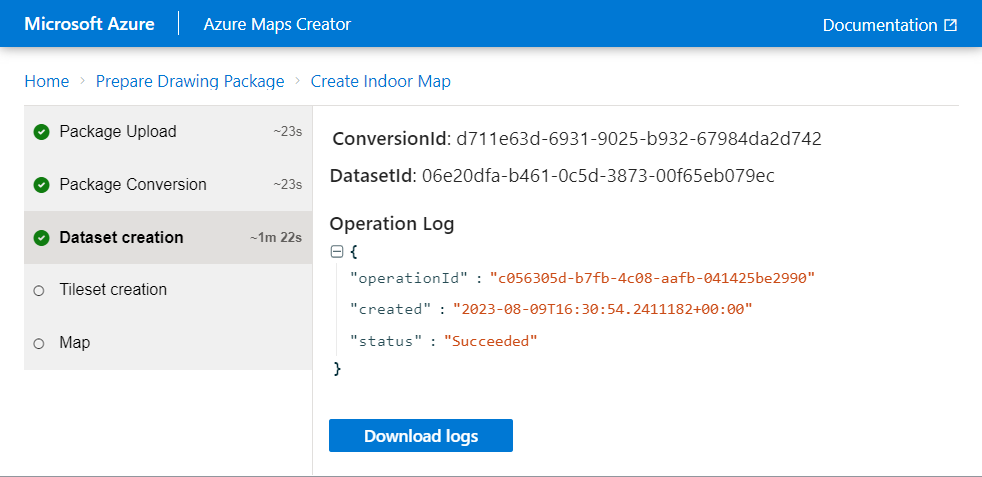
El conjunto de datos se usa para crear un conjunto de mosaicos. Los conjuntos de mosaicos son un formato de almacenamiento ligero usado por Azure Maps al representar los datos del mapa.
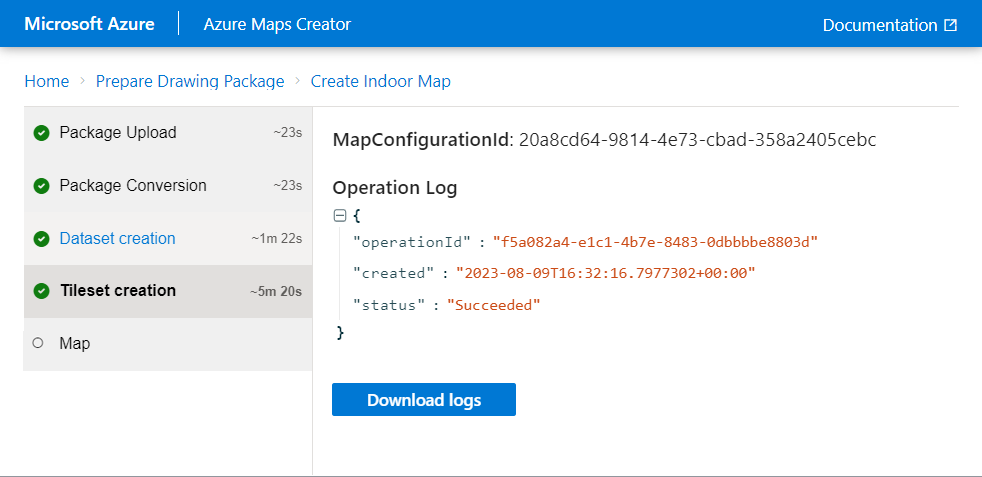
Importante
MapConfigurationIdse crea como parte del proceso de creación del conjunto de mosaicos y hace falta para hacer referencia al mapa interior en las aplicaciones. Asegúrese de realizar una copia para futuras referencias.El mapa interior se crea y se muestra como una vista previa.
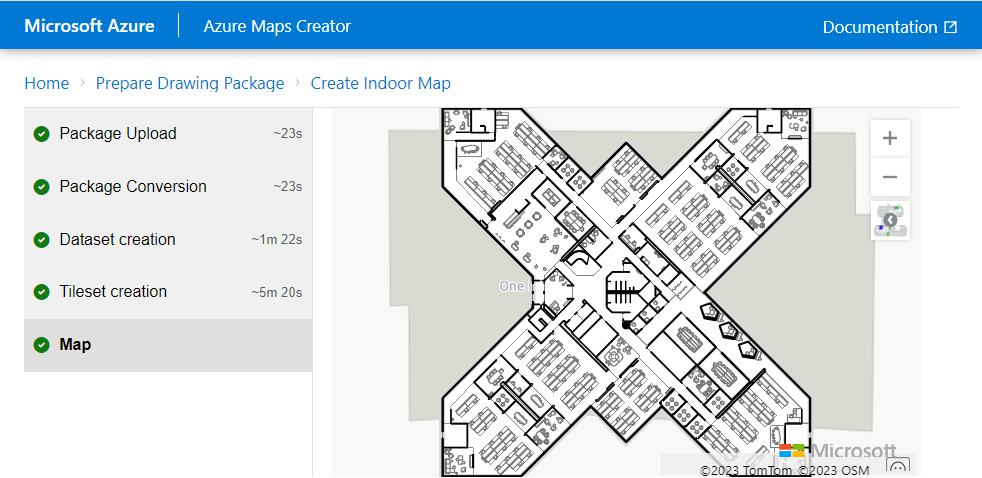
El mapa interior se crea y se almacena en la cuenta de Azure Maps y ahora está listo para usarse en las aplicaciones.
ID de configuración de mapa
La propiedad MapConfigurationId se crea como parte del proceso de creación del conjunto de mosaicos en el paso 6. Esta propiedad es necesaria para hacer referencia al mapa interior en el código de la aplicación. Asegúrese de realizar una copia para futuras referencias.
Pasos siguientes
Integre el mapa interior en las aplicaciones mediante el SDK web.