Actualizar aplicaciones de servicio a SharePoint Server Edición de Suscripción
SE APLICA A: 2013
2013  2016
2016  2019
2019  Subscription Edition
Subscription Edition  SharePoint en Microsoft 365
SharePoint en Microsoft 365
Al actualizar de SharePoint Server 2019 o SharePoint Server 2016 a SharePoint Server Subscription Edition, debe usar una actualización de conexión de base de datos, lo que significa que actualiza solo el contenido de su entorno y no la configuración. Después de configurar el entorno de SharePoint Server Subscription Edition y copiar las bases de datos de aplicaciones de servicio y contenido, puede actualizar las aplicaciones de servicio a SharePoint Server Subscription Edition. Este artículo contiene los pasos que deben seguirse para actualizar las aplicaciones de servicio.
Fase 3 del proceso de actualización: Actualizar las aplicaciones de servicio
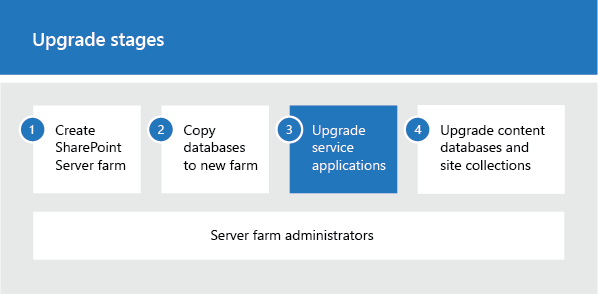
| Phases | Descripción |
|---|---|
|
|
Esta es la tercera fase del proceso para actualizar los datos y sitios de SharePoint Server 2019 y SharePoint Server 2016 a SharePoint Server Subscription Edition. El proceso incluye las siguientes fases, las cuales se deben llevar a cabo en orden: Crear la granja de SharePoint Server Edición de Suscripción para una actualización de base de datos adjunta Copiar las bases de datos en la nueva granja para actualizar a SharePoint Server Edición de Suscripción Actualización de aplicaciones de servicio a SharePoint Server Subscription Edition (esta fase) Actualizar bases de datos de contenido a SharePoint Server Edición de Suscripción Para obtener información general sobre todo el proceso, vea Información general sobre el proceso de actualización a SharePoint Server Subscription Edition. |
Antes de empezar
Antes de actualizar las aplicaciones de servicio, revise la siguiente información y lleve a cabo las acciones recomendadas.
Asegúrese de que la cuenta que usa para realizar los pasos de este artículo es miembro del grupo Administradores de la granja en el sitio web de Administración central.
Decida qué grupo de aplicaciones de servicio empleará para las aplicaciones de servicio actualizadas. Los procedimientos siguientes usan el grupo de aplicaciones predeterminado "SharePoint Web Services Default" para las aplicaciones de servicio. Vea una lista de los grupos de aplicaciones de servicio, ejecutando el cmdlet Get-SPServiceApplicationPool en PowerShell. O bien cree un grupo de aplicaciones de servicio con el cmdlet New-SPServiceApplicationPool. Para más información, vea Get-SPServiceApplicationPool y New-SPServiceApplicationPool.
Sugerencia
A lo largo de este artículo, las variables (como $applicationPool, $sss, $upa, etc.) se usan en los cmdlets de PowerShell para ahorrar tiempo y esfuerzo. No es necesario que las use si no quiere. Sin embargo, si no usa estas variables, debe usar identificadores para las aplicaciones de servicio y los servidores proxy de aplicación de servicio al especificar los parámetros identity . Cada procedimiento contiene información sobre las variables usadas o los cmclets alternativos que deben emplearse para buscar los identificadores necesarios. > Además, muchos procedimientos de este artículo incluyen un paso para establecer la variable $applicationPool. Si realiza todos estos procedimientos en la misma sesión de PowerShell y desea usar el mismo grupo de aplicaciones para todas las aplicaciones de servicio, no es necesario repetir este paso en cada procedimiento. En su lugar, defina una vez la variable al principio y úsela en todos los procedimientos de este artículo.
Acerca de la actualización de las bases de datos de aplicación de servicio
Para actualizar una base de datos de aplicación de servicio, debe crear una aplicación de servicio y proporcionar el nombre de la base de datos existente que se va a usar para la nueva aplicación. Al crear la aplicación de servicio, se actualiza la base de datos. Este proceso consta de varios pasos.
Nota:
No se pueden actualizar Word Automation Services y Servicios de traducción automática. Deberá crearse una nueva instancia de servicio.
Importante
Los pasos siguientes solo son válidos para el tipo de rol del servidor Personalizado. Para obtener más información sobre los tipos de rol de servidor, vea Planning for a MinRole server deployment in SharePoint Server 2016 and SharePoint Server 2019 (Planeamiento de una implementación de servidor MinRole en SharePoint Server 2016 y SharePoint Server 2019).
Inicie las instancias de servicio.
El primer paso consiste en iniciar instancias de servicio para las cuatro aplicaciones de servicio que puede actualizar: el servicio de conectividad a datos profesionales, el servicio web de metadatos administrados, el servicio almacenamiento seguro y el servicio de búsqueda. La mayoría de estas instancias de servicio se pueden iniciar desde Administración central. Sin embargo, la instancia del servicio de búsqueda de SharePoint Server debe iniciarse mediante PowerShell.
Cree las aplicaciones de servicio y actualice las bases de datos.
Una vez que haya iniciado las instancias de servicio, el siguiente paso es crear las aplicaciones de servicio y actualizar las bases de datos. Debe usar PowerShell para restaurar las bases de datos de aplicación de servicio.
Cree servidores proxy para las aplicaciones de servicio.
Una vez que haya actualizado las bases de datos de aplicación de servicio, puede crear los proxy de las aplicaciones de servicio y agregarlos al grupo de proxy predeterminado. Debe crear proxy para las siguientes aplicaciones de servicio:
Aplicación de servicio de metadatos administrados
Aplicación de servicio de búsqueda
Aplicación de servicio Almacén seguro
La aplicación Servicio de conectividad a datos empresariales crea automáticamente un proxy y lo asigna al grupo de proxy predeterminado cuando cree la aplicación de servicio.
Comprobar que los proxy están en el grupo predeterminado
Las siguientes secciones proporcionan procedimientos para completar estos pasos.
Iniciar las instancias de servicio
Los siguientes procedimientos inician las instancias de servicio.
Para iniciar instancias de aplicación de servicio desde Administración central
Inicie Administración central de SharePoint 2019.
En Administración central de SharePoint 2019, en la página Administración de aplicaciones, en la sección Aplicaciones de servicio , haga clic en Administrar servicios en el servidor.
Junto al Servicio de conectividad a datos empresariales, haga clic en Inicio.
Junto al servicio web de metadatos administrados, haga clic en Inicio.
Junto al servicio Almacén seguro, haga clic en Inicio.
La instancia de servicio de búsqueda debe iniciarse mediante PowerShell porque no puede iniciarlo desde Administración central a menos que ya exista una aplicación de servicio de búsqueda.
Sugerencia
Cuando se usa MinRoles, es posible que Start no esté disponible, ya que está administrado por la granja de servidores. Cuando se ha creado la aplicación de servicio asociada, se inicia automáticamente la instancia de servicio.
Para iniciar la instancia de servicio de búsqueda con PowerShell
Compruebe que cumple con las pertenencias siguientes:
Rol fijo de servidor securityadmin en la instancia de SQL Server.
Rol fijo de base de datos db_owner en todas las bases de datos que se van a cargar.
Grupo de servidores en el servidor en el que se van a ejecutar los cmdlets de PowerShell.
Un administrador puede usar el cmdlet Add-SPShellAdmin para conceder permisos para usar cmdlets de SharePoint Server Subscription Edition.
Nota:
Si no dispone de permisos, póngase en contacto con el administrador para la instalación o con el administrador de SQL Server para solicitarlos. Para más información sobre permisos de PowerShell, vea Add-SPShellAdmin.
Inicie el Shell de administración de SharePoint Subscription Edition.
Para iniciar la instancia de servicio Búsqueda, en el símbolo del sistema de PowerShell de Microsoft, escriba los siguientes comandos y presione ENTRAR después de cada uno de ellos:
$SearchInst = Get-SPEnterpriseSearchServiceInstance # Stores the identity for the Search service instance on this server as a variableStart-SPServiceInstance $SearchInst # Starts the service instancePara obtener más información, vea Get-SPEnterpriseSearchServiceInstance y Start-SPServiceInstance.
Actualizar la aplicación de servicio Almacén seguro
Para actualizar la aplicación de servicio Almacén seguro, debe crear la aplicación y actualizar la base de datos, crear un proxy y agregarlo al grupo de proxy predeterminado, y restaurar la frase de contraseña del entorno anterior.
Para actualizar la aplicación de servicio Almacén seguro con PowerShell
Compruebe que cumple con las pertenencias siguientes:
Rol fijo de servidor securityadmin en la instancia de SQL Server.
Rol fijo de base de datos db_owner en todas las bases de datos que se van a cargar.
Grupo de servidores en el servidor en el que se van a ejecutar los cmdlets de PowerShell.
Un administrador puede usar el cmdlet Add-SPShellAdmin para conceder permisos de uso para los cmdlets de SharePoint Server.
Nota:
Si no dispone de permisos, póngase en contacto con el administrador para la instalación o con el administrador de SQL Server para solicitarlos. Para más información sobre permisos de PowerShell, vea Add-SPShellAdmin.
Inicie el Shell de administración de SharePoint Subscription Edition.
Para almacenar la agrupación de aplicaciones que desea usar como variable para esta aplicación de servicio, en el símbolo del sistema de PowerShell de Microsoft, escriba el comando siguiente:
$applicationPool = Get-SPServiceApplicationPool -Identity 'SharePoint Web Services default'Donde:
- SharePoint Web Services default es el nombre del grupo de aplicaciones de servicio que contendrá las nuevas aplicaciones de servicio. Este es el grupo de aplicaciones de servicio predeterminado. Puede especificar otra agrupación de aplicaciones de servicio.
Este cmdlet establece el grupo de aplicaciones de servicio como variable que se pude usar de nuevo en los siguientes cmdlets. Si tiene varios grupos de aplicaciones y debe usar un grupo de aplicaciones diferente para una aplicación de servicio en particular, repita este paso del procedimiento para crear cada aplicación de servicio, para usar el grupo de aplicaciones adecuado.
Para actualizar la aplicación del servicio Almacenamiento seguro, en el símbolo del sistema de PowerShell, escriba el siguiente comando:
$sss = New-SPSecureStoreServiceApplication -Name 'Secure Store' -ApplicationPool $applicationPool -DatabaseName 'SecureStore_Upgrade_DB' -AuditingEnabledDonde:
SecureStore es el nombre que desea dar a la nueva aplicación de servicio Almacén seguro.
$applicationpool es la variable que estableció anteriormente para identificar el grupo de aplicaciones de servicio que se usará.
Sugerencia
Si no usa la variable $applicationPool, especifique el nombre de un grupo de aplicaciones de servicio ya existente con el formato ' Nombre de grupo de aplicaciones'. Para ver una lista de los grupos de aplicaciones de servicio, ejecute el cmdlet Get-SPServiceApplicationPool.
SecureStore_Upgrade_DB es el nombre de la base de datos de aplicación de servicio que desea actualizar.
Este comando establece una variable, $sss, que usted usa al crear el proxy más adelante.
Para obtener más información, vea New-SPSecureStoreApplication.
Escriba el siguiente comando para crear un proxy para la aplicación de servicio Almacén seguro:
$sssp = New-SPSecureStoreServiceApplicationProxy -Name ProxyName -ServiceApplication $sss -DefaultProxyGroupDonde:
ProxyName es el nombre del proxy que desea usar.
$sss es la variable que ha configurado anteriormente para identificar a la nueva aplicación de servicio Almacén seguro.
Sugerencia
Si no usa la variable $sss, use un identificador para identificar la aplicación de servicio Almacén seguro en lugar de un nombre. Si debe buscar el identificador, ejecute el cmdlet Get-SPServiceApplication para obtener una lista de todos los identificadores de aplicación de servicio.
DefaultProxyGroup agrega el proxy de la aplicación de servicio Almacén seguro al grupo de proxy predeterminado de la granja local.
Este comando establece una variable, $sssp, para el proxy de la aplicación de servicio que usa al restaurar la frase de contraseña.
Para obtener más información, vea New-SPSecureStoreServiceApplicationProxy.
Una vez que cree la aplicación de servicio Almacén seguro y el proxy, debe actualizar la clave de cifrado. Para más información sobre cómo actualizar la clave de cifrado, vea Actualizar la clave de cifrado de almacenamiento seguro.
Escriba el siguiente comando para restaurar la frase de contraseña de la aplicación de servicio Almacén seguro:
Update-SPSecureStoreApplicationServerKey -Passphrase <Passphrase> -ServiceApplicationProxy $ssspDonde:
<Passphrase> es la frase de contraseña de la aplicación de servicio Almacén seguro del entorno anterior.
$sss es una variable que ha configurado anteriormente para identificar el proxy de la aplicación de servicio Almacén seguro nueva.
Sugerencia
Si no usa la variable $sssp, use un identificador para identificar el proxy de la aplicación de servicio Almacén seguro en lugar de un nombre. Si debe buscar el identificador, ejecute el cmdlet Get-SPServiceApplicationProxy para obtener una lista de todos los identificadores de proxy de aplicación de servicio.
Para obtener más información, vea Update-SPSecureStoreApplicationServerKey.
Actualizar la aplicación Servicio de conectividad a datos empresariales
Para actualizar la aplicación Servicio de conectividad a datos empresariales, debe crear la aplicación de servicio y actualizar la base de datos. No es necesario que cree un proxy para la aplicación Servicio de conectividad a datos empresariales. La aplicación Servicio de conectividad a datos empresariales crea automáticamente un proxy y lo asigna al grupo de proxy predeterminado cuando cree la aplicación de servicio.
Para actualizar la aplicación Servicio de conectividad a datos empresariales con PowerShell
Compruebe que cumple con las pertenencias siguientes:
Rol fijo de servidor securityadmin en la instancia de SQL Server.
Rol fijo de base de datos db_owner en todas las bases de datos que se van a cargar.
Grupo de servidores en el servidor en el que se van a ejecutar los cmdlets de PowerShell.
Un administrador puede usar el cmdlet Add-SPShellAdmin para conceder permisos para usar cmdlets de SharePoint Server 2019 o SharePoint Server 2016.
Nota:
Si no dispone de permisos, póngase en contacto con el administrador para la instalación o con el administrador de SQL Server para solicitarlos. Para más información sobre permisos de PowerShell, vea Add-SPShellAdmin.
Inicie el Shell de administración de SharePoint Subscription Edition.
Para almacenar la agrupación de aplicaciones que desea usar como variable para esta aplicación de servicio, en el símbolo del sistema de PowerShell de Microsoft, escriba el comando siguiente:
$applicationPool = Get-SPServiceApplicationPool -Identity 'SharePoint Web Services default'Donde:
- SharePoint Web Services default es el nombre del grupo de aplicaciones de servicio que contendrá las nuevas aplicaciones de servicio.
Este cmdlet establece el grupo de aplicaciones de servicio como variable que se pude usar de nuevo en los siguientes cmdlets. Si tiene varios grupos de aplicaciones y debe usar un grupo de aplicaciones diferente para una aplicación de servicio en particular, repita este paso del procedimiento para crear cada aplicación de servicio, para usar el grupo de aplicaciones adecuado.
Para actualizar la aplicación Servicio de conectividad a datos empresariales, en el símbolo del sistema de PowerShell de Microsoft, escriba el siguiente comando:
New-SPBusinessDataCatalogServiceApplication -Name 'BDC Service' -ApplicationPool $applicationPool -DatabaseName 'BDC_Service_DB'Donde:
BDC Service es el nombre que desea dar a la nueva aplicación Servicio de conectividad a datos empresariales.
$applicationpool es la variable que estableció anteriormente para identificar el grupo de aplicaciones de servicio que se usará.
Sugerencia
Si no usa la variable $applicationPool, especifique el nombre de un grupo de aplicaciones de servicio ya existente con el formato ' Nombre de grupo de aplicaciones'. Para ver una lista de los grupos de aplicaciones de servicio, ejecute el cmdlet Get-SPServiceApplicationPool.
BDC_Service_DB es el nombre de la base de datos de aplicación de servicio que desea actualizar.
Para obtener más información, vea New-SPBusinessDataCatalogServiceApplication.
Actualizar la aplicación de servicio de metadatos administrados
Para actualizar la aplicación de servicio de metadatos administrados, debe crear la aplicación de servicio y actualizar la base de datos, y después crear un proxy y agregarlo al grupo de proxy predeterminado.
Para actualizar la aplicación de servicio de metadatos administrados con PowerShell
Compruebe que cumple con las pertenencias siguientes:
Rol fijo de servidor securityadmin en la instancia de SQL Server.
Rol fijo de base de datos db_owner en todas las bases de datos que se van a cargar.
Grupo de servidores en el servidor en el que se van a ejecutar los cmdlets de PowerShell.
Un administrador puede usar el cmdlet Add-SPShellAdmin para conceder permisos para usar cmdlets de SharePoint Server 2019 o SharePoint Server 2016.
Nota:
Si no dispone de permisos, póngase en contacto con el administrador para la instalación o con el administrador de SQL Server para solicitarlos. Para más información sobre permisos de PowerShell, vea Add-SPShellAdmin.
Inicie el Shell de administración de SharePoint Subscription Edition.
Para almacenar el grupo de aplicaciones que desea usar como variable para esta aplicación de servicio, en el símbolo del sistema de PowerShell, escriba el siguiente comando:
$applicationPool = Get-SPServiceApplicationPool -Identity 'SharePoint Web Services default'Donde:
- SharePoint Web Services default es el nombre del grupo de aplicaciones de servicio que contendrá las nuevas aplicaciones de servicio.
Este cmdlet establece el grupo de aplicaciones de servicio como variable que se pude usar de nuevo en los siguientes cmdlets. Si tiene varios grupos de aplicaciones y debe usar un grupo de aplicaciones diferente para una aplicación de servicio en particular, repita este paso del procedimiento para crear cada aplicación de servicio, para usar el grupo de aplicaciones adecuado.
Para actualizar la aplicación de servicio de metadatos administrados, en el símbolo del sistema de PowerShell, escriba el siguiente comando:
$mms = New-SPMetadataServiceApplication -Name 'Managed Metadata Service Application' -ApplicationPool $applicationPool -DatabaseName 'Managed Metadata Service_DB'Donde:
Managed Metadata Service Application es el nombre que desea dar a la nueva aplicación de servicio de metadatos administrados.
$applicationpool es la variable que estableció anteriormente para identificar el grupo de aplicaciones de servicio que se usará.
Sugerencia
Si no usa la variable $applicationPool, especifique el nombre de un grupo de aplicaciones de servicio ya existente con el formato ' Nombre de grupo de aplicaciones'. Para ver una lista de los grupos de aplicaciones de servicio, ejecute el cmdlet Get-SPServiceApplicationPool.
Managed Metadata Service_DB es el nombre de la base de datos de aplicación de servicio que desea actualizar.
Este comando establece una variable, $mms, que usted usa al crear el proxy más adelante.
Para obtener más información, vea New-SPMetadataServiceApplication.
En el símbolo del sistema de PowerShell, escriba el siguiente comando para crear un proxy para la aplicación de servicio de metadatos administrados:
New-SPMetadataServiceApplicationProxy -Name ProxyName -ServiceApplication $mms -DefaultProxyGroupDonde:
ProxyName es el nombre del proxy que desea usar.
$mms es la variable que ha configurado anteriormente para identificar a la nueva aplicación de servicio de metadatos administrados.
Sugerencia
Si no usa la variable $mms, use un identificador para identificar el proxy de la aplicación de servicio Metadatos administrados en lugar de un nombre. Si debe buscar el identificador, ejecute el cmdlet Get-SPServiceApplication para obtener una lista de todos los identificadores de aplicación de servicio.
DefaultProxyGroup agrega el proxy de la aplicación de servicio de metadatos administrados al grupo de proxy predeterminado de la granja local.
Para obtener más información, vea New-SPMetadataServiceApplicationProxy.
Actualización de la aplicación de servicio de perfiles de usuario
Actualice la aplicación de servicio de metadatos administrados antes de actualizar la aplicación de servicio de perfil de usuario.
Para actualizar la aplicación de servicio de perfil de usuario, copie las bases de datos perfil y social de la granja de servidores de SharePoint Server 2019 o SharePoint Server 2016 a su granja de servidores de SharePoint Server Subscription Edition y cree una nueva aplicación de servicio de perfil de usuario desde su granja de SharePoint Server 2019 o SharePoint Server 2016 en la granja de servidores de SharePoint Server Subscription Edition. La restauración desencadena SharePoint Server Subscription Edition para crear una nueva aplicación de servicio de perfil de usuario en la granja de servidores de SharePoint Server Subscription Edition y apuntarla a las bases de datos de perfil de usuario copiadas. Para completar la actualización de la aplicación de servicio de perfil de usuario, cree un proxy y agréguelo al grupo de proxy predeterminado.
Para actualizar la aplicación de servicio de perfil de usuario mediante PowerShell
Copie las bases de datos perfil y social de la granja de servidores de SharePoint Server 2019 o SharePoint Server 2016 en la granja de servidores de SharePoint Server Subscription Edition siguiendo estos pasos:
Importante
Realice estos pasos en el entorno de SharePoint Server 2019 y SharePoint Server 2016.
Compruebe que cumple con las pertenencias siguientes:
Rol fijo de servidor securityadmin en la instancia de SQL Server.
Rol fijo de base de datos db_owner en todas las bases de datos que se van a cargar.
Grupo de servidores en el servidor en el que se van a ejecutar los cmdlets de PowerShell.
Un administrador puede usar el cmdlet Add-SPShellAdmin para conceder permisos para usar cmdlets de SharePoint Server 2019 o SharePoint Server 2016.
Nota:
Si no dispone de permisos, póngase en contacto con el administrador para la instalación o con el administrador de SQL Server para solicitarlos. Para más información sobre permisos de PowerShell, vea Add-SPShellAdmin.
Inicie el Shell de administración de SharePoint.
Establezca las bases de datos de perfil de usuario en solo lectura. En la segunda fase del proceso para actualizar los datos y sitios de SharePoint Server 2019 o SharePoint Server 2016 a SharePoint Server Subscription Edition, establezca todas las demás bases de datos en de solo lectura.
Copie las bases de datos perfil y social de la granja de servidores de SharePoint Server 2019 o SharePoint Server 2016 en la granja de servidores de SharePoint Server Subscription Edition, siga los procedimientos descritos en Copiar bases de datos en la nueva granja de servidores para actualizar a SharePoint Server Subscription Edition.
Importante
Realice los pasos siguientes en el entorno de SharePoint Server Subscription Edition.
Compruebe que cumple con las pertenencias siguientes:
Rol fijo de servidor securityadmin en la instancia de SQL Server.
Rol fijo de base de datos db_owner en todas las bases de datos que se van a cargar.
Grupo de servidores en el servidor en el que se van a ejecutar los cmdlets de PowerShell.
Un administrador puede usar el cmdlet Add-SPShellAdmin para conceder permisos para usar cmdlets de SharePoint Server 2019 o SharePoint Server 2016.
Nota:
Si no dispone de permisos, póngase en contacto con el administrador para la instalación o con el administrador de SQL Server para solicitarlos. Para más información sobre permisos de PowerShell, vea Add-SPShellAdmin.
Inicie el Shell de administración de SharePoint Subscription Edition.
Para almacenar la agrupación de aplicaciones que desea usar como variable para esta aplicación de servicio, en el símbolo del sistema de PowerShell de Microsoft, escriba el comando siguiente:
$applicationPool = Get-SPServiceApplicationPool -Identity 'SharePoint Web Services default'Donde:
SharePoint Web Services default es el nombre del grupo de aplicaciones de servicio que contendrá las nuevas aplicaciones de servicio.
Este cmdlet establece el grupo de aplicaciones de servicio como variable que se pude usar de nuevo en los siguientes cmdlets. Si tiene varios grupos de aplicaciones y debe usar un grupo de aplicaciones diferente para una aplicación de servicio en particular, repita este paso del procedimiento para crear cada aplicación de servicio, para usar el grupo de aplicaciones adecuado.
Para restaurar la aplicación de servicio perfil de usuario y actualizar las bases de datos de perfil y sociales, en el símbolo del sistema de Microsoft PowerShell, escriba el siguiente comando:
New-SPProfileServiceApplication -Name '<UserProfileApplicationName>' -ApplicationPool $applicationPool -ProfileDBName '<ProfileDBName>' -SocialDBName '<SocialDBName>' -ProfileSyncDBName '<SyncDBName>'Donde:
UserProfileApplicationName es el nombre de la aplicación de servicio de perfil de usuario.
$applicationpool es la variable que ha establecido para identificar el grupo de aplicaciones de servicio que se va a usar.
Nota:
Si no usa la variable $applicationPool, especifique el nombre de un grupo de aplicaciones de servicio ya existente con el formato 'Nombre de grupo de aplicaciones'. Para ver una lista de los grupos de aplicaciones de servicio, ejecute el cmdlet Get-SPServiceApplicationPool.
ProfileDBName es el nombre de la base de datos de perfiles que desea actualizar.
SocialDBName es el nombre de la base de datos social que desea actualizar.
SyncDBName es el nombre de la nueva base de datos de sincronización.
Cree el proxy de aplicación del servicio de perfil de usuario y agréguelo al grupo de proxy predeterminado completando estas acciones:
Escriba el siguiente comando para obtener el identificador de la aplicación de servicio de perfil de usuario y almacenarlo como una variable:
$sa = Get-SPServiceApplication | ?{$_.TypeName -eq 'User Profile Service Application'}Para obtener más información, vea Get-SPServiceApplication.
Escriba el siguiente comando para crear un proxy para la aplicación de servicio de perfiles de usuario:
New-SPProfileServiceApplicationProxy -Name 'User Profile Service Application Proxy' -ServiceApplication $saDonde:
ProxyName es el nombre del proxy que desea usar.
$sa es la variable que estableció anteriormente para identificar la nueva aplicación de servicio de perfil de usuario.
Sugerencia
Si no usa la variable $sa, debe usar un identificador para identificar la aplicación de servicio de perfil de usuario en lugar de un nombre. Si debe buscar el identificador, ejecute el cmdlet Get-SPServiceApplication para obtener una lista de todos los identificadores de aplicación de servicio.
Para obtener más información, vea New-SPProfileServiceApplicationProxy.
Escriba el siguiente comando para obtener el identificador de proxy de aplicación del servicio de perfil de usuario para el proxy que acaba de crear y establecerlo como la variable $proxy:
$proxy = Get-SPServiceApplicationProxy | ?{$_.TypeName -eq 'User Profile Service Application Proxy'}Para obtener más información, vea Get-SPServiceApplicationProxy.
Escriba el siguiente comando para agregar el proxy de aplicación de servicio de perfil de usuario al grupo de proxy predeterminado:
Add-SPServiceApplicationProxyGroupMember -member $proxy -identity ""Donde:
$proxy es la variable que estableció anteriormente para identificar el identificador del proxy que acaba de crear para la aplicación de servicio de perfil de usuario.
Sugerencia: Si no usa la variable $proxy, debe usar un identificador para identificar el proxy de aplicación del servicio de perfil de usuario en lugar de un nombre. Si debe buscar el identificador, ejecute el cmdlet Get-SPServiceApplicationProxy para obtener una lista de todos los identificadores de proxy de aplicación de servicio.
Use un parámetro Identity vacío ("") para agregarlo al grupo predeterminado.
Para obtener más información, vea Add-SPServiceApplicationProxyGroupMember.
Actualizar la aplicación del servicio Búsqueda
Actualice la aplicación de servicio de perfiles de usuario y la aplicación de servicio de metadatos administrados antes de actualizar la aplicación de servicio Búsqueda.
Para actualizar la aplicación de servicio de búsqueda, copie la base de datos de administración de búsqueda de la granja de servidores de SharePoint Server 2019 o SharePoint Server 2016 en la granja de servidores de SharePoint Server Subscription Edition y restaure la aplicación de servicio de búsqueda desde su granja de SharePoint Server 2019 o SharePoint Server 2016 en la granja de servidores de SharePoint Server Subscription Edition. La restauración desencadena SharePoint Server Subscription Edition para crear una nueva aplicación de servicio de búsqueda en la granja de servidores de SharePoint Server Subscription Edition y apuntarla a la base de datos de administración de búsqueda copiada. Para completar la actualización de la aplicación de servicio de búsqueda, cree un proxy y agréguelo al grupo de proxy predeterminado y asegúrese de que la nueva base de datos de vínculos y la nueva topología de búsqueda están configuradas de la misma manera que en la granja de servidores de SharePoint Server 2019 o SharePoint Server 2016.
SharePoint Server Subscription Edition normalmente crea una nueva topología de búsqueda con todos los componentes y bases de datos de búsqueda cuando crea una nueva aplicación de servicio de búsqueda. Durante una restauración de una aplicación de servicio de búsqueda, SharePoint Server Subscription Edition crea una nueva topología de búsqueda, pero actualiza la base de datos de administración de búsqueda restaurada en lugar de crear una nueva base de datos de administración de búsqueda. La base de datos de administración de búsqueda actualizada conserva las adiciones o modificaciones realizadas en el esquema de búsqueda, los orígenes de resultados y las reglas de consulta de la granja de servidores de SharePoint Server 2019 o SharePoint Server 2016.
Nota:
Durante esta actualización, la búsqueda no rastrea el contenido de SharePoint Server 2019 o SharePoint Server 2016. Si la actualización de los resultados de búsqueda es importante, ahorre tiempo familiarizándose con estos pasos antes de iniciar la actualización.
Importante
Como la topología de búsqueda de la granja de servidores de SharePoint Server Subscription Edition es nueva, el índice está vacío. Debe realizar un rastreo completo de todo el corpus indexado después de actualizar todos los orígenes de contenido (la cuarta fase del proceso para actualizar los datos y sitios de SharePoint Server 2019 y SharePoint Server 2016 a SharePoint Server Subscription Edition).
Para actualizar la aplicación de servicio de búsqueda con PowerShell
Copie la base de datos de administración de búsqueda en la granja de servidores de SharePoint Server 2019 o SharePoint Server 2016 en la granja de servidores de SharePoint Server Subscription Edition y siga estos pasos:
Nota:
Copió todas las demás bases de datos de contenido y servicio en el entorno de SharePoint Server 2019 o SharePoint Server 2016 en un paso anterior del proceso para actualizar a SharePoint Server Subscription Edition. Se recomienda copiar la base de datos de administración de búsqueda en esta fase posterior porque tiene que pausar la aplicación de servicio de búsqueda en el entorno de SharePoint Server 2019 o SharePoint Server 2016 al copiar la base de datos de administración de búsqueda.
Importante
Realice estos pasos en el entorno de SharePoint Server 2019 o SharePoint Server 2016.
Compruebe que cumple con las pertenencias siguientes:
Rol fijo de servidor securityadmin en la instancia de SQL Server.
Rol fijo de base de datos db_owner en todas las bases de datos que se van a cargar.
Grupo de servidores en el servidor en el que se van a ejecutar los cmdlets de PowerShell.
Un administrador puede usar el cmdlet Add-SPShellAdmin para conceder permisos para usar cmdlets de SharePoint Server Subscription Edition.
Nota:
Si no dispone de permisos, póngase en contacto con el administrador para la instalación o con el administrador de SQL Server para solicitarlos. Para más información sobre permisos de PowerShell, vea Add-SPShellAdmin.
Inicie el Shell de administración de SharePoint 2019 o SharePoint 2016.
Pause la aplicación de servicio de búsqueda. En el símbolo del sistema de PowerShell, escriba el comando siguiente:
$ssa = Get-SPEnterpriseSearchServiceApplication <SearchServiceApplicationName> Suspend-SPEnterpriseSearchServiceApplication -Identity $ssaDonde:
SearchServiceApplicationName es el nombre de la aplicación de servicio de búsqueda que desea pausar.
Nota:
Mientras la aplicación de servicio de búsqueda está en pausa, el índice del entorno de SharePoint Server 2019 o SharePoint Server 2016 no se actualiza. Esto significa que durante la actualización a SharePoint Server Subscription Edition, los resultados de búsqueda podrían ser menos actualizados.
Establezca la base de datos de administración de búsqueda en solo lectura. En la segunda fase del proceso para actualizar los datos y sitios de SharePoint Server 2019 o SharePoint Server 2016 a SharePoint Server Subscription Edition, establezca todas las demás bases de datos en de solo lectura. Siga las mismas instrucciones ahora para la base de datos de administración de búsquedas.
Copie la base de datos de administración de búsqueda en la granja de servidores de SharePoint Server 2019 o SharePoint Server 2016 en la granja de servidores de SharePoint Server Subscription Edition, siga los procedimientos descritos en Copiar bases de datos en la nueva granja para actualizar a SharePoint Server Subscription Edition solo para la base de datos de administración de búsqueda.
Importante
Realice los pasos siguientes en el entorno de SharePoint Server Subscription Edition.
Compruebe que cumple con las pertenencias siguientes:
Rol fijo de servidor securityadmin en la instancia de SQL Server.
Rol fijo de base de datos db_owner en todas las bases de datos que se van a cargar.
Grupo de servidores en el servidor en el que se van a ejecutar los cmdlets de PowerShell.
Un administrador puede usar el cmdlet Add-SPShellAdmin para conceder permisos para usar cmdlets de SharePoint Server Subscription Edition.
Nota:
Si no dispone de permisos, póngase en contacto con el administrador para la instalación o con el administrador de SQL Server para solicitarlos. Para más información sobre permisos de PowerShell, vea Add-SPShellAdmin.
Inicie el Shell de administración de SharePoint Subscription Edition.
Para almacenar el grupo de aplicaciones que desea usar como variable para esta aplicación de servicio, en el símbolo del sistema de PowerShell, escriba el siguiente comando:
$applicationPool = Get-SPServiceApplicationPool -Identity 'SharePoint Web Services default'Donde:
SharePoint Web Services default es el nombre del grupo de aplicaciones de servicio que contendrá las nuevas aplicaciones de servicio.
Este cmdlet establece el grupo de aplicaciones de servicio como variable que se pude usar de nuevo en los siguientes cmdlets. Si tiene varios grupos de aplicaciones y debe usar un grupo de aplicaciones diferente para una aplicación de servicio en particular, repita este paso del procedimiento para crear cada aplicación de servicio, para usar el grupo de aplicaciones adecuado.
Para restaurar la aplicación de servicio Search y actualizar la base de datos de Administración de búsqueda, en el símbolo del sistema de PowerShell, escriba el siguiente comando:
$searchInst = Get-SPEnterpriseSearchServiceInstance -local # Gets the Search service instance and sets a variable to use in the next command Restore-SPEnterpriseSearchServiceApplication -Name '<SearchServiceApplicationName>' -applicationpool $applicationPool -databasename '<SearchServiceApplicationDBName>' -databaseserver <ServerName> -AdminSearchServiceInstance $searchInstDonde:
SearchServiceApplicationName es el nombre de la aplicación de servicio Búsqueda.
$applicationpool es la variable que ha establecido para identificar el grupo de aplicaciones de servicio que se va a usar.
Nota:
Si no usa la variable $applicationPool, especifique el nombre de un grupo de aplicaciones de servicio ya existente con el formato ' Nombre de grupo de aplicaciones'. Para ver una lista de los grupos de aplicaciones de servicio, ejecute el cmdlet Get-SPServiceApplicationPool.
SearchServiceApplicationDBName es el nombre de la base de datos de administración de búsquedas que desea actualizar y que esta aplicación de servicio de búsqueda debe usar.
$searchInst es la variable que configuró para identificar la nueva instancia de la aplicación del servicio Búsqueda.
Nota:
Es posible que se produzca un error en la actualización de una aplicación de servicio de búsqueda, por ejemplo, debido a la latencia de red o SQL Server. Si aparece un mensaje de error durante la actualización, siga este procedimiento:
Elimine la base de datos de administración de Búsqueda que intentaba actualizar.
Mediante la copia de seguridad realizada de la base de datos de administración de Búsqueda, repita los siguientes procedimientos del artículo únicamente para la aplicación de servicio de Búsqueda:
Escriba el comando para actualizar de nuevo la aplicación de servicio de búsqueda en el símbolo del sistema de PowerShell.
Para obtener más información, vea Restore-SPEnterpriseSearchServiceApplication.
Cree el proxy de aplicación de servicio de búsqueda y agréguelo al grupo de proxy predeterminado completando estas acciones:
Escriba el siguiente comando para obtener el Id. de la aplicación de servicio Búsqueda y almacenarlo como variable:
$ssa = Get-SPEnterpriseSearchServiceApplicationPara obtener más información, vea Get-SPEnterpriseSearchServiceApplication.
Escriba el siguiente comando para crear un proxy para la aplicación de servicio Búsqueda:
New-SPEnterpriseSearchServiceApplicationProxy -Name ProxyName -SearchApplication $ssaDonde:
ProxyName es el nombre del proxy que desea usar.
$ssa es la variable que ha configurado anteriormente para identificar a la nueva aplicación de servicio Búsqueda.
Sugerencia
Si no usa la variable $ssa, use un identificador para identificar la aplicación de servicio Búsqueda en lugar de un nombre. Si debe buscar el identificador, ejecute el cmdlet Get-SPServiceApplication para obtener una lista de todos los identificadores de aplicación de servicio.
Para obtener más información, vea New-SPEnterpriseSearchServiceApplicationProxy.
Escriba el siguiente comando para obtener el Id. del proxy que acaba de crear para la aplicación de servicio Búsqueda y establecerlo como variable $ssap:
$ssap = Get-SPEnterpriseSearchServiceApplicationProxyPara obtener más información, vea Get-SPEnterpriseSearchServiceApplicationProxy.
Escriba el siguiente comando para agregar el proxy de la aplicación de servicio Búsqueda al grupo de proxy predeterminado:
Add-SPServiceApplicationProxyGroupMember -member $ssap -identity ""Donde:
$ssap es la variable que ha configurado anteriormente para identificar al Id. del proxy que acaba de crear para la aplicación de servicio Búsqueda.
Sugerencia
Si no usa la variable $ssap, use un identificador para identificar el proxy de la aplicación de servicio Búsqueda en lugar de un nombre. Si debe buscar el identificador, ejecute el cmdlet Get-SPServiceApplicationProxy para obtener una lista de todos los identificadores de proxy de aplicación de servicio.
Use un parámetro Identity vacío ("") para agregarlo al grupo predeterminado.
Para obtener más información, vea Add-SPServiceApplicationProxyGroupMember.
Si la granja de servidores de SharePoint Server 2019 o SharePoint Server 2016 usa una base de datos de vínculos con particiones, particione la base de datos de vínculos en la granja de servidores de SharePoint Server Subscription Edition de la misma manera. Puede obtener más información en Move-SPEnterpriseSearchLinksDatabases.
(Opcional) Conservar la configuración de relevancia de búsqueda de la granja de servidores de SharePoint Server 2019 o SharePoint Server 2016. Dado que la aplicación de servicio search actualizada tiene un índice nuevo y vacío, los datos de análisis de búsqueda de la granja de servidores de SharePoint Server 2019 o SharePoint Server 2016 no se pueden conservar completamente. Copie la base de datos de informes de Analytics desde la granja de servidores de SharePoint Server 2019 o SharePoint Server 2016 y asóciela a la nueva aplicación de servicio de búsqueda en la granja de servidores de SharePoint Server Subscription Edition:
En la granja de servidores de SharePoint Server 2019 o SharePoint Server 2016, haga una copia de seguridad de la base de datos de informes de Analytics.
En la granja de servidores de SharePoint Server Subscription Edition, restaure la base de datos de la que se ha hecho copia de seguridad en el nuevo servidor de base de datos.
En la granja de servidores de SharePoint Server Subscription Edition, adjunte la base de datos restaurada a la nueva aplicación de servicio de búsqueda.
Compruebe que la topología de búsqueda en la nueva granja de servidores de SharePoint Server Subscription Edition es similar a la de la granja de servidores de SharePoint Server 2019 o SharePoint Server 2016. Si los requisitos para la búsqueda han cambiado, ahora es un buen momento para escalar horizontalmente la topología de búsqueda de la nueva granja de servidores de SharePoint Server Subscription Edition.
Reanude la aplicación de servicio de búsqueda en el entorno de SharePoint Server.
En el símbolo del sistema de PowerShell, escriba el comando siguiente:
$ssa = Get-SPEnterpriseSearchServiceApplication <SearchServiceApplicationName> $ssa.ForceResume(0x02)Donde:
- SearchServiceApplicationName es el nombre de la aplicación de servicio de búsqueda que desea reanudar.
Comprobar que todos los nuevos proxy estén en el grupo predeterminado
Use el siguiente procedimiento para comprobar que han funcionado los pasos para crear los proxy y agregarlos al grupo predeterminado.
Para comprobar que todos los nuevos servidores proxy estén en el grupo predeterminado con PowerShell
Compruebe que cumple con las pertenencias siguientes:
Rol fijo de servidor securityadmin en la instancia de SQL Server.
Rol fijo de base de datos db_owner en todas las bases de datos que se van a cargar.
Grupo de servidores en el servidor en el que se van a ejecutar los cmdlets de PowerShell.
Un administrador puede usar el cmdlet Add-SPShellAdmin para conceder permisos para usar cmdlets de SharePoint Server 2019 o SharePoint Server 2016.
Nota:
Si no dispone de permisos, póngase en contacto con el administrador para la instalación o con el administrador de SQL Server para solicitarlos. Para más información sobre permisos de PowerShell, vea Add-SPShellAdmin.
Inicie el Shell de administración de SharePoint Subscription Edition.
Escriba los siguientes comandos en el símbolo del sistema de PowerShell:
$pg = Get-SPServiceApplicationProxyGroup -Identity "" $pg.ProxiesDonde:
$pg es una variable que usted configura para representar el grupo de proxy predeterminado.
Use un parámetro Identity vacío ("") para especificar el grupo de proxy predeterminado.
Este parámetro devuelve una lista de todos los proxy del grupo predeterminado, sus nombres para mostrar, nombres de tipo e Id.
Para obtener más información, vea Get-SPServiceApplicationProxyGroupGet-SPServiceApplicationProxyGroup.
Una vez actualizadas las aplicaciones de servicio, puede iniciar el proceso de actualización de las bases de datos de contenido. El primer paso de este proceso es crear las aplicaciones web necesarias para cada base de datos.
| Phases | Descripción |
|---|---|
|
|
Esta es la tercera fase del proceso para actualizar los datos y sitios de SharePoint Server 2019 y SharePoint Server 2016 a SharePoint Server Subscription Edition. Para obtener información general sobre todo el proceso, vea Información general sobre el proceso de actualización a SharePoint Server Subscription Edition. |
Fase siguiente: Actualización de bases de datos de contenido a SharePoint Server Subscription Edition
Vea también
Conceptos
Actualizar bases de datos de contenido a SharePoint Server Edición de Suscripción
Introducción a la actualización de servicios para SharePoint Server Subscription Edition