Actualizar bases de datos de contenido a SharePoint Server Edición de Suscripción
SE APLICA A: 2013
2013  2016
2016  2019
2019  Subscription Edition
Subscription Edition  SharePoint en Microsoft 365
SharePoint en Microsoft 365
Al actualizar de SharePoint Server 2019 o SharePoint Server 2016 a SharePoint Server Subscription Edition, debe usar una actualización de conexión de base de datos, lo que significa que actualiza solo el contenido de su entorno y no la configuración. Después de configurar los entornos de SharePoint Server 2019 o SharePoint Server 2016, copiar las bases de datos de aplicaciones de servicio y contenido y actualizar las aplicaciones de servicio, puede adjuntar y actualizar las bases de datos de contenido a SharePoint Server Subscription Edition. En este artículo se explican los pasos que debe seguir para adjuntar y actualizar las bases de datos de contenido a SharePoint Server Subscription Edition.
Fase 4 del proceso de actualización: Actualizar las bases de datos de contenido
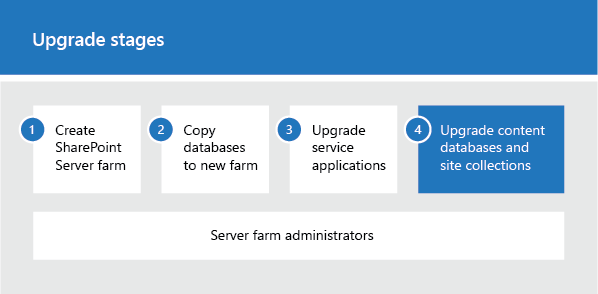
| Phases | Descripción |
|---|---|
|
|
Esta es la cuarta fase del proceso para actualizar los datos y sitios de SharePoint Server 2019 y SharePoint Server 2016 a SharePoint Server Subscription Edition. El proceso incluye las siguientes fases, las cuales se deben llevar a cabo en orden: Crear la granja de SharePoint Server Edición de Suscripción para una actualización de base de datos adjunta Copiar las bases de datos en la nueva granja para actualizar a SharePoint Server Edición de Suscripción Actualizar aplicaciones de servicio a SharePoint Server Edición de Suscripción Actualizar bases de datos de contenido a SharePoint Server Subscription Edition (esta fase) Para obtener información general sobre todo el proceso, vea Información general sobre el proceso de actualización a SharePoint Server Subscription Edition. |
Antes de empezar
Antes de adjuntar y actualizar las bases de datos de contenido, revise la siguiente información y lleve a cabo las acciones recomendadas.
Asegúrese de que la cuenta que usa para adjuntar las bases de datos es miembro del rol fijo db_owner de las bases de datos de contenido que desea actualizar.
Asegúrese de que la cuenta que usa para crear aplicaciones web es miembro del grupo Administradores de la granja de servidores en Administración central.
Cree aplicaciones web
Cree una aplicación web para cada aplicación web que existiera en los entornos de SharePoint Server 2019 o SharePoint Server 2016. Para cada aplicación web, haga lo siguiente:
Use la misma dirección URL (incluido el nombre, el puerto y el lector de host) y configure los valores de asignación de acceso alternativo.
Si usa una dirección URL diferente, puede que las aplicaciones de Office no se redirijan correctamente a las nuevas direcciones URL y que no funcionen todos los marcadores a las direcciones URL antiguas.
Use el mismo método de autenticación.
Dado que la autenticación basada en notificaciones es ahora la opción predeterminada para SharePoint Server Subscription Edition, debe usar Microsoft PowerShell para crear una aplicación web que use la autenticación clásica de Windows. .
Vuelva a crear rutas de acceso administradas.
Vuelva a crear las plantillas de cuota.
Configure las opciones de correo de la aplicación web.
Habilite la creación de sitios sin intervención del administrador para cualquier aplicación web que la usara en el entorno anterior. Vuelva a crear la configuración de creación de sitios sin intervención del administrador.
Cree la ruta de acceso de Mis sitios (/personal) en la aplicación web que hospeda Mis sitios. Mis sitios solo están disponibles en SharePoint Server.
Vuelva a crear directivas de aplicación web u otros parámetros que usted hubiese configurado en el entorno anterior.
Volver a aplicar personalizaciones
Una causa frecuente de errores durante la actualización es que el nuevo entorno no tiene características, soluciones y otros elementos personalizados. Asegúrese de que todos los elementos personalizados del entorno de SharePoint Server 2019 o SharePoint Server 2016 estén instalados en los servidores front-end web antes de actualizar las bases de datos de contenido.
En este paso, debe transferir manualmente todas las personalizaciones a su nueva granja. Asegúrese de instalar los componentes de los que dependan sus sitios para funcionar correctamente, como los siguientes:
Definiciones de sitio personalizadas
Hojas de estilos personalizadas, como hojas de estilos en cascada e imágenes
Elementos web personalizados
Servicios web personalizados
Características y soluciones personalizadas
Ensamblados personalizados
Cambios de Web.config (como la seguridad)
Asegúrese de transferir todos los parámetros de configuración únicos de los archivos Web.config de cada aplicación web a los nuevos servidores.
Plantillas de formulario aprobadas por el administrador (archivos .xsn) y archivos de conexión de datos (archivos .udcx) para InfoPath.
Cualesquiera otros componentes o archivos de los que dependan sus sitios.
La instalación de SharePoint Server Subscription Edition sigue usando 16 como número de versión principal, incluidas las rutas de acceso del sistema de archivos.
Comprobación de los componentes personalizados
Para asegurarse de que ha identificado todos los componentes personalizados para su entorno, use la operación Stsadm -o enumallwebs en los entornos de SharePoint Server 2019 y SharePoint Server 2016 y use los parámetros includefeatures e includewebparts . Esta operación puede notificar las plantillas, las características, los elementos web y otros elementos personalizados que se usan para cada sitio. Para obtener más información sobre cómo usar la operación enumallwebs , vea Enumallwebs: operación Stsadm (Office SharePoint Server).
También puede usar el cmdlet Get-SPWeb en los entornos de SharePoint Server 2019 y SharePoint Server 2016 para ver la plantilla asociada a cada sitio y, a continuación, comprobar que la plantilla está instalada en el entorno de SharePoint Server Subscription Edition. Para obtener más información sobre esta operación, consulte Get-SPWeb.
Antes de adjuntar bases de datos de contenido a las aplicaciones web, use el cmdlet Test-SPContentDatabase para verificar que tiene todos los componentes personalizados necesarios para dicha base de datos.
Para comprobar que los componentes personalizados están disponibles con PowerShell
Compruebe que cumple con las pertenencias siguientes:
Rol fijo de servidor securityadmin en la instancia de SQL Server.
Rol fijo de base de datos db_owner en todas las bases de datos que se van a cargar.
Grupo de servidores en el servidor en el que se van a ejecutar los cmdlets de PowerShell.
Un administrador puede usar el cmdlet Add-SPShellAdmin para conceder permisos para usar cmdlets de SharePoint Server 2019 y SharePoint Server 2016.
Nota:
Si no dispone de permisos, póngase en contacto con el administrador para la instalación o con el administrador de SQL Server para solicitarlos. Para más información sobre permisos de PowerShell, vea Add-SPShellAdmin.
Inicie el Shell de administración de SharePoint Subscription Edition.
En el símbolo del sistema de PowerShell, escriba el comando siguiente:
Test-SPContentDatabase -Name DatabaseName -WebApplication URLDonde:
DatabaseName_ es el nombre de la base de datos que desea probar.
URL_ es la dirección URL de la aplicación web que hospedará los sitios.
Para más información, vea Test-SPContentDatabase.
Adjuntar una base de datos de contenido a una aplicación web y actualizar la base de datos
Al adjuntar una base de datos de contenido, debe actualizar la base de datos y agregar las colecciones de sitios de dicha base de datos a la aplicación web que especifique. Una vez actualizadas las bases de datos, el proceso de actualización de la colección de sitios se inicia automáticamente de forma predeterminada.
Cuando adjunta una base de datos de contenido, para una aplicación web que abarca varias bases de datos de contenido, asegúrese de que adjunta la base de datos de contenido que contiene primero la colección del sitio raíz. Es decir, antes de continuar, examine la raíz de la aplicación web en las granjas de servidores de SharePoint Server 2019 y SharePoint Server 2016 para determinar la primera colección de sitios. Una vez que adjunte la base de datos que contiene el sitio raíz, adjunte el resto de las bases de datos de contenido de la aplicación web en cualquier orden. No tiene que crear ninguna colección de sitios para almacenar el contenido antes de adjuntar la base de datos. Este proceso adjunta las bases de datos de contenido y las colecciones de sitios dentro de dicha base de datos. Asegúrese de no agregar nuevas colecciones de sitios hasta que no haya restaurado todas las bases de datos de contenido.
Sugerencia
Cada colección de sitios de una base de datos de contenido tiene un GUID que está registrado en la base de datos de configuración y asociado a la colección de sitios. Por lo tanto, usted no puede agregar la misma colección de sitios dos veces a la granja, ni siquiera en aplicaciones web diferentes. Aunque sí puede adjuntar la base de datos en esta situación, no podrá navegar hasta la colección de sitios. > Si debe tener una copia de una colección de sitios en la misma granja de servidores, adjunte primero la base de datos que contiene la colección de sitios a una granja de servidores independiente y, a continuación, use los cmdlets de PowerShell Backup-SPSite y Restore-SPSite para copiar la colección de sitios en la otra granja de servidores. El proceso de copia de seguridad y restauración crea un GUID para la colección de sitios. Para más información sobre estos cmdlets, vea Backup-SPSite y Restore-SPSite.
Para Mis sitios, adjunte la base de datos de contenido que contiene el host de Mi sitio antes de adjuntar las bases de datos que contienen los Mis sitios.
De forma predeterminada, al crear las aplicaciones web en el nuevo entorno de SharePoint Server Subscription Edition, se creó una base de datos de contenido para cada aplicación web. Puede omitir estas bases de datos predeterminadas hasta que haya adjuntado las bases de datos de SharePoint Server 2019 y SharePoint Server 2016 y, a continuación, puede eliminar las bases de datos predeterminadas.
Importante
Si va a mover las bases de datos de contenido entre dominios o bosques, o bien a otro entorno que tiene cuentas de servicio diferentes, asegúrese de que los permisos para las cuentas sigan siendo correctos antes de adjuntar las bases de datos.
Nota:
Una causa frecuente de errores durante la actualización es que al entorno le falten características, soluciones u otros elementos personalizados. Asegúrese de que todos los elementos personalizados de los entornos de SharePoint Server 2019 y SharePoint Server 2016 están instalados en los servidores del entorno de SharePoint Server Subscription Edition antes de iniciar el proceso de actualización. Use el cmdlet Test-SPContentDatabase para identificar elementos personalizados ausentes en sus sitios.
Para asociar una base de datos de contenido a una aplicación web con PowerShell
Debe usar el cmdlet Mount-SPContentDatabase para adjuntar una base de datos de contenido a una aplicación web. No está admitido usar las páginas de Administración central de SharePoint para adjuntar una base de datos de contenidos a efectos de actualización.
Si desea retrasar la actualización de los sitios, puede usar el parámetro SkipSiteUpgrade del cmdlet Mount-SPContentDatabase.
Nota:
El uso del cmdlet Mount-SPContentDatabase para adjuntar una base de datos de contenido es el comportamiento y la opción recomendados para actualizar bases de datos y colecciones de sitios en SharePoint Server 2019 y SharePoint Server 2016.
Asegúrese de que la cuenta que usa para adjuntar las bases de datos es miembro del rol fijo db_owner de las bases de datos de contenido que desea actualizar.
Compruebe que cumple con las pertenencias siguientes:
Rol fijo de servidor securityadmin en la instancia de SQL Server.
Rol fijo de base de datos db_owner en todas las bases de datos que se van a cargar.
Grupo de servidores en el servidor en el que se van a ejecutar los cmdlets de PowerShell.
Un administrador puede usar el cmdlet Add-SPShellAdmin para conceder permisos para usar cmdlets de SharePoint Server Subscription Edition.
Nota:
Si no dispone de permisos, póngase en contacto con el administrador para la instalación o con el administrador de SQL Server para solicitarlos. Para más información sobre permisos de PowerShell, vea Add-SPShellAdmin.
Inicie el Shell de administración de SharePoint Subscription Edition.
En la ventana del símbolo del sistema PowerShell, escriba el siguiente comando y presione ENTRAR:
Mount-SPContentDatabase -Name DatabaseName -DatabaseServer ServerName -WebApplication URLDonde:
DatabaseName es el nombre de la base de datos que desea actualizar.
ServerName es el servidor en el que está almacenada la base de datos.
URL es la dirección URL de la aplicación web que hospedará los sitios.
Para más información, vea Mount-SPContentDatabase. Una vez actualizadas las bases de datos, las colecciones de sitios se actualizan automáticamente. Para obtener información adicional sobre cómo actualizar una colección de sitios, vea Actualizar una colección de sitios a SharePoint Server Subscription Edition.
Comprobación de la actualización para la primera base de datos
Después de asociar una base de datos, puede usar la página Estado de actualización en Administración central para comprobar el estado de actualización de las bases de datos. Cuando se complete el proceso de actualización, puede revisar el archivo de registro de actualización para comprobar si se produjeron problemas durante la operación. Puede usar un cmdlet de PowerShell para comprobar el estado de actualización de todas las bases de datos de contenido. Para obtener más información sobre cómo comprobar y solucionar problemas de actualización, vea Comprobar actualizaciones de base de datos en SharePoint Server Subscription Edition.
Para ver la página Estado de actualización
Verifique que la cuenta de usuario que lleva a cabo este procedimiento es miembro del rol fijo db_owner de las bases de datos.
En Administración central, haga clic en Actualización y migración y, después, en Verificar el estado de la actualización.
Para ver el archivo de registro de actualización
El archivo de registro de errores de la actualización y el archivo de registro de la actualización se encuentran en %COMMONPROGRAMFILES%\Microsoft Shared\web server extensions\16\LOGS. El archivo de registro de la actualización contiene información más detallada que el registro de errores de la actualización. Asegúrese de consultar el resumen de la parte inferior de los archivos de registro para obtener información sobre el estado general y recuento de las advertencias y errores del archivo.
Los registros son archivos de texto cuyo nombre sigue el formato que se detalla a continuación:
Upgrade-YYYYMMDD-HHMMSS-SSS-error.log
Upgrade-YYYYMMDD-HHMMSS-SSS.log
Donde:
YYYYMMDD es la fecha.
HHMMSS-SSS es la hora (horas en formato de reloj de 24 horas, minutos, segundos y milisegundos)
Upgrade-20120105-132126-374-error.log y Upgrade-20120105-132126-374.log son ejemplos de registro de errores de actualización y registro de actualización, respectivamente.
Nota:
El formato del registro de actualización para SharePoint Server 2019 y SharePoint Server 2016 se basa en la misma estructura que ULS. > El archivo de registro de actualización incluye el nombre de la base de datos de contenido que se está actualizando.
Para ver el estado de actualización de todas las bases de datos con PowerShell
Compruebe que cumple con las pertenencias siguientes:
Rol fijo de servidor securityadmin en la instancia de SQL Server.
Rol fijo de base de datos db_owner en todas las bases de datos que se van a cargar.
Grupo de servidores en el servidor en el que se van a ejecutar los cmdlets de PowerShell.
Un administrador puede usar el cmdlet Add-SPShellAdmin para conceder permisos para usar cmdlets de SharePoint Server Subscription Edition.
Nota:
Si no dispone de permisos, póngase en contacto con el administrador para la instalación o con el administrador de SQL Server para solicitarlos. Para más información sobre permisos de PowerShell, vea Add-SPShellAdmin.
Inicie el Shell de administración de SharePoint Subscription Edition.
En el símbolo del sistema de PowerShell, escriba el comando siguiente:
Get-SPContentDatabase | ft Name, NeedsUpgradeIncludeChildrenEste cmdlet devuelve una lista de estilo de tabla de bases de datos de la granja de servidores e indica si la base de datos necesita una actualización a SharePoint Server Subscription Edition.
Adjuntar las bases de datos restantes
Una vez que compruebe que la primera base de datos se ha restaurado correctamente, puede continuar restaurando y actualizando el resto de las bases de datos. Puede llevar a cabo actualizaciones en paralelo de base de datos adjunta para actualizar más de una base de datos a la vez. Use un símbolo del sistema de PowerShell de Microsoft independiente para ejecutar varias actualizaciones. Le recomendamos que separe varios minutos la hora de inicio de cada nueva actualización de base de datos para evitar problemas relacionados con los bloqueos temporales configurados para la aplicación web al adjuntar datos. De lo contrario, puede producirse un error durante la sesión de actualización. El tiempo de espera para que se borren los bloqueos temporales varía en función del número de colecciones de sitios o de la velocidad del hardware de servidor de la base de datos.
Comprobación de actualización de las bases de datos adicionales
Tras actualizar las bases de datos adicionales, vea la página Estado de actualización para realizar un seguimiento del progreso y comprobar que el proceso de actualización ha finalizado. Revise el archivo de registro para ver si hay otros problemas.
Pasos siguientes
Una vez que actualice las bases de datos, puede que desee realizar pasos adicionales para asegurarse de que su granja está lista para usarse. Por ejemplo:
Migre las cuentas de usuario a autenticación basada en notificaciones si es necesario.
De forma predeterminada, las nuevas aplicaciones web de SharePoint Server Subscription Edition usan la autenticación de notificaciones. Si usaba autenticación clásica en el entorno anterior, debe migrar los usuarios a la autenticación basada en notificaciones.
Actualice los vínculos que se usan en cualquier plantilla de formulario actualizada de InfoPath.
En el caso de una actualización de base de datos adjunta, usted importó y exportó todas las plantillas de formulario de InfoPath de su entorno al crear el nuevo entorno. Tras la actualización, puede actualizar los vínculos que se usan en dichas plantillas de formulario actualizadas para que apunten a las direcciones URL correctas mediante un cmdlet de PowerShell de Microsoft.
InfoPath solo está disponible en SharePoint Server.
Llevar a cabo un rastreo completo
Para más información, vea Start, pause, resume, or stop a crawl in SharePoint Server.
Realizar una copia de seguridad de su granja
Para más información, vea Copia de seguridad de granjas de servidores en SharePoint Server.
| Phases | Descripción |
|---|---|
|
|
Esta es la cuarta fase del proceso para actualizar los datos y sitios de SharePoint Server 2019 o SharePoint Server 2016 a SharePoint Server Subscription Edition. Para obtener información general sobre todo el proceso, vea Información general sobre el proceso de actualización a SharePoint Server Subscription Edition. |