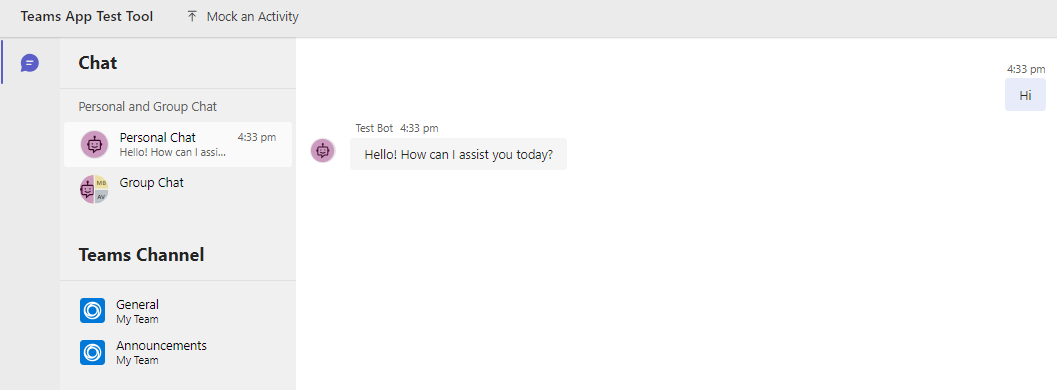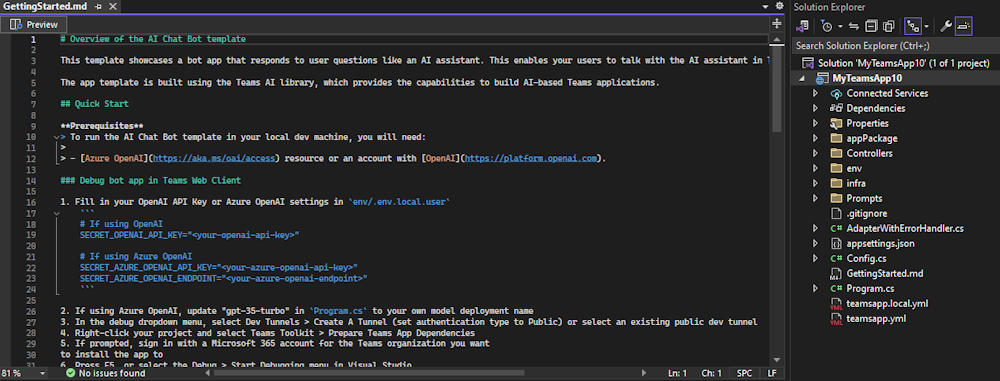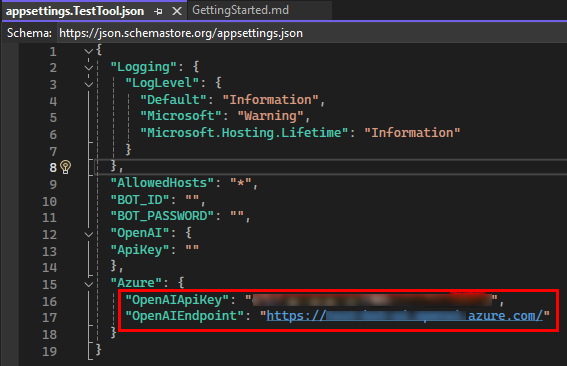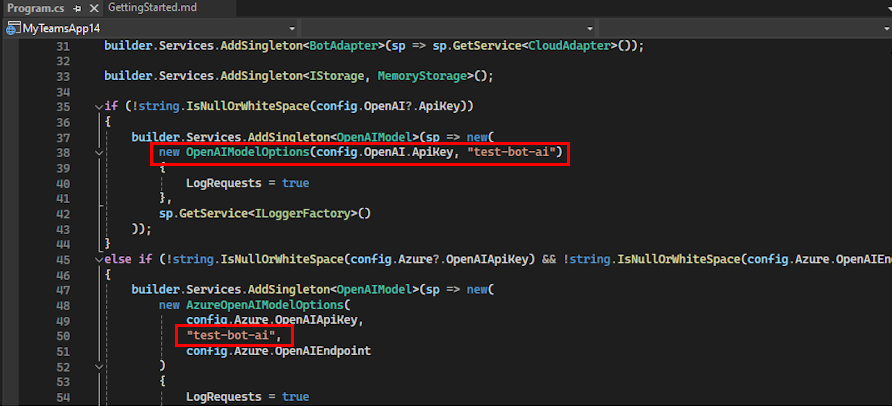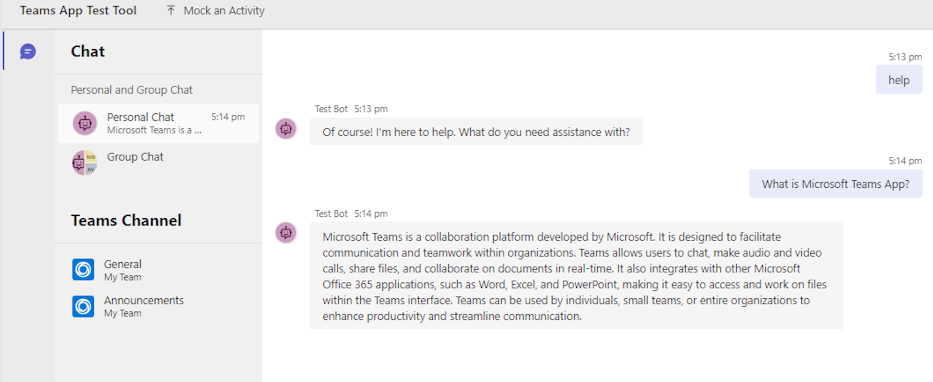Herramienta de prueba de aplicaciones de Teams para Visual Studio
La herramienta de prueba de aplicaciones de Teams (herramienta de prueba) facilita la depuración de aplicaciones basadas en bots. Puede chatear con el bot y ver sus mensajes y tarjetas adaptables a medida que aparecen en Microsoft Teams. No necesita una cuenta de desarrollador de Microsoft 365, una tunelización o un registro de aplicaciones y bots de Teams para usar la herramienta de prueba.
En la imagen siguiente se muestra una aplicación de ejemplo que muestra una respuesta en la Herramienta de prueba:
A continuación se muestran las ventajas de la herramienta de prueba:
Entorno de espacio aislado: el entorno de espacio aislado de la herramienta de prueba emula el comportamiento, la apariencia y la experiencia del usuario de Teams.
Tunelización: no es necesario un servicio de túnel externo, ya que la herramienta de prueba se ejecuta en un servidor local con el que el bot puede comunicarse.
Reducir las dependencias de la cuenta: el inquilino del desarrollador de Microsoft 365 y los permisos de carga de aplicaciones no son necesarios para depurar el bot.
Iteraciones rápidas de bucle interno: optimiza el proceso de realizar cambios en el diseño de la aplicación y la lógica del bot sin tener que volver a implementar el bot en la nube.
Datos y actividades ficticios: la herramienta de prueba facilita la prueba de escenarios complejos, como el envío de un mensaje de bienvenida cuando un nuevo miembro se une al canal y usa datos ficticios y desencadenadores de actividad.
Confiable: la herramienta de prueba es confiable, ya que la tarjeta adaptable del bot utiliza la misma tecnología de representación que en Teams.
Integración con aplicaciones de bot de Teams existentes: La herramienta de prueba se integra sin esfuerzo con las aplicaciones de bot de Teams existentes creadas con bot Framework SDK.
Compatibilidad con diferentes ámbitos: la herramienta de prueba admite pruebas en ámbitos de chat personales, de equipo y de grupo.
Requisitos previos
Asegúrese de instalar las siguientes herramientas para compilar e implementar el bot en La herramienta de prueba:
| Instalar | Para usar... |
|---|---|
| Node.js | Entorno de tiempo de ejecución de JavaScript de back-end. |
|
Visual Studio 2022 |
Puede instalar la versión empresarial en Visual Studio 2022 e instalar las cargas de trabajo ASP.NET y desarrollo web. Use la versión 17.9 o posterior. |
Experiencia de la herramienta de prueba en Visual Studio
La herramienta de prueba ofrece una experiencia de depuración más rápida para las aplicaciones bot en comparación con el cliente de Teams. La herramienta de prueba proporciona compatibilidad con todas las características de la aplicación de bot. En este escenario, vamos a usar el bot de chat de IA como ejemplo. Para depurar el bot en La herramienta de prueba, siga estos pasos:
Abra Visual Studio.
Seleccione Crear un nuevo proyecto.
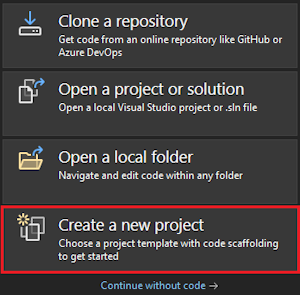
En el cuadro de búsqueda, escriba Microsoft Teams. En los resultados de la búsqueda, seleccione Aplicación de Microsoft Teams.
Seleccione Siguiente.
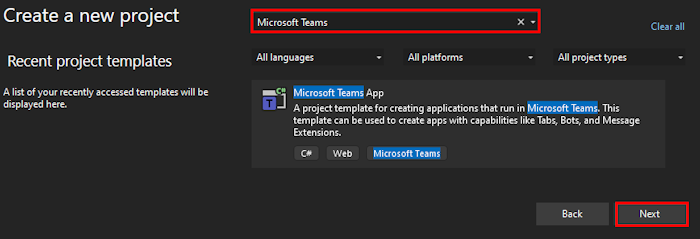
Escriba Nombre del proyecto y seleccione Crear.
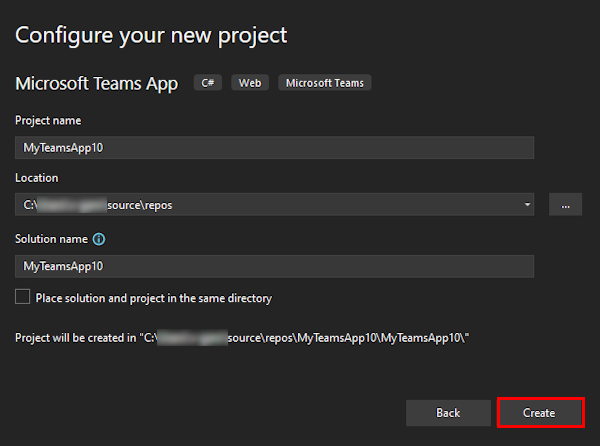
Seleccione Crear bot> de chat deIA.
Nota:
- OpenAI o Azure OpenAI son el requisito previo para depurar la aplicación bot de chat de IA .
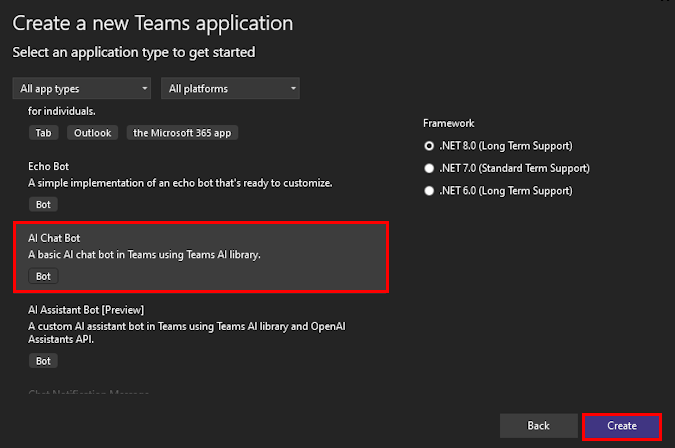
Aparece una ventana GettingStarted.
El
appsettings.TestTool.jsonarchivo ayuda a configurar la herramienta de prueba actualizando algunos parámetros. Para actualizarappsettings.TestTool.jsonel archivo, siga los pasos de OpenAI o Azure OpenAI:Actualice OpenAI
ApiKeyen elappsettings.TestTool.jsonarchivo.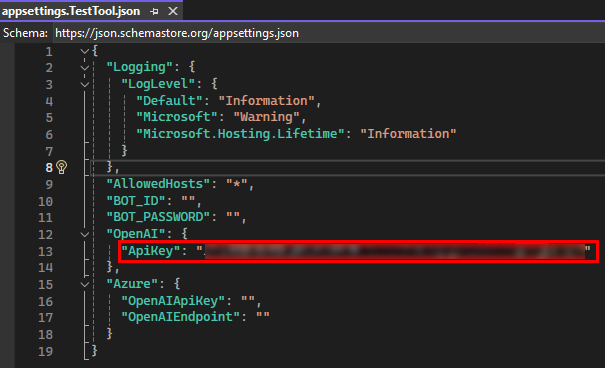
En la lista desplegable de depuración, seleccione Herramienta de prueba de aplicaciones (explorador) de Teams.
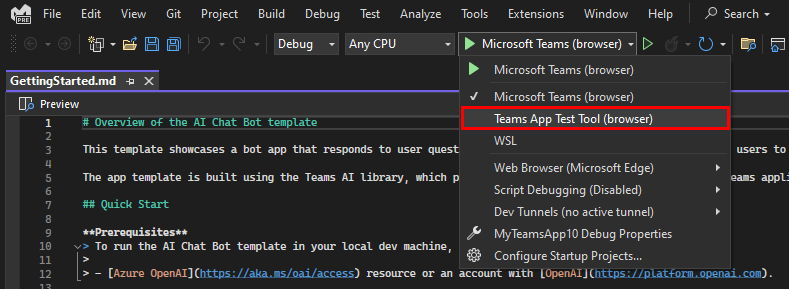
La herramienta de prueba abre el bot en una página web.
Desencadenadores de actividad
Puede simular una actividad en la herramienta de prueba mediante desencadenadores de actividad. Hay dos tipos de desencadenadores de actividad:
Desencadenadores de actividad predefinidos
La herramienta de prueba proporciona desencadenadores de actividad predefinidos para probar las funcionalidades del bot.
| Categoría | Actividad | Controlador |
|---|---|---|
| Actividad de actualización de instalación del desencadenador | Instalación del bot Desinstalar bot |
onInstallationUpdate onInstallationUpdateAdded onInstallationUpdate onInstallationUpdateRemove |
| Desencadenar actividad de actualización de conversación | Agregar usuario Agregar bot Agregar canal |
onMembersAddedonTeamsMembersAddedEvent onTeamsChannelRenamedEvent |
| Quitar usuario Eliminación del bot Quitar canal Quitar equipo |
onMembersRemoved onTeamsMembersRemovedEvent onMembersRemoved onTeamsMembersRemovedEvent onTeamsChannelDeletedEvent onTeamsTeamDeletedEvent |
|
| Cambiar el nombre del canal Cambiar el nombre del equipo |
onTeamsChannelRenamedEvent onTeamsTeamRenamedEvent |
Nota:
Todos los tipos de actividades no están disponibles en todos los ámbitos. Por ejemplo, no puede agregar ni quitar un canal en un chat personal o un chat de grupo.
Los desencadenadores de actividad predefinidos están disponibles en el menú Simular una actividad de la Herramienta de prueba. En este escenario, usaremos agregar desencadenador de actividad de usuario como ejemplo. Para simular una actividad Agregar usuario , siga estos pasos:
En Visual Studio Code, vaya al Explorador de soluciones.
Seleccione el archivo Program.cs .
En el archivo Program.cs , en
builder.Services.AddTransient<IBot>(sp =>Agregar el código siguiente:app.OnConversationUpdate("membersAdded", async (context, state, cancellationToken) => { await context.SendActivityAsync($"new member added", cancellationToken: cancellationToken); });El
OnConversationUpdatecontrolador reconoce los miembros que se unen a la conversación como se describe en la actividad Agregar usuario.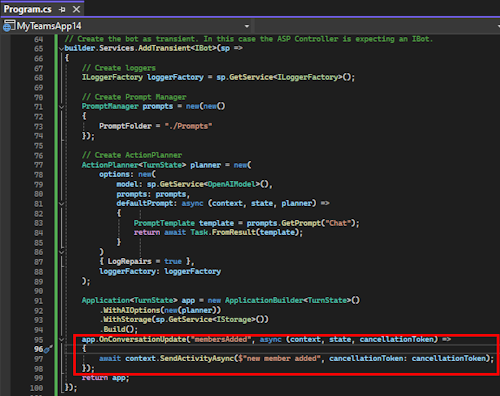
En la Herramienta de prueba, vaya a Simular una actividad y seleccione Agregar usuario.
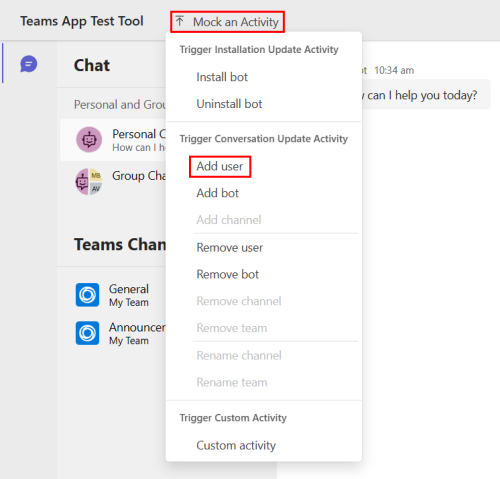
Aparece un cuadro de diálogo emergente para obtener una vista previa del controlador de actividad.
Seleccione Enviar actividad.
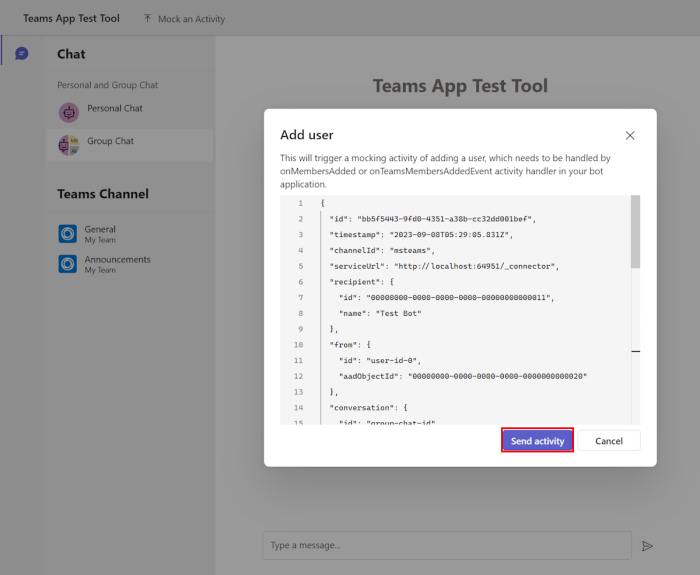
El bot envía una respuesta.
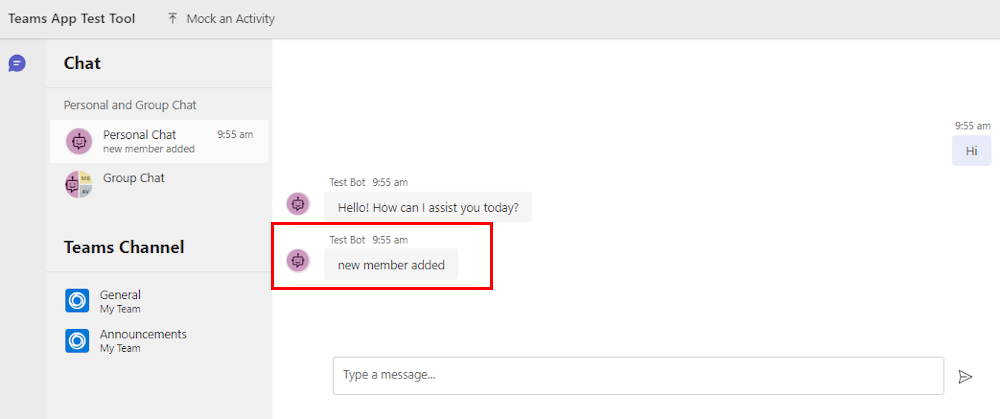
Desencadenadores de actividad personalizados
Puede usar la actividad Personalizada para personalizar el desencadenador reactionsAddedde actividad , para ajustarse a los requisitos de la aplicación de bot. La herramienta de prueba rellena automáticamente las propiedades necesarias de la actividad. También puede modificar el tipo de actividad y agregar más propiedades como, MembersAdded, membersremovedy reactionsremoved.
En Visual Studio Code, vaya al Explorador de soluciones.
Seleccione el archivo Program.cs .
En el archivo Program.cs , en
builder.Services.AddTransient<IBot>(sp =>Agregar el código siguiente:app.OnMessageReactionsAdded(async (context, state, cancellationToken) => { await context.SendActivityAsync($"reaction added.", cancellationToken: cancellationToken); });El
OnMessageReactionsAddedcontrolador identifica la reacción a anexar mediante laReplyToIdpropiedad de la conversación anterior.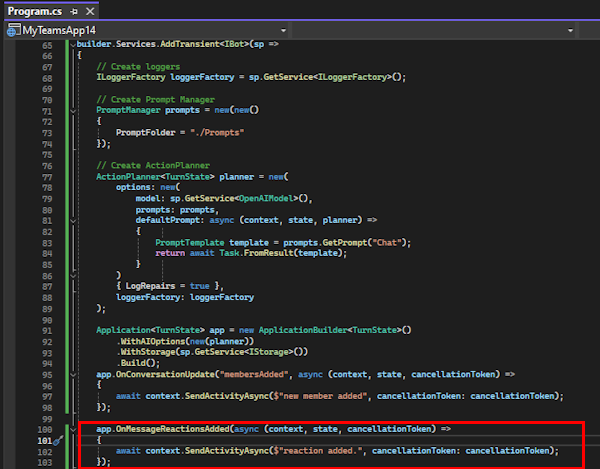
Vaya a la página web de la Herramienta de prueba y seleccione la respuesta más reciente del Panel de registro para copiar
replyToId.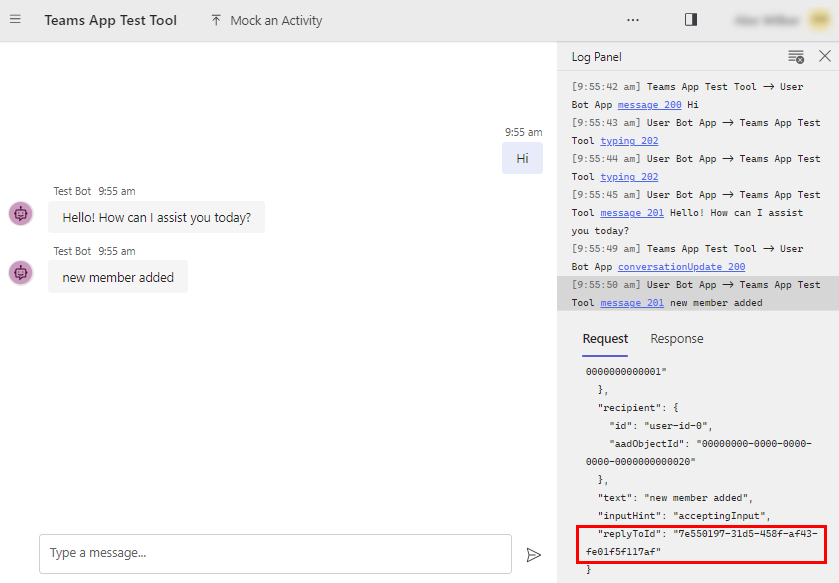
Seleccione Simular unaactividad personalizada de actividad>.
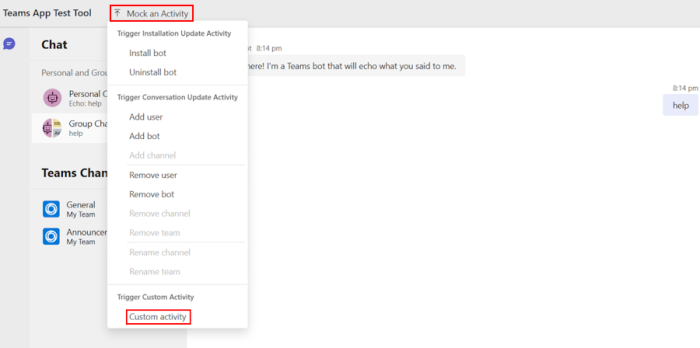
Para personalizar la actividad, agregue
messageReactionen latypepropiedad .Reemplace por la versión más reciente
replyToId.{ "type": "messageReaction", "reactionsAdded": [ { "type": "like" } ], "replyToId": "d60fd1cb-3e8f-44ef-849c-404806ba1b47" }Seleccione Enviar actividad.
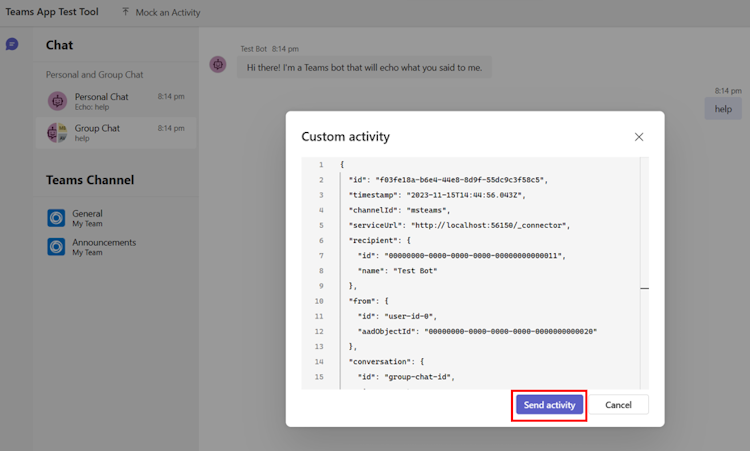
El bot envía un
onReactionsAddedcontrolador en respuesta.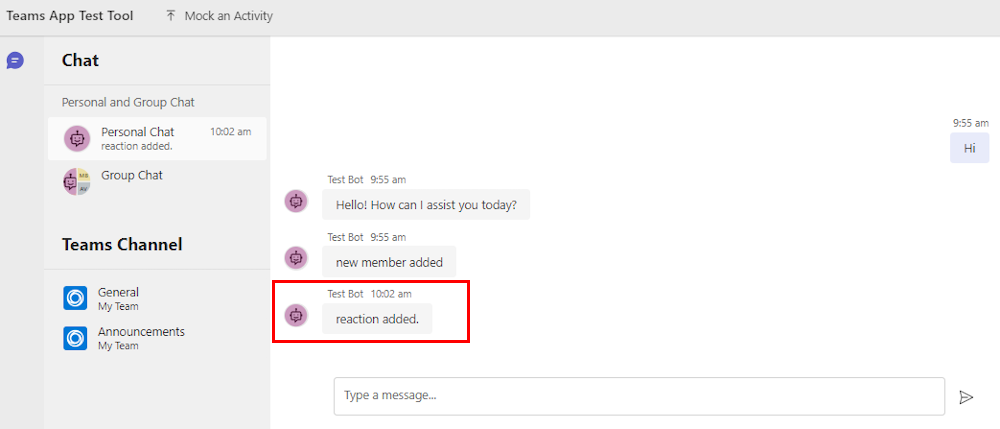
Limitaciones
Las características de bot habilitadas a través del manifiesto de aplicación no están disponibles, ya que la herramienta de prueba no lo procesa.
La herramienta de prueba no admite todos los tipos de tarjetas excepto las tarjetas adaptables.
La herramienta de prueba no admite las siguientes características de tarjeta adaptable:
La herramienta de prueba no admite las siguientes experiencias:
- Móvil
- Reunión