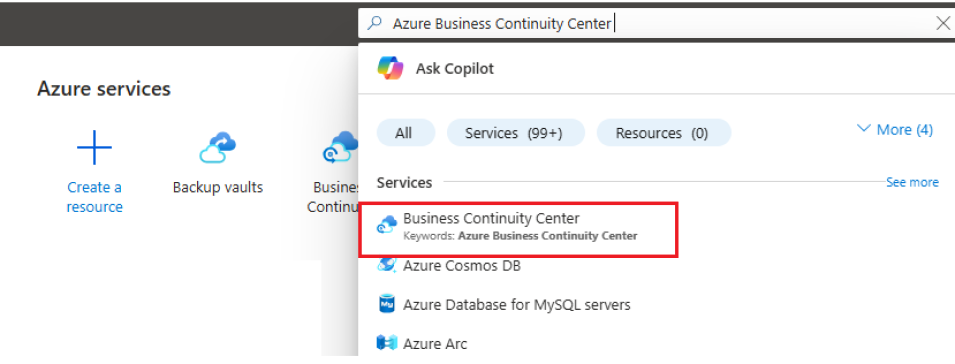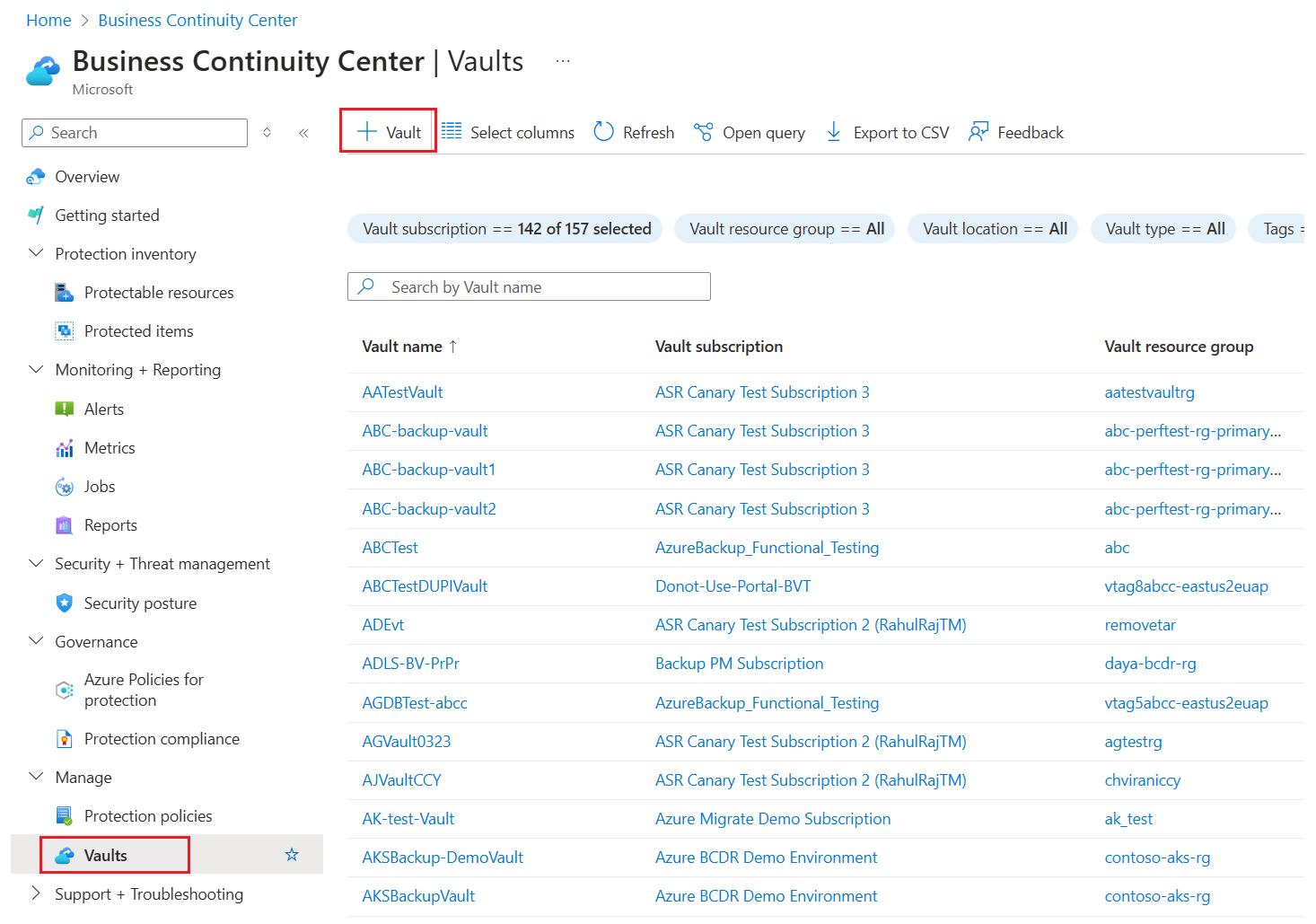Instalación y actualización de Azure Backup Server
Se aplica a: MABS v4.
En este artículo se explica cómo preparar el entorno para la copia de seguridad de las cargas de trabajo mediante Microsoft Azure Backup Server (MABS). Con Azure Backup Server, puede proteger cargas de trabajo de aplicaciones como máquinas virtuales de Hyper-V, máquinas virtuales de VMware, máquinas virtuales de Azure local, Microsoft SQL Server, SharePoint Server, Microsoft Exchange y clientes Windows desde una única consola.
Nota:
Para obtener más información sobre la copia de seguridad de servidores VMware con Azure Backup Server, vea el artículo Uso de Azure Backup Server para hacer copia de seguridad de un servidor de VMware. Para información sobre las funcionalidades de seguridad, consulte la documentación sobre las características de seguridad de Azure Backup.
Una instancia de MABS implementada en una máquina virtual de Azure puede crear copias de seguridad de máquinas virtuales en Azure, pero deben encontrarse en el mismo dominio para habilitar dicha operación. El proceso para realizar una copia de una máquina virtual de Azure es el mismo que al realizar una copia de seguridad de máquinas virtuales locales, aunque la implementación de MABS en Azure tiene algunas limitaciones. Para más información sobre las limitaciones, vea DPM como máquina virtual de Azure.
Nota:
Azure cuenta con dos modelos de implementación para crear recursos y trabajar con ellos: Resource Manager y el clásico. En este artículo se proporcionan información y procedimientos para restaurar las máquinas virtuales implementadas mediante el modelo de Resource Manager.
Azure Backup Server hereda gran parte de la funcionalidad de copia de seguridad de las cargas de trabajo de Data Protection Manager (DPM). Este artículo incluye vínculos a documentación de DPM para explicar algunas de las funcionalidades compartidas. Aunque Azure Backup Server comparte muchas funcionalidades con DPM, Azure Backup Server no realiza copias de seguridad en cinta, ni se integra con System Center.
Elección de una plataforma de instalación
El primer paso para que funcione Azure Backup Server es configurar un equipo con Windows Server. El servidor puede estar en Azure o en el entorno local.
- Para proteger las cargas de trabajo locales, el servidor MABS debe ubicarse en el entorno local y conectarse a un dominio.
- Para proteger las cargas de trabajo de máquinas virtuales de Azure, el servidor MABS debe estar ubicado en Azure, se debe ejecutar como una máquina virtual de Azure y se debe conectar a un dominio.
Uso de un servidor en Azure
Al elegir un servidor para ejecutar Azure Backup Server, se recomienda comenzar con una imagen de la galería de Windows Server 2022 Datacenter o Windows Server 2019 Datacenter. En el artículo Creación de la primera máquina virtual de Windows en el Portal de Azure, se proporciona un tutorial de introducción a la máquina virtual recomendada en Azure, incluso si nunca ha usado Azure antes. Los requisitos mínimos recomendados para la máquina virtual (VM) servidor deben ser Standard_A4_v2 con cuatro núcleos y 8 GB de RAM.
La protección de cargas de trabajo con Azure Backup Server tiene muchos matices. La matriz de protección de MABS ayuda a explicar estos matices. Lea este artículo completamente antes de implementar la máquina.
Uso de un servidor local
Si no desea ejecutar el servidor de base de Azure, puede ejecutar el servidor en una máquina virtual de Hyper-V, una máquina virtual de VMware o un host físico. Los requisitos mínimos recomendados para el hardware de servidor son dos núcleos y 8 GB de RAM. En la tabla siguiente se muestran los sistemas operativos compatibles:
| Sistema operativo | Plataforma | SKU |
|---|---|---|
| Windows Server 2022 | 64 bits | Standard, Datacenter, Essentials |
| Windows Server 2019 | 64 bits | Standard, Datacenter, Essentials |
Puede desduplicar el almacenamiento de DPM con la desduplicación de Windows Server. Más información sobre cómo funcionan juntos DPM y la desduplicación al implementarlos en máquinas virtuales de Hyper-V.
Nota
Azure Backup Server está diseñado para ejecutarse en un servidor dedicado de objetivo único. Azure Backup Server no se puede instalar en:
- Un equipo que se ejecuta como controlador de dominio
- Un equipo en el que está instalado el rol del servidor de aplicaciones
- Un equipo que sea un grupo de administración de System Center Operations Manager
- Un equipo en el que se ejecute Exchange Server
- Un equipo que sea un nodo de un sistema
La instalación de Azure Backup Server no está admitida en Windows Server Core ni Microsoft Hyper-V Server.
Siempre una Azure Backup Server a un dominio. No se permitemover una máquina de Azure Backup Server existente a un dominio nuevo después de la implementación.
Si envía datos de copia de seguridad a Azure o los mantiene localmente, Azure Backup Server debe registrarse en un almacén de Recovery Services.
Nota
Si tiene dificultades para registrarse en un almacén u otros errores, asegúrese de que tiene instalada la versión 2.0.9249.0 del agente de MARS. Si no es así, se recomienda instalar la versión más reciente desde aquí.
Creación de un almacén de Recovery Services
Un almacén de Recovery Services es una entidad de administración que almacena los puntos de recuperación creados a lo largo del tiempo y proporciona una interfaz para realizar operaciones relacionadas con la copia de seguridad. Entre dichas operaciones se incluye realizar copias de seguridad a petición, realizar restauraciones y crear directivas de copia de seguridad.
Para crear un almacén de Recovery Services:
Inicie sesión en Azure Portal.
Busque Centro de continuidad empresarial y, a continuación, vaya al panel Centro de continuidad empresarial.
En el panel Almacén, seleccione +Almacén.
Seleccione Almacén de Recovery Services>Continuar.
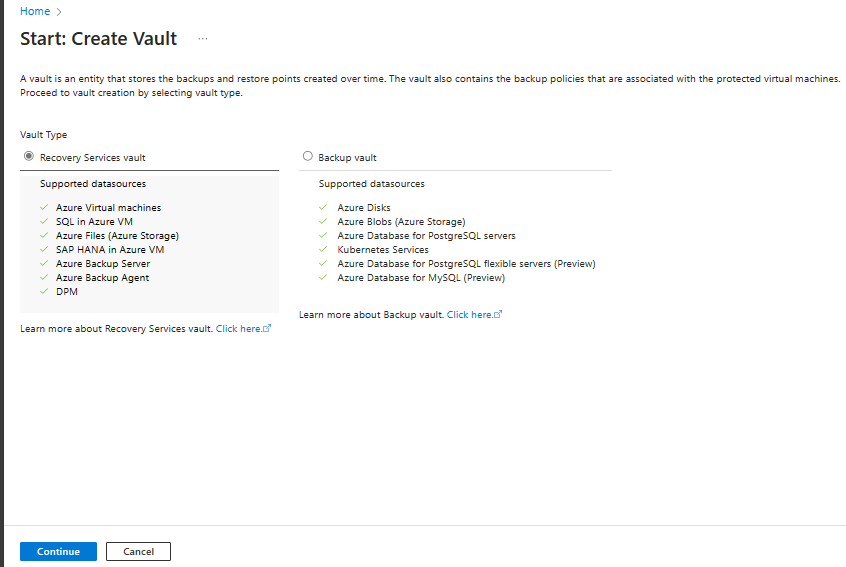
En el panel del almacén de Recovery Services, escriba los valores siguientes:
Suscripción: seleccione la suscripción que vaya a usar. Si es miembro de una sola suscripción, verá solo ese nombre. Si no está seguro de la suscripción que debe usar, seleccione la opción predeterminada. Solo hay varias opciones si la cuenta profesional o educativa está asociada a más de una suscripción de Azure.
Grupo de recursos: Use un grupo de recursos existente o cree uno. Para ver la lista de los grupos de recursos disponibles en una suscripción, seleccione Usar existente y, a continuación, un recurso de la lista desplegable. Para crear un grupo de recursos, seleccione Crear nuevo y escriba un nombre. Para más información sobre los grupos de recursos, consulte Información general de Azure Resource Manager.
Nombre del almacén: escriba un nombre descriptivo para identificar el almacén. El nombre debe ser único para la suscripción de Azure. Especifique un nombre que tenga entre 2 y 50 caracteres. El nombre debe comenzar por una letra y consta solo de letras, números y guiones.
Región: seleccione la región geográfica del almacén. Si quiere crear un almacén para proteger cualquier origen de datos, el almacén debe estar en la misma región que el origen de datos.
Importante
Si no está seguro de la ubicación del origen de datos, cierre la ventana. Vaya a la lista de recursos en el portal. Si tiene orígenes de datos en varias regiones, cree un almacén de Recovery Services para cada una de ellas. Cree el almacén en la primera ubicación, antes de crear un almacén en otra ubicación. No es preciso especificar cuentas de almacenamiento para almacenar los datos de la copia de seguridad. Tanto el almacén de Recovery Services como Azure Backup lo controlan automáticamente.
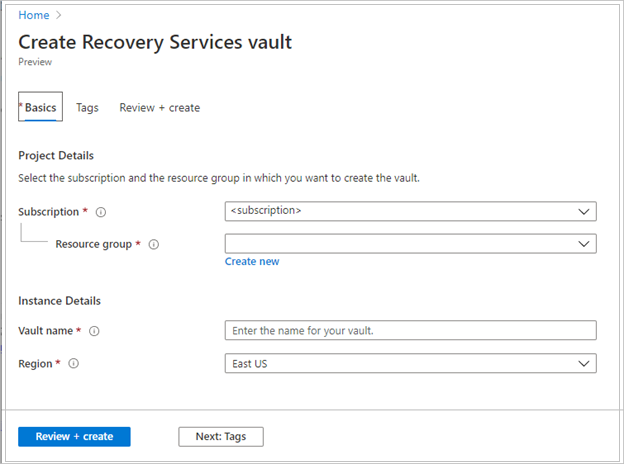
Después de especificar los valores, seleccione Revisar y crear.
Para terminar de crear el almacén de Recovery Services, seleccione Crear.
La creación del almacén de Recovery Services puede tardar unos minutos. Supervise las notificaciones de estado en el área de notificaciones de la parte superior derecha. Tras crear el almacén, este aparece en la lista de almacenes de Recovery Services. Si el almacén no aparece, seleccione Actualizar.
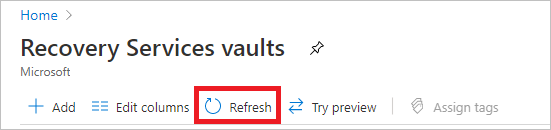
Nota
Azure Backup ahora admite los almacenes inmutables que ayudan a garantizar que los puntos de recuperación creados no se puedan eliminar antes de su expiración, según la directiva de copia de seguridad. Puede hacer irreversible la inmutabilidad para ofrecer la máxima protección a los datos de copia de seguridad datos contra diversas amenazas, incluidos los ataques de ransomware y los actores malintencionados. Más información.
Configuración de la replicación del almacenamiento
La opción de replicación de almacenamiento permite elegir entre almacenamiento con redundancia geográfica y almacenamiento con redundancia local. De forma predeterminada, los almacenes de Recovery Services usan almacenamiento con redundancia geográfica. Si este almacén es su almacén principal, deje la opción de almacenamiento establecida en almacenamiento con redundancia geográfica. Elija el almacenamiento con redundancia local si desea una opción más económica que no sea tan duradera. Obtenga más información sobre las opciones de almacenamiento con redundancia geográfica, con redundancia local y con redundancia de zona en el artículo de información general sobre replicación de Azure Storage.
Para editar la configuración de replicación de almacenamiento:
En el panel Almacenes de Recovery Services, seleccione un almacén nuevo. En la sección Configuración, seleccione Propiedades.
En Propiedades, en Configuración de copia de seguridad, seleccione Actualizar.
Seleccione el tipo de replicación almacenamiento y seleccione Guardar.
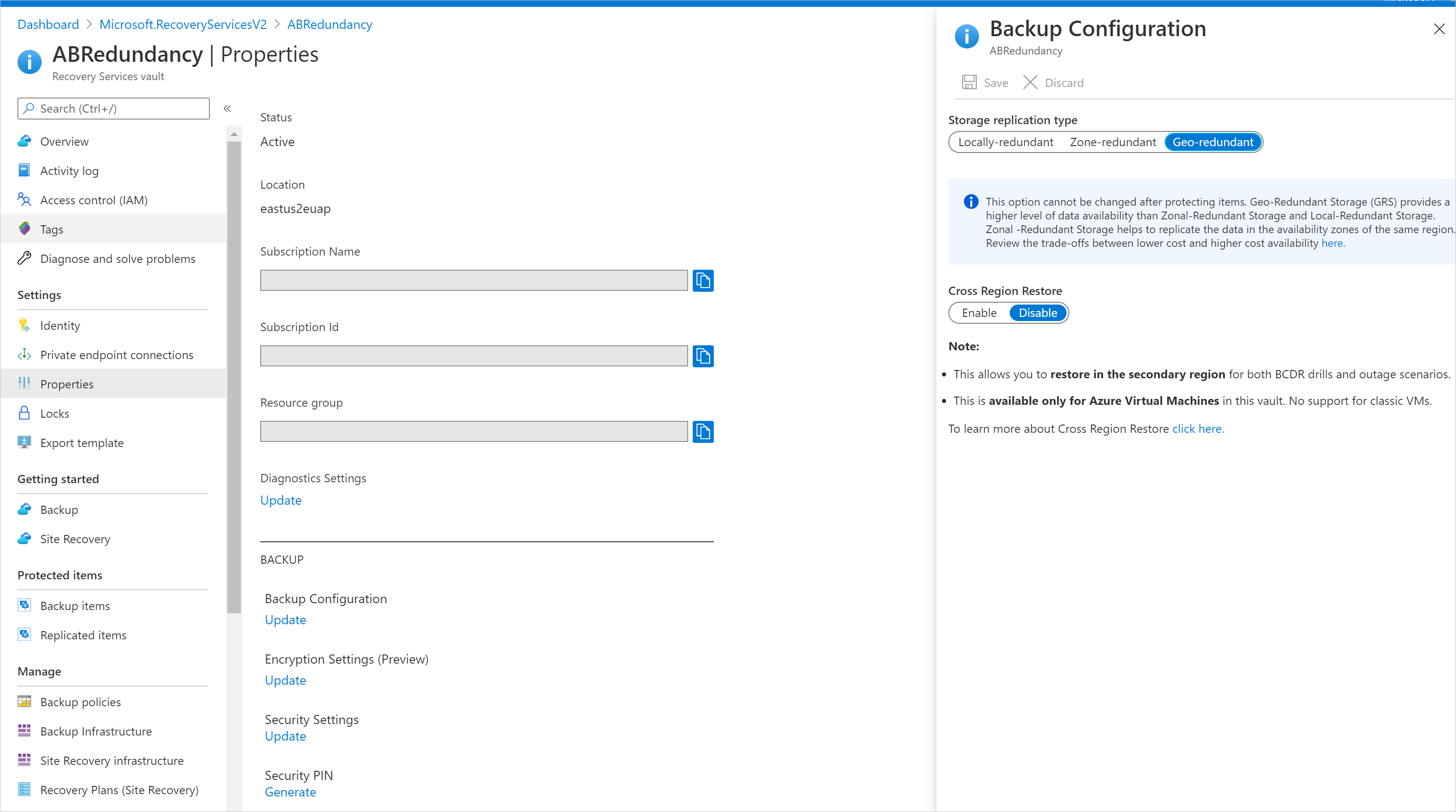
Paquete de software
Descarga del paquete de software
Inicie sesión en Azure Portal.
Si ya tiene abierto un almacén de Recovery Services, vaya al paso 3. Si no tiene abierto un almacén de Recovery Services, pero está en Azure Portal, en el menú principal, seleccione Examinar.
En la lista de recursos, escriba Recovery Services.
Cuando comience a escribir, la lista se filtrará en función de la entrada. Cuando vea la opción Almacenes de Recovery Services, haga clic en ella.
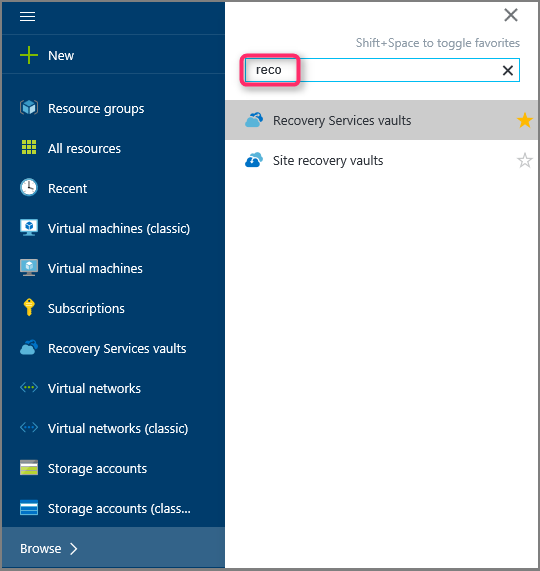
Aparece la lista de almacenes de Recovery Services.
En la lista de almacenes de Recovery Services, seleccione un almacén.
Se abre el panel del almacén seleccionado.
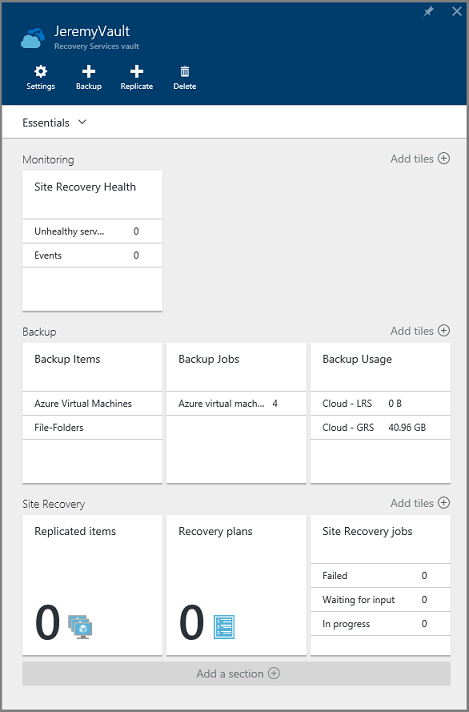
El panel Configuración se abre de forma predeterminada. Si está cerrado, seleccione Configuración para abrir el panel de configuración.
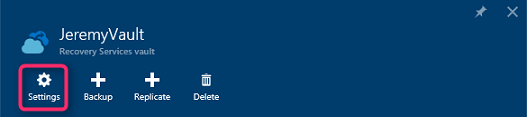
Seleccione Copia de seguridad para abrir el Asistente para introducción.
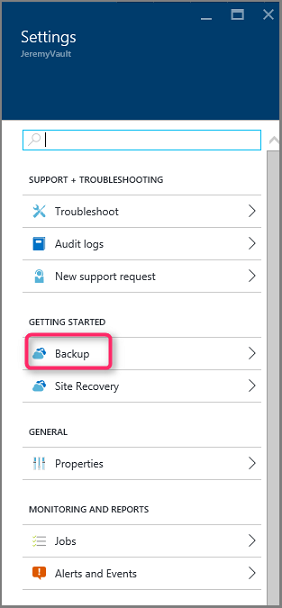
En el panel Introducción a la copia de seguridad que se abre, Backup Goals (Objetivos de copia de seguridad) se selecciona automáticamente.
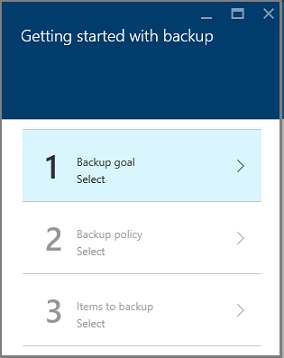
En el panel Backup Goals (Objetivos de copia de seguridad), en el menú desplegable ¿Dónde se ejecuta su carga de trabajo? , seleccione Local.
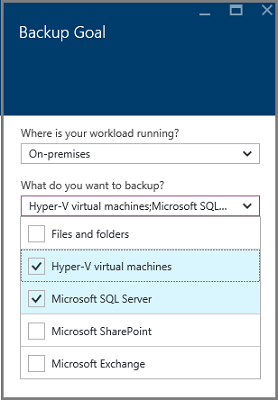
En el menú desplegable ¿De qué desea hacer una copia de seguridad? , seleccione las cargas de trabajo que quiere proteger con Azure Backup Server y, después, Aceptar.
El asistente Introducción a Backup cambia la opción Preparar infraestructura para realizar copias de seguridad de las cargas de trabajo en Azure.
Nota:
Si solo desea hacer copia de seguridad de archivos y carpetas, se recomienda utilizar el agente de Azure Backup y seguir las instrucciones del artículo Primer análisis: Copia de seguridad de archivos y carpetas. Si va a proteger otros elementos además de archivos y carpetas, o tiene pensado ampliar los requisitos de protección en un futuro, seleccione esas cargas de trabajo.
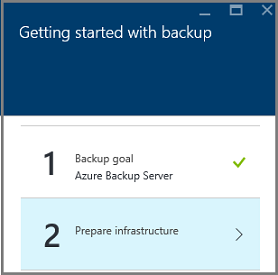
En el panel Preparar infraestructura que se abre, seleccione los vínculos de Descarga para instalar Azure Backup Server y descargar las credenciales del almacén. Utilice las credenciales del almacén durante el registro de Azure Backup Server en el almacén de Recovery Services. Los vínculos le llevan al Centro de descarga donde se puede descargar el paquete de software.
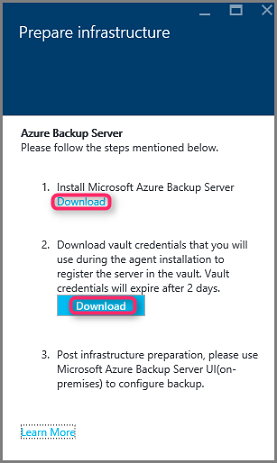
Seleccione todos los archivos y, luego, Siguiente. Descargue todos los archivos procedentes de la página de descarga de Microsoft Azure Backup y colóquelos en la misma carpeta.
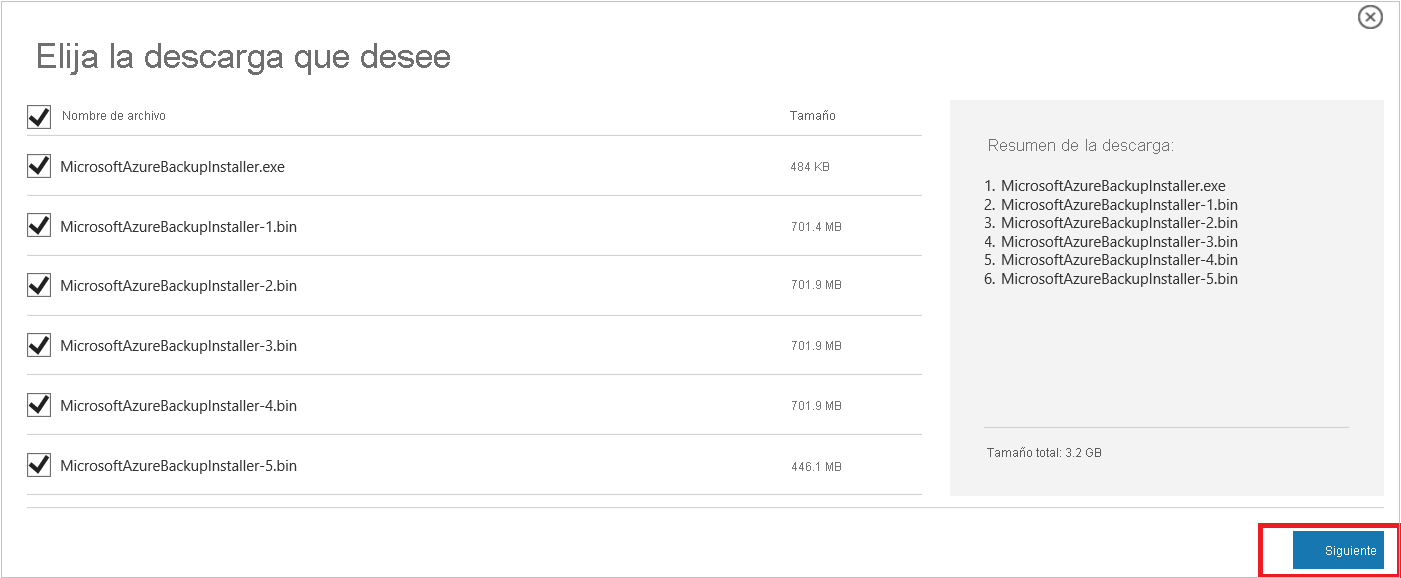
Puesto que el tamaño de la descarga de todos los archivos juntos es > 3 GB, con un vínculo de descarga a 10 Mbps, se puede tardar hasta sesenta minutos en completarla.
Extracción del paquete de software
Después de descargar todos los archivos, seleccione MicrosoftAzureBackupInstaller.exe. Se inicia el Asistente para instalación de Microsoft Azure Backup , que extraerá los archivos de instalación en una ubicación especificada por el usuario. Siga con el asistente y seleccione el botón Extraer para comenzar el proceso de extracción.
Advertencia
Se requieren al menos 4 GB de espacio libre para extraer los archivos de instalación.
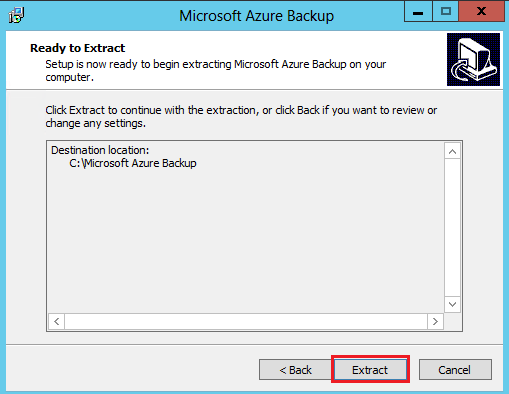
Después de completar el proceso de extracción, marque la casilla para iniciar el archivo setup.exe recién extraído para comenzar a instalar Microsoft Azure Backup Server y seleccione el botón Finalizar.
Instalación del paquete de software
Seleccione Microsoft Azure Backup Server para iniciar el asistente de configuración.
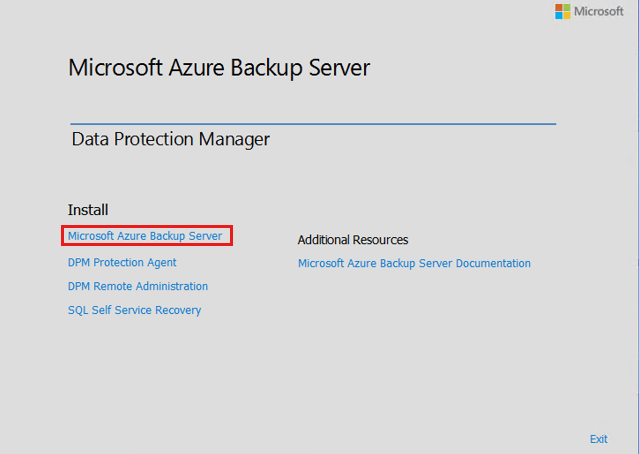
En la pantalla de bienvenida, seleccione Siguiente.
Irá a la sección Prerequisite Checks (Comprobaciones de requisitos previos). En esta pantalla, seleccione Comprobar para determinar si se han cumplido los requisitos previos de hardware y software para Azure Backup Server. Si se han cumplido correctamente todos los requisitos previos, verá un mensaje que indica que la máquina los cumple. Haga clic en el botón Siguiente.
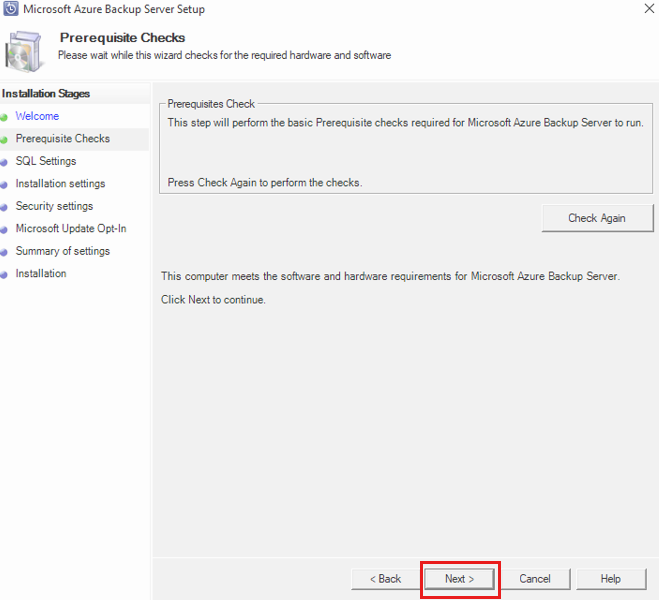
El paquete de instalación de Azure Backup Server se incluye con los archivos binarios de SQL Server necesarios. Cuando comience una nueva instalación de Azure Backup Server, elija la opción Instalar una nueva instancia de SQL Server con esta instalación y seleccione el botón Comprobar e instalar. Una vez que los requisitos previos se instalen correctamente, seleccione Siguiente.
Nota:
Si desea usar su propio servidor SQL Server, las versiones de SQL Server admitidas son SQL Server 2022 y 2019. Todas las versiones de SQL Server deben ser Estándar o Enterprise de 64 bits. Azure Backup Server no funcionará con una instancia remota de SQL Server. La instancia que se utiliza en Azure Backup Server debe ser local. Si utiliza un servidor SQL Server existente para MABS, el programa de instalación de MABS solo permitirá utilizar instancias con nombre de SQL Server.
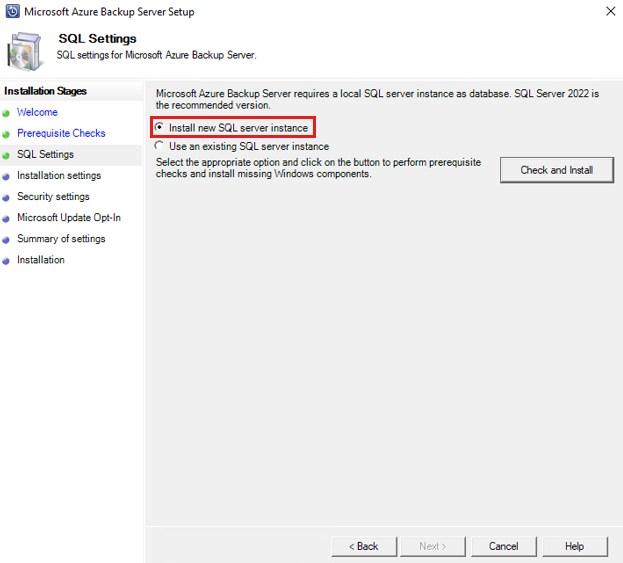
Si se produce un error que incluye una recomendación para reiniciar el equipo, hágalo y seleccione Comprobar de nuevo. Si hay algún problema de configuración de SQL, vuelva a configurar SQL según las instrucciones de SQL y vuelva a intentar la instalación o actualización de MABS con la instancia existente de SQL.
Configuración manual
Cuando use su propia instancia de SQL, asegúrese de agregar builtin\Administrators al rol de administrador del sistema de la base de datos maestra.
Configuración de SSRS con SQL
Cuando use su propia instancia de SQL 2019 o 2022 con MABS V4, debe configurar SSRS manualmente. Después de configurar SSRS, asegúrese de que la propiedad de SSRS IsInitialized está establecida en True. Cuando se establece en True, MABS supone que SSRS ya está configurado y omite la configuración de SSRS.
Se usarán los siguientes valores para la configuración de SSRS:
- Cuenta de servicio: "Usar cuenta integrada" debe ser Servicio de red
- URL de servicio web: "Directorio virtual" debe ser ReportServer_<nombreInstanciaSQL>
- Base de datos: DatabaseName debe ser ReportServer$<nombreInstanciaSQL>
- URL del portal web: "Directorio virtual" debe ser Reports_<nombreInstanciaSQL>
Obtenga más información acerca de la configuración de SSRS.
Nota
Las licencias de SQL Server usadas como base de datos para MABS se rigen por los Términos de los servicios en línea de Microsoft (OST). Según OST, SQL Server en conjunto con MABS solo se puede usar como base de datos para MABS.
Especifique una ubicación para la instalación de los archivos de Microsoft Azure Backup Server y seleccione Siguiente.
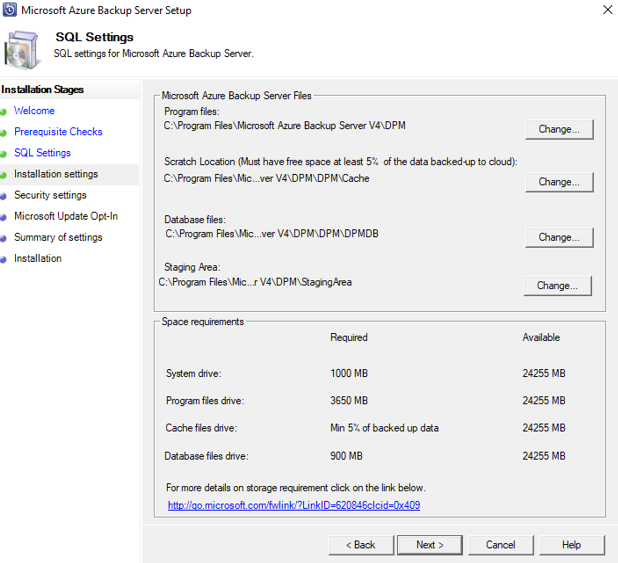
La ubicación temporal es un requisito para hacer copias de seguridad en Azure. Asegúrese de que la ubicación temporal sea al menos el 5% de los datos cuya copia de seguridad se planea hacer en la nube. Para la protección de disco, deben configurarse discos independientes una vez completada la instalación. Para más información sobre los grupos de almacenamiento, vea Preparación del almacenamiento de datos.
Los requisitos de capacidad de almacenamiento en disco dependen básicamente del tamaño de los datos protegidos, el tamaño de los puntos de recuperación diarios, el ritmo esperado de crecimiento de los datos del volumen y los objetivos de intervalo de retención. Se recomienda que el almacenamiento en disco sea dos veces el tamaño de los datos protegidos. Esto supone un tamaño de punto de recuperación diario del 10 % del tamaño de los datos protegidos y una duración de retención de 10 días. Para obtener una buena estimación del tamaño, revise Capacity Planner de DPM.
Proporcione una contraseña segura para las cuentas de usuario locales con permisos restringidos y seleccione Siguiente.
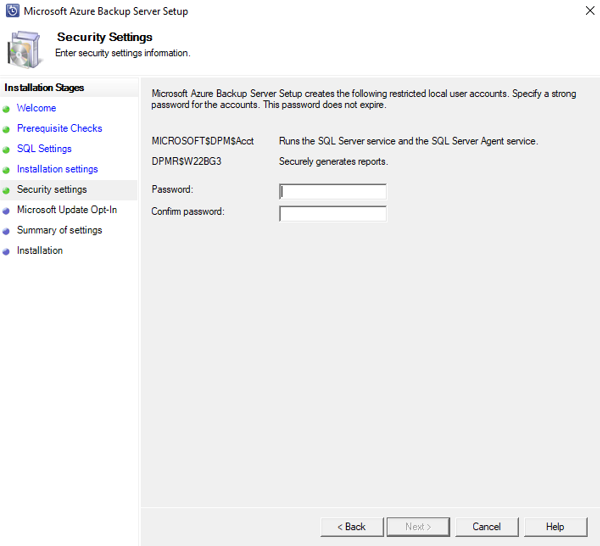
Seleccione si quiere usar Microsoft Update para buscar actualizaciones y, luego, Siguiente.
Nota:
Se recomienda que Windows Update se redirija a Microsoft Update, que ofrece actualizaciones importantes y de seguridad para Windows y otros productos como Microsoft Azure Backup Server.
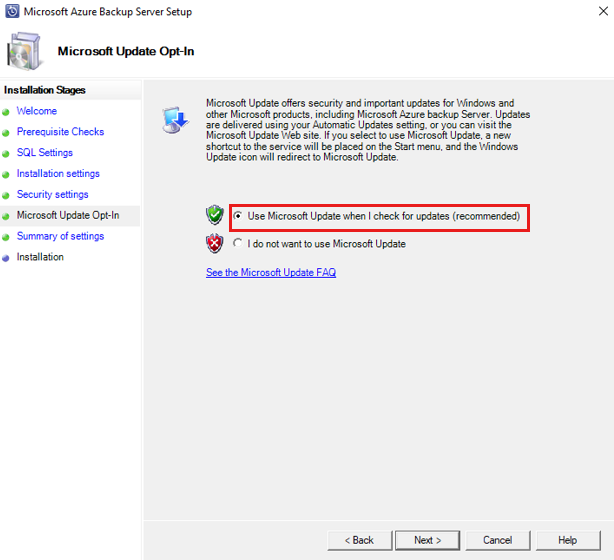
Revise la página Resumen de la configuración y seleccione Instalar.
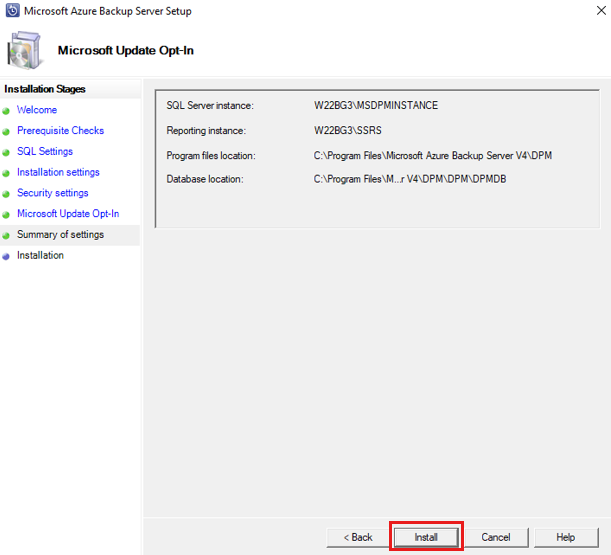
La instalación se realiza en fases. En la primera fase, se instala el agente de Microsoft Azure Recovery Services en el servidor. El asistente comprueba igualmente la conectividad a Internet. Si se dispone de conectividad a Internet, puede continuar con la instalación. En caso contrario, debe proporcionar detalles del proxy para conectarse a Internet.
Importante
Si se producen errores en el registro del almacén, asegúrese de que usa la versión más reciente del agente de MARS, en lugar de la versión empaquetada con el servidor MABS. Puede descargar la versión más reciente desde aquí y reemplazar el archivo MARSAgentInstaller.exe en la carpeta MARSAgent en la ruta extraída antes de la instalación y el registro en los nuevos servidores.
El siguiente paso es configurar el agente de Microsoft Azure Recovery Services. Como parte de la configuración, tendrá que proporcionar las credenciales del almacén para registrar la máquina en el almacén de Recovery Services. También proporcionará una frase de contraseña para cifrar y descifrar los datos enviados entre Azure y sus instalaciones. Puede generar una frase de contraseña automáticamente o proporcionar la suya propia, con un mínimo de 16 caracteres. Continúe con el asistente hasta que se haya configurado el agente.
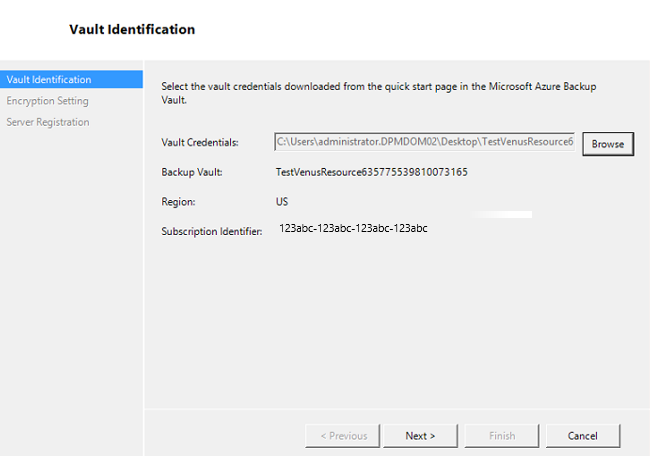
Una vez que se complete correctamente el registro de Microsoft Azure Backup Server, el asistente para instalación global prosigue con la instalación y configuración de los componentes de SQL Server y de Microsoft Azure Backup Server. Tras completarse la instalación de los componentes de SQL Server, se instalan los componentes de Azure Backup Server.
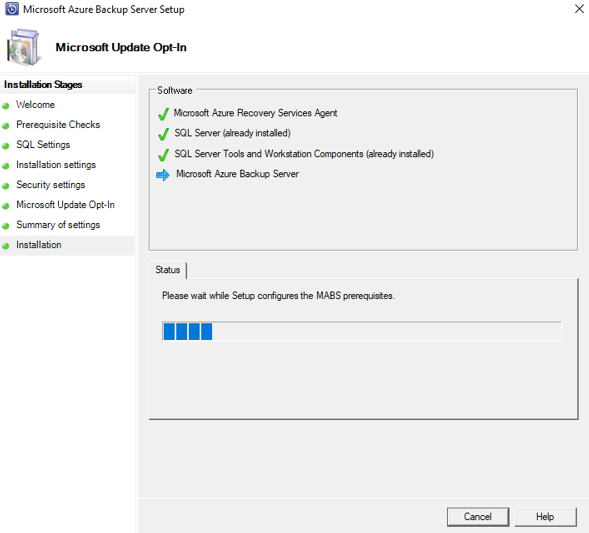
Cuando el paso de instalación haya finalizado, se habrán creado también los iconos de escritorio del producto. Haga doble clic en el icono para iniciar el producto.
Incorporación de almacenamiento de copia de seguridad
La primera copia de seguridad se mantiene en el almacenamiento conectado a la máquina de Azure Backup Server. Para obtener más información acerca de los discos, consulte Configuración de bloques de almacenamiento y almacenamiento en disco.
Nota:
Debe agregar el almacenamiento de copia de seguridad incluso si tiene pensado enviar los datos a Azure. En la arquitectura de Azure Backup Server actual, el almacén de Azure Backup contiene la segunda copia de los datos, mientras que el almacenamiento local contiene la primera (y obligatoria) copia de seguridad.
Actualización e instalación del agente de protección de Data Protection Manager
MABS usa el agente de protección de System Center Data Protection Manager. Estos son los pasos para instalar el agente de protección en los servidores de protección.
En las secciones siguientes se describe cómo actualizar los agentes de protección para los equipos cliente.
En la consola de administrador de Backup Server, seleccione Administración>Agentes.
En el panel de información, seleccione los equipos cliente cuyo agente de protección quiere actualizar.
Nota:
En la columna Actualizaciones del agente se indica cuándo está disponible una actualización del agente de protección para cada equipo protegido. En el panel Acciones, la acción Actualización solo está disponible cuando se selecciona un equipo protegido y las actualizaciones están disponibles.
Para instalar agentes de protección actualizados en los equipos seleccionados, en el panel Acciones, seleccione Actualizar.
Si un equipo cliente no está conectado a la red, aparecerá el estado Actualización pendiente en la columna Estado del agente mientras el equipo no se conecte a la red.
Una vez que el equipo cliente se conecte a la red, aparecerá el estado Actualizando en la columna Actualizaciones del agente para el equipo cliente.
Migración de MABS a un servidor nuevo
Estos son los pasos en caso de que necesite migrar MABS a un nuevo servidor sin dejar de conservar el almacenamiento. Esto puede hacerse únicamente si todos los datos se encuentran en Modern Backup Storage.
Importante
- El nuevo nombre del servidor debe ser el mismo que el de la instancia original de Azure Backup Server. No puede cambiar el nombre de la nueva instancia de Azure Backup Server si desea usar el anterior bloque de almacenamiento y base de datos de MABS (DPMDB) para conservar los puntos de recuperación.
- Debe tener una copia de seguridad de la base de datos de MABS (DPMDB). La va a necesitar para restaurar la base de datos.
En el panel de información, seleccione los equipos cliente cuyo agente de protección quiere actualizar.
Apague la instancia original de Azure Backup Server o desconéctela.
Restablezca la cuenta de la máquina en Active Directory.
Instale Windows Server en un equipo nuevo y asígnele el mismo nombre de equipo que la instancia original de Azure Backup Server.
Únase al dominio.
Instale Azure Backup Server V4 o posterior (mueva los discos del bloque de almacenamiento de MABS desde el servidor antiguo e impórtelos).
Restaure la base de datos de DPM realizada en el paso 1.
Conecte el almacenamiento del servidor de copia de seguridad original al nuevo servidor.
Desde SQL, restaure la base de datos de DPM.
Ejecute CMD (como administrador) en el nuevo servidor. Vaya a la ubicación de instalación de Microsoft Azure Backup y la carpeta bin.
Ejemplo de ruta de acceso:
C:\windows\system32>cd "c:\Program Files\Microsoft Azure Backup\DPM\DPM\bin\"Para conectarse a Azure Backup, ejecute
DPMSYNC -SYNC.Si ha agregado nuevos discos al bloque de almacenamiento de DPM en lugar de mover los antiguos, ejecute
DPMSYNC -Reallocatereplica.
Conectividad de red
Azure Backup Server requiere conectividad al servicio Azure Backup para que el producto funcione correctamente. Para validar si la máquina tiene conectividad a Azure, use el cmdlet Get-DPMCloudConnection en la consola de PowerShell de Azure Backup Server. Si la salida del cmdlet es TRUE, entonces existe conectividad, de lo contrario, no hay conectividad.
Además, la suscripción de Azure debe encontrarse en un estado correcto. Para averiguar el estado de la suscripción y administrarla, inicie sesión en el portal de suscripción.
Una vez que conozca el estado de la conectividad y suscripción de Azure, puede usar la tabla siguiente para saber el impacto en la funcionalidad de copia de seguridad y restauración que se ofrece.
| Estado de conectividad | Suscripción de Azure | Copia de seguridad en Azure | Copia de seguridad en disco | Restauración desde Azure | Restauración desde disco |
|---|---|---|---|---|---|
| Conectado | Active | Permitida | Permitida | Permitida | Permitida |
| Conectado | Expirada | Detenido | Detenido | Permitida | Permitida |
| Conectado | Desaprovisionada | Detenido | Detenido | Detenida y puntos de recuperación de Azure eliminados | Detenido |
| Pérdida de conectividad > 15 días | Active | Detenido | Detenido | Permitida | Permitida |
| Pérdida de conectividad > 15 días | Expirada | Detenido | Detenido | Permitida | Permitida |
| Pérdida de conectividad > 15 días | Desaprovisionada | Detenido | Detenido | Detenida y puntos de recuperación de Azure eliminados | Detenido |
Recuperación de una pérdida de conectividad
Si la máquina tiene limitado el acceso a Internet, asegúrese de que su configuración de firewall en la máquina o el proxy está establecida para permitir las direcciones URL y direcciones IP:
URLs
www.msftncsi.com*.Microsoft.com*.WindowsAzure.com*.microsoftonline.com*.windows.netwww.msftconnecttest.comwww.msftconnecttest.com*.blob.core.windows.net*.queue.core.windows.net*.blob.storage.azure.net
Direcciones IP
- 20.190.128.0/18
- 40.126.0.0/18
Si utiliza el emparejamiento de Microsoft de ExpressRoute, seleccione los siguientes servicios o regiones:
- Microsoft Entra ID (12076:5060)
- Región de Microsoft Azure (según la ubicación del almacén de Recovery Services)
- Azure Storage (según la ubicación del almacén de Recovery Services)
Para más información, consulte Requisitos de enrutamiento de ExpressRoute.
Una vez restaurada la conectividad a Azure en la máquina de Azure Backup Server, las operaciones que pueden realizarse dependen del estado de la suscripción de Azure. La tabla anterior incluye detalles acerca de las operaciones permitidas una vez que la máquina esté "Conectada".
Control de los estados de la suscripción
Es posible llevar una suscripción de Azure desde un estado Expirado o Desaprovisionado hasta un estado Activo. Sin embargo, esto tiene algunos efectos sobre el comportamiento del producto cuando el estado no sea Activo:
- Una suscripción con estado Desaprovisionado pierde la funcionalidad durante el período en que está desaprovisionada. Al pasar a Activo, se reactiva la funcionalidad del producto de copia de seguridad y restauración. Los datos de copia de seguridad del disco local también pueden recuperarse en caso de que se haya mantenido con un período de retención lo suficientemente amplio. No obstante, los datos de copia de seguridad de Azure se pierden irremediablemente una vez que la suscripción pasa al estado Desaprovisionado .
- Una suscripción con estado Expirado solo pierde la funcionalidad hasta que pase de nuevo al estado Activo. Las copias de seguridad programadas para el período en el que la suscripción tenía el estado Expirado no se ejecutarán.
Actualización de MABS
Use los procedimientos siguientes para actualizar MABS.
Actualización de MABS V3 a V4
Nota
MABS V3 no es un requisito previo para la instalación de MABS V4. Sin embargo, solo puede actualizar a MABS V4 desde MABS V3 (RTM, Paquete acumulativo de actualizaciones 1 y Paquete acumulativo de actualizaciones 2).
Para actualizar MABS, realice los siguientes pasos:
Para actualizar MABS V3 a MABS V4, actualice su sistema operativo a Windows Server 2022 o Windows Server 2019 si es necesario.
Actualice su servidor. Los pasos son similares a los de la instalación. Sin embargo, para la configuración de SQL, obtendrá una opción para actualizar la instancia de SQL a SQL 2022, o para usar su propia instancia de SQL Server.
Nota:
No cierre el programa mientras se actualiza la instancia de SQL. Si lo cierra, se desinstalará la instancia de SQL Reporting y se generará un error al intentar volver a actualizar MABS.
Actualice los agentes de protección de los servidores protegidos.
Las copias de seguridad deben continuar sin necesidad de reiniciar los servidores de producción.
Puede comenzar a proteger sus datos ahora mismo. Si va a actualizar a Modern Backup Storage, al tiempo que protege, también puede elegir en qué volúmenes quiere almacenar las copias de seguridad y comprobar la existencia de espacio aprovisionado insuficiente. Más información.
Aumento de las copias de seguridad en línea paralelas máximas
Puede aumentar el número máximo de trabajos de copia de seguridad en línea paralelos del valor predeterminado 8 a un número configurable mediante las siguientes claves del Registro (si el hardware subyacente y el ancho de banda de red pueden admitirlo).
En el ejemplo siguiente, se aumenta el límite a 12 trabajos.
[HKEY_LOCAL_MACHINE\Software\Microsoft\Windows Azure Backup\DbgSettings\OnlineBackup]"MaxParallelBackupJobs"=dword:0000000C
[HKEY_LOCAL_MACHINE\Software\Microsoft\Microsoft Data Protection Manager\Configuration\DPMTaskController\MaxRunningTasksThreshold]"6e7c76f4-a832-4418-a772-8e58fd7466cb"=dword:0000000C
Solución de problemas
Si el Microsoft Azure Backup Server produce un error durante la fase de instalación (o copia de seguridad o restauración), consulte este documento de códigos de error para obtener más información.
También puede consultar Preguntas frecuentes sobre Azure Backup.
Pasos siguientes
Puede obtener información detallada sobre la preparación del entorno para DPM. También contiene información sobre las configuraciones admitidas en las que se puede implementar y usar Azure Backup Server. Puede usar una serie de cmdlets de PowerShell para realizar diversas operaciones.
Puede usar estos artículos para mejorar la comprensión sobre la protección de cargas de trabajo mediante el servidor Microsoft Azure Backup Server.