Adición de almacenamiento a Azure Backup Server
En este artículo se describe cómo agregar almacenamiento a Azure Backup Server.
Azure Backup Server v2 (y versiones posteriores) es compatible con Modern Backup Storage, que proporciona ahorros de almacenamiento de hasta el 50 por ciento, copias de seguridad que son tres veces más rápidas y un almacenamiento más eficaz. También ofrece almacenamiento con reconocimiento de la carga de trabajo.
Nota:
Para utilizar Modern Backup Storage, debe ejecutar Backup Server V2 o posterior en Windows Server 2016 o posterior. Si ejecuta Backup Server V2 en una versión anterior de Windows Server, Azure Backup Server no puede sacar partido de Modern Backup Storage. En su lugar, protege las cargas de trabajo como lo hace con Backup Server V1. Para más información, consulte la matriz de protección de la versión de Backup Server.
Para lograr el mejor rendimiento de copia de seguridad, se recomienda implementar MABS v4 con almacenamiento en capas en Windows Server 2022. Para configurar el almacenamiento en capas, consulte Configurar MBS con almacenamiento en capas.
Volúmenes en Backup Server
Backup Server V2 o versiones posteriores acepta volúmenes de almacenamiento. Al agregar un volumen, Backup Server da formato al volumen en Sistema de archivos resistente (ReFS), que requiere Modern Backup Storage. Para agregar un volumen y expandirlo más adelante si es necesario, se recomienda utilizar este flujo de trabajo:
- Configure Backup Server en una máquina virtual.
- Cree un volumen en un disco virtual en un grupo de almacenamiento:
- Agregue un disco a un grupo de almacenamiento y cree un disco virtual con la distribución simple.
- Agregue discos adicionales y extienda el disco virtual.
- Cree volúmenes en el disco virtual.
- Agregue los volúmenes a Backup Server.
- Configure el almacenamiento con reconocimiento de la carga de trabajo.
Creación de un volumen para Modern Backup Storage
El uso de Backup Server con volúmenes como almacenamiento en disco puede ayudarle a mantener el control sobre el almacenamiento. Un volumen puede ser un único disco. Sin embargo, si desea extender el almacenamiento en el futuro, cree un volumen de un disco creado mediante el uso de espacios de almacenamiento. Esto puede ayudarle si desea ampliar el volumen para el almacenamiento de copias de seguridad. En esta sección se ofrecen procedimientos recomendados para crear un volumen con esta configuración.
Para crear un volumen para Modern Backup Storage, sigue estos pasos:
En Administrador del servidor, seleccione Servicios de archivos y almacenamiento>Volúmenes>Grupos de almacenamiento. En DISCOS FÍSICOS, seleccione Nuevo grupo de almacenamiento.
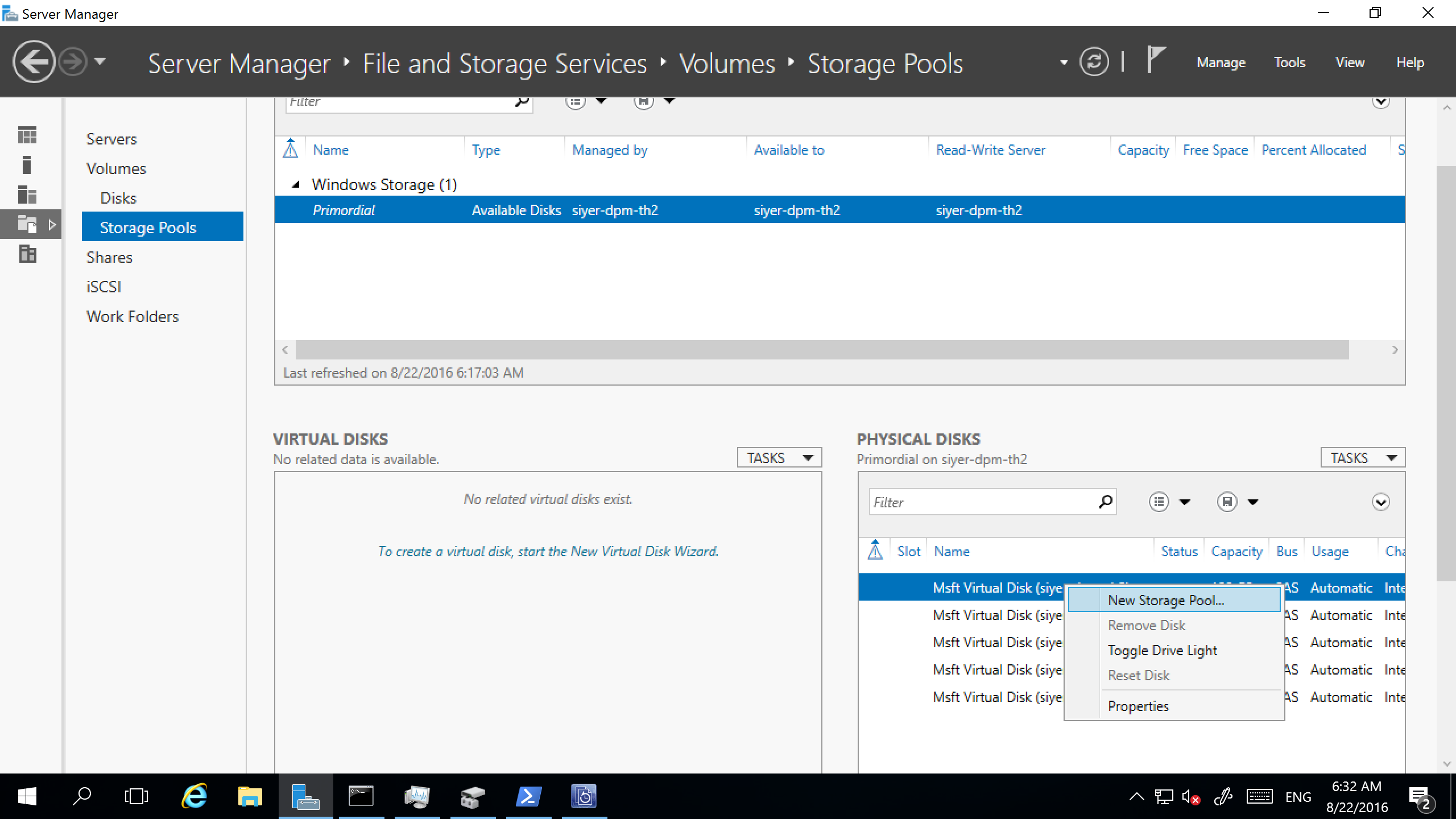
En el cuadro desplegable TAREAS, seleccione Nuevo disco virtual.
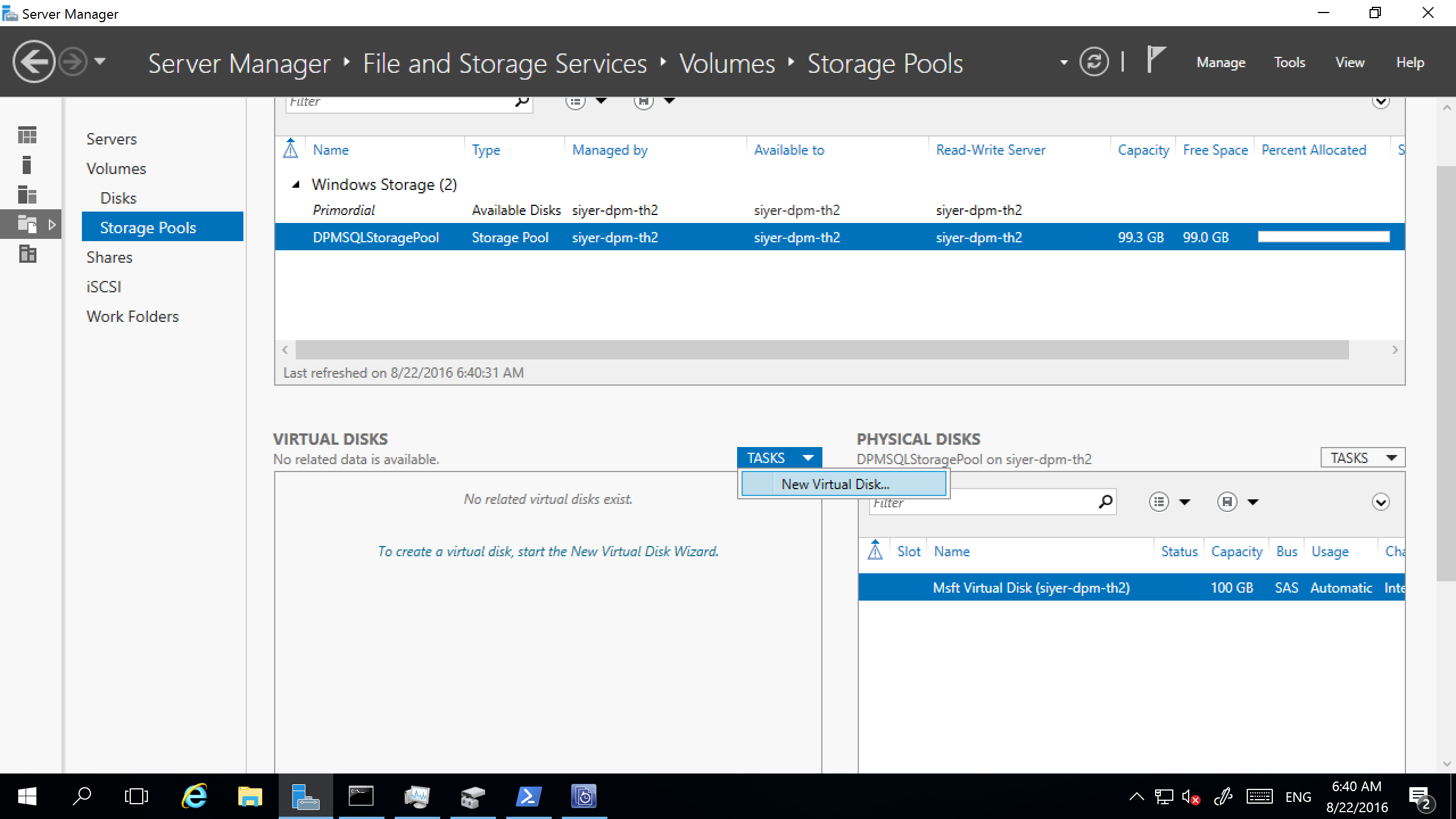
Seleccione el grupo de almacenamiento y, después, seleccione Agregar disco físico.
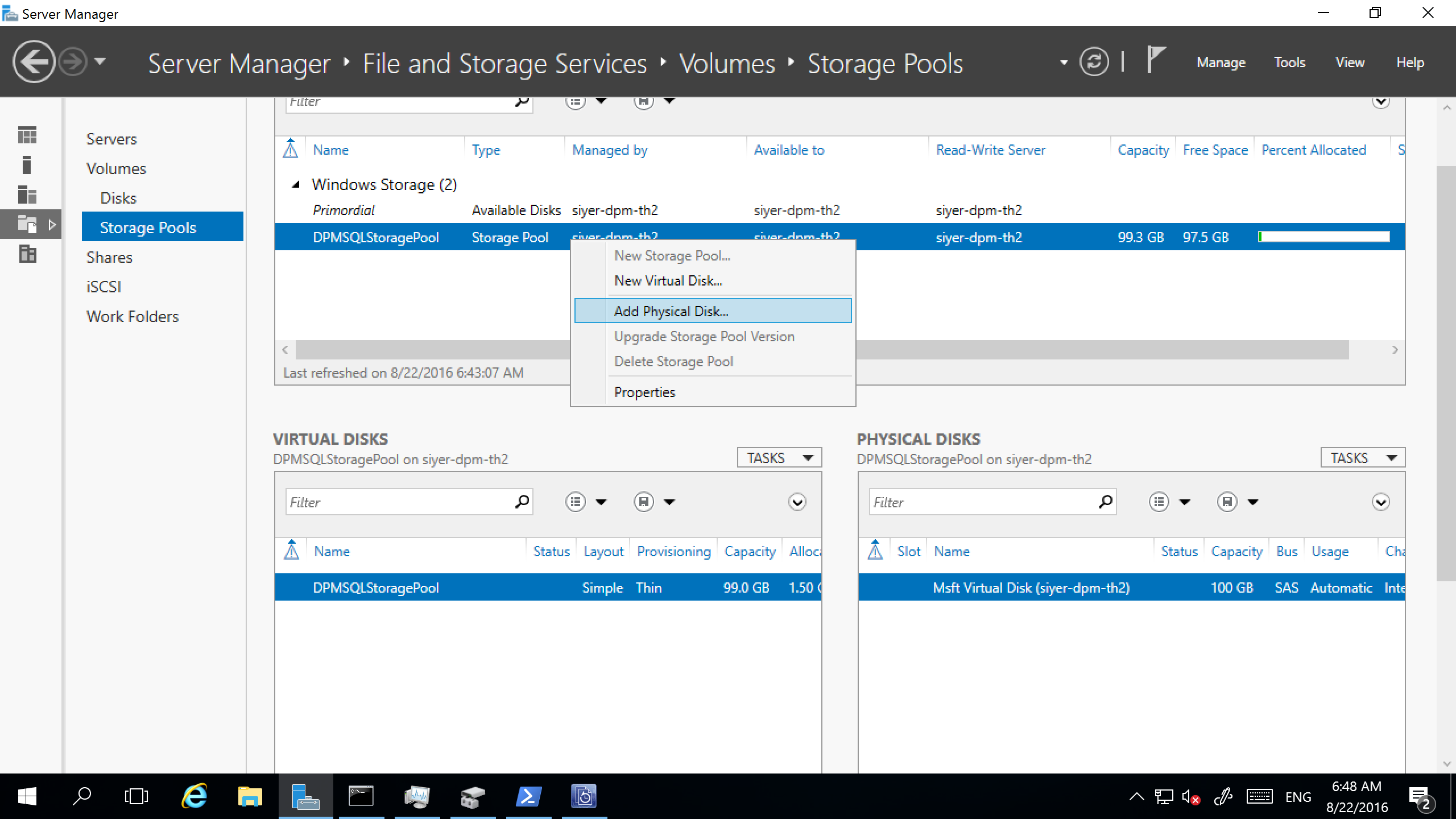
Seleccione el disco físico y, después, seleccione Extender disco virtual.
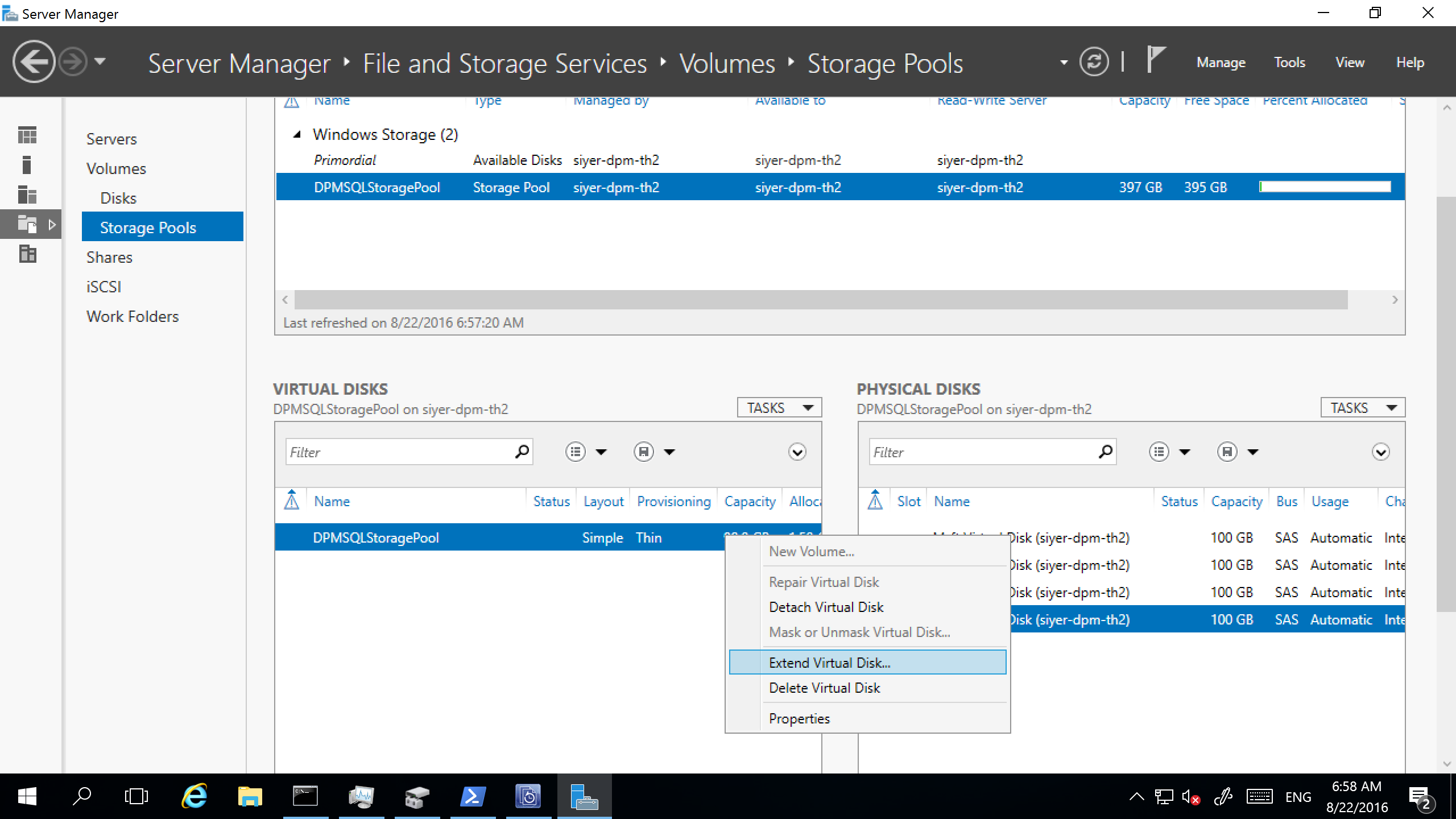
Seleccione el disco virtual y, después, seleccione Nuevo volumen.
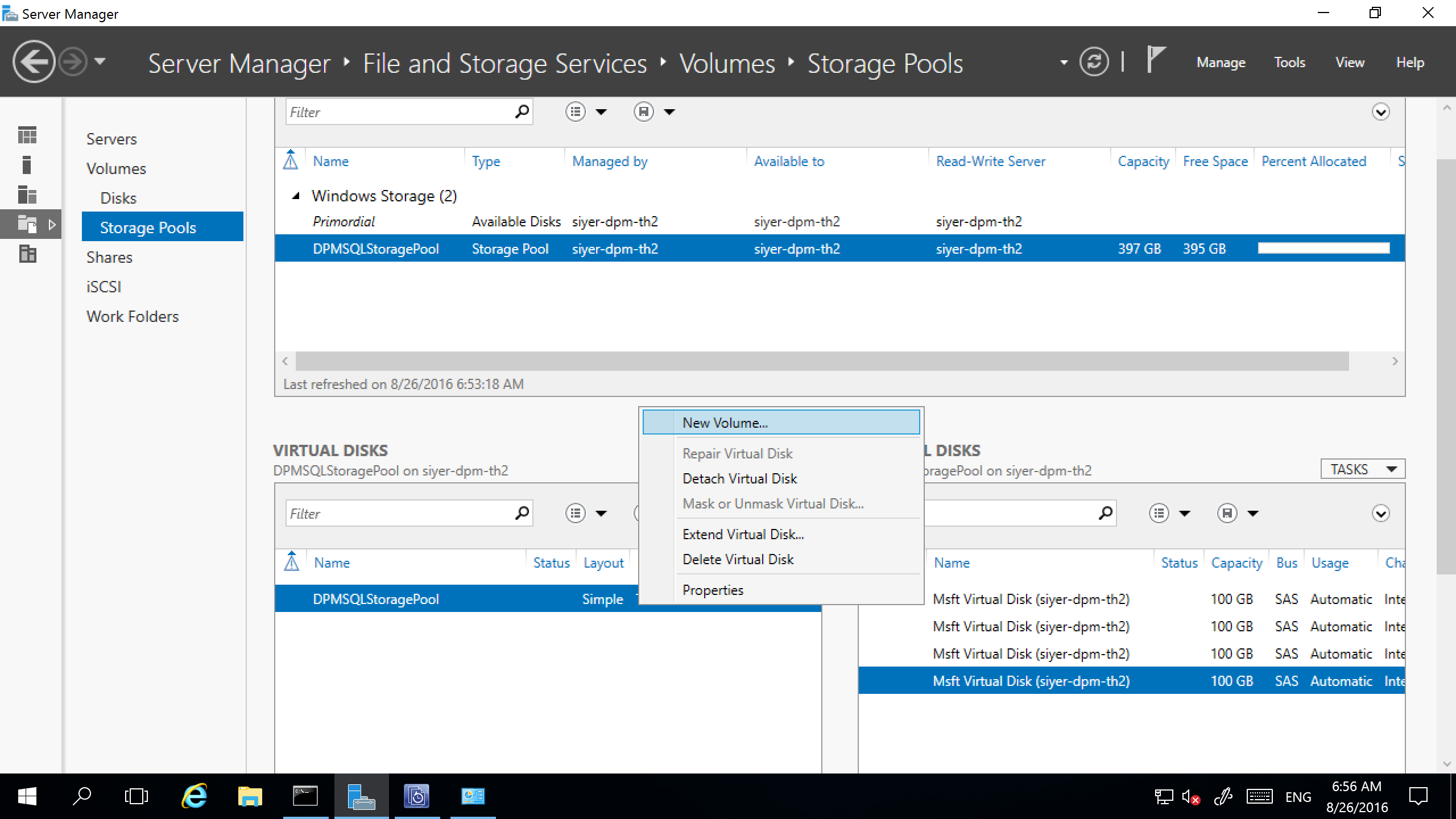
En el cuadro de diálogo Seleccionar el servidor y el disco, seleccione el servidor y el nuevo disco. Después, seleccione Siguiente.
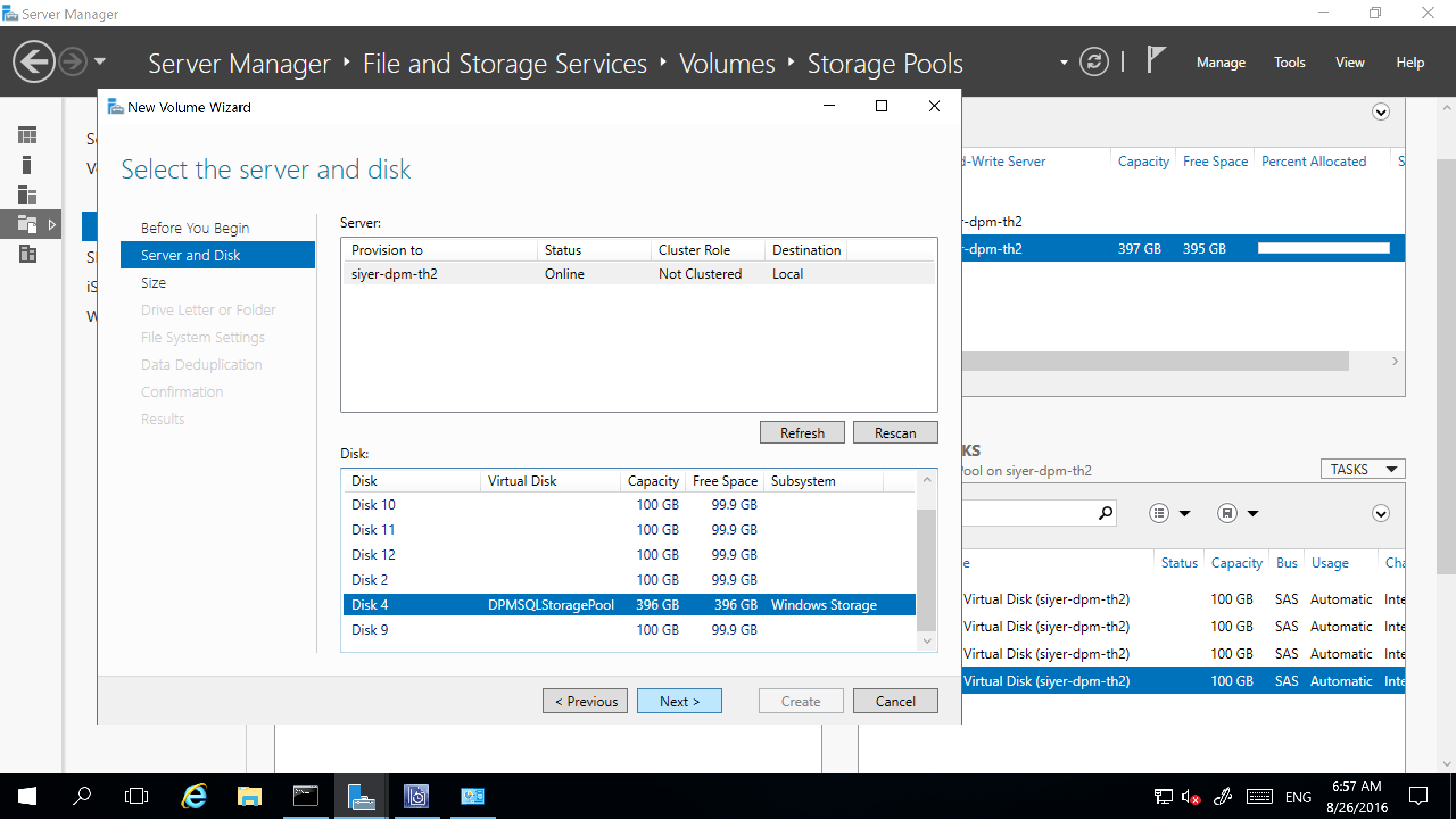
Adición de volúmenes al almacenamiento de disco de Backup Server
Para agregar un volumen a Backup Server, en el panel Administración, vuelva a examinar el almacenamiento y, después, seleccione Agregar. Aparece una lista de todos los volúmenes disponibles para agregarse al almacenamiento de Backup Server. Después de que se hayan agregado los volúmenes disponibles a la lista de volúmenes seleccionados, puede asignarles un nombre descriptivo para facilitar su administración. Para dar formato a estos volúmenes en ReFS para que Backup Server pueda usar las ventajas de Modern Backup Storage, seleccione Aceptar.
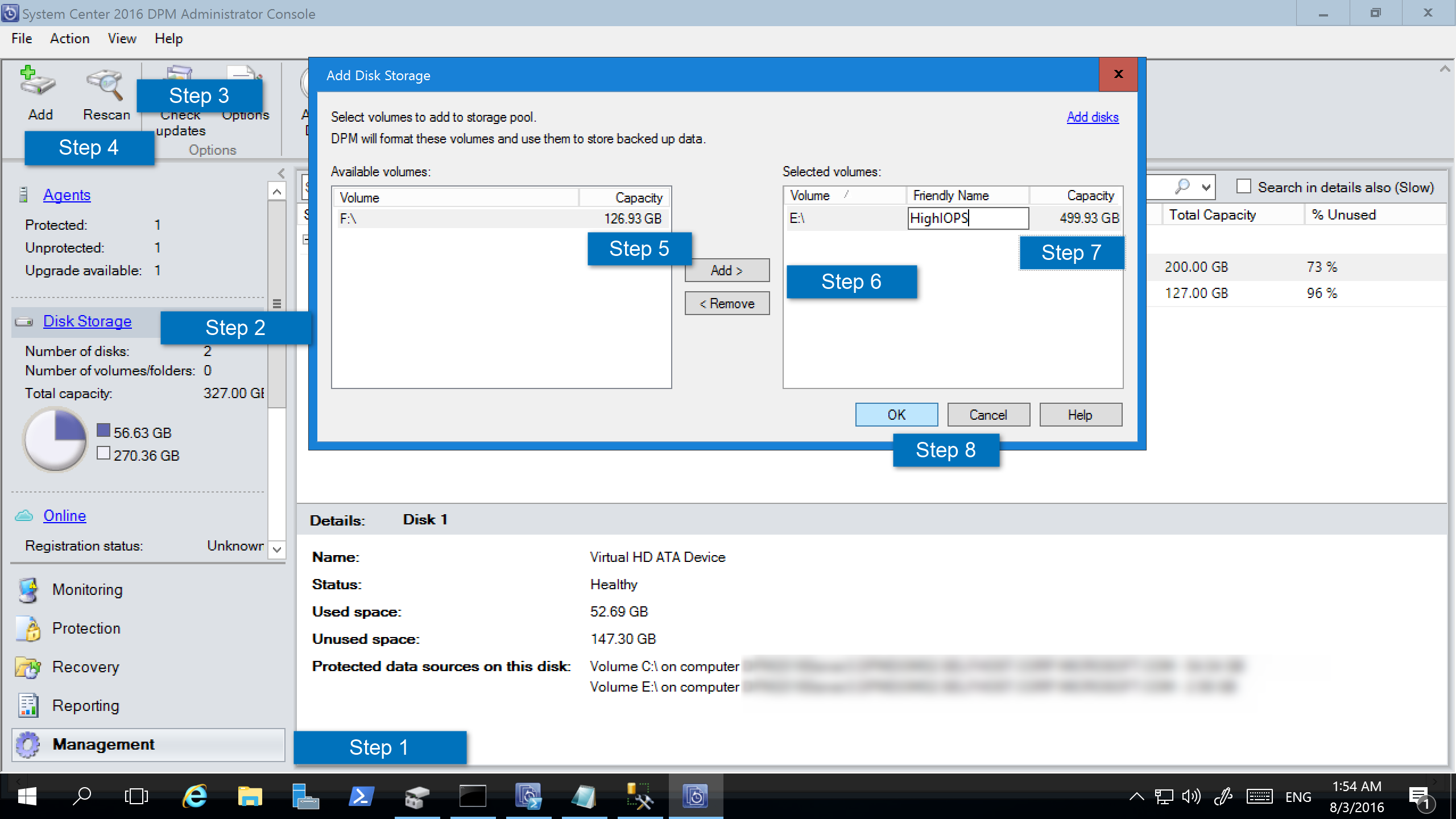
Nota:
- Agregue solo un disco al grupo para mantener el recuento de columnas en 1. Luego puede agregar los discos según sea necesario.
- Si agrega varios discos al bloque de almacenamiento, el número de discos se almacena como el número de columnas. Cuando se agregan más discos, solo pueden ser un múltiplo del número de columnas.
Configuración del almacenamiento con reconocimiento de la carga de trabajo
Con el almacenamiento con reconocimiento de la carga de trabajo, puede seleccionar los volúmenes que almacenen de forma preferente ciertos tipos de cargas de trabajo. Por ejemplo, puede establecer volúmenes costosos que admiten un gran número de operaciones de entrada/salida por segundo (IOPS) para almacenar solo las cargas de trabajo que requieren copias de seguridad frecuentes y de gran volumen. Un ejemplo es SQL Server con registros de transacciones. Otras cargas de trabajo que se almacenan en copias de seguridad con menos frecuencia, como máquinas virtuales, pueden ser guardadas en volúmenes de bajo coste.
Update-DPMDiskStorage
Puede configurar el almacenamiento con reconocimiento de la carga de trabajo mediante el cmdlet de PowerShell Update-DPMDiskStorage, que actualiza las propiedades de un volumen en el bloque de almacenamiento en una instancia de Azure Backup Server.
Sintaxis:
Parameter Set: Volume
Update-DPMDiskStorage [-Volume] <Volume> [[-FriendlyName] <String> ] [[-DatasourceType] <VolumeTag[]> ] [-Confirm] [-WhatIf] [ <CommonParameters>]
En la captura de pantalla siguiente se muestra el cmdlet Update-DPMDiskStorage en la ventana de PowerShell.
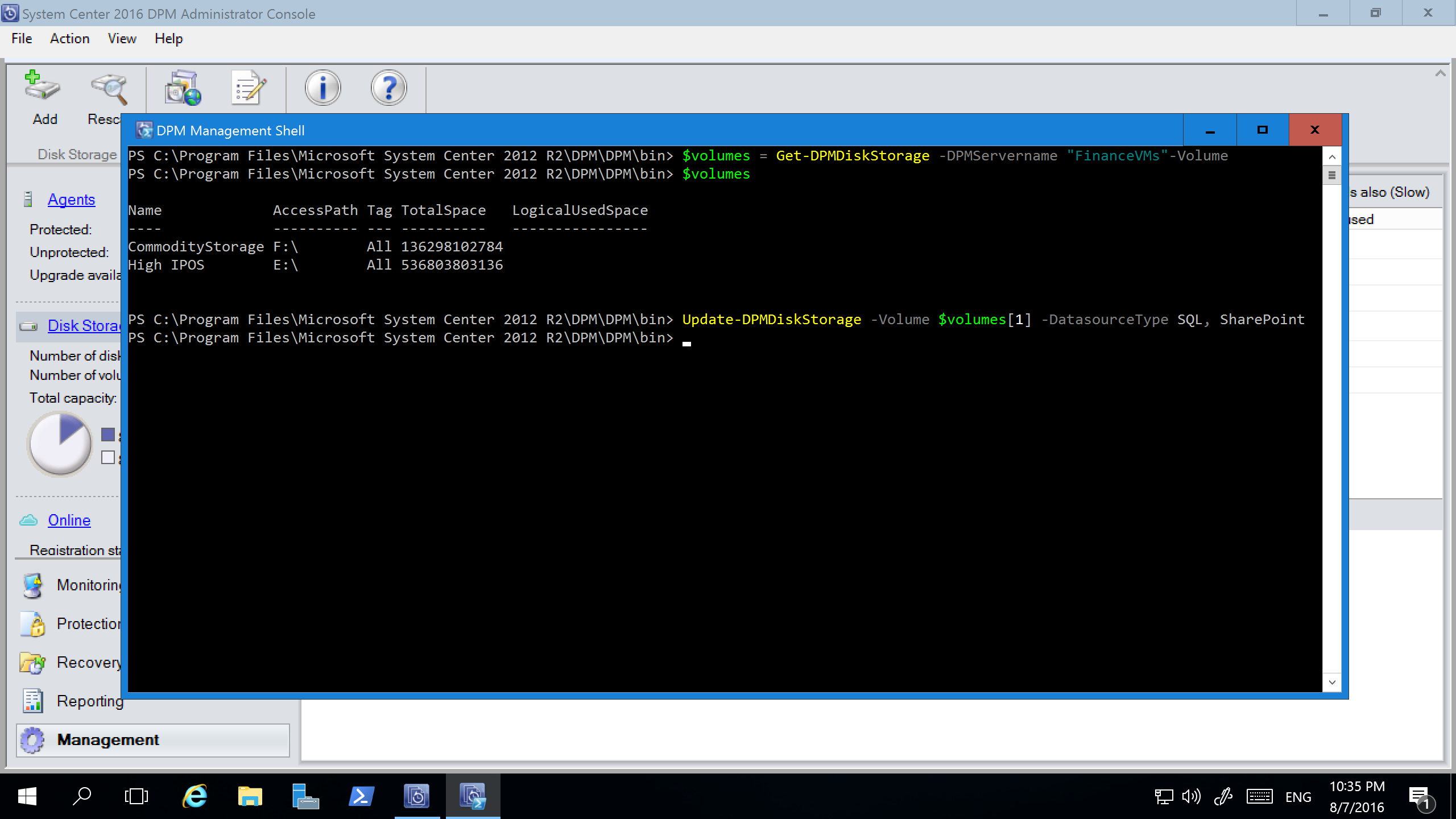
Los cambios que realice con PowerShell se reflejan en la consola de administrador de Backup Server.
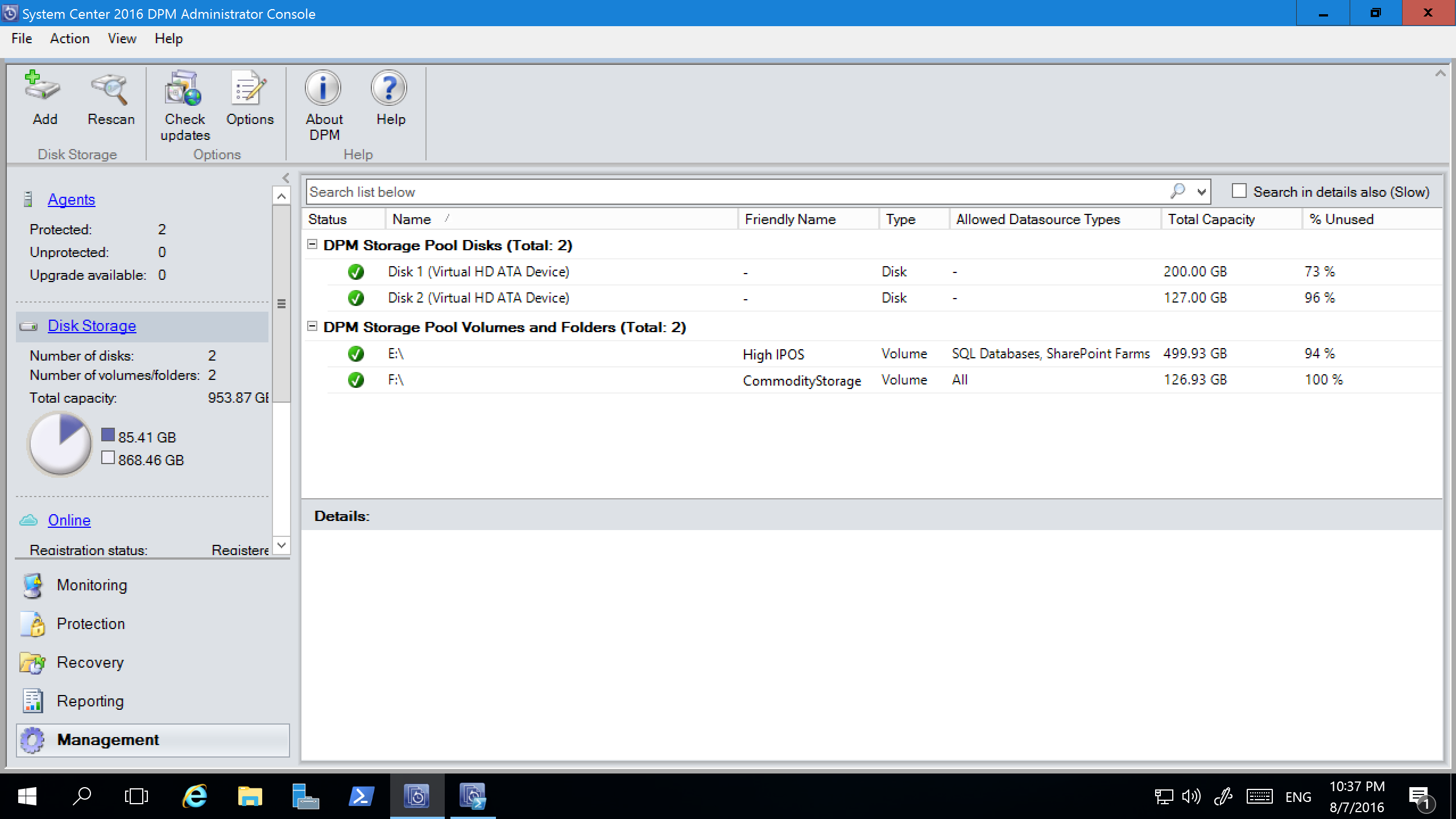
Migrar el almacenamiento heredado a Modern Backup Storage para MABS v2
Después de instalar Backup Server V2 o actualizar a esta versión, y después de actualizar el sistema operativo a Windows Server 2016, actualice los grupos de protección para que usen Modern Backup Storage. De forma predeterminada, los grupos de protección no se cambian. Siguen funcionando tal como se han configurado inicialmente.
La actualización de los grupos de protección para que usen Modern Backup Storage es opcional. Para actualizar el grupo de protección, detenga la protección de todos los orígenes de datos mediante la opción de conservar datos. Después, agregue los orígenes de datos a un nuevo grupo de protección.
Para migrar el almacenamiento heredado a Modern Backup Storage para MABS v2, sigue estos pasos:
En la consola de administrador, seleccione la característica Protección. En la lista Miembro del grupo de protección, haga clic con el botón derecho en el miembro y seleccione Detener protección de miembro.
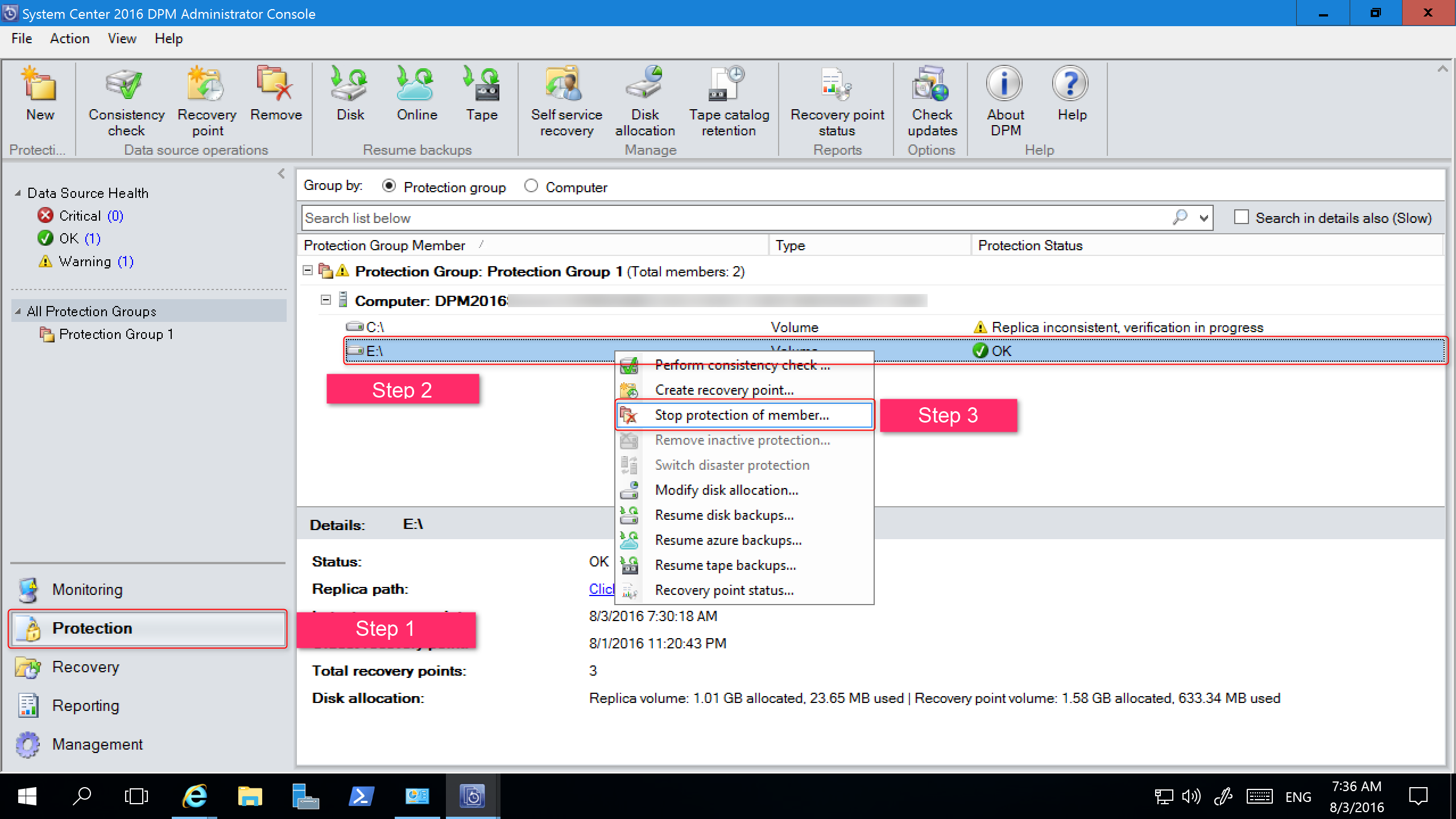
En el cuadro de diálogo Quitar del grupo, revise el espacio en disco usado y el espacio disponible para el grupo de almacenamiento. El valor predeterminado es dejar los puntos de recuperación en el disco y permitirles expirar según su directiva de retención asociada. Seleccione Aceptar.
Si quiere devolver de inmediato el espacio en disco usado al grupo de almacenamiento libre, active la casilla Eliminar réplica en disco para eliminar los datos de copia de seguridad (y los puntos de recuperación) asociados a ese miembro.
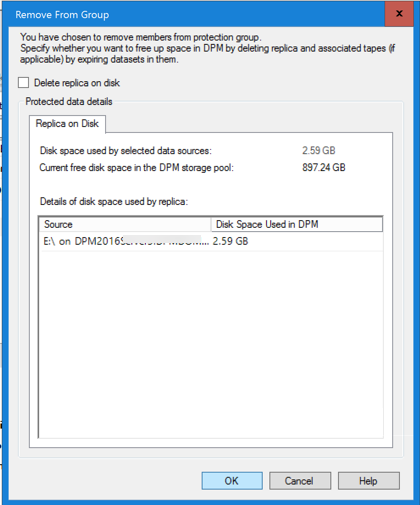
Cree un grupo de protección que use Modern Backup Storage. Incluya los orígenes de datos no protegidos.
Agregar discos para aumentar el almacenamiento heredado
Si quiere usar el almacenamiento heredado con Backup Server, es posible que tenga que agregar discos para aumentar el almacenamiento heredado.
Para agregar almacenamiento en disco, sigue estos pasos:
En la consola de administrador, seleccione Administración>Almacenamiento en disco>Agregar.
En el cuadro de diálogo Agregar almacenamiento en disco, seleccione Agregar discos.
En la lista de discos disponibles, seleccione los discos que quiera agregar y haga clic en Agregar y en Aceptar.
Pasos siguientes
Después de instalar Backup Server, sepa cómo preparar el servidor o empezar a proteger la carga de trabajo.