Manage academies in Viva Learning
Use Viva Learning academy to curate pages for selected learners to develop business-critical capabilities through a facilitated learning experience.
The academy goes beyond technical and functional skills and focuses on the business capabilities a company needs to thrive. You can curate an academy by using a group of learning paths focused on specific learning objectives.
Academies are set up and managed on the admin tab in Viva Learning under Manage Academies.
Creating and editing academies involves managing featured sets and learning paths.
Note
Do you have Microsoft 365 Copilot? Check out Microsoft Copilot Academy to learn how to help your users learn and use Microsoft 365 Copilot.
Prerequisites
You need a premium license for Viva Learning or Viva Suite to view, create, and manage academies.
Existing Microsoft 365 admins, knowledge admins, and knowledge managers can create and manage academies.
Set up an academy
Select Manage academies.
Select Set-up an academy.
Enter a name and description for the academy.
Upload an academy logo.
Choose whether you want the academy open to all learners or select a maximum of specific learner groups.
Select Save.
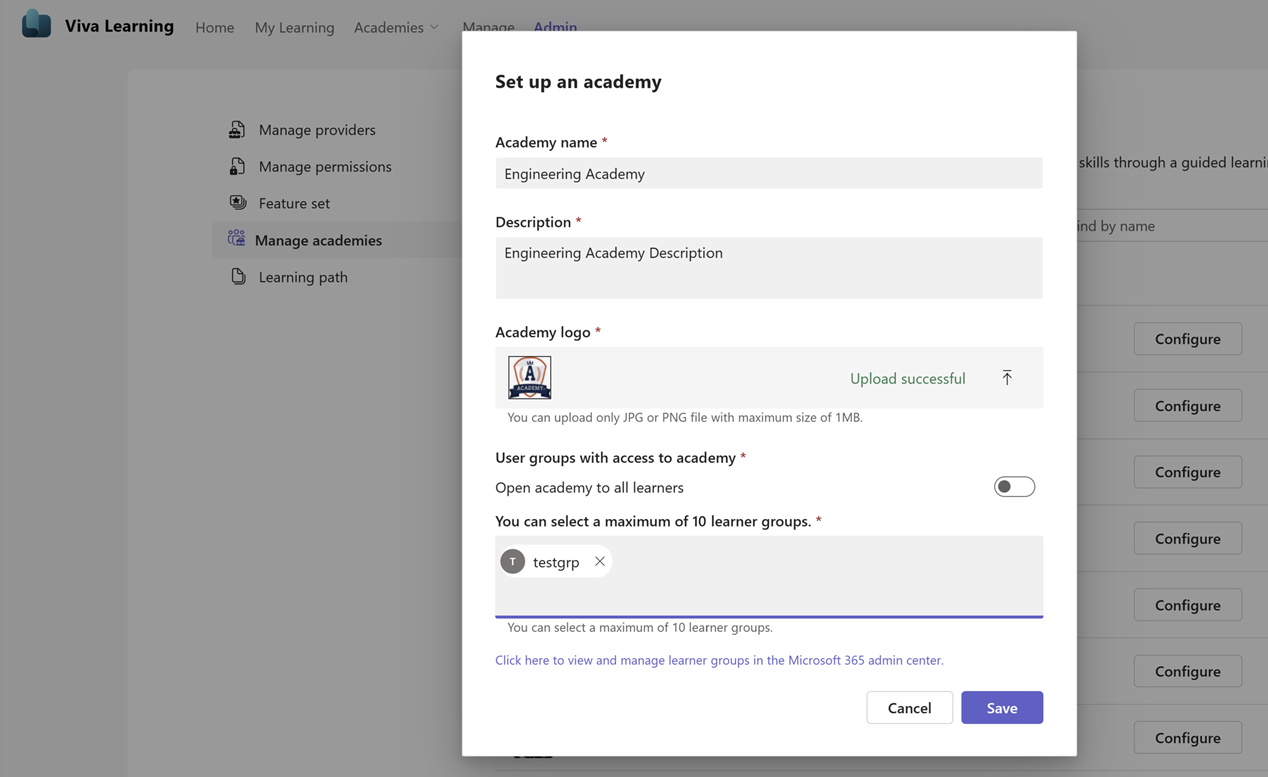
You now see your newly created academy for configuration.
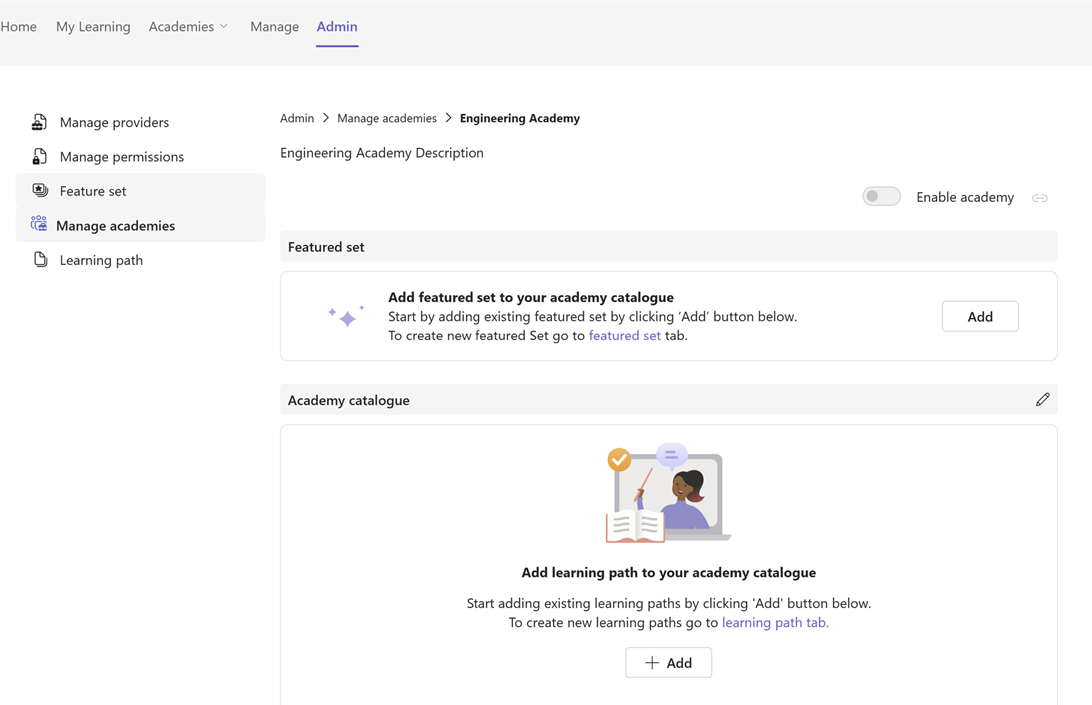
Configure academy
Configure the academy by selecting the featured set and learning paths.
Select a featured set
Under the featured set, select Add to select existing Draft Featured set created for Academy.
Go to the featured set tab to create a new featured set.
Select Add New at the top to create new featured set.
Enter a featured set name.
Select the list of learning objects, which are displayed in the featured set.
Select Save. The draft featured set are displayed in the dashboard.
Note
- You can only add individual learning objects to a featured set, not entire learning paths.
- You can add a maximum of six learning objects to one featured set.
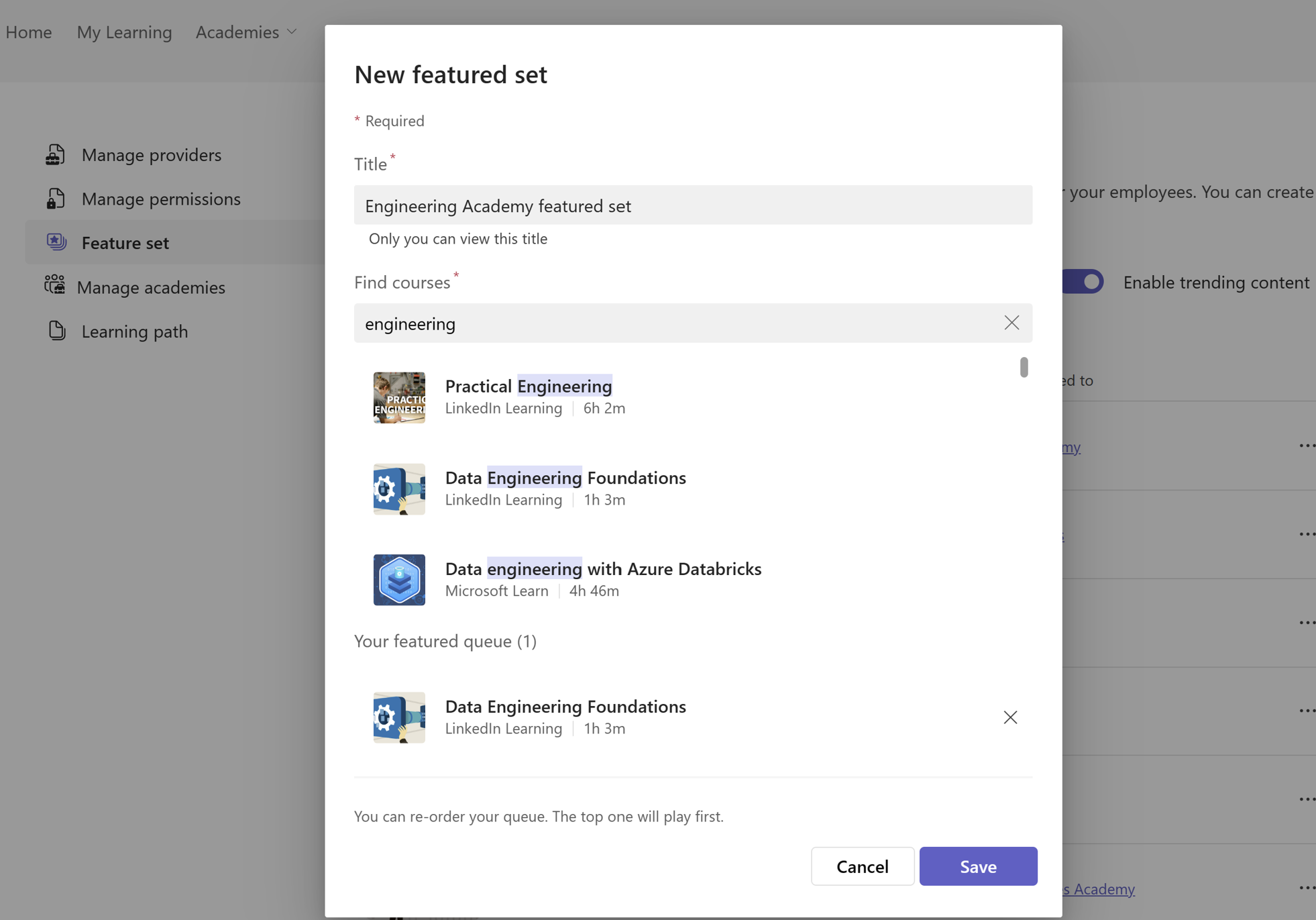
Select Activate on the draft featured set.
Select the academy where you want the featured set to be displayed. This maps the featured set to the academy. The featured set is now activated.
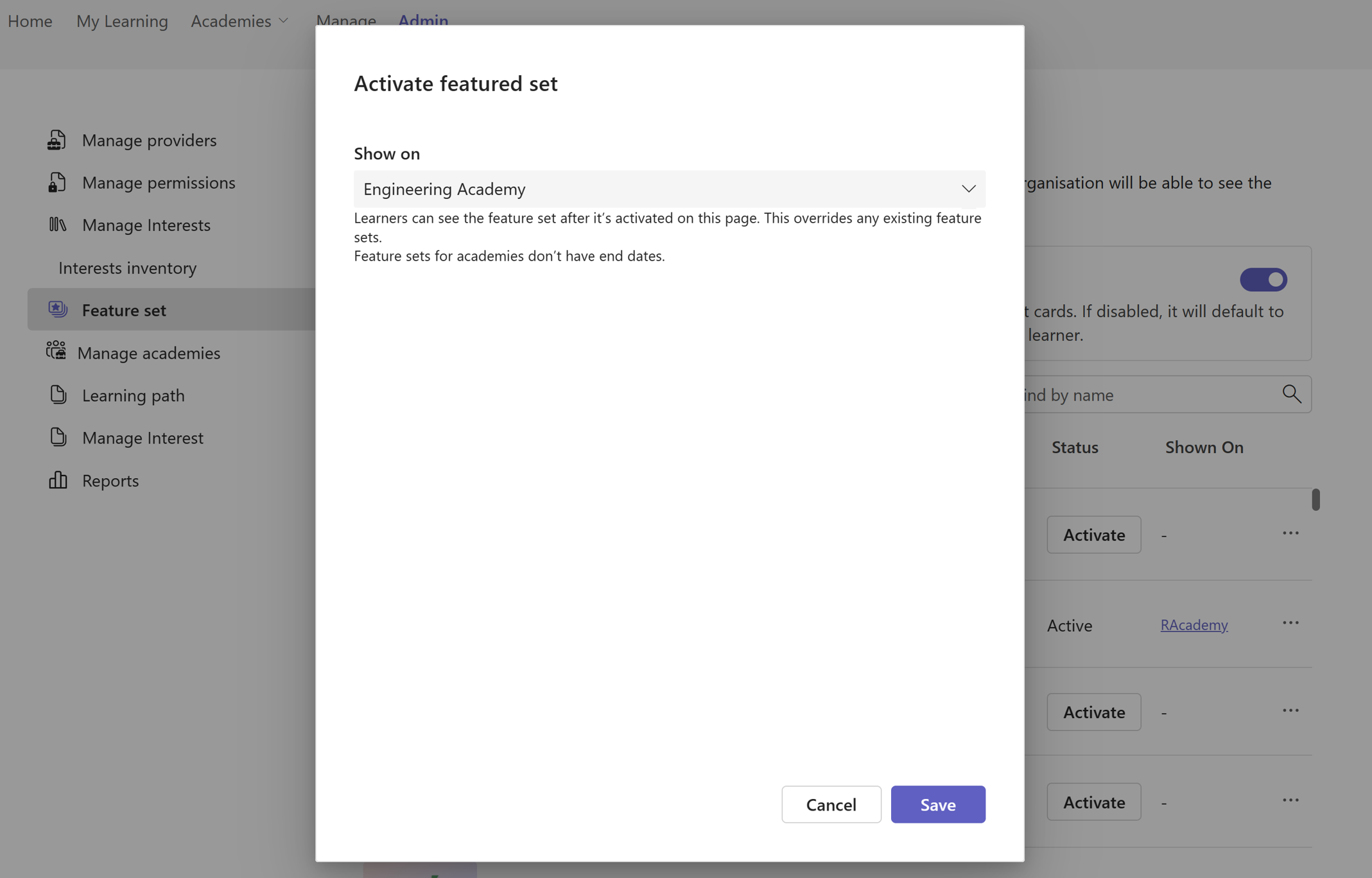
Add learning paths.
Go to Learning paths in Viva Learning admin.
Select Create to generate a new learning path. Refer to the article on creating learning paths
Publish the learning path.
Navigate to Manage Academies to select the Academy and select Configure.
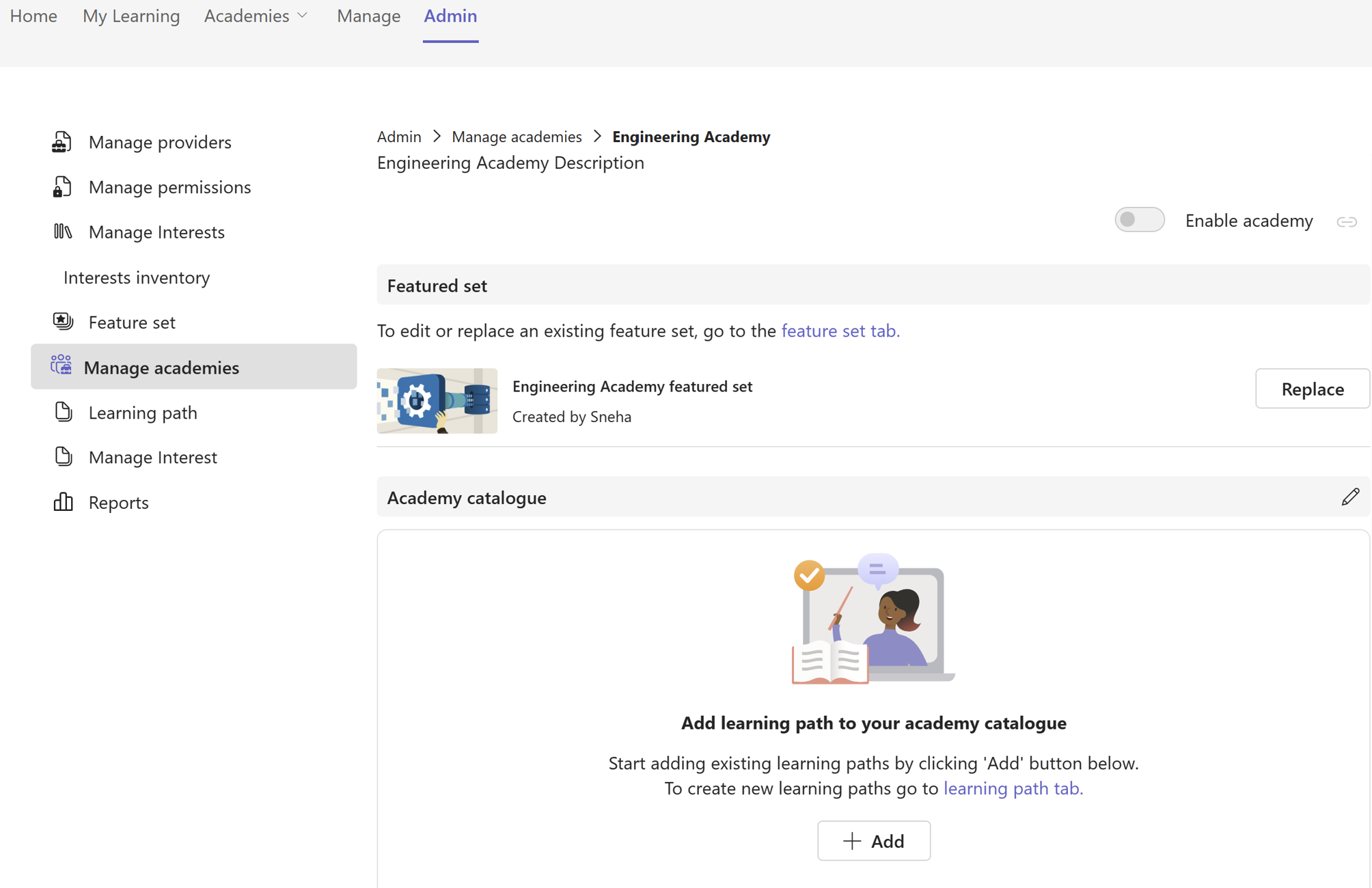
Select Add to find the learning paths you want to include and Add them. You can reorder the list by clicking and dragging the content.
Select Save.
Enable academy
Enable Academy to enable the Academy to the learner group.
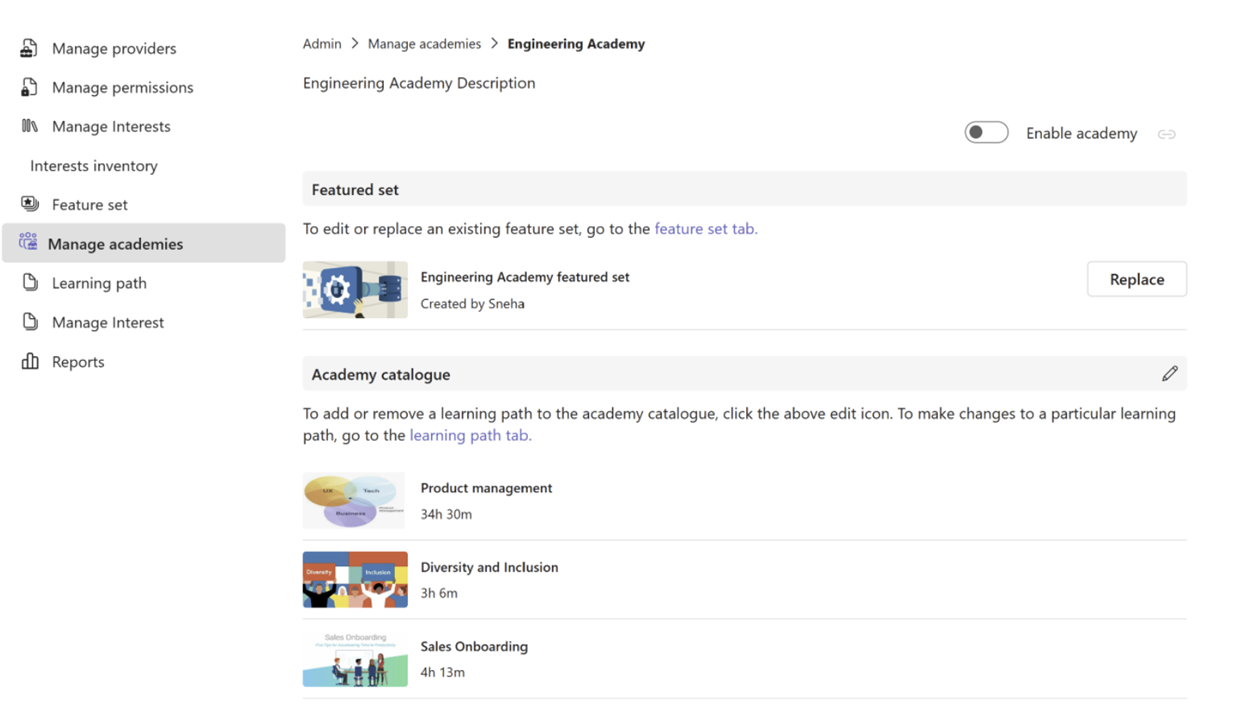
Select the Copy Academy link icon next to Enable Academy to copy and share the Academy deep link url.