Overview of Package Deployer and the sample applications
Unified Service Desk for Dynamics 365 comes with sample applications that you can use as the base for starting with your configuration of your agent application.
These sample applications are bundled as packages that need to be deployed on a Microsoft Dataverse instance before you can start working. After deployment, which is done by using Microsoft Dynamics CRM Package Deployer, the entities and custom code specific to Unified Service Desk become available in the Dataverse instance.
Unified Service Desk sample applications
Unified Service Desk comes with these sample application packages.
| Sample application | Description |
|---|---|
| Unified Service Desk - Upgrade | This sample application package will upgrade an existing Unified Service Desk solution where:. - You want to upgrade an existing Unified Service Desk solution without affecting the existing configuration data. - You want to install a new Unified Service Desk solution that doesn't include a sample configuration in an environment where no Unified Service Desk solution is currently installed. Note: Because there are no sample configurations included with the Upgrade sample application, when you install this sample application in an environment that does not already have a Unified Service Desk solution configured, you must provide a configuration to make it useful. More information: Components of Unified Service Desk |
| Unified Service Desk - New Environment | This sample application package can be used to help accelerate setting up the new development environment for Unified Service Desk. Install this package in a Dataverse non-production organization that does not have an existing Unified Service Desk solution configured or sample application installed. For more information about the scenarios supported in this sample application, see Unified Service Desk New Environment sample package. |
| Unified Service Desk - Interactive Service Hub | Interactive Service Hub provides an intuitive interface to simplify the day-to-day job for customer support agents. Interactive Service Hub displays all the vital information related to customers in one place and lets customer support agents focus on things that require attention. Interactive Service Hub is available with Dataverse and Microsoft Dynamics 365 (on-premises) or later. For more information about the scenarios supported in this sample application, see Unified Service Desk Interactive Service Hub package. This sample application package contains the solutions and sample configuration data, which demonstrates how you can integrate Interactive Service Hub with Unified Service Desk. |
| Unified Service Desk - Web Client | The sample application package demonstrates customer service scenarios that can be delivered using Unified Service Desk and Microsoft Dynamics CRM 2013 or later. This sample helps administrators and system customizers understand the configurability of Unified Service Desk. For more information about the scenarios supported in this sample application, see Unified Service Desk 365 Web Client package. |
| Unified Service Desk - Unified Interface | This sample package contains the core User Interface Integration (UII) and Unified Service Desk solutions. It helps you to integrate Unified Interface apps with Unified Service Desk environment. For more information about the scenarios supported in this sample application, see Unified Service Desk 365 Unified Interface package Note: The Unified Interface sample application is available for use from Unified Service Desk 3.3. |
| Unified Service Desk - Best Practices Analyzer | This sample package contains the core User Interface Integration (UII) and Unified Service Desk - Best Practices Analyzer solutions. Best Practices Analyzer analyzes the compliance of Unified Service Desk with best practice rules in certain categories. The Best Practices Analyzer displays the results of analysis in the form of a report with severity levels, description of the parameter, and mitigation for the non-compliant rules. Note: This package is available separately for Unified Service Desk 4.0 or lower versions until Unified Service Desk 2.2. |
Important
- The sample applications are not supported for production use.
- Only one Unified Service Desk package can be deployed in the Dataverse instance to avoid any loss or overlap of functionality. If you want to install another Unified Service Desk package, remove the existing one, and then install the other package. For information about removing an existing Unified Service Desk package, see Remove a sample Unified Service Desk package.
- Before deploying a Unified Service Desk package on a Production instance, ensure that you test the package on a pre-Production instance, preferably a mirror image of the Production instance. Also, be sure to back up the Production instance before deploying the package.
- You can also use PowerShell cmdlets for CRM Package Deployer to deploy packages. More information: Deploy packages using CRM Package Deployer and Windows PowerShell
Deploy a sample Unified Service Desk package using Package Deployer
Download the Unified Service Desk package file from the Microsoft Download Center, and save it on your computer.
Run the downloaded file to extract the contents into a folder.
After the files are extracted, the Package Deployer tool starts automatically. If it doesn’t, navigate to the <ExtractedFolder>\USDPackageDeployer folder, and double-click the PackageDeployer.exe file to run the Package Deployer tool.
In the introduction screen of the Package Deployer tool, choose Continue.
In the connect screen, provide authentication details to connect to the Dataverse instance where you want to deploy the package. If you have multiple organizations, and want to select the organization where you want to deploy the Unified Service Desk package, select the Display list of available organizations check box. Choose Login.
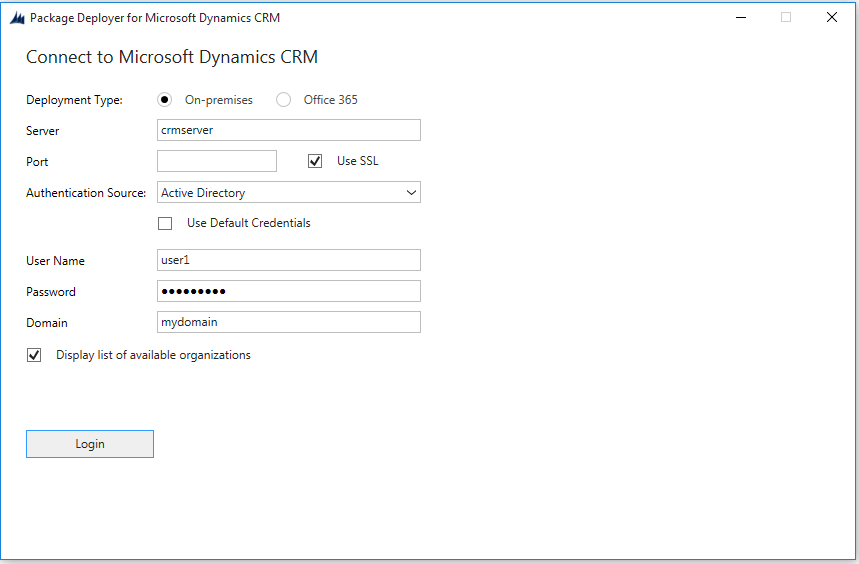
If you have multiple organizations and chose to select the organization that you want to connect to in the previous step, the next screen displays the list of organizations. Select Dataverse organization to connect to, and proceed.
On successful authentication, the next screen displays the packages available for deployment. Read the description to determine the package that you want to deploy, select the package, and then choose Next.
The next screen displays detailed information about the selected package and the things that will be installed on your Dataverse instance. Review the information, and choose Next.
The Ready to Install screen displays the package selected for deployment and name of Dataverse organization where it will be deployed to. Review the information, and choose Next.
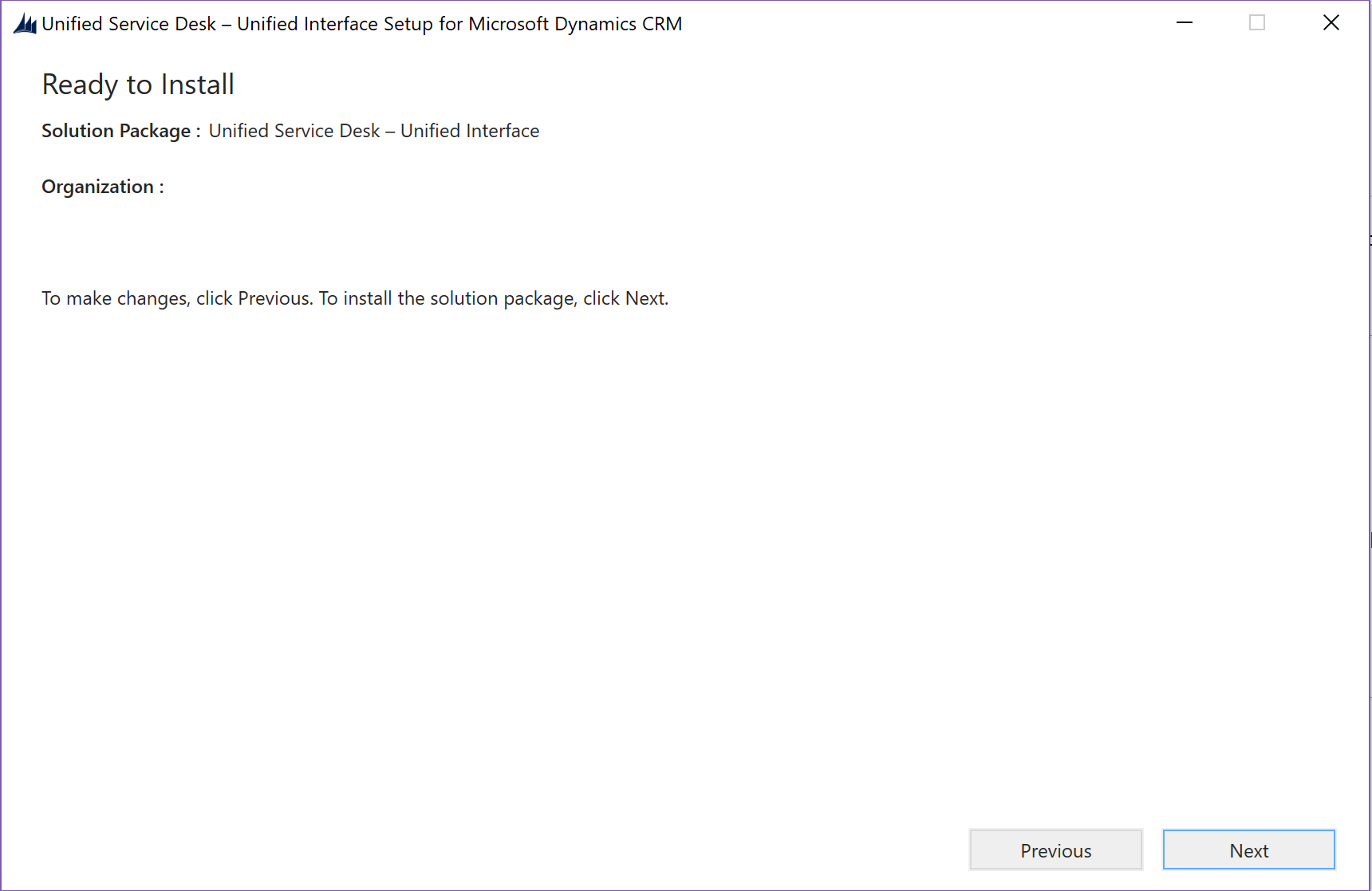
The next screen displays the validation status of the package selected to be deployed. After the validation completes successfully, choose Next.
The next page displays the package deployment status. You can choose the log link at the bottom-left corner of the screen to view the package deployment log file, PackageDeployer.log. For more information about logging, see Troubleshoot package deployment issues using log files later in this topic. A confirmation message is displayed on successful deployment of the package. Click Next.
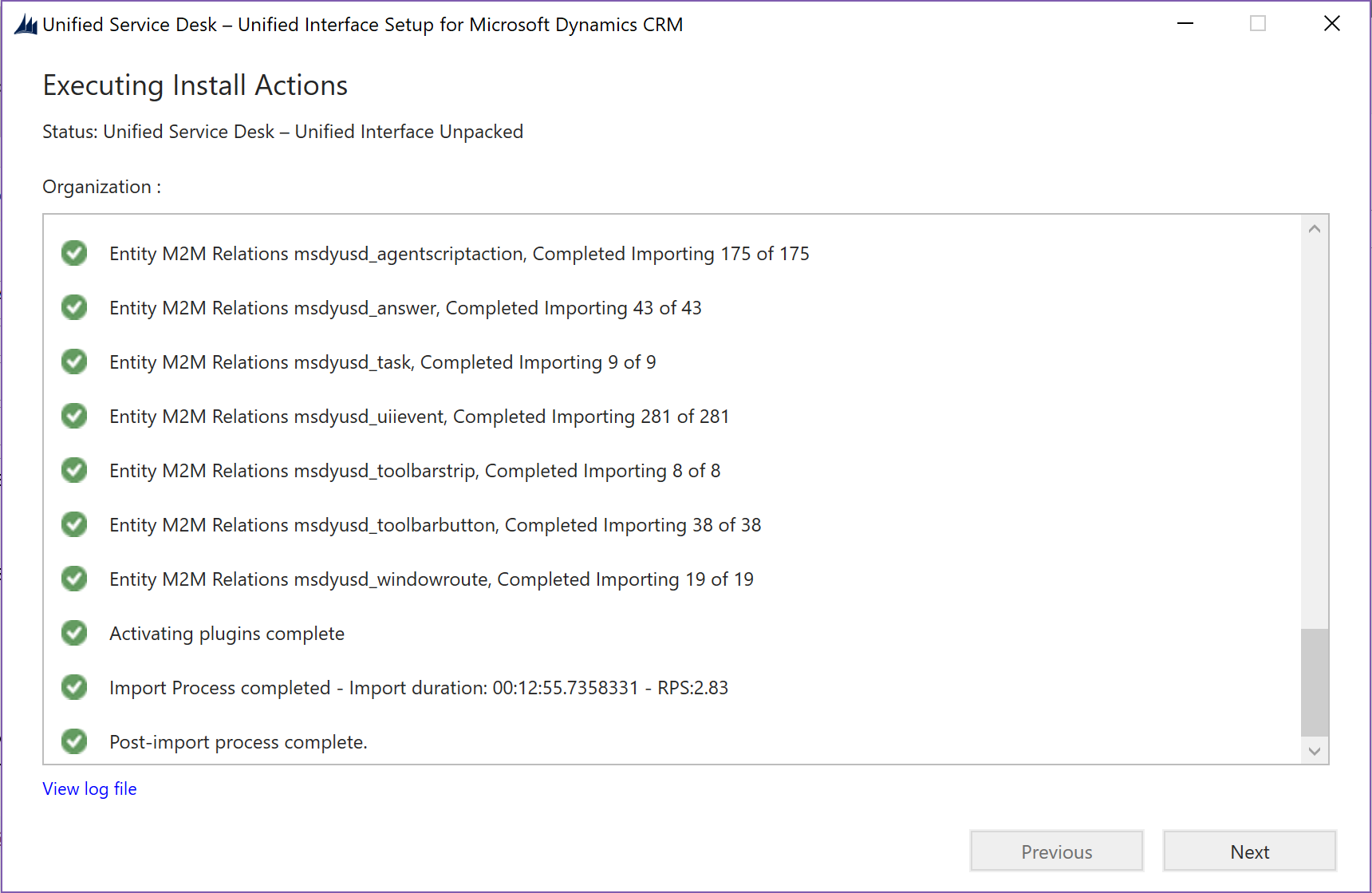
The next screen displays the name and information about the package that you just deployed. Review the information, and choose Finish to exit the Package Deployer tool.
Remove a sample Unified Service Desk package
When you deploy a sample Unified Service Desk package in Dataverse organization, the following three managed solutions are created:
UiiforMicrosoftDynamicsCRM
DynamicsUnifiedServiceDesk
"dynamics-365-customerservice"<PackageName>Customization, where <PackageName> is the name of the package that you deployed.
If you want to deploy another sample Unified Service Desk package, you must first remove these three solutions. To do this:
Sign in to the Dynamics 365 instance.
On the nav bar, choose Dynamics 365, and then choose Settings.
Choose Settings > Solutions.
On the Solutions page, select one of the solutions by choosing it, and then choose Delete. You are prompted to confirm uninstalling a managed solution. Choose OK to proceed.
Note
You can’t remove the UiiforMicrosoftDynamicsCRM solution before you remove the DynamicsUnifiedServiceDesk solution because some of the components in the DynamicsUnifiedServiceDesk solution depend on the components in the UiiforMicrosoftDynamicsCRM solution.
After the solution is removed, repeat the steps for the other two solutions to delete them.
Troubleshoot package deployment issues using log files
The Package Deployer tool provides logging support to record detailed information about errors that can occur while signing in to the Dynamics 365 instance using the tool and deploying packages. There are three log files generated by the tool that are available at the following location on the computer where you run the tool: c:\Users\<UserName>\AppData\Roaming\Microsoft\Microsoft Dynamics 365 Package Deployer\<Version>.
Login_ErrorLog.log: This provides information about the issues that occurred while signing in to the Dynamics apps instance using the tool. If there are any issues while signing in, a message appears on the sign-in screen of the tool with a link to this log file stating that an error occurred while processing the sign-in request and the user can view the error log. You can choose the link in the message to view this log file. The log file is created the first time you encounter any sign-in issues in the tool. Thereafter, the log file records information about any sign-in issues.
PackageDeployer.log: This provides detailed information about each task performed in the tool during the deployment of the packages. You can view the log file from the tool by choosing the View Log File link at the bottom of the screen.
ComplexImportDetail.log: This provides detailed information about the data imported in the last deployment using the tool. Each time you deploy a package using this tool, the existing details from the log file are moved to a file called CompelxImportDetail._old.log in the same directory, and the ComplexImportDetail.log file displays information about the latest import done using the tool.
Post-deployment step for the package
If you have deployed the Customer Service Hub package, you must manually activate the following records in the Service Management area (Settings > Service Management) that are created by the package:
| Entity | Records to be activated |
|---|---|
| Service Level Agreements | - Premium Customer SLA - Woodgrove Default SLA Set Woodgrove Default SLA as the default. |
| Entitlements | - Premium Entitlement - Standard Entitlement Activate each entitlement one at a time. |
| Routing Rule Sets | Routing Rule |
| Automatic Case Creation Rules | Email to Case Rule |
The Customer Service Hub package also creates sample queue, customer service schedule, and holiday schedule records.
See also
Deploy packages using Package deployer and Windows PowerShell
Install and Deploy Unified Service Desk