Note
Access to this page requires authorization. You can try signing in or changing directories.
Access to this page requires authorization. You can try changing directories.
Unified Service Desk is a desktop application that helps your customer service agents provide phone, email, and chat support to your customers. Unified Service Desk provides a configurable framework to quickly build an Agent Desktop application that’s integrated with Dataverse. With Unified Service Desk you can quickly make a customized Agent Desktop application by leveraging the User Interface Integration (UII) framework.
This package is best used in the following situations:
To demonstrate the rich set of customer service capabilities in Dataverse and simplify the customization of your agent desktop application.
With the Unified Service Desk Web Client sample application package, the following components are installed:
User Interface Integration Solution
Unified Service Desk Solution
Data required for Dataverse and customizations
The following sample hosted controls
KPI Custom Control
Customer Information System
Important
The sample applications aren't supported for production use.
The sample application installs random sample records for entities like Account, Contact, Cases, and so on.
The sample application reactivates already resolved cases and sets up the Customer Satisfaction and Average Handling Time to random value and closes them. This sample application's data might interfere with your existing records.
The sample application adds two fields to account (msdyusd_facebook, msdyusd_twitter) and three fields to contact (msdyusd_facebook, msdyusd_twitter, msdyusd_currentprofile) and sets their values randomly.
Here’s what you’ll see when you install the Web Client package:
Left Nav: Opens the left navigation area that you can open or collapse.
Dashboards: Opens the customer service dashboard.
My Work: Shows a list of all active cases assigned to a service rep.
search tab: Opens search for navigating through various entities. For this package you can search for accounts and contacts.
Session tabs: When you have multiple customer sessions open, each tab shows a different session. The tabs make it easy for an agent to work on multiple customer cases.
Call Script: Shows call scripts that the service agent can use when they’re working on a case. The scripts help guide the agent by giving them step-by-step instructions on how to handle the case.
Notes: This is the area to take notes in regarding the case.
KB search: Use this for finding relevant knowledge base (KB) articles to link to.
Additional KPI features displayed at the bottom of the Unified Service Desk client include:
Avg Case Resolution Time (Sec). Displays the average case resolution duration in seconds for the agent.
Number of cases resolved. Displays the total number of resolved cases for the agent.
Session Time: Displays the accrued time that the session tab is open.
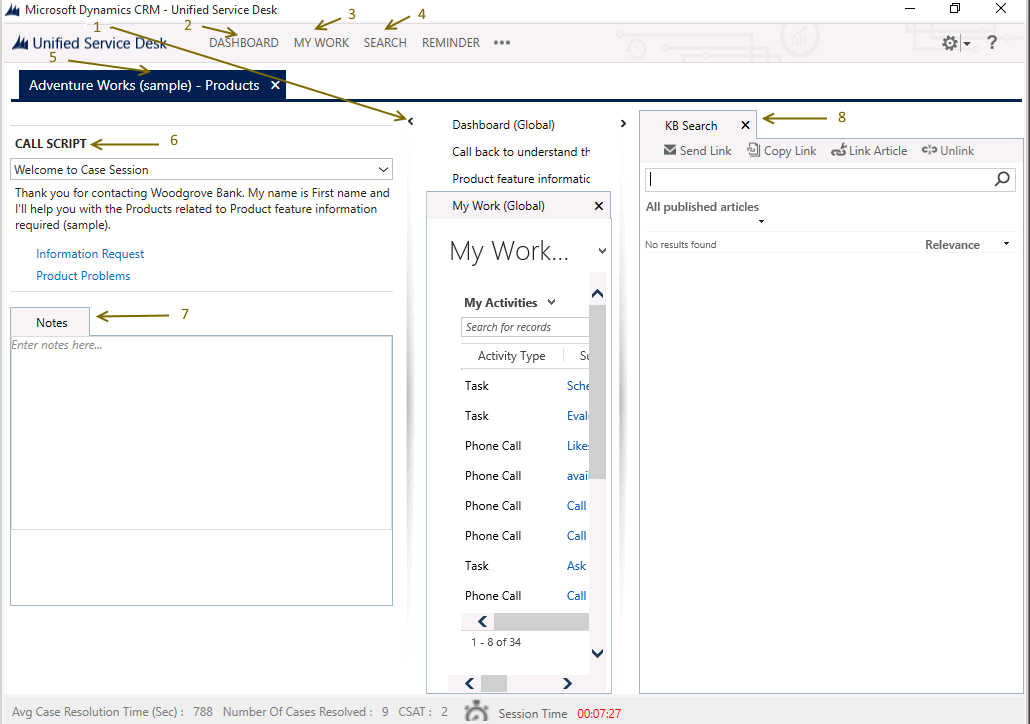
View active cases
From the toolbar, click My Work to see all of your active cases, and then select a case to work on. When you open a case, a new session opens.
Create a case
Look up the contact information by clicking search on the toolbar.
In the search field, enter the contact or account information. You can also search on other entities such as cases, activities, or queues.
When you find the contact information, click the record to open a new session.
In the left nav Call Script area, use the list of call scripts to guide you through the support case. When you click a call script, a green check mark indicates the action has been performed.
Enter your case notes in the Notes area. To attach your notes to the case, click Update notes from call scripts.
search for a resolution
To help resolve the case, use the knowledge base articles search window to find a solution.
From the KB search area, enter text to search for published articles that can be used to help resolve the case.
Send a link via email, link the article to the case, or copy the article link to the clipboard to paste it into another application.
Resolve a case
To resolve a case, from the Call Script area, click the Resolve Case call script.