Enable offline syncing with iOS mobile apps
Overview
This tutorial covers offline syncing with the Mobile Apps feature of Azure App Service for iOS. With offline syncing end-users can interact with a mobile app to view, add, or modify data, even when they have no network connection. Changes are stored in a local database. After the device is back online, the changes are synced with the remote back end.
If this is your first experience with Mobile Apps, you should first complete the tutorial Create an iOS App. If you do not use the downloaded quick-start server project, you must add the data-access extension packages to your project. For more information about server extension packages, see Work with the .NET backend server SDK for Azure Mobile Apps.
To learn more about the offline sync feature, see Offline Data Sync in Mobile Apps.
Review the client sync code
The client project that you downloaded for the Create an iOS App tutorial already contains code that supports offline synchronization using a local Core Data-based database. This section summarizes what is already included in the tutorial code. For a conceptual overview of the feature, see Offline Data Sync in Mobile Apps.
Using the offline data-sync feature of Mobile Apps, end-users can interact with a local database even when the network is inaccessible. To use these features in your app, you initialize the sync context of MSClient and reference a local store. Then you reference your table through the MSSyncTable interface.
In QSTodoService.m (Objective-C) or ToDoTableViewController.swift (Swift), notice that the type of the member syncTable is MSSyncTable. Offline sync uses this sync table interface instead of MSTable. When a sync table is used, all operations go to the local store and are synchronized only with the remote back end with explicit push and pull operations.
To get a reference to a sync table, use the syncTableWithName method on MSClient. To remove offline sync functionality, use tableWithName instead.
Before any table operations can be performed, the local store must be initialized. Here is the relevant code:
Objective-C. In the QSTodoService.init method:
MSCoreDataStore *store = [[MSCoreDataStore alloc] initWithManagedObjectContext:context]; self.client.syncContext = [[MSSyncContext alloc] initWithDelegate:nil dataSource:store callback:nil];Swift. In the ToDoTableViewController.viewDidLoad method:
let client = MSClient(applicationURLString: "http:// ...") // URI of the Mobile App let managedObjectContext = (UIApplication.sharedApplication().delegate as! AppDelegate).managedObjectContext! self.store = MSCoreDataStore(managedObjectContext: managedObjectContext) client.syncContext = MSSyncContext(delegate: nil, dataSource: self.store, callback: nil)This method creates a local store by using the
MSCoreDataStoreinterface, which the Mobile Apps SDK provides. Alternatively, you can provide a different local store by implementing theMSSyncContextDataSourceprotocol. Also, the first parameter of MSSyncContext is used to specify a conflict handler. Because we have passednil, we get the default conflict handler, which fails on any conflict.
Now, let's perform the actual sync operation, and get data from the remote back end:
Objective-C.
syncDatafirst pushes new changes and then calls pullData to get data from the remote back end. In turn, the pullData method gets new data that matches a query:-(void)syncData:(QSCompletionBlock)completion { // Push all changes in the sync context, and then pull new data. [self.client.syncContext pushWithCompletion:^(NSError *error) { [self logErrorIfNotNil:error]; [self pullData:completion]; }]; } -(void)pullData:(QSCompletionBlock)completion { MSQuery *query = [self.syncTable query]; // Pulls data from the remote server into the local table. // We're pulling all items and filtering in the view. // Query ID is used for incremental sync. [self.syncTable pullWithQuery:query queryId:@"allTodoItems" completion:^(NSError *error) { [self logErrorIfNotNil:error]; // Lets the caller know that we have finished. if (completion != nil) { dispatch_async(dispatch_get_main_queue(), completion); } }]; }Swift:
func onRefresh(sender: UIRefreshControl!) { UIApplication.sharedApplication().networkActivityIndicatorVisible = true self.table!.pullWithQuery(self.table?.query(), queryId: "AllRecords") { (error) -> Void in UIApplication.sharedApplication().networkActivityIndicatorVisible = false if error != nil { // A real application would handle various errors like network conditions, // server conflicts, etc. via the MSSyncContextDelegate print("Error: \(error!.description)") // We will discard our changes and keep the server's copy for simplicity if let opErrors = error!.userInfo[MSErrorPushResultKey] as? Array<MSTableOperationError> { for opError in opErrors { print("Attempted operation to item \(opError.itemId)") if (opError.operation == .Insert || opError.operation == .Delete) { print("Insert/Delete, failed discarding changes") opError.cancelOperationAndDiscardItemWithCompletion(nil) } else { print("Update failed, reverting to server's copy") opError.cancelOperationAndUpdateItem(opError.serverItem!, completion: nil) } } } } self.refreshControl?.endRefreshing() } }
In the Objective-C version, in syncData, we first call pushWithCompletion on the sync context. This method is a member of MSSyncContext (and not the sync table itself) because it pushes changes across all tables. Only records that have been modified in some way locally (through CUD operations) are sent to the server. Then the helper pullData is called, which calls MSSyncTable.pullWithQuery to retrieve remote data and store it in the local database.
In the Swift version, because the push operation was not strictly necessary, there is no call to pushWithCompletion. If there are any changes pending in the sync context for the table that is doing a push operation, pull always issues a push first. However, if you have more than one sync table, it is best to explicitly call push to ensure that everything is consistent across related tables.
In both the Objective-C and Swift versions, you can use the pullWithQuery method to specify a query to filter the records you want to retrieve. In this example, the query retrieves all records in the remote TodoItem table.
The second parameter of pullWithQuery is a query ID that is used for incremental sync. Incremental sync retrieves only records that were modified since the last sync, using the record's UpdatedAt time stamp (called updatedAt in the local store.) The query ID should be a descriptive string that is unique for each logical query in your app. To opt out of incremental sync, pass nil as the query ID. This approach can be potentially inefficient, because it retrieves all records on each pull operation.
The Objective-C app syncs when you modify or add data, when a user performs the refresh gesture, and on launch.
The Swift app syncs when the user performs the refresh gesture and on launch.
Because the app syncs whenever data is modified (Objective-C) or whenever the app starts (Objective-C and Swift), the app assumes that the user is online. In a later section, you will update the app so that users can edit even when they are offline.
Review the Core Data model
When you use the Core Data offline store, you must define particular tables and fields in your data model. The sample app already includes a data model with the right format. In this section, we walk through these tables to show how they are used.
Open QSDataModel.xcdatamodeld. Four tables are defined--three that are used by the SDK and one that's used for the to-do items themselves:
- MS_TableOperations: Tracks the items that need to be synchronized with the server.
- MS_TableOperationErrors: Tracks any errors that happen during offline synchronization.
- MS_TableConfig: Tracks the last updated time for the last sync operation for all pull operations.
- TodoItem: Stores the to-do items. The system columns createdAt, updatedAt, and version are optional system properties.
Note
The Mobile Apps SDK reserves column names that begin with "``". Do not use this prefix with anything other than system columns. Otherwise, your column names are modified when you use the remote back end.
When you use the offline sync feature, define the three system tables and the data table.
System tables
MS_TableOperations
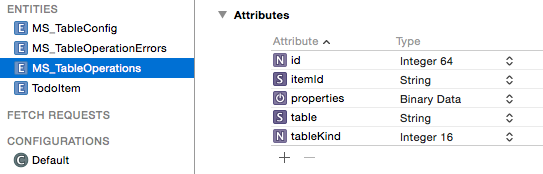
| Attribute | Type |
|---|---|
| id | Integer 64 |
| itemId | String |
| properties | Binary Data |
| table | String |
| tableKind | Integer 16 |
MS_TableOperationErrors
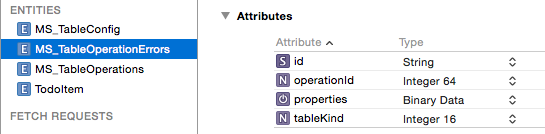
| Attribute | Type |
|---|---|
| id | String |
| operationId | Integer 64 |
| properties | Binary Data |
| tableKind | Integer 16 |
MS_TableConfig

| Attribute | Type |
|---|---|
| id | String |
| key | String |
| keyType | Integer 64 |
| table | String |
| value | String |
Data table
TodoItem
| Attribute | Type | Note |
|---|---|---|
| id | String, marked required | Primary key in remote store |
| complete | Boolean | To-do item field |
| text | String | To-do item field |
| createdAt | Date | (optional) Maps to createdAt system property |
| updatedAt | Date | (optional) Maps to updatedAt system property |
| version | String | (optional) Used to detect conflicts, maps to version |
Change the sync behavior of the app
In this section, you modify the app so that it does not sync on app start or when you insert and update items. It syncs only when the refresh gesture button is performed.
Objective-C:
In QSTodoListViewController.m, change the viewDidLoad method to remove the call to
[self refresh]at the end of the method. Now the data is not synced with the server on app start. Instead, it's synced with the contents of the local store.In QSTodoService.m, modify the definition of
addItemso that it doesn't sync after the item is inserted. Remove theself syncDatablock and replace it with the following:if (completion != nil) { dispatch_async(dispatch_get_main_queue(), completion); }Modify the definition of
completeItemas mentioned previously. Remove the block forself syncDataand replace it with the following:if (completion != nil) { dispatch_async(dispatch_get_main_queue(), completion); }
Swift:
In viewDidLoad, in ToDoTableViewController.swift, comment out the two lines shown here, to stop syncing on app start. At the time of this writing, the Swift Todo app does not update the service when someone adds or completes an item. It updates the service only on app start.
self.refreshControl?.beginRefreshing()
self.onRefresh(self.refreshControl)
Test the app
In this section, you connect to an invalid URL to simulate an offline scenario. When you add data items, they're held in the local Core Data store, but they're not synced with the mobile-app back end.
Change the mobile-app URL in QSTodoService.m to an invalid URL, and run the app again:
Objective-C. In QSTodoService.m:
self.client = [MSClient clientWithApplicationURLString:@"https://sitename.azurewebsites.net.fail"];Swift. In ToDoTableViewController.swift:
let client = MSClient(applicationURLString: "https://sitename.azurewebsites.net.fail")Add some to-do items. Quit the simulator (or forcibly close the app), and then restart it. Verify that your changes persist.
View the contents of the remote TodoItem table:
- For a Node.js back end, go to the Azure portal and, in your mobile-app back end, click Easy Tables > TodoItem.
- For a .NET back end, use either a SQL tool, such as SQL Server Management Studio, or a REST client, such as Fiddler or Postman.
Verify that the new items have not been synced with the server.
Change the URL back to the correct one in QSTodoService.m, and rerun the app.
Perform the refresh gesture by pulling down the list of items.
A progress spinner is displayed.View the TodoItem data again. The new and changed to-do items should now be displayed.
Summary
To support the offline sync feature, we used the MSSyncTable interface and initialized MSClient.syncContext with a local store. In this case, the local store was a Core Data-based database.
When you use a Core Data local store, you must define several tables with the correct system properties.
The normal create, read, update, and delete (CRUD) operations for mobile apps work as if the app is still connected, but all the operations occur against the local store.
When we synchronized the local store with the server, we used the MSSyncTable.pullWithQuery method.
Additional resources
- Offline Data Sync in Mobile Apps
- Cloud Cover: Offline Sync in Azure Mobile Services (The video is about Mobile Services, but Mobile Apps offline sync works in a similar way.)