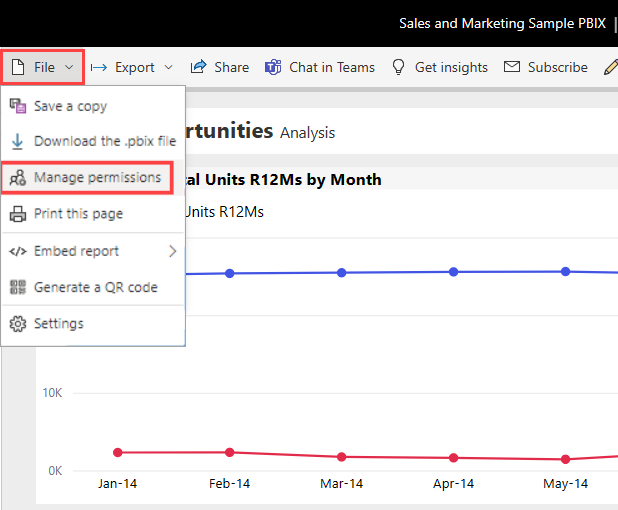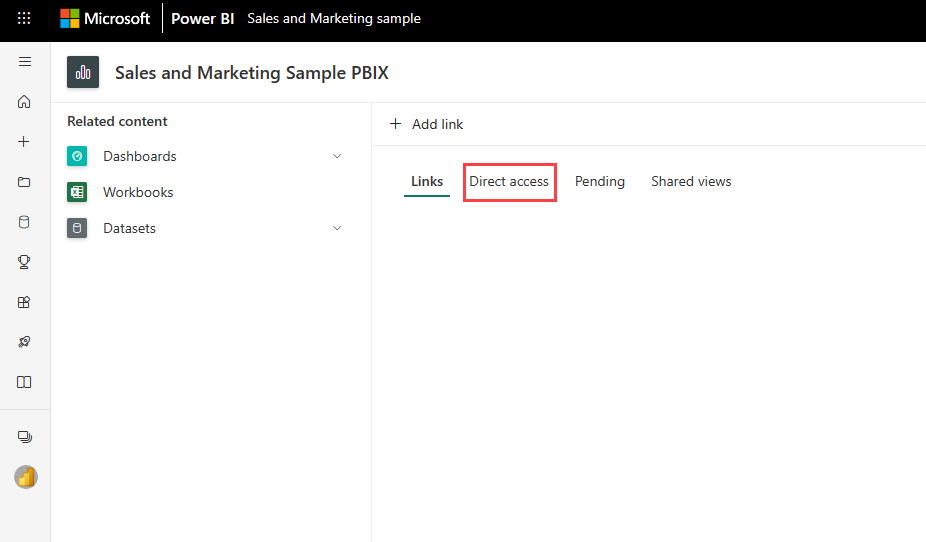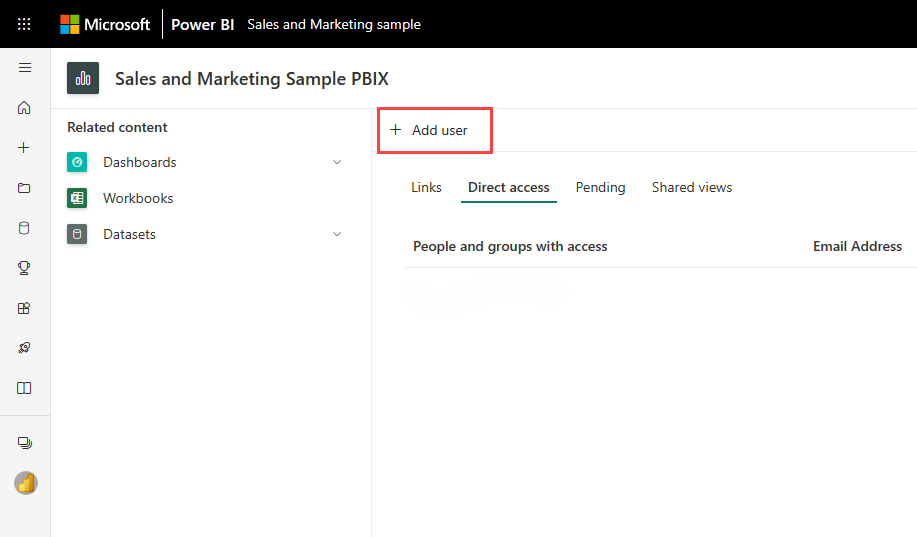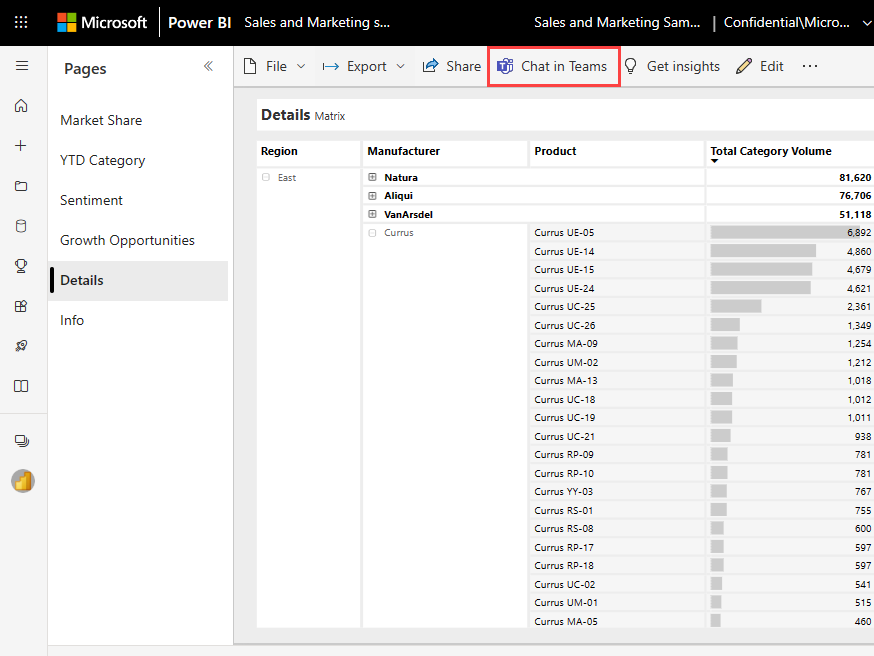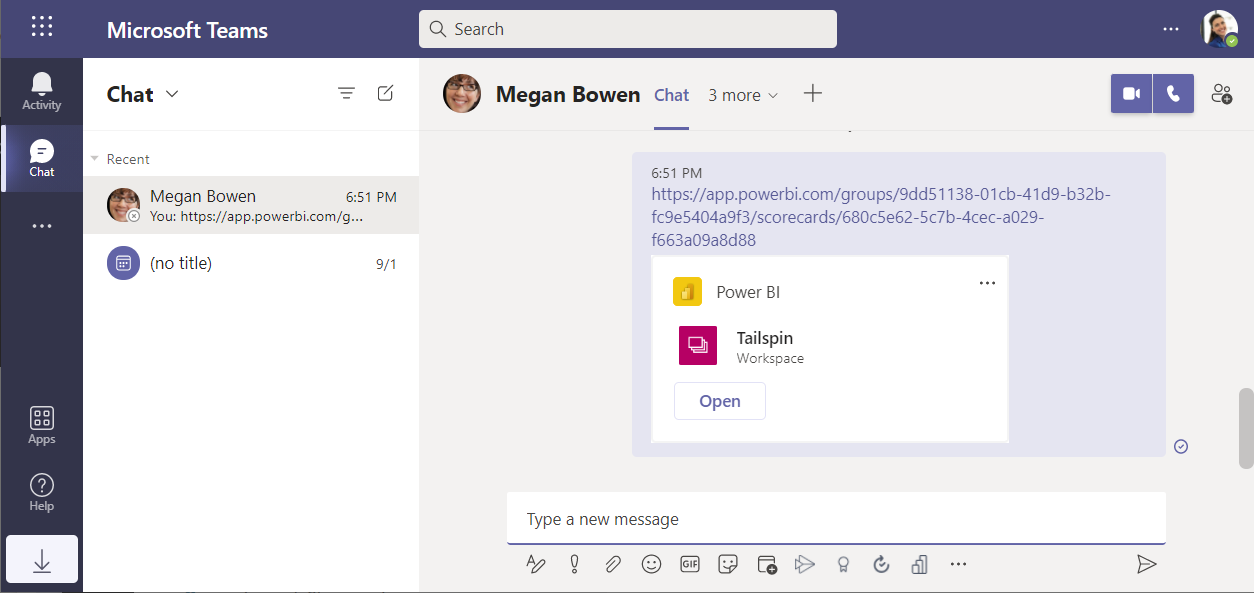Lead data-driven discussions in Microsoft Teams
APPLIES TO:
Power BI service for business users
Power BI service for designers & developers
Power BI Desktop
Requires Pro or Premium license
Data helps everyone get on the same page before important decisions. Sharing data with your team is important and easy with Power BI in Microsoft Teams. You can share data in Teams in channels, in chats, and in meetings.
Share in channels, chats, and meetings
Open the channel, chat, or meeting where you’d like to share.
Select the + Add a tab button and add the Power BI tab.
Pick the Power BI item you’d like to share.
Select Save.
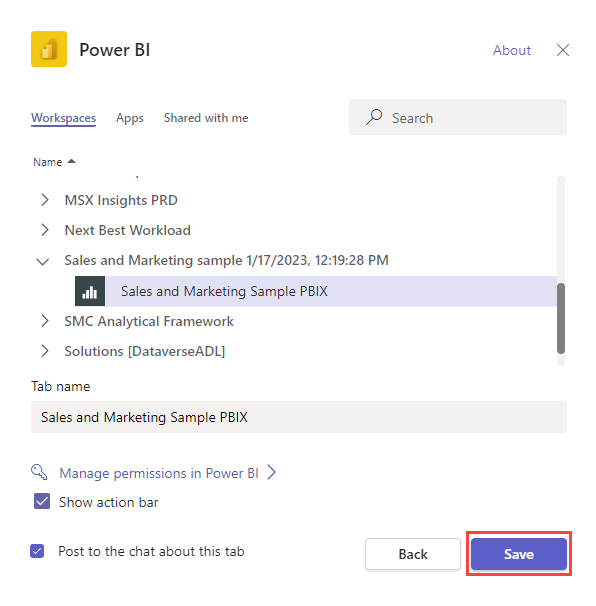
You can share in channels, meetings, and even in chats.
Give team members permission
Make sure your team has permission to the report or scorecard by sharing it with them.
Open the item in Power BI in Teams, or in the Power BI service, and select File > Manage Permissions.
If you don't see this option, you might not have permission to share the item. If you do not, don’t worry. The attendees can request access themselves when they try to view the report.
Select Direct access.
Select Add user.
Add the names of your colleagues. Decide what permissions you want them to have, whether to send them an email, and select Grant access.
Chat about data with rich links and cards
When discussing data, it’s important that your colleagues can open the underlying data to see and explore trends. This helps them answer questions and understand the full context of requests you’re making. It’s also an easy way to encourage more use of data in decision making.
Discussing data is easy
Open a report in the Power BI app in Teams, or in the Power BI service.
(Optionally) If you want, select a specific visualization, and then click Chat in Teams.
Send a message to a channel where you work with your team.
The link will include the full context of the data you were looking at, including the page, the visual, and any filters you applied. When your colleagues open the link, they quickly see the data you’re referring to.
Send your colleagues links to reports
In the Teams channel or chat, start a new conversation.
In the command bar for the editor, select Messaging extensions (...).
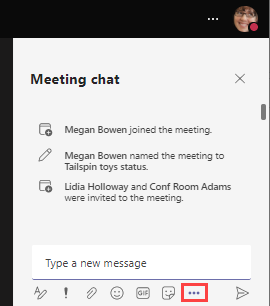
Select Power BI.
Search for the content you want to share, or select from your list of recent items.
Pick a Power BI item.
Select Send.
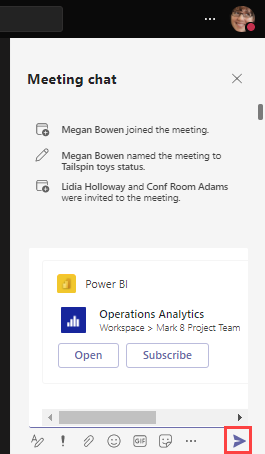
A rich card is added to the conversation, making it easy for anyone to open the item.
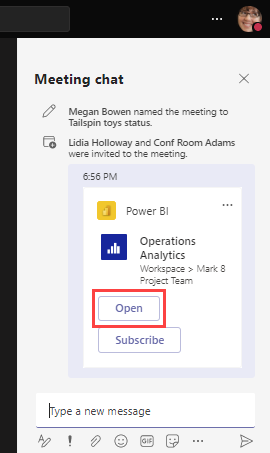
It’s a great way to help without leaving the conversation, and saves everyone time.
Create rich cards to paste in chat
If you use Power BI in a web browser, it’s easy to send a link to a colleague.
Open a report in the Power BI service in the browser, and copy the link.
Start a conversation and paste the link. Teams automatically creates a rich card.
Select Send.
Your colleague sees a rich card with a link to open the report.