Use data to make meetings productive in Microsoft Teams
APPLIES TO:
Power BI service for business users
Power BI service for designers & developers
Power BI Desktop
Requires Pro or Premium license
In meetings, keeping everyone on track towards shared objectives is important. This article shows you how to use data, trends, and metrics to show the impact of the work you and your team are doing.
It’s easy to use Power BI in meetings to help keep crucial data top of mind. It helps everyone know which data is the most important and builds skills that help your team make agile decisions based on your progress toward objectives. By staying focused on driving towards measurable outcomes, your team gains a sense of the positive impact of their work.
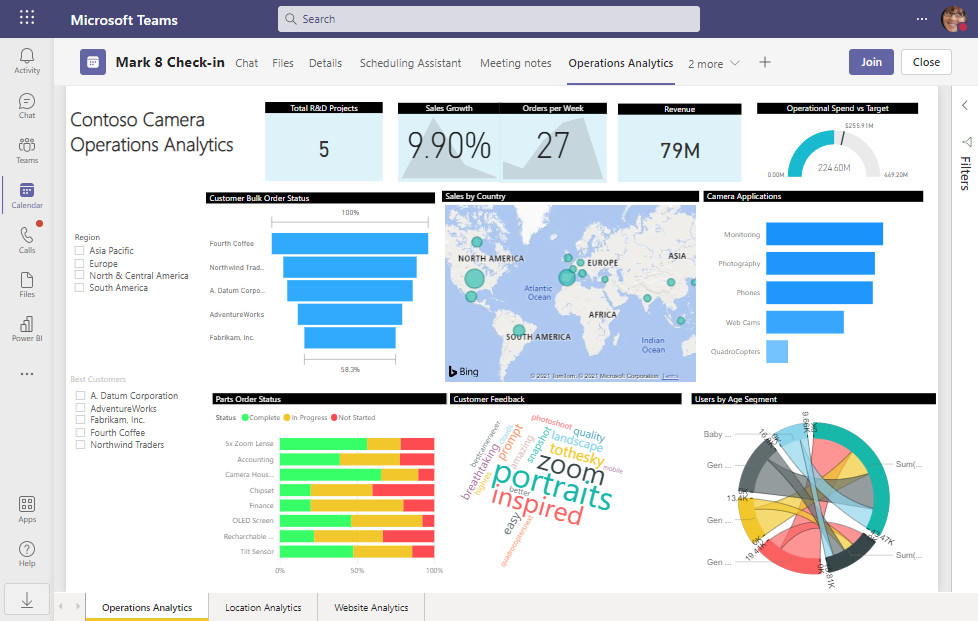
Here's how you can use data before, during, and after your meetings.
- Before the meeting. Add the reports and scorecards directly to the meeting invite so everyone can access them.
- During the meeting. Open and present these reports from the calendar. You can even use chat to share more reports and scorecards or to find answers to questions raised in the meeting.
- After the meeting. Send a summary with the key results discussed and actions the team decided to take to help achieve the desired outcomes.
Ask data-driven questions
Here are some questions you can add to your meeting agenda to start discussion and determine the best actions to take to achieve your desired outcomes:
- Are we making progress toward our objectives as quickly as we expected to?
- What actions can we take in the next week or month that are most likely to improve our metrics?
- What metrics can we start tracking to get a better sense of progress toward our desired outcomes?
Review your data weekly, or at least monthly, to get in the habit of asking questions and discussing the best actions to take in the next week or two. It helps the team learn to leverage data as they plan their work.
Before the meeting
To get ready for the meeting, add a Power BI report or scorecard to the meeting invite. Review the data in the report or scorecard and encourage other participants to do the same. Then everyone is ready for the meeting.
Add Power BI
Here's how to add a Power BI report or scorecard to a meeting.
Schedule a meeting in Teams.
Send the meeting invite.
Select Edit to open the meeting in the calendar. You only see the option to edit if you're the meeting organizer.
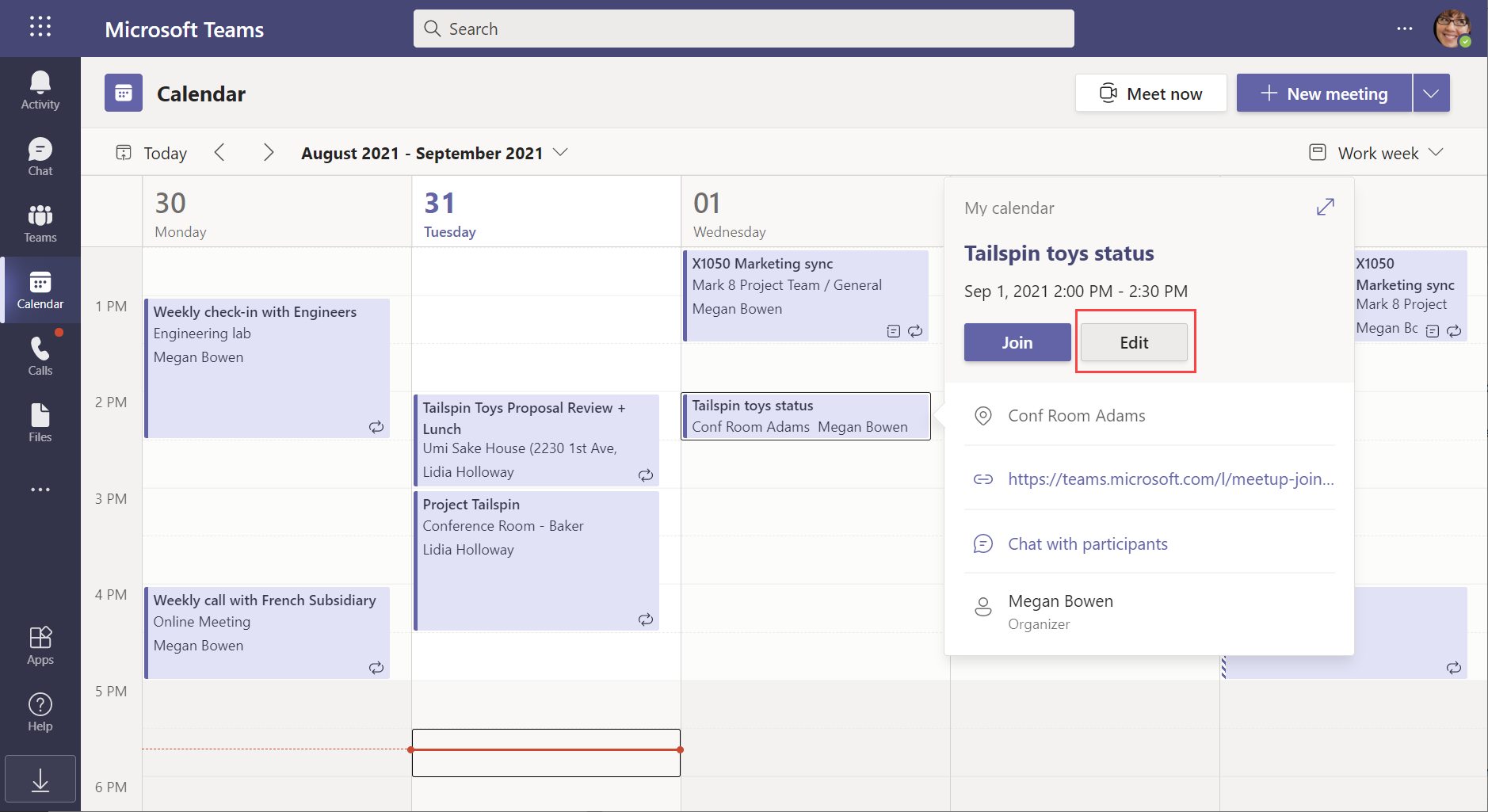
Select the + Add a tab button.
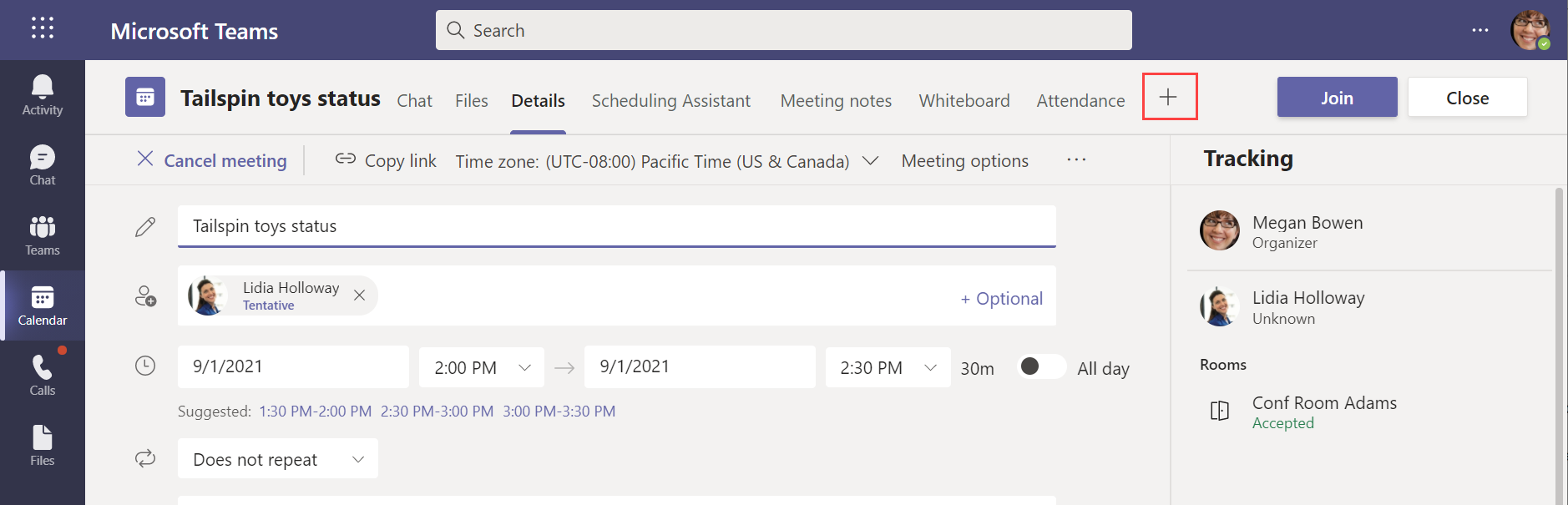
Select Power BI. On the screen that opens, select Add.
In the confirmation dialog, select Save.
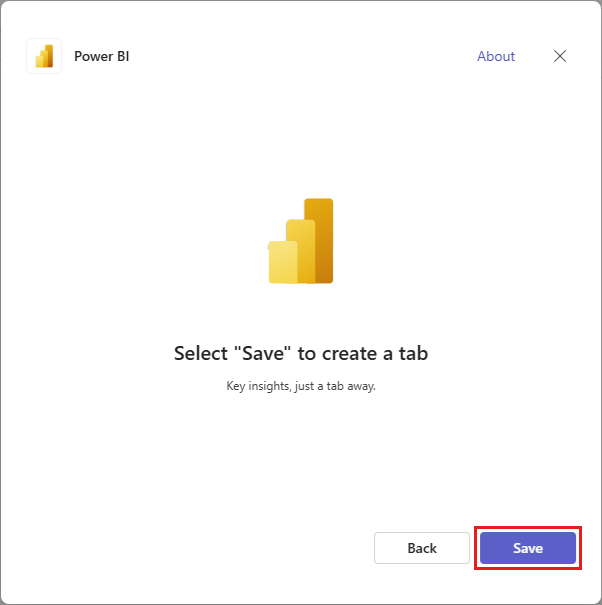
On the new Power BI tab that you created, select Browse workspaces to navigate to the report or scorecard that you want to add, or enter the link in the Paste a Power BI link field.
Select Add. The name displayed on the tab in Teams changes to the name of the report or scorecard that you selected.
See Give team members permission for how to share with your colleagues.
Add an agenda item to the meeting to review and discuss the data.
Review the data
It's a good idea to review your data in Power BI before a meeting.
Open the meeting from the calendar.
Open the Power BI tab that has the report or scorecard.
Review the report or scorecard.
Consider setting a reminder for your meeting so attendees can also pre-read the data before the meeting. It helps everyone be aware of the latest data and improves the discussion during the meeting.
During the meeting
When you’re in a meeting, data can help guide the discussion or answer questions raised by attendees. It’s easy to present data in Power BI during the meeting, share links to data with meeting attendees, and find data that can answer questions.
After joining the meeting, navigate to the Teams window.
Open the calendar in Teams.
Open the meeting in the calendar.
Anyone in the meeting can select the Power BI tab to view the report you added to the meeting.
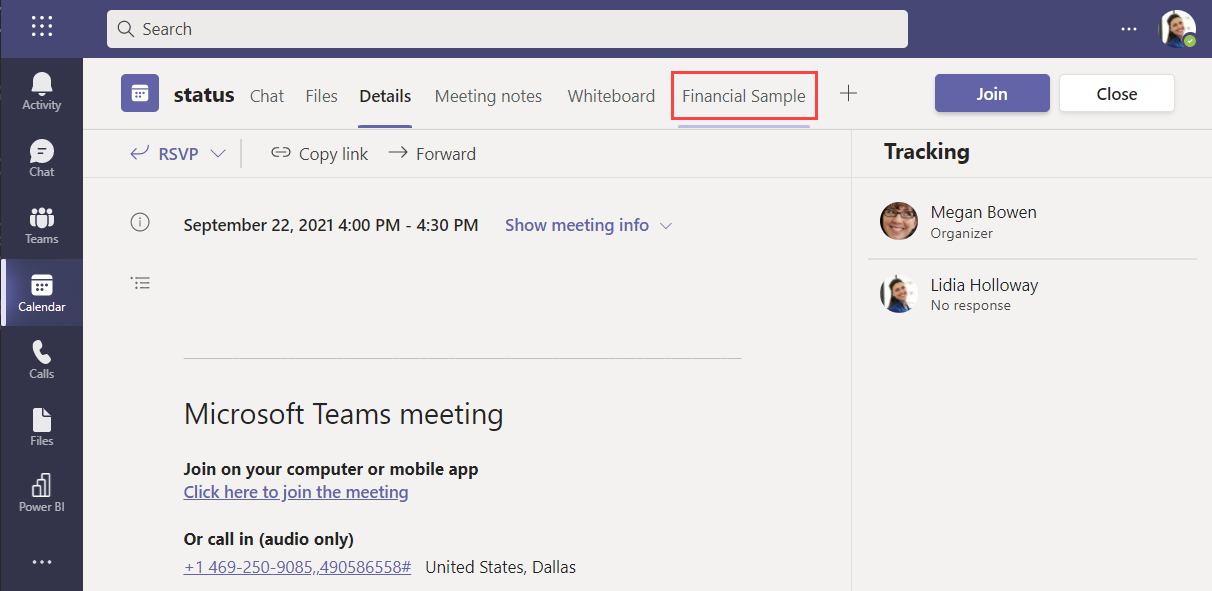
Use the meeting window to present your screen.
Capture visuals that are important for everyone to see
View the report in the Power BI app in Teams.
Select a visual.
Select Copy as image with caption to copy the visual.
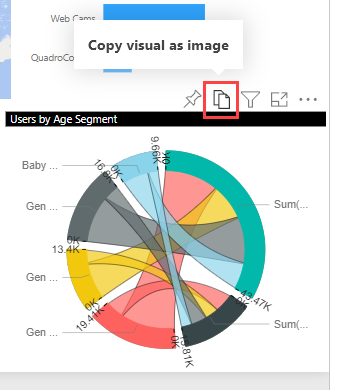
In the Image with caption created dialog, select Copy to copy the visual to the clipboard.
Paste the visual into the meeting chat.
Send a message in the meeting chat from a report
View the report in the Power BI app in Teams or in the Power BI service.
Select the report or a specific visual.
Select the Share button.
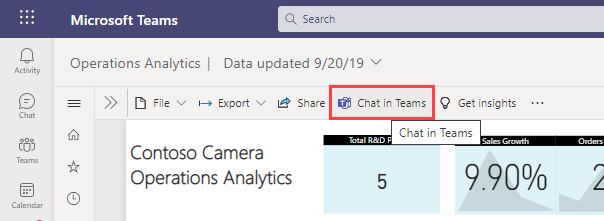
In the Send link dialog, enter a name or email address to activate the Send button and icons for sharing.
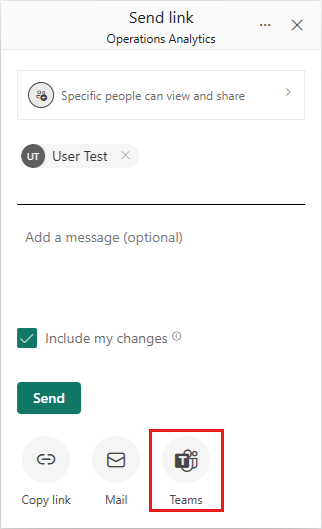
Select the Teams icon. In the Share dialog that opens, you can search for and select a Teams channel or conversation to share the report in. Then select Share.
Type your message above the link that's provided.
Select Send.
Your message appears as part of the meeting chat. Attendees can open it to see the data with the filters and slicers applied.
Answer questions with data in chat
Open the meeting chat.
Select Actions and apps icon with the plus sign.
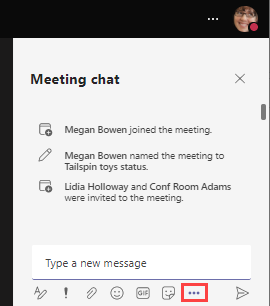
Select Power BI.
Search for content, or select from your list of recent items.
Pick a Power BI item.
Select Send.
In the sent message, select the Open button for the report or scorecard.
After the meeting
It’s useful to share a summary of the most important data points discussed and the actions the team plans on taking to help achieve outcomes. If you captured visuals during the meeting in chat, you can pull them into a meeting summary post in the chat or in a follow-up message.
Consider using key data points to create metrics and track them in a scorecard. Consistently tracking progress against a metric through a series of meetings is a great way to keep your team or project on track.