Assets library
Important
- This feature requires Power Automate for desktop v2.32 or later.
Assets library allows you to include more functionality in desktop flows. For example, you can make certain cloud connectors available in your flow, upload custom actions to the assets library when required, or you can search for available UI elements collections.
To access the assets library, select the Assets library button at the top-right of the designer.
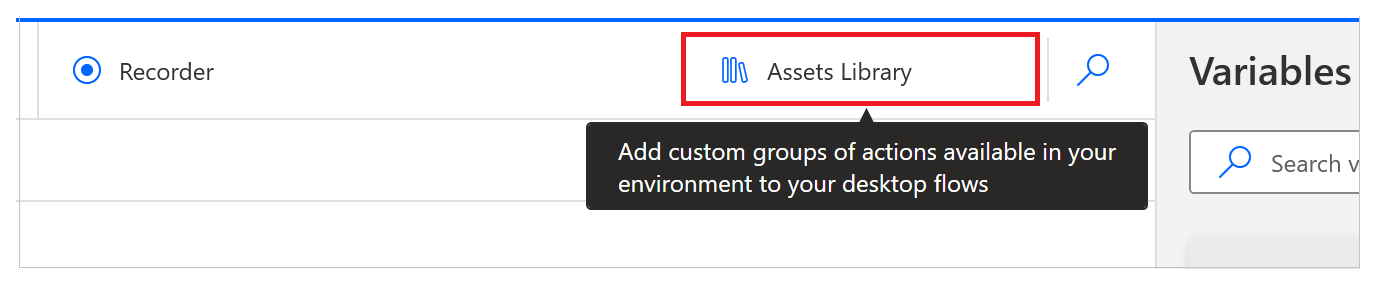
Alternatively, use the Tools bar.
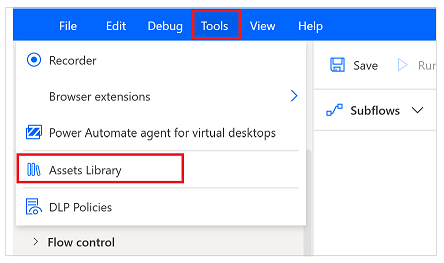
Custom actions tab
Custom actions tab shows you the custom actions uploaded in the environment you selected.
Note
You can only see custom actions shared with you.
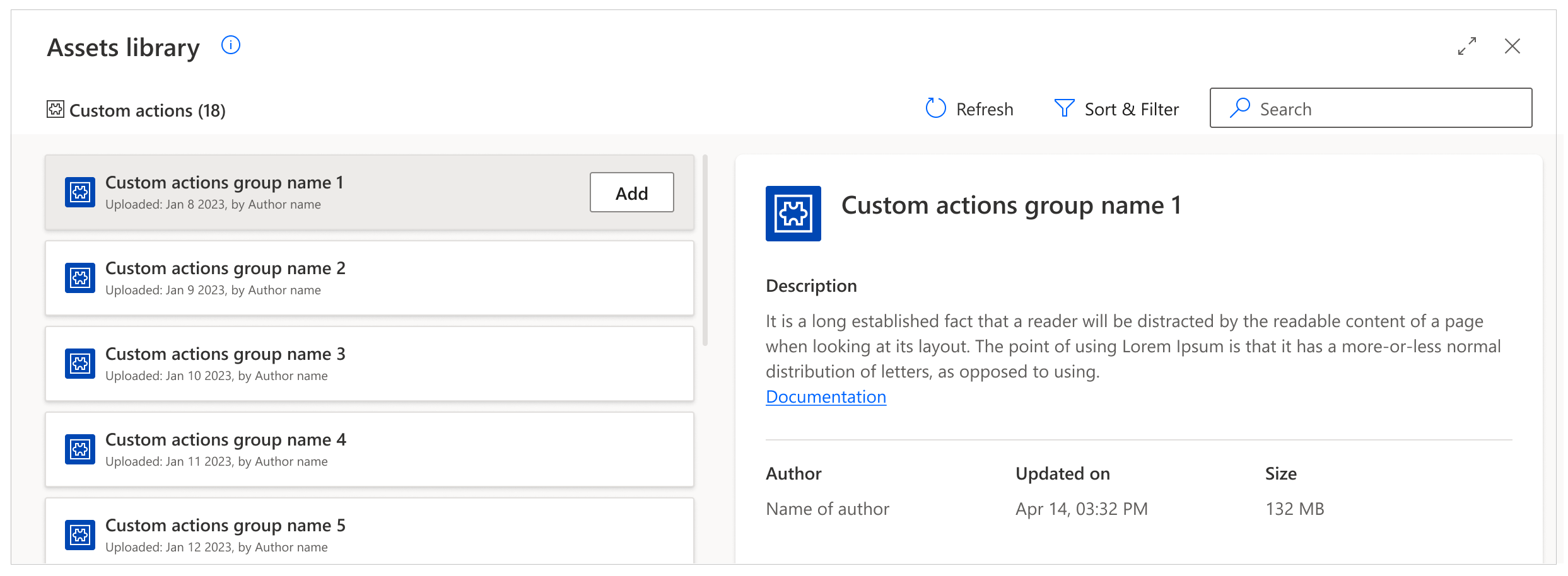
UI elements collections tab
The UI elements collections tab shows you the UI elements collections that are published in the environment you selected.
Note
You can only see UI elements collections that you have created or are shared with you.
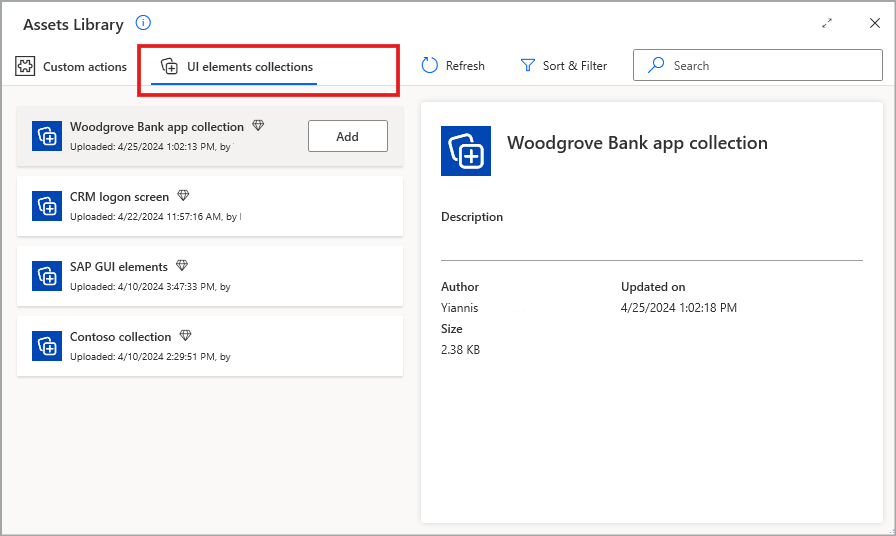
Connectors tab
The Connectors tab includes all the non-custom cloud connectors available in Power Automate, offering out-of-the-box integration with the corresponding operations in desktop flows.
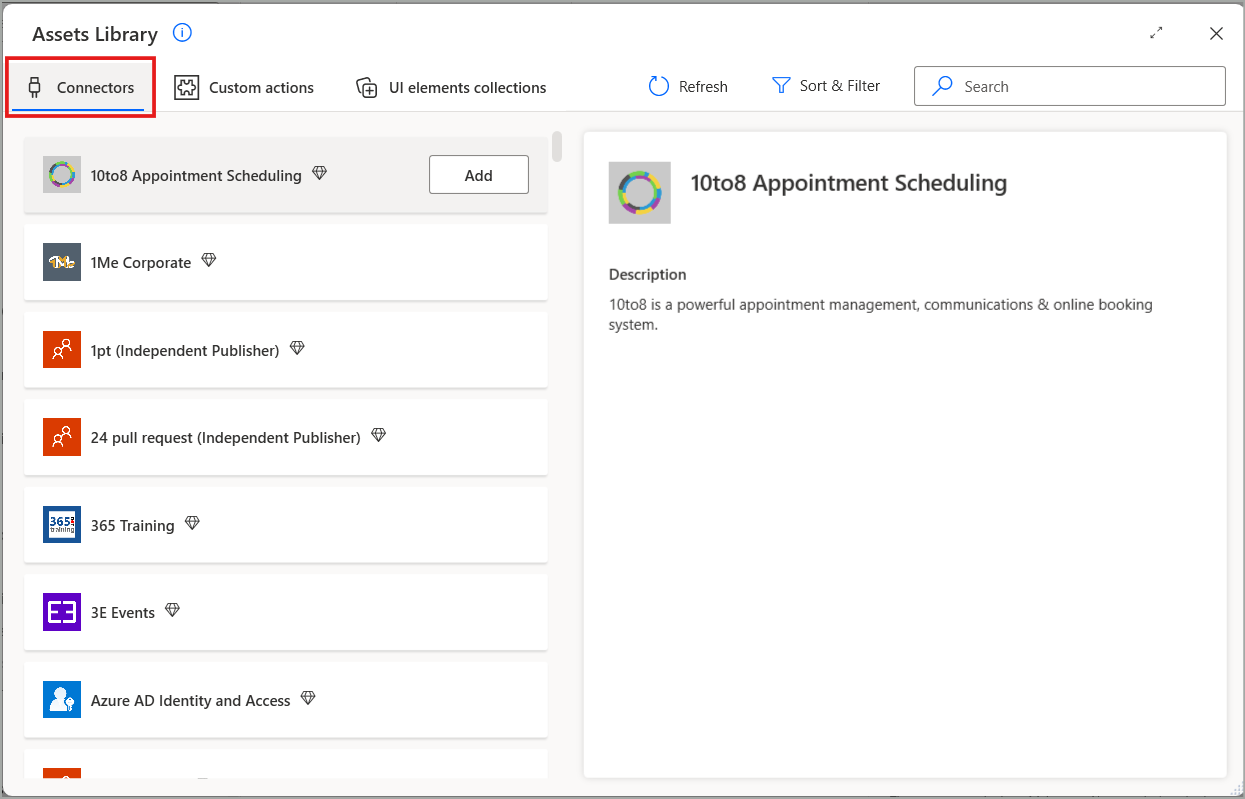
Adding a connector makes it appear in the actions pane of your flow designer, giving you access to its operations. The connectors that are already available in your flow are also shown in the Assets library's list and appear marked with the label Added.
If at least one operation from a connector is used in the flow, that connector is loaded during the designer's launch in the actions pane.
Known limitations
- When you manually add a new connector to a flow, there's currently no option to remove it through the assets library. If you save and reopen the flow designer without using any actions from a connector, the unused connector is automatically removed. This isn't the case for the cloud connectors that were introduced before the Connectors tab in the Assets library, as those connectors are permanently visible in the actions pane of the designer and can't be removed.
- The SFTP and YouTube connectors can't currently be added in the actions pane through the assets library.