View and save email summaries to your CRM
Save time by letting Copilot for Sales summarize and save important email information to your CRM in seconds. Share summaries to Microsoft Teams or copy them for other uses.
When available, the summary includes information whether budget, stakeholders, need, and timing are mentioned in the email or not. This information is displayed only for external emails and when detected with a high probability by AI.
Email summaries are available when:
- The email is to or from a contact outside your company, and the contact exists in your CRM.
- The email content is more than 1,000 characters, or about 150–200 words in English. If the email is too short, Copilot doesn't have enough information to generate a summary.
- The email is in one of the supported languages. Learn more in Supported languages in Copilot for Sales for Outlook and Teams.
- The email isn't encrypted.
License requirements
Features of the Copilot for Sales email summary vary by license:
- Sales Copilot license: View, save to CRM, share to Teams, or copy email summaries as described in this article.
- Copilot for Sales license: See the fully integrated experience within Microsoft Outlook. Learn more in View CRM-enriched email summaries in Outlook.
Unsure about the difference between Sales Copilot and Copilot for Sales? Learn more in What's changed with Sales Copilot to Microsoft 365 Copilot for Sales.
Anatomy of an email summary
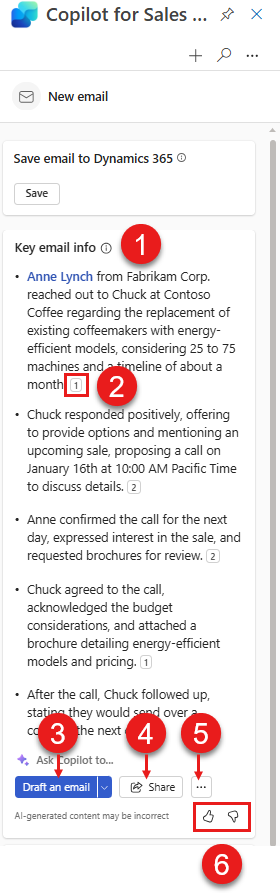
Legend:
- Card title
- Citation number
- Draft an email with Copilot
- Share to Teams or the clipboard
- Save the summary to your CRM or change the language
- Share feedback on the email summary
View an email summary
You can add the summary to your CRM, share it to Teams, or copy it to the clipboard from this view.
Important
Always check AI-generated content carefully for accuracy and appropriateness before you share it.
In Outlook, open an email in the reading pane or in a separate window and start drafting a reply.
Open the Copilot for Sales pane if it isn't already open. After a moment or two, the email summary is displayed in the Key email info card.
If the contact isn't in your CRM, the Key email info card isn't displayed. Add the contact to your CRM. The email summary should appear a few moments later. Learn more in Create a contact in your CRM from Copilot for Sales.
In the Key email info card, you can perform the following tasks:
To check where Copilot got the information for the summary, select a citation number. The exact quote from the email and the name of the person who said it are displayed.
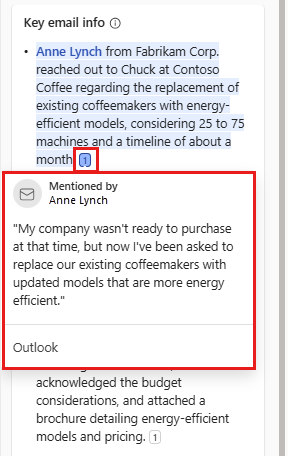
To view basic information about the contact, account, or opportunity, select the link in blue. To view complete details in your CRM, select
 on the summary card.
on the summary card.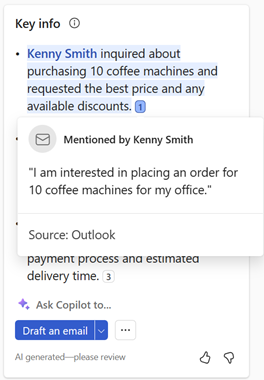
To draft a reply from scratch with Copilot's help, select Draft an email. To start with some context, select the arrow next to Draft an email, and then select either Reply to an inquiry, Make a proposal, or Address a concern. Learn more in Draft an email message in Copilot for Sales app.
To share the summary to Microsoft Teams, select Share > Share to Teams. In the search box under Share to:, start typing the name of a person, channel, or chat, and then select it from the list. Add a message if you like, edit the summary if needed, and then select Share. Learn more in Share email summaries to Microsoft Teams.
To copy the summary for use in other applications, select Share > Copy summary.
To change the language of the email summary, select ... > Change language, select the language from the list, and then select Change. View the list of supported languages.
To provide feedback on the email summary, select the thumbs-up or thumbs-down icon. Be sure not to share personal information in your feedback.
Save an email summary to your CRM
With Copilot for Sales, save an email summary to one record only. If you try to save it again, the option is no longer available.
In the Key email info card, select ... > Save summary to CRM, where CRM is the name of your CRM system.
Under Select a record, select or search for a contact, account, or opportunity record to add the email summary to. Your search results are added to the suggested records list, so you can safely search and try again.
If there are multiple opportunities related to contact, Copilot for Sales displays a list of suggested opportunities, ranked by AI, to save the summary. In this case, the first opportunity is selected by default.
If the email is already connected to an opportunity, it's selected by default.
If no opportunity is connected, the top ranked opportunity, which is determined by the open opportunities available for the account or contact, and the content of the email, will be selected by default.
Select Save.
Note
- When you search for a record to connect to, the search results show the record name and the key fields that your administrator selected.
- You can connect to all record types that your administrator enabled for activities and added to Copilot for Sales.
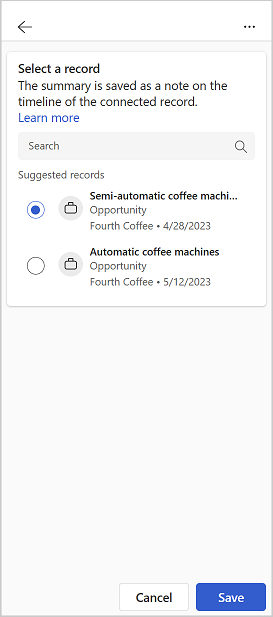
Legend:
- Records suggested by Copilot for Sales
- Record added from the search box
The email summary is saved to your CRM as a note on the selected record. The subject is the same for all Copilot for Sales notes: "[AI generated] Email summary from Sales Copilot." The note includes the email subject and the timestamp when the note was saved. After you save the summary to the record, you can edit it in your CRM system.
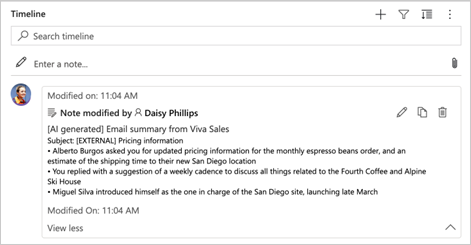
Note
Salesforce has two types of note objects: "Notes and Attachments" and "Notes," also known as "Content Notes." You can use either of these objects to attach notes to a CRM record. Copilot for Sales only supports the "Notes and Attachments" object out of the box. If you want it to support the "Notes" object, ask your Salesforce administrator to contact Microsoft Support.