Draft an email message in Copilot for Sales app
When you compose a new email or reply to your customers by email, Copilot for Sales uses AI to suggest content, saving you time and effort in composing the perfect message to move a deal forward. Choose from predefined response categories or enter your own text, and the AI generates the suggested content. You can use the suggested content as-is or modify to meet your needs.
Note
- This feature is available only when enabled by your administrator. More information: Turn on Copilot AI features
- The AI-generated content is just a suggestion. It is your responsibility to review and edit the suggested content to make sure it's accurate and appropriate before sending your email.
- If the email is connected to a CRM record and the associated activities have attachments exceeding a total of 28 MB, you may encounter issues while drafting the email. To prevent this, either remove the attachments from the activities or reduce their size so that the total size of the attachments is less than 28 MB per draft request.
- If you've opened an encrypted email, the capability to draft an email using Copilot for Sales isn't available.
License requirements
The experience covered within this article is only displayed to Dynamics 365 Sales customers who are accessing the included capabilities available with their existing Sales Copilot license. Organizations that have purchased Copilot for Sales will see the fully integrated experience within Microsoft Outlook. For more information, see Draft an email message using sales information in Outlook.
Anatomy of suggested content
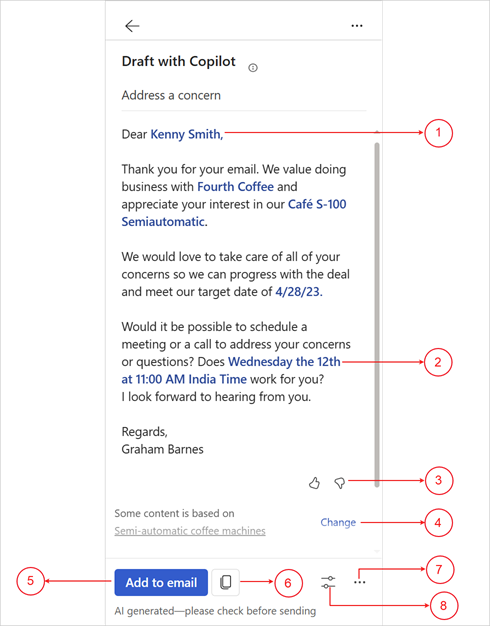
| Annotation | Description |
|---|---|
| 1 | Information from CRM is displayed in blue. More information: View data source in suggested content |
| 2 | Meeting time suggested. More information: Add or remove meeting suggestion |
| 3 | Share feedback using the thumbs-up or thumbs-down arrow. More information: Share feedback |
| 4 | Change the opportunity used in suggested content. More information: Enhance suggested content with another opportunity |
| 5 | Add the suggested content to email. |
| 6 | Copy the suggested content and paste it in email or Teams chat. |
| 7 | More options menu to:
|
| 8 | Adjust draft menu to: |
Supported languages
To see a list of supported languages, see supported languages.
The email and custom prompt must be in one of the supported languages to generate the suggested content.
Create an email reply using predefined categories
You can get suggested responses when you reply to a customer email or as you're reading one.
In Outlook:
Open a customer email and select Reply. In the banner message at the top of the draft email, select Use Copilot now.
When you're reading an email, open the Copilot for Sales pane.
In the Key email info card, select the down arrow next to the Draft an email button, and then select a predefined category.
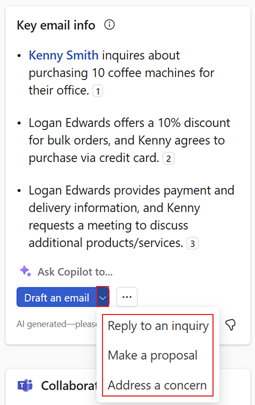
Review the suggested content.
To generate a different suggestion, select More options, and then select Try again.
You can also restore the suggested content to the previous version or if necessary, Refine the suggested content.
Select Add to email to paste the content in the email body.
Note
Existing content in the email body isn't replaced. The suggested content is prepended to any existing content in the email body.
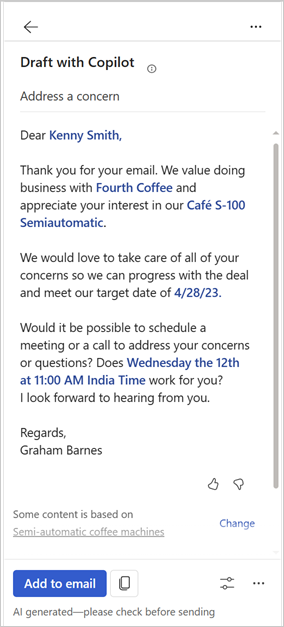
Edit the email content as required, and then send it.
Create an email message using custom prompt
If the predefined response categories don't suit your requirements, you can enter custom prompt to generate suggested content.
You can get suggested email content when you reply to a customer email, read an email, or compose a new email.
Note
- Information from CRM isn't displayed when using custom prompt to generated suggested email content.
- You can generate suggested content for emails containing internal email addresses also. If all email addresses are internal, you'll only see the option to enter custom prompt. If you add an external email address, predefined response categories are made available.
- If you provide a meeting time, tone, or language in the custom prompt, the AI generates the suggested content based on the provided information.
In Outlook:
When replying to a customer's email or composing a new email, select Use Copilot now in the banner message at the top of the draft email.
When you're reading an email, open the Copilot for Sales pane.
In the Key email info card, select Draft an email.
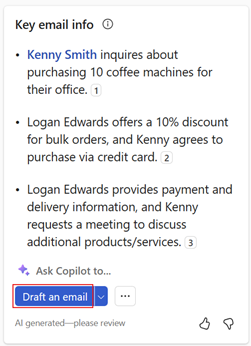
Note
Predefined response categories aren't available while composing a new email. You can only enter custom prompt or create an email to summarize your sales meeting.
In the textbox, enter a phrase to describe the kind of reply you want to send.
To use a suggested prompt, select
 and then choose a prompt. More information: Use suggested prompts
and then choose a prompt. More information: Use suggested promptsTo use a saved prompt, select
 and then choose the prompt you want to use. More information: Save and reuse custom prompts
and then choose the prompt you want to use. More information: Save and reuse custom prompts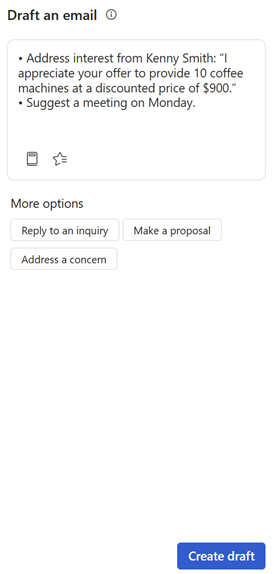
Select Create draft.
Review the suggested content.
To generate a different suggestion, select More options, and then select Try again.
You can also restore the suggested content to the previous version or if necessary, Refine the suggested content.
Select Add to email to paste the content in the email body.
Note
Existing content in the email body isn't replaced. The suggested content is prepended to any existing content in the email body.
Edit the email content as required, and then send it.
Custom prompt best practices
Here are some best practices for writing custom prompt:
Keep it concise: Although the AI engine can handle longer prompts, shorter prompts are simpler to use and can help you get targeted replies.
Be specific: The more specific you are in your prompt, the more targeted the response. For example, instead of asking "What's your favorite food?" you could ask "What's your favorite type of Mexican food?"
Use context: To help the AI better understand what you're asking, be sure to include relevant context in your prompts.
Avoid using personal pronouns: Don't include personal pronouns (for example, "I," "me," "my") in your prompts.
Keep it appropriate: The AI uses a general-purpose language model and can generate responses to a wide variety of prompts. It's always a good idea to keep your prompts appropriate for a general audience.
Use suggested prompts
When you enter a custom prompt, suggested prompts are generated based on the context of your email. You can select a suggested prompt to add it to the custom prompt's textbox. You can also add more details or other prompts.
Open Copilot for Sales and select Draft an email.
Select
 to see prompt suggestions.
to see prompt suggestions.Select the prompt you want to use.
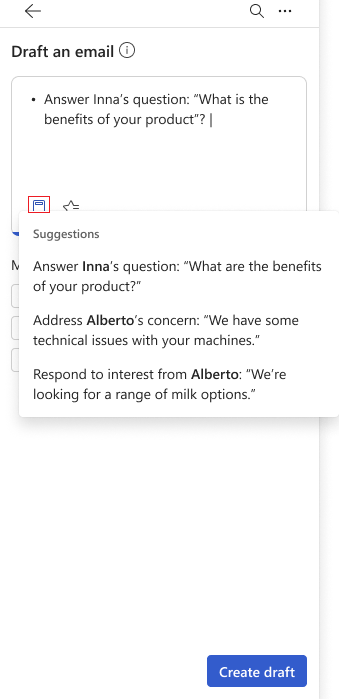
Add more details or add other prompts.
Select Create draft.
Save and reuse custom prompts
When you create an email message using custom prompt, you can save the prompt for future use. This helps you save time and effort when you need to send similar messages to multiple recipients. You can save up to three prompts and reuse them as and when required.
Save a custom prompt
At the top of the suggested content, hover over the prompt and then select the star icon
 .
.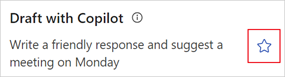
The prompt is saved and displayed under Favorites when you create a new email message using custom prompt.
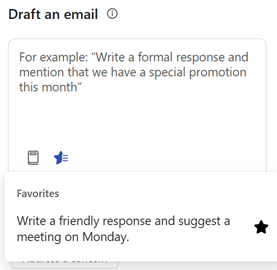
Use a saved prompt
Open Copilot for Sales and select Draft an email.
Select
 and then select the prompt you want to use.
and then select the prompt you want to use.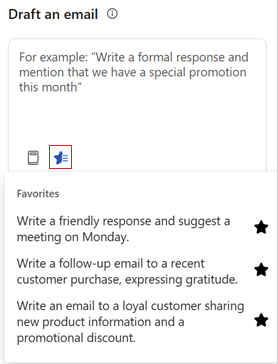
Remove a saved prompt
You can save a maximum of three prompts. If you want to save more prompts, you must remove an existing prompt.
Open Copilot for Sales and select Draft an email.
Under the Favorites section, select the star icon
 for the prompt you want to remove.
for the prompt you want to remove.Alternatively, you can generate suggested content using the saved prompt, and then select the star icon
 beside the prompt.
beside the prompt.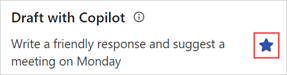
Enhance suggested content with another opportunity
If you use a response category (Make a proposal or Address a concern) that uses an opportunity record to generate the suggested content, a message is displayed indicating that the generated content is based on the opportunity. If there are multiple opportunities related to the contact, you get an option to select another opportunity to regenerate the content.
If there are multiple opportunities related to contact, AI selects the most relevant opportunity. You can select another opportunity, if the previously selected opportunity isn't correct, and then regenerate the suggested content.
If there are no more open opportunities identified by the AI model, no option is displayed to select an opportunity.
Generate the suggested reply using an appropriate response category. In the message at the bottom of the suggested reply, select Change.
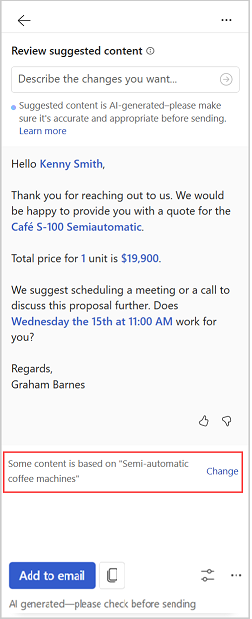
Under Relevant opportunity, select the opportunity that you want the generated content to refer to.
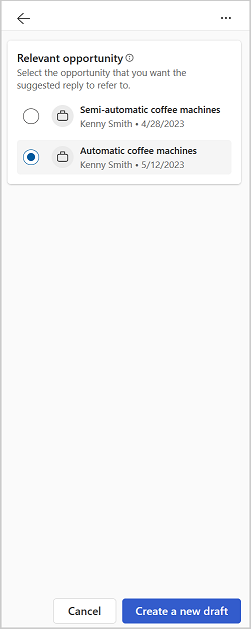
Note
Copilot for Sales displays opportunities that are related to the contacts in the email.
The information displayed below the opportunities is displayed as customized by your administrator. More information: Select key fields for the mini view
Select Create a new draft.
A new reply is generated based on the selected opportunity.
View data source in suggested content
View information about data pulled from your CRM and Office 365, such as contact, opportunities, account, and email in the suggested content.
CRM data used in the suggested content is displayed in blue color. Select the content to see information about the CRM data. You can also open a record in CRM to view its complete details by selecting  on the CRM record card.
on the CRM record card.
Email data used in the suggested content is displayed with citation numbers. Select the citation number to see information about the email content used.
The following information is displayed in the suggested content:
From CRM:
Contact
Account
Opportunity
Product
Activity
From Office 365:
Availability
Email
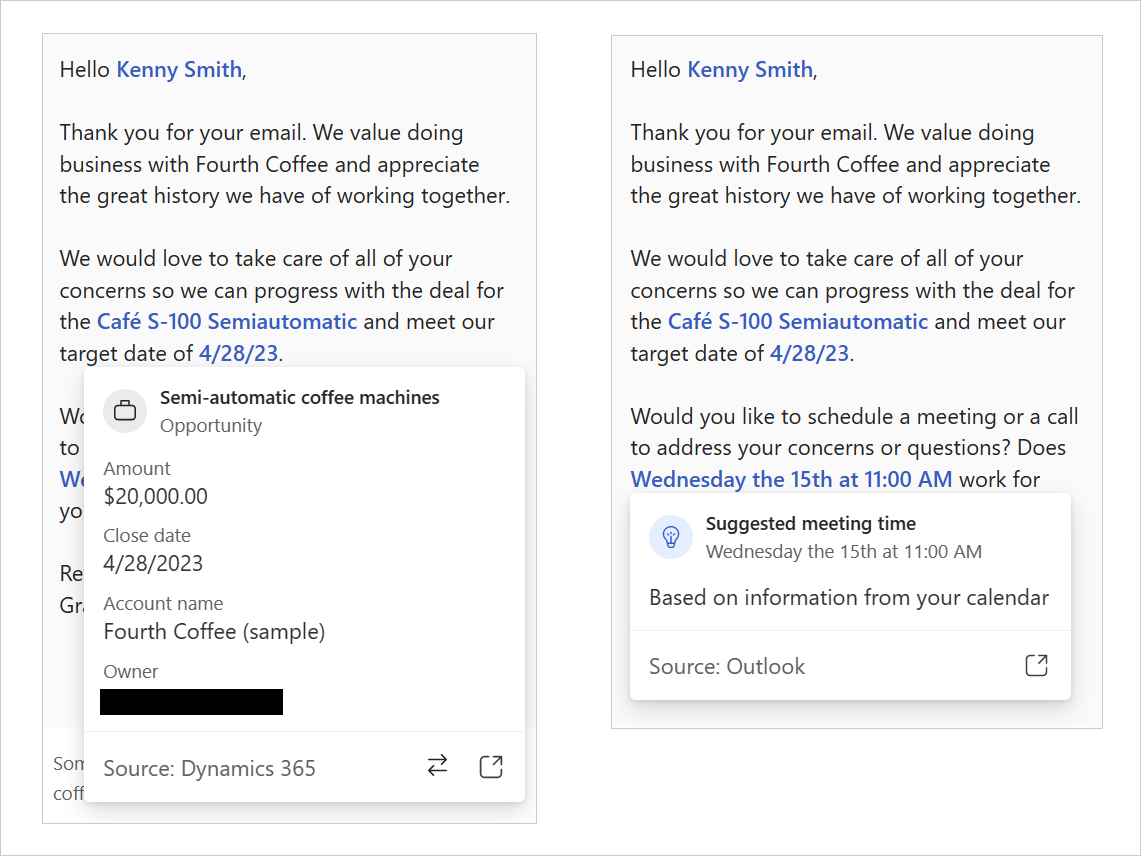
Refine suggested content
After you generate the suggested content, you can refine the results further by providing a new prompt that builds upon the previous suggestion. This allows you to fine-tune your email replies according to your needs and preferences. For example, make it formal, make it shorter, or suggest a meeting next week.
Generate the suggested reply using an appropriate response category.
Select Adjust draft.
Under Add details, enter the changes you want to be made in the content, and then select Update. For example, provide a 10% discount on the next purchase.
Review the suggested content.
To generate a different suggestion, select More options, and then select Try again.
You can also restore the suggested content to the previous version or if necessary, refine the suggested content.
Select Add to email to paste the content in the email body.
Note
Existing content in the email body isn't replaced. The suggested content is prepended to any existing content in the email body.
Edit the email content as required, and then send it.
Set length of suggested content
You can set the length of the suggested content to be short, medium, or long. The default length is medium.
Generate the suggested reply using an appropriate response category.
Select Adjust draft.
Under Length, select the content length you want to use and then select Update.
Review the suggested content.
To generate a different suggestion, select More options, and then select Try again.
You can also restore the suggested content to the previous version or if necessary, Refine the suggested content.
Select Add to email to paste the content in the email body or Copy content when you're reading an email.
Existing content in the email body isn't replaced. The suggested content is prepended to any existing content in the email body.
Edit the email content as required and then send it.
Adjust tone of the suggested content
By default, the content is generated in a professional tone. Once you have the suggested content, you can adjust the tone to suit your relationship with the customer or whatever feels comfortable. This helps you be more productive and write better emails. For example, you can change the tone from professional to formal.
Note
If you're using custom prompt to generate the suggested content, you can specify the tone of the suggested content in the prompt.
Generate the suggested reply using an appropriate response category.
Select Adjust draft.
Under Adjust tone, select the tone you want to use and then select Update.
Review the suggested content.
To generate a different suggestion, select More options, and then select Try again.
You can also restore the suggested content to the previous version or if necessary, Refine the suggested content.
Select Add to email to paste the content in the email body or Copy content when you're reading an email.
Note
Existing content in the email body isn't replaced. The suggested content is prepended to any existing content in the email body.
Edit the email content as required, and then send it.
Restore suggested content
You can restore the suggested content to the previous version when you generate a new suggested content either by selecting Try again or refining it.
You can't restore suggested content to the previous version in the following scenarios:
You change the opportunity and create a new draft.
You change the meeting and create a new draft.
When only the first draft is generated.
You can only restore to the previous draft. For example, you can restore draft #2 from draft #3, but not to draft #1.
To restore suggested content to its previous version, select More options, and then select Restore last version.
Add or remove meeting suggestions
By default, a meeting time isn't included in the suggested content. If a customer requests a meeting at a certain time and mentions the same in an email, the meeting time is included in the suggested content. The meeting time displayed in the suggested content is in your time zone.
Working hours and calendar availability are considered before adding a meeting time to the draft. If the meeting is scheduled outside of working hours, such as on weekends or during weekday nights, AI suggests the closest available time during working hours. Similarly, if the time is shown as blocked on the calendar, an alternative available time is suggested.
Note
- This feature isn't supported for Korean and Thai languages.
- If you're using custom prompt to generate the suggested content, you can specify a meeting time to be included in the suggested content.
Add a meeting time suggestion
If you want to have a meeting with a customer, you can include a meeting time in the suggested content. Based on your calendar, the first three available time slots are suggested for the meeting. You can choose one or more meeting time slots to include in the suggested content.
Generate the suggested content using an appropriate response category.
Select Adjust draft.
Under Suggest a meeting time, select the meeting time you want to include in the suggested content.
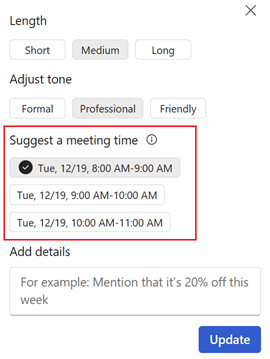
Select Update.
Remove the meeting time suggestion
Generate the suggested content using an appropriate response category.
Select Adjust draft.
Under Suggest a meeting time, clear the meeting time selected.
Select Update.
Set language of suggested content
The language of the suggested content is determined as follows:
- If you're replying to an email, the language of the suggested content is the same as the language of the email.
- If you're composing a new email and using custom prompt to generate the suggested content, the language of the suggested content is the same as the language of the custom prompt.
- If you're using custom prompt to generate the suggested content, you can specify the language of the suggested content in the prompt.
In some cases, you might want to generate the suggested content in a different language. For example, you might want to generate the suggested content in the language of the customer.
You can set the language of the suggested content to be one of the supported languages. The default language is set to English.
Generate the suggested reply using an appropriate response category.
Select Adjust draft.
Under Draft language, select the language you want to use and then select Update.
Review the suggested content.
To generate a different suggestion, select More options, and then select Try again.
You can also restore the suggested content to the previous version or if necessary, Refine the suggested content.
Select Add to email to paste the content in the email body or Copy content when you're reading an email.
Existing content in the email body isn't replaced. The suggested content is prepended to any existing content in the email body.
Edit the email content as required, and then send it.
Create a sales meeting summary email
After meeting with your customers, you often send an email with a summary of your interaction, relevant action items or next steps, and a follow-up date. Manually creating a meeting summary and compiling all the notes and action items taken during the meeting takes some amount of time and often gets missed.
With Copilot for Sales, you can summarize your most recent transcribed Teams meeting with your sales contacts and send it over email whenever you compose a new email or reply to your customer's email.
Important
Ensure that Copilot for Sales app is installed, and meeting is transcribed to generate a meeting summary. More information: Generate a meeting summary
In Outlook:
Open the meeting in Outlook and select Contact Attendees > Reply to All with Email under the Meetings tab. In the message at the top of the draft email, select Use Copilot now.
When you're composing a new email, open the Copilot for Sales pane or select Use Copilot now in the banner message at the top of the email.
In the Key email info card, select Draft an email.
Under the More options section, select Summarize a sales meeting. Five recently transcribed meetings are displayed in the list. Select the meeting that you want to summarize.
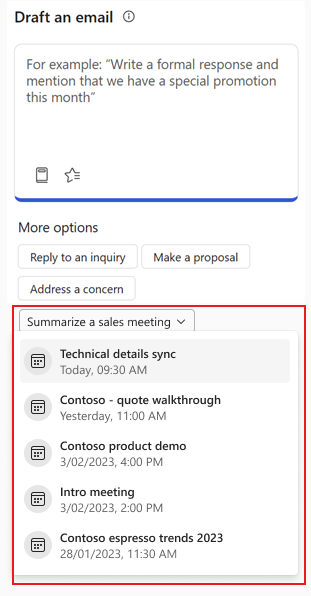
Review the suggested content.
To generate a different suggestion, select More options, and then select Try again.
If necessary, change the meeting that is used to create the summary.
Select Add to email to paste the content in the email body.
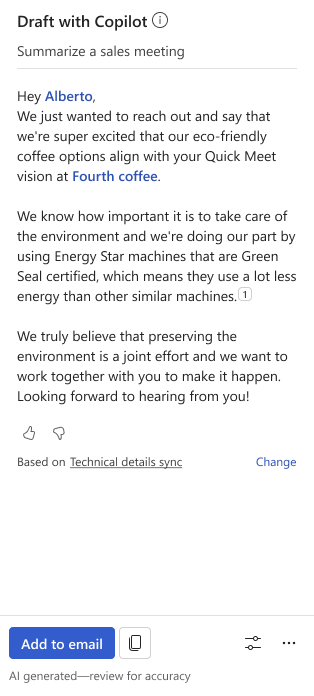
Note
Existing content in the email body isn't replaced. The suggested content is prepended to any existing content in the email body.
Edit the email content as required, and then send it.
Change the meeting used to create a summary
You can choose from the recent recorded Teams meetings that you had with sales contacts on an email.
In the message at the bottom of the suggested content, select Change.
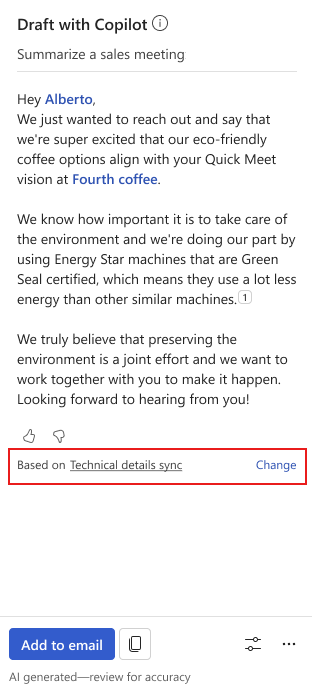
Under Select a meeting to summarize, select the meeting that you want to summarize in the generated content.
Tip
You can hover over a meeting and select
 to open the meeting summary in Teams.
to open the meeting summary in Teams.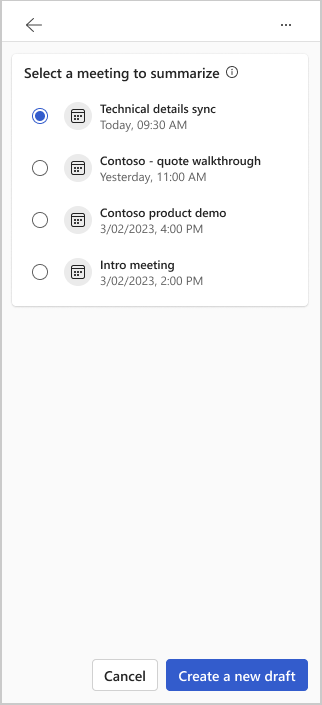
Select Create a new draft.
New content is generated based on the selected meeting.
Share feedback
If you have any feedback about the suggested content, you can share it by selecting the appropriate icon at the bottom of each suggestion. Your feedback is valuable, and we use it to improve the functionality.
Note
Ensure that you don't enter any personal information while sharing feedback.
At the bottom of the suggested content, select
 or
or  .
.After you select an icon, you'll get a Tell us more link.
Select the link to open the feedback form.
Enter your responses in the feedback form and then select Send.
Text moderation
Text moderation uses machine-assisted classification to help detect potentially inappropriate content and reject it when you use custom prompt to generated suggested content or refine the already generated suggested content. It conveys the likelihood of each category. The feature uses a trained model to identify possible abusive, derogatory, or discriminatory language. This includes slang, abbreviated words, offensive, and intentionally misspelled words.
If you enter text that contains undesired or inappropriate content (potential presence of language that might be considered sexually explicit, suggestive, adult, or offensive), the suggested content isn't generated, and an error message is displayed.
How is suggested content generated?
Copilot for Sales uses AI to generate suggested email content. Trained on a vast number of text samples from the Internet, Copilot generates new content that looks and sounds like it's written by a person.
Original content is generated every time, but it isn't always factual. In addition, the underlying technology uses AI that is trained on a wide range of internet sources. Some suggestions might include questionable or inappropriate content. It's your responsibility to edit generated suggestions so that your reply is accurate and appropriate.
What data is collected to suggest email replies?
When you open the Copilot for Sales pane while you're reading or replying to an email, the AI considers the following information to generate a response:
The contacts, subject, and body of the email
CRM data connected through Copilot for Sales
The response category you selected or custom prompt you entered
If the email contact doesn't match a contact in the CRM, no CRM data is sent to the AI engine.