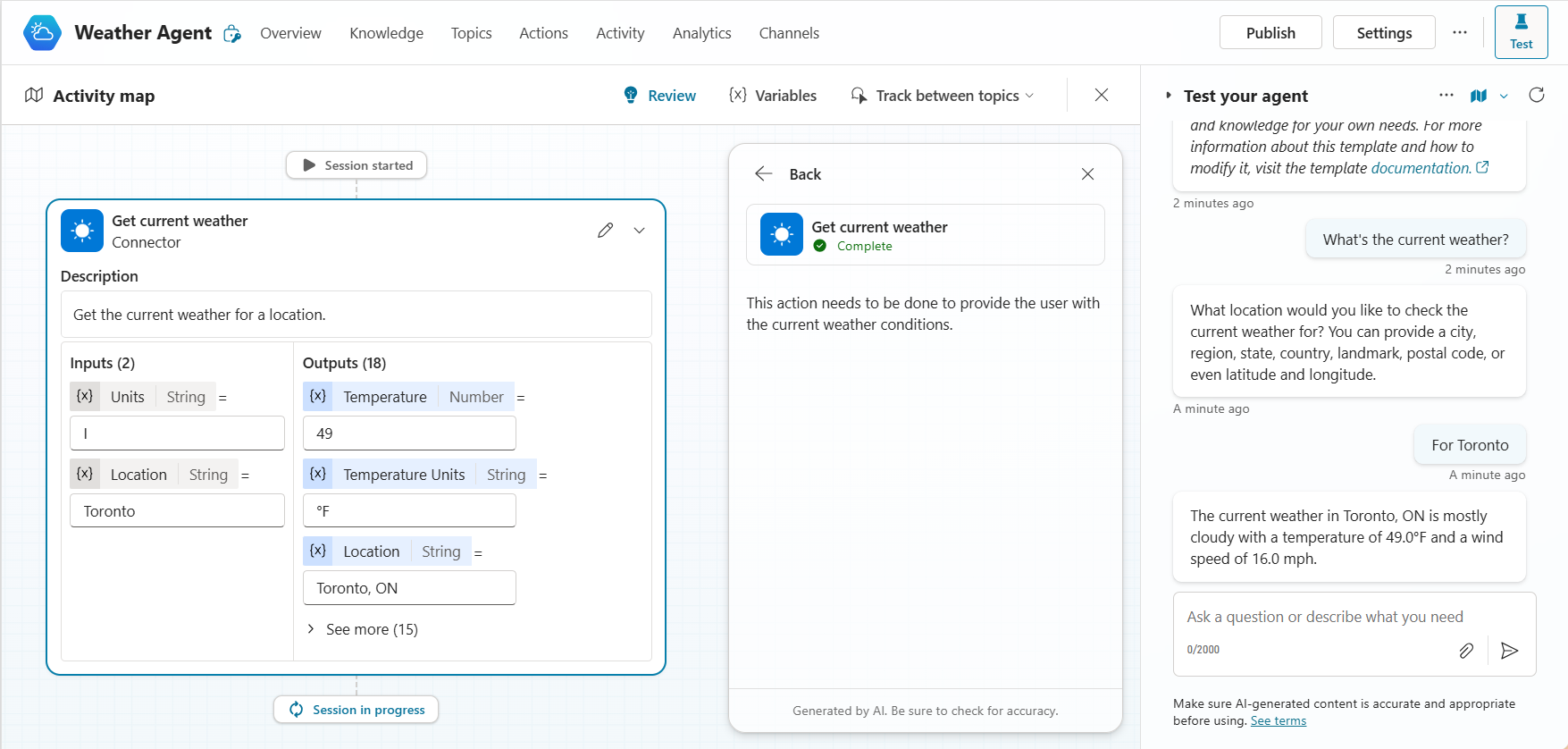Review agent activity
Creating an agent is an iterative process. Understanding how your agents work, making changes and seeing the results allow you to build better agents. Copilot Studio's activity tracking provides a visual mapping of your agents' sequence of inputs, decisions, and outputs within a session so you can find problems and opportunities for improvement.
An activity map is generated for every session, which begins when an agent starts a conversation or is triggered by an external event.
There are two forms of activity tracking:
- Real-time activity map of your agent's performance during testing
- Historical activity maps and transcripts from past sessions
Note
This feature is only available for agents with generative orchestration enabled.
Real-time activity map during testing
When you ask your agent a question in the test pane, the activity map shows a visual representation of the plan that was generated. The map highlights errors, such as missing or invalid input or output parameters for actions. You can also verify that the information your agent is sending or receiving is correct.
To open the activity map, select the map icon
 at the top of the test pane.
at the top of the test pane.To make the activity map automatically appear when you send a query to your agent in the test pane, use the down arrow and select On.
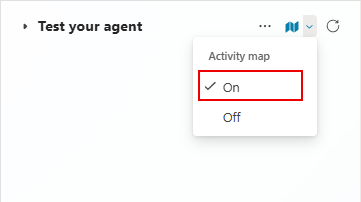
Here, the user asked, "what are the current weather conditions?" You can see the action that was selected to respond and the input that still needs to be collected, along with annotations from the agent about its decision-making.
Testing event triggers
When you test event triggers, the trigger payload appears as a message in the test chat. This message is only visible within Copilot Studio, for testing purposes. It isn't visible to users of your agent. You can use the payload messages to understand when and what information and instructions a trigger sends to your agent.
Tracking between topics
When you use the activity map, the option to track between topics is available at the top of the activity map. With tracking enabled, when a topic is triggered as part of a plan, the nodes within the topic appear on the activity map as they're executed, allowing you to monitor the conversation flow.
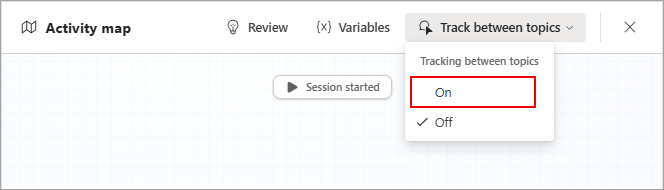
Historical activity
Each time an agent begins a session, including test sessions initiated in Copilot Studio, the activity is recorded in the Activity page in real time. Go to the Activity page to:
- Review the interactions and the decisions that your agent made during a session
- Find where the agent's behavior doesn't match your goals
- Find error details
Note
A maker must have a Microsoft Exchange license and an inbox to view historical agent activity. This feature is powered by Microsoft 365 services and data is stored outside the Azure compliance boundary in the location of the maker's Exchange mailbox geographic region. Historical activity data is governed by Microsoft 365 terms and data residency commitments.
Admins can turn off data being stored by Microsoft 365 through the Power Platform admin center.
For more information, see Manage activity data powered by Microsoft 365 services.
Go to the Activity page to review:
- The list of sessions and their details
- The step-by-step activity that happened within a session
Important
The Activity page records interactions with the agent author or using the agent author's credentials only.
Session list
A session is a unit of agent interaction involving conversation with a user, registering and responding to events, or a combination of these activities.
In the session list, you can see:
- User: The name of the user interacting with the agent. If the session didn't involve a user, such as when an agent performs actions without human prompting, the user appears as automated trigger.
- Date: When the first interaction of the session began.
- Summary: An AI-generated summary of what happened during the interaction. You can use the summary for a quick understanding of the session.
- Status: The status of the session.
- Channel: The channel over which the interaction took place. Sessions that happened in the agent test pane have the Copilot Studio icon.
View session activity
In the Activity tab, you can view the activity within a session in either a visual activity map or as a conversation transcript. Select Activity map or Transcript to switch between these views.
To see a session's activity, select the session. To return to the session list, select the Back icon ![]() .
.
View all agent activity in the activity map
The Activity map is a visual representation of the flow of inputs, decisions, and reactions that happened during a session.
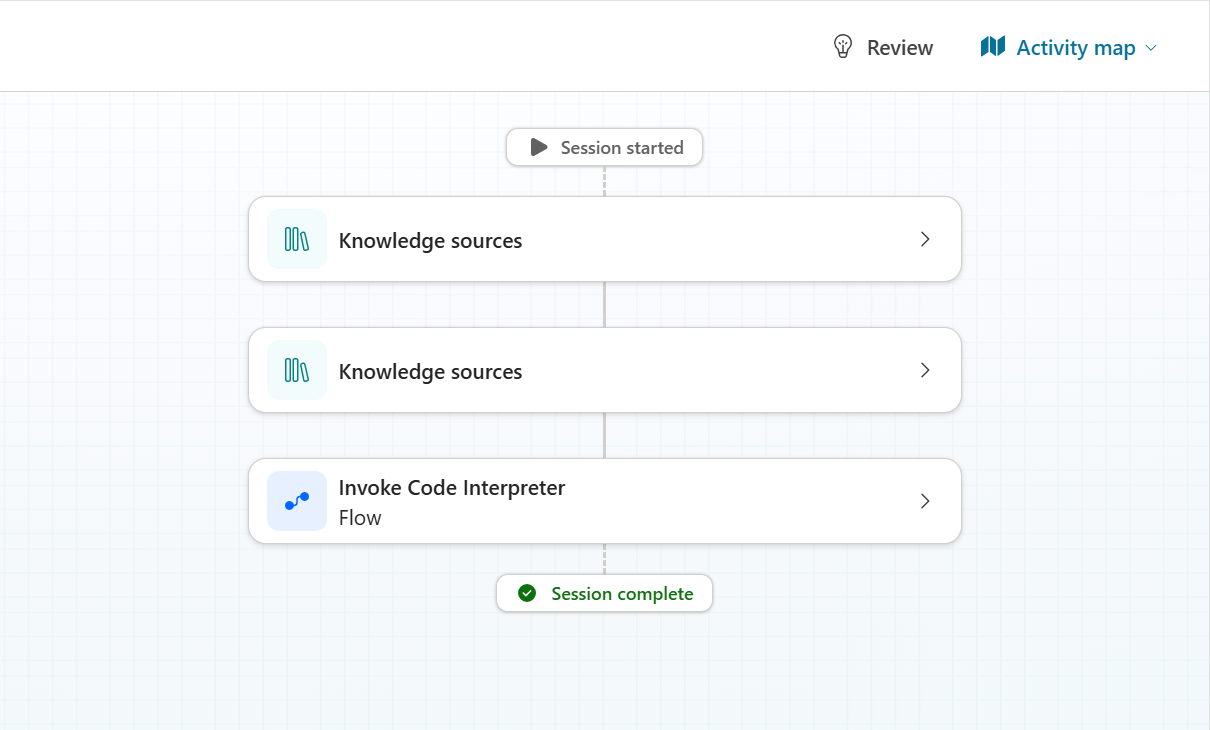
Expand any activity to see more details. Depending on the activity, you can see the different inputs (events) and outputs (reactions) for that point of the interaction.
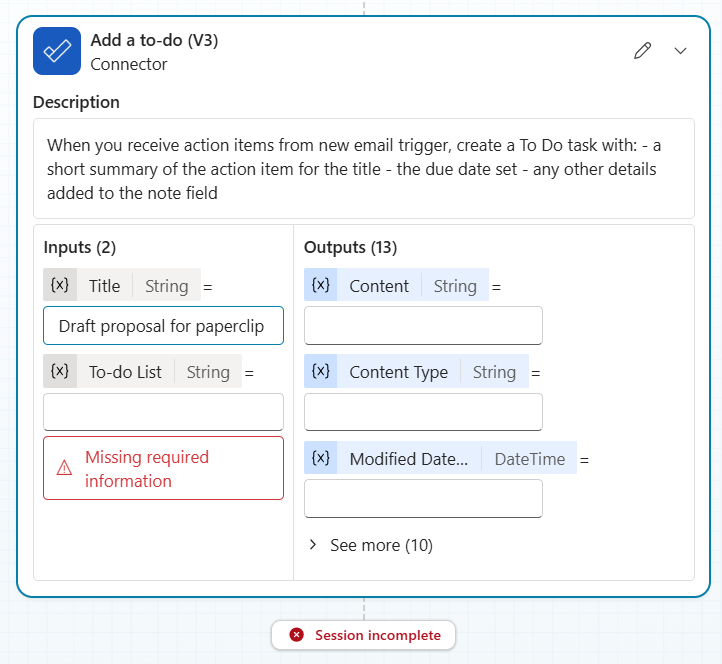
In the activity details of this Add a to-do action, you can see that a required input value is missing. To solve the problem, you can modify event triggers, knowledge sources, instructions, or the action itself, and then test your agent again.
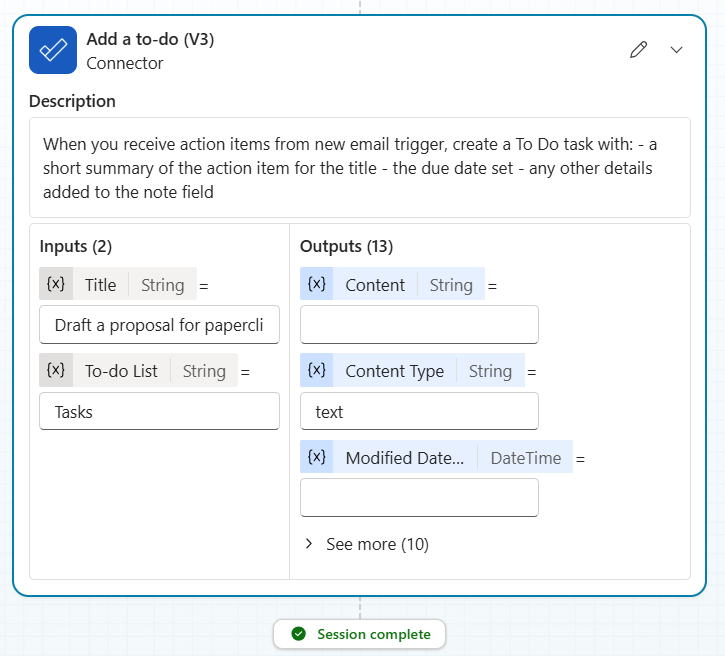
While viewing the activity map, you can open the ![]() Review panel to obtain AI-powered insights for understanding and improving your agent's activity. The review panel explains why the agent initiated a certain action and provides error details for unsuccessful actions. You can use this information to see if your agent is correctly and successfully carrying out its instructions.
Review panel to obtain AI-powered insights for understanding and improving your agent's activity. The review panel explains why the agent initiated a certain action and provides error details for unsuccessful actions. You can use this information to see if your agent is correctly and successfully carrying out its instructions.
Select Edit  to view and change a topic or action associated with the selected activity.
to view and change a topic or action associated with the selected activity.
View conversation history as a transcript
The Transcript view displays the conversation that took place with the agent during a session. The transcript records user input, trigger payloads, and agent responses.
You can use the transcripts to see how your agent responds to conversations with users. You can also see the trigger payload messages your agent receives from event triggers.