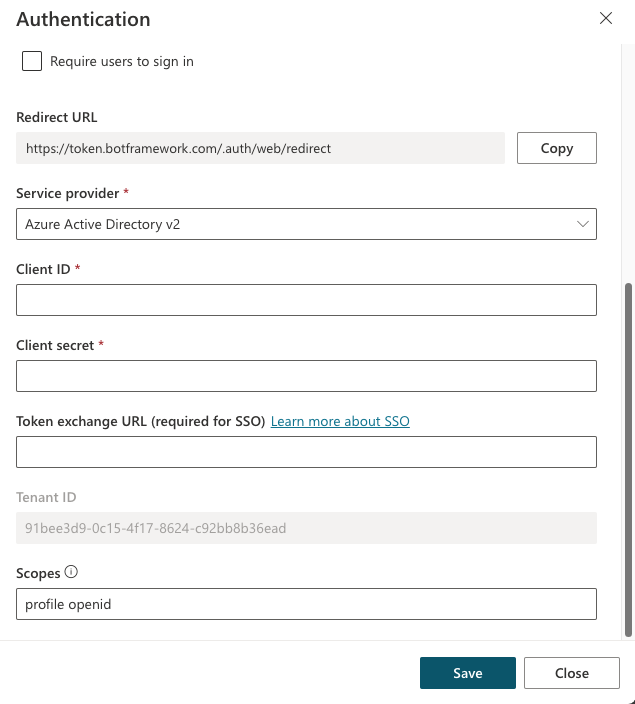Use actions with custom agents (preview)
You can extend the capabilities of your agent by adding one or more actions. Actions are used by your agent to respond to users automatically, using generative orchestration, or you can call them explicitly from within a topic.
Core action types
If you turn on generative orchestration, your agent can automatically select the most appropriate action or topic, or search across knowledge, to respond to a user.
In classic mode (generative orchestration disabled), an agent can only use topics to respond to the user. However, you can still design your agent to call actions explicitly from within topics.
Actions are based on one of the following core action types:
- Prebuilt connector action
- Custom connector action
- Power Automate cloud flow
- AI Builder prompts (within a topic)
- Bot Framework skill
- REST API connection
Each core action has additional information that describes its purpose, allowing the agent to use generative AI to generate questions. These questions are required to fill the inputs needed to perform the action. Therefore, you don't need to manually author question nodes to gather all inputs needed, such as inputs in a flow. Inputs are handled for you at runtime.
By default, when using generative mode, actions return their information back to the agent, so that the agent can generate a contextual response to the user's query. Alternatively, you can instruct your action to always respond immediately, either generating a message or authoring an explicit message.
Tip
When using generated questions from a action, inform your users that some of the conversation is generated by AI.
For example, add an extra message in the Conversation Start system topic. This topic determines the message shown to your users when a new conversation starts.
Add an action
Open your agent by choosing Agents in the left hand navigation pane and selecting your agent from the list.
Select Actions to view actions for the agent.
Select Add an action.
In the Choose an action wizard, search for an action you want to use and select it.
The default list shown has Power Automate Flows and custom connectors available within your environment. This list includes commonly used prebuilt connectors and Bot Framework Skills that are registered with your agent.
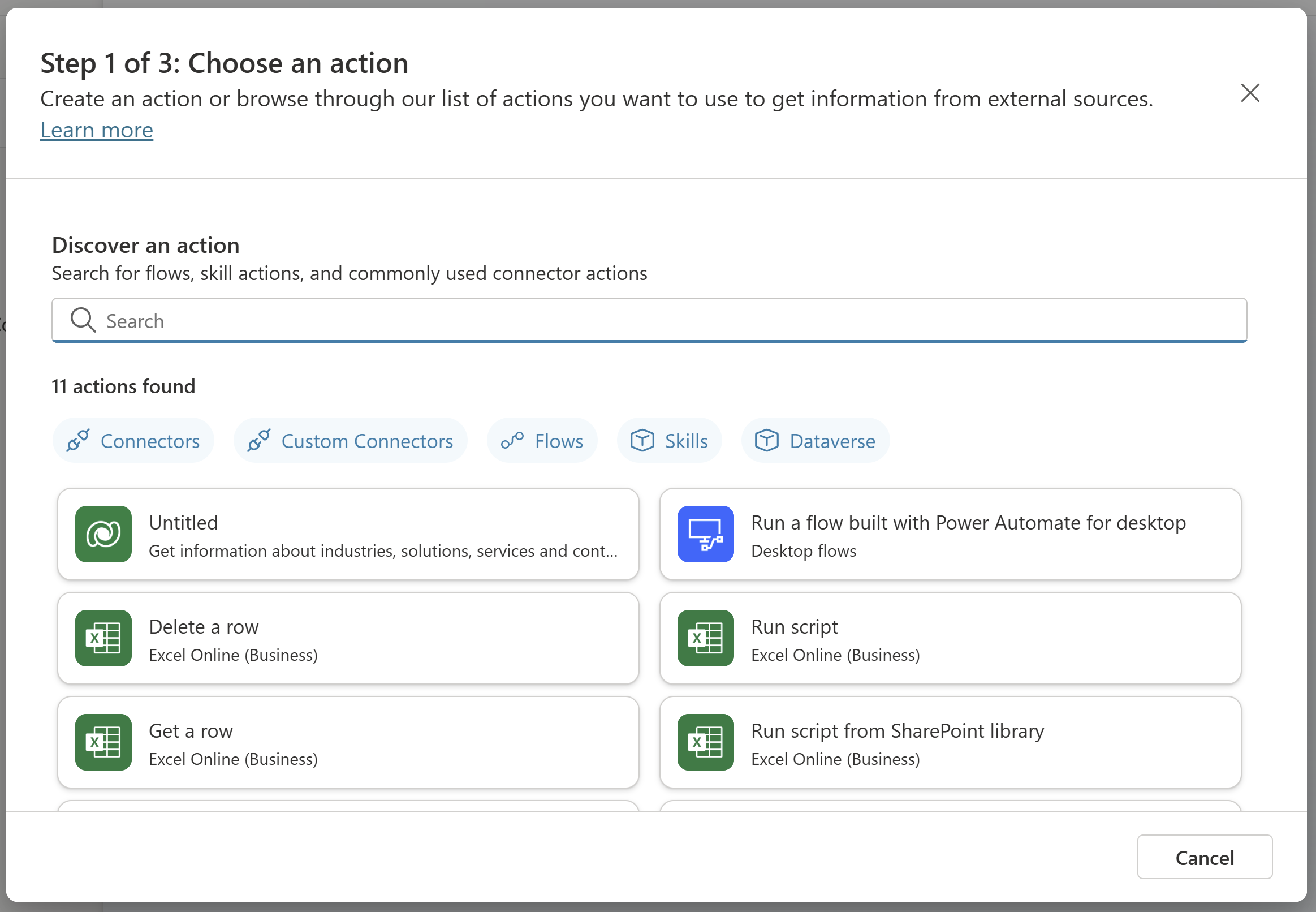
Important
Some actions created from AI Plugins, such as Dynamic Prompts and those based on Dataverse APIs, require authentication.
Depending on the action, your connection is automatically configured, as shown in the example. Otherwise, follow the wizard's instructions to configure the connection. Once your connection is successfully configured, select Next.
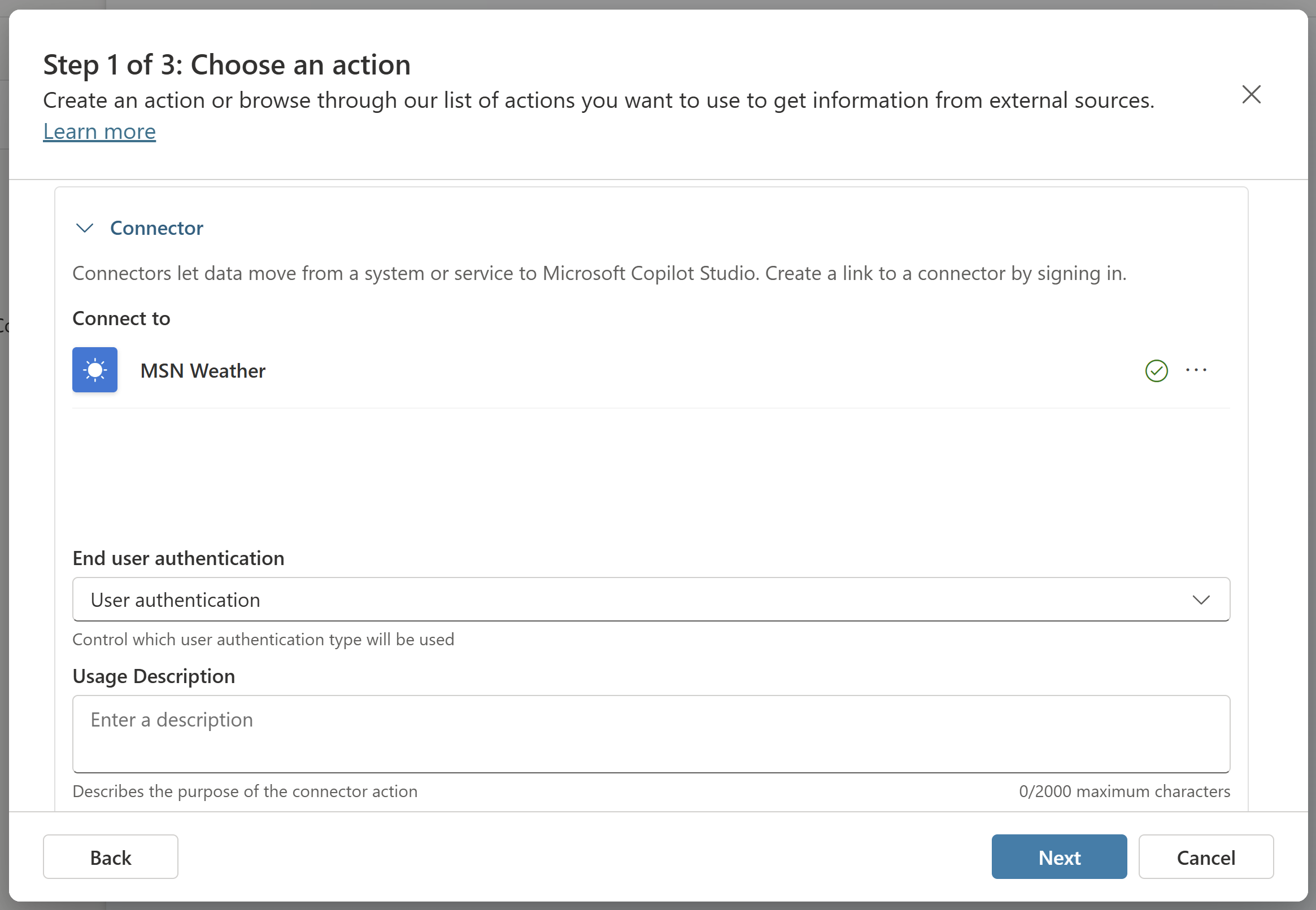
Review your plugin action configuration, and make changes if needed.
Select Next.
Select Finish to add the action to your agent.
Test your action
If you enabled generative orchestration, your action is called automatically in response to a relevant user query.
Alternatively, you can call an action explicitly from within a topic.
Your agent selects and runs your action based on the name and description. You can author high quality descriptions, using the activity map to see which actions your agent selected from the actions page.
You can see a weather action being tested in this screenshot:
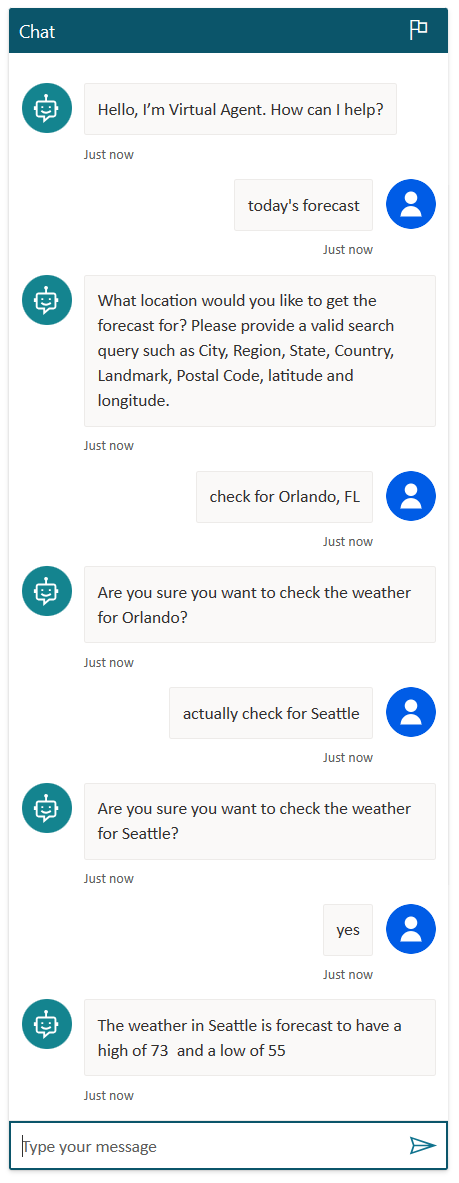
Make changes to your action configuration
There are many ways to configure your action. On the final step of the action wizard, called Review and Finish, you can make changes to your action's configuration by clicking Edit next to the appropriate section. From either the Review inputs and outputs screen in the wizard, or from the details page for an action that is already part of your agent, you can manage the input and output parameters for the action.
Action details
Here you can configure details about your action, including the Model display name and Model description for your action. Usually, the name and description are prepopulated for you based on the action you selected.
The Display name and Description properties for each input help the agent understand the purpose of the input, to generate an appropriate question for the user, and to recognize the correct value in a user's response. For example, the following are the default name and description of the location input parameter for the MSN Weather connector.
- Name: Location
- Description: The location search query. Valid inputs are City, Region, State, Country, Landmark, Postal Code, latitude and longitude
When the agent prompts the user for a location, it generates a question such as What is the location you would like to check the weather for? You can enter a city, region, state, country, landmark, or postal code.
You can change the Identify as option to a specific entity type, depending on the input being collected, which can help the agent accurately extract a value from a user's response.
Inputs
By default, each input is set to Dynamically fill with the best option. The agent tries to extract the value from available context—for example, from the user's message. If no appropriate value is found, it generates a question to ask the user for a value. You can override an input with a value instead of asking the user. To set an override, for How will the agent fill this input?, select Set as a value, and enter the desired value. This value can be a literal value, an existing variable, or a Power Fx formula.
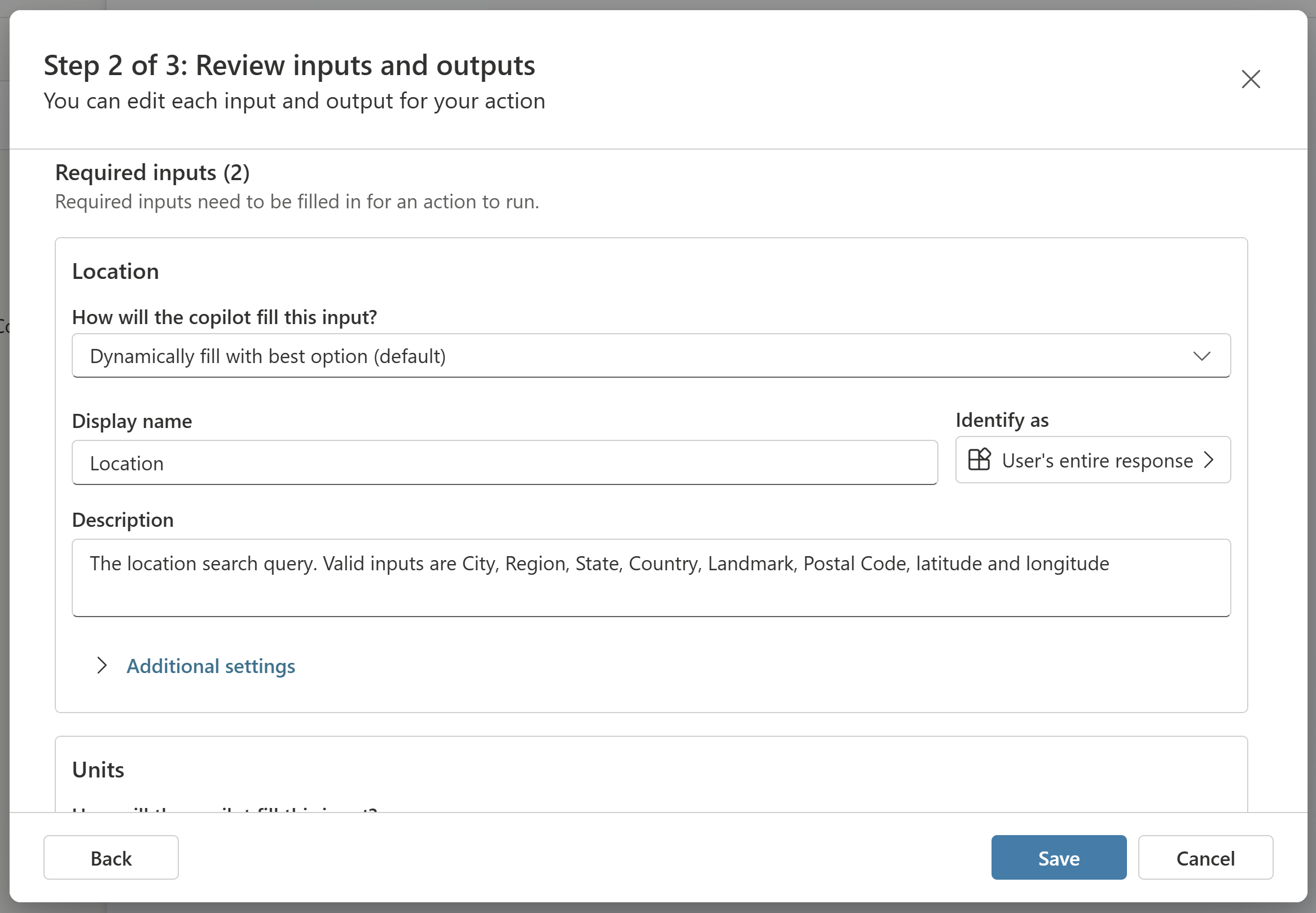
To control your agent's behavior when asking for a value or validating a user's answer, you can configure additional settings for inputs.
Outputs
By default, your action is configured to automatically generate a contextual response for a user, based on their query and the result of the action. For example, if a user asks, "What is the current temperature in London?", a contextual reply is generated using GPT, such as "The current temperature in London is 9 degrees Celsius."
Alternatively, you can choose to author a specific response for your action to return. As with the confirmation editor, you can insert references to output variables from the action using the variable picker, as shown in this example.
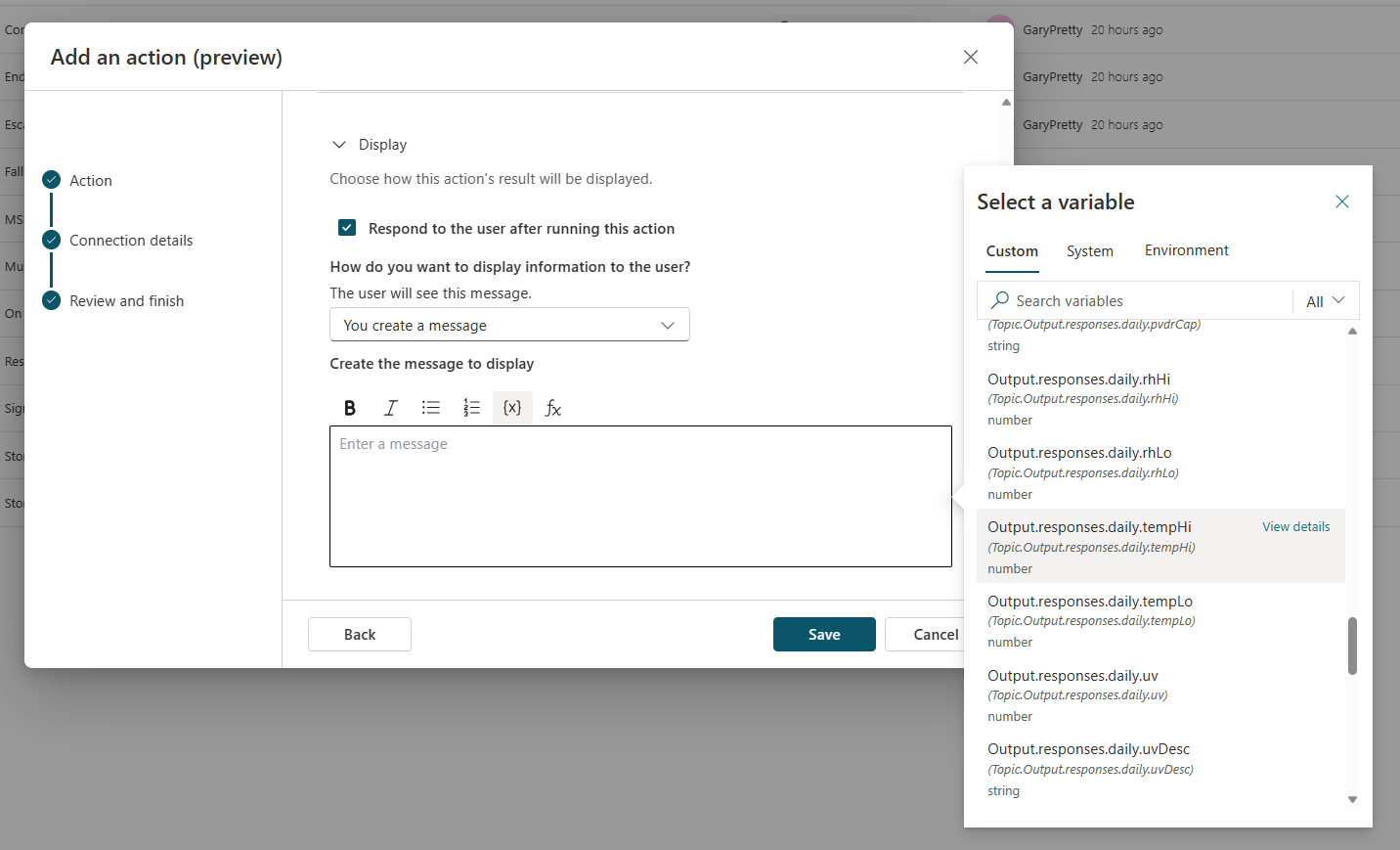
Call an action from within a topic
You can call an action explicitly from within a topic, similar to calling other action types like Power Automate Flows. Depending on your use case, you might use your Flow as part of a wider topic, which uses more nodes. Or, like in the weather example, adding a single action node to a topic might be all you need.
To call an action from within a topic:
In Copilot Studio, go to the Topics page for the agent you want to edit.
Create a new topic, and name it Get weather.
Add the following Trigger phrases:
- will it rain
- today's forecast
- get weather
- what's the weather
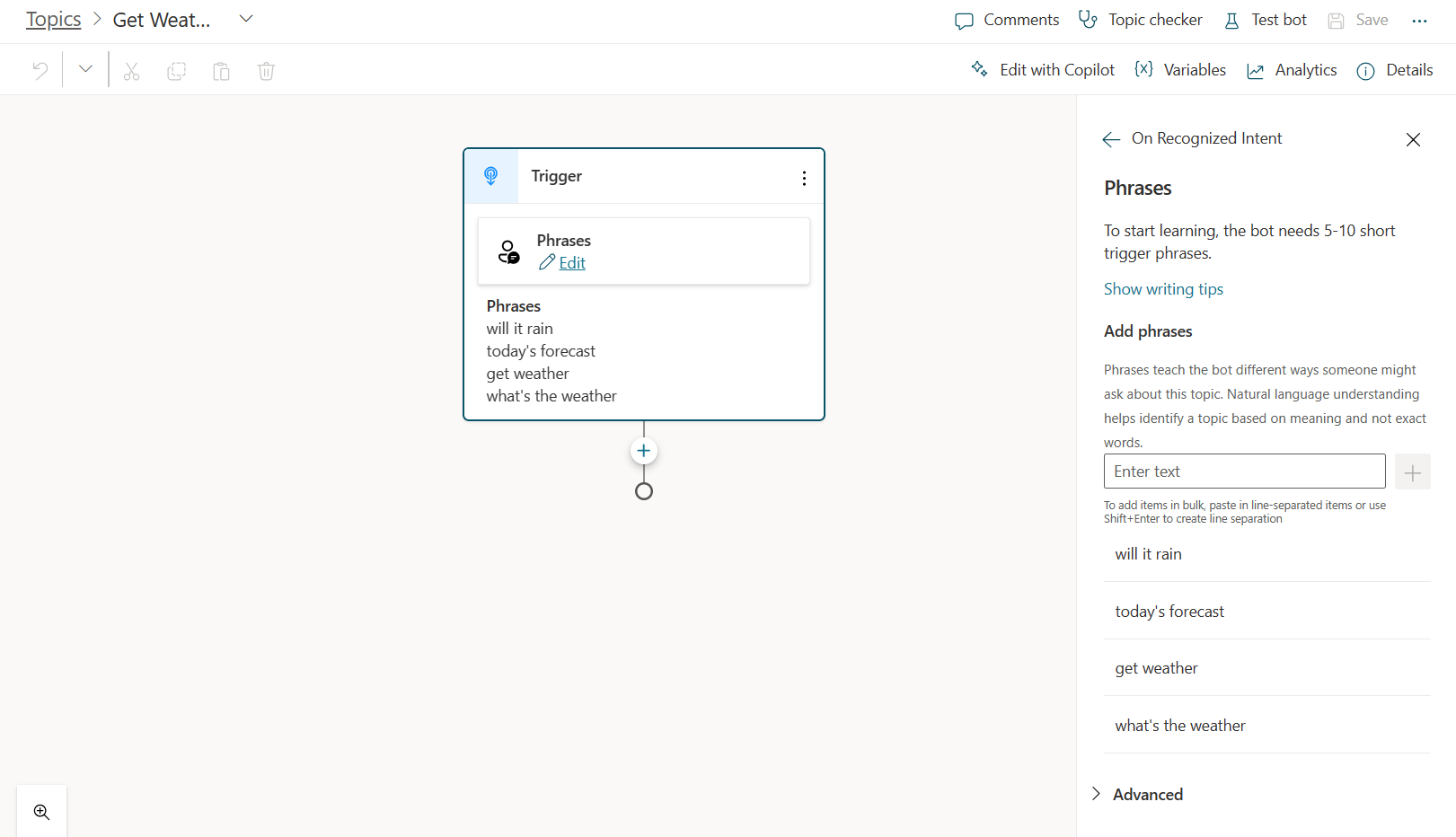
Select Add node (+) and then select Call an action. Switch to the Plugin actions (preview) tab and then select the action you created earlier, Get weather forecast.
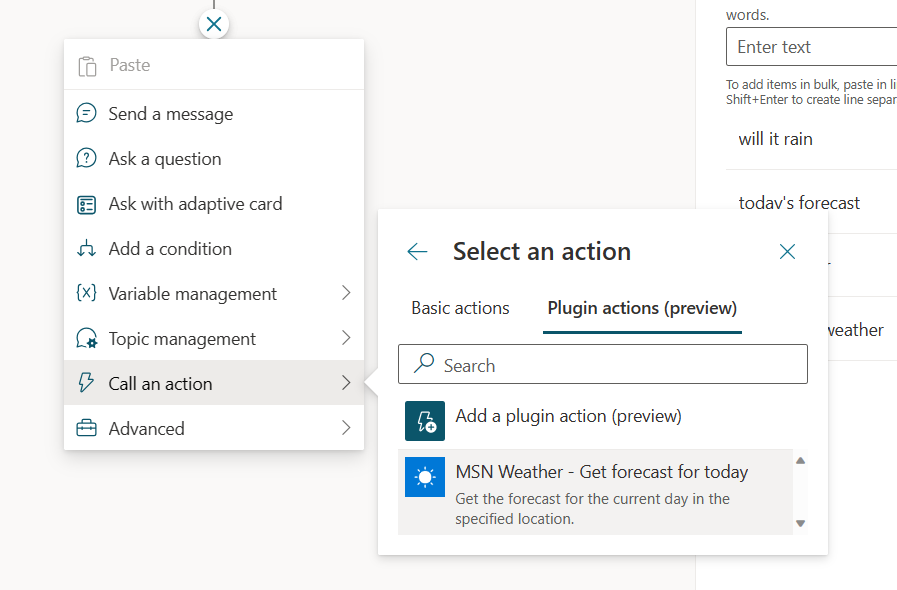
Your Plugin action (preview) node is now added to your topic.
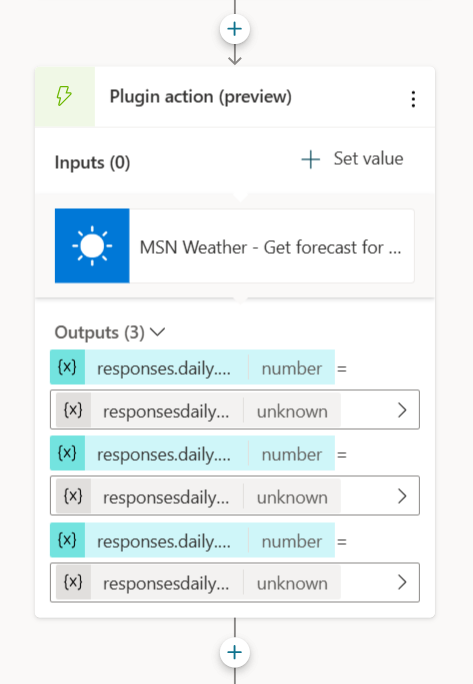
Select Save.
Override inputs when calling an action from a topic
By default, when your action runs, your agent generates questions for the user to populate the required inputs. However, you might want to override one or more inputs and provide an explicit value instead of asking the user. You can override in the plugin action configuration within the Inputs section. Or, you might override values only when your action is used from a specific topic:
Select Set value on the node and choose the input you would like to override.
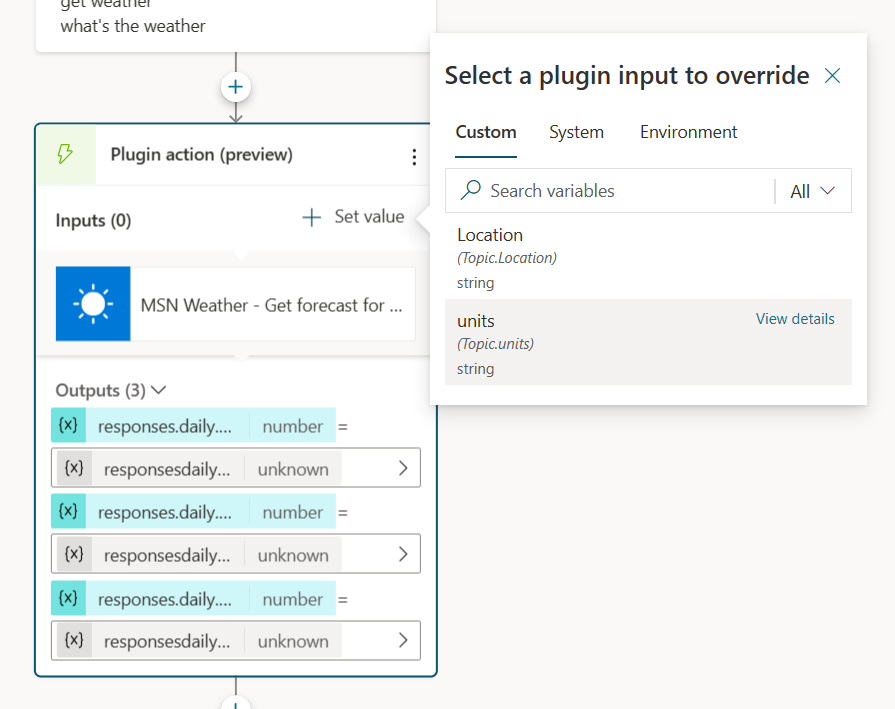
Enter the value for the input by typing a value, selecting a variable, or using a formula.
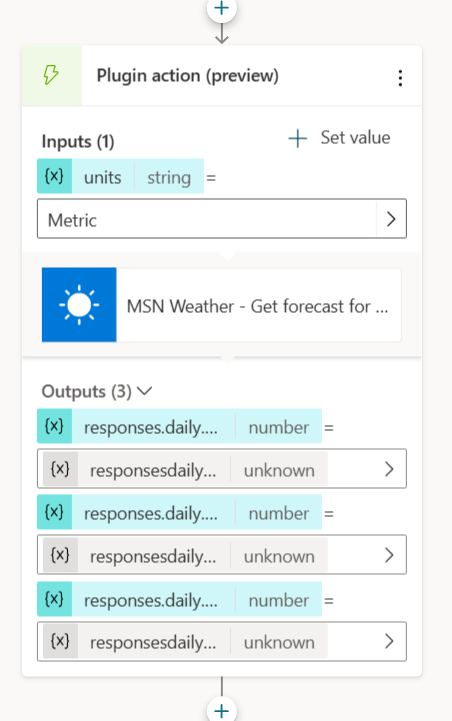
Now that this input is overridden, the agent doesn't ask the user for a value.
Enable authentication for AI actions
Some actions, when created based on AI actions, require authentication to work correctly, such as Dynamic Prompt or others that call a Dataverse API.
Actions are always run in the agent's runtime in the user context and can't be run unless authentication is enabled. Two types of authentication methods are supported:
Go to the connector action properties.
Under End user authentication, select Agent author authentication.
Publish and test the experience in the agent test pane, or in a desired channel.
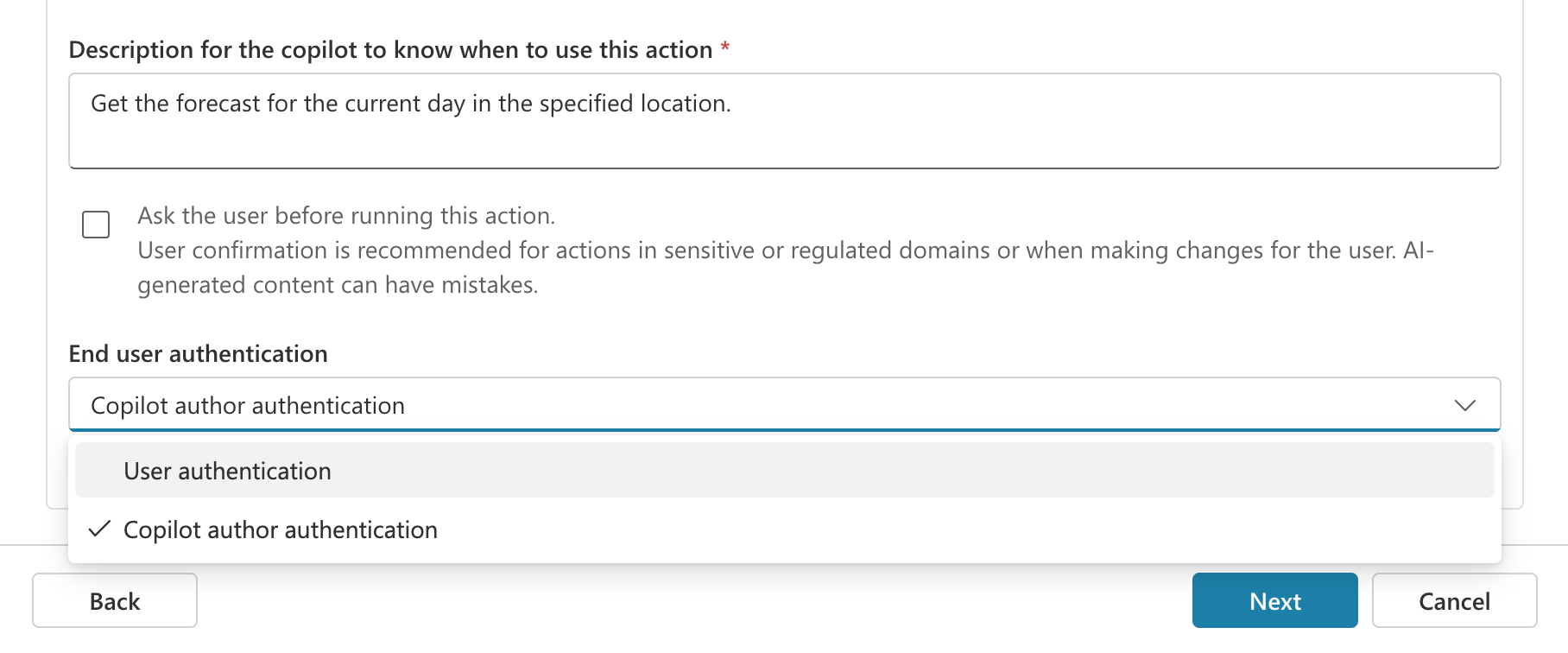
Use flow actions with user credentials
Flow actions can be configured to use user credentials. Using a flow in a supported channel requires no special configuration in your agent dialog, and users are able to manage their connections for a given flow in a provided experience.
Authentication for actions based on plugins in your library
When created based on AI plugins, actions require authentication to work correctly. This is most commonly seen with actions based on prompts or others that call Dataverse APIs. Actions based on plugins are always run in the user context and can't be run unless authentication is enabled. Two types of authentication methods are supported:
Integrated authentication (Teams and Power Apps): You can use this authentication method if you want to publish your agent to a Teams channel. This method also works for agents embedded in any Power Platform app that uses tokens built with the PPAPI standard.
Manual authentication (third-party agents): This authentication method involves the setup of a Microsoft Entra ID connection.
To create a manual authentication connection:
Set up a Microsoft Entra ID app.
Set up manual authentication for your agent.
Allow your app to use delegation to fetch a token on behalf of the user. Be sure to add any necessary scopes.