Additional settings for inputs of topics and actions
When you configure inputs for topics or inputs for actions, common settings allow you to determine how your agent gathers input.
Important
The additional settings are always available for action input parameters. However, for topic input parameters, these settings are only available if your agent is configured to use generative orchestration.
Set how the agent should prompt users for input
By default, agents use the name and description of their input parameters to automatically generate questions to prompt the user for any missing information. However, you can override this behavior and author your own question.
To provide your own question, select Customize, under Prompt.
Enter your question. You can include references to variables or Power Fx formulas in your question.
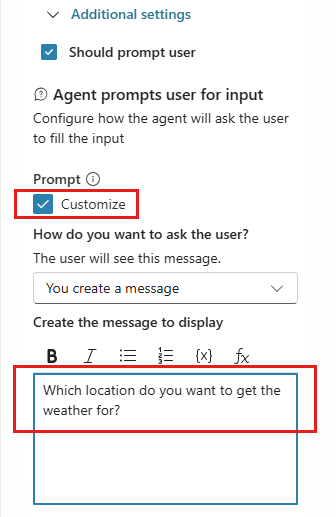
Configure the reprompt behavior for your agent
By default, when an agent doesn't get a valid answer from the user, it repeats the question two more times. You can choose to make your agent try again only once, or to move on without trying to get an answer. To customize what your agent does when it moves on, configure the properties under No valid entity found.
- How many reprompts: The number of times your agent tries to get a valid answer. Repeat up to 2 times is the default. You can also select Repeat once or Don't repeat.
- Retry prompt: To change the question used to ask a user again for input, after the basic entity validation failed, select Customize, and then enter the new question. For example, if you were expecting a number, you might enter a question like "What is the ID? It should be a number."
Additional entity validation
By default, responses are validated based only on the entity you selected in the Identify As property. Additional entity validation allows you to add criteria to the basic test. For example, your input is set to Identify As a number, but you might want to make sure it's less than 10. You can also change the retry question to help the user enter a valid response.
- Condition: Enter a Power Fx formula that returns a Boolean value (
trueorfalse)—for example,Topic.Var1 < 10. - Condition not met prompt: To change the message shown where basic entity validation is passed, but validation against a condition fails, select Customize, and then enter the new question. For example, if you received a number, but it was above 10, breaking the validation rule, you might enter a question like "What is the ID? It should be a number less than 10."
No valid entity found
No valid entity found determines what happens when your agent stops trying to get a valid response from the user, after the maximum retry count has been reached. You can escalate to a customer service representative or provide a default value.
Action if no entity found:
- Escalate: Redirect the user to the Escalate system topic. This is the default behavior.
- Set variable to value: Set the output variable to a value and move on to the next node. Enter or select the value in Default entity value.
- Set variable to empty (no value): Clear the output variable and move on to the next node. You can use a Condition node later to check whether the variable has a value.
No entity found message: To specify a message to show to the user to inform them of the steps being taken, select Customize, and then enter the new prompt. For example, your message might say "Looks like you're struggling. I'm redirecting you to someone in our team."