Content moderation and management
Moderate content in Customer Service Community
Forum owners and moderators will use Customer Service Community to manage and moderate content, and can do the following tasks:
- Edit a forum's name and description
- Edit the idea name and description, and update fields, including category, group, and stage
- Add a new moderator response to an idea
- Manage comments, including adding a moderator response to a comment, and manage comment flags
- Manage idea votes
- Manage idea flags
Follow these steps to moderate Community content:
- Navigate to the forum, and then select the Forum tab.
- Update the forum Name and Description.
- Select the Ideas tab, and then select the idea you want to edit.
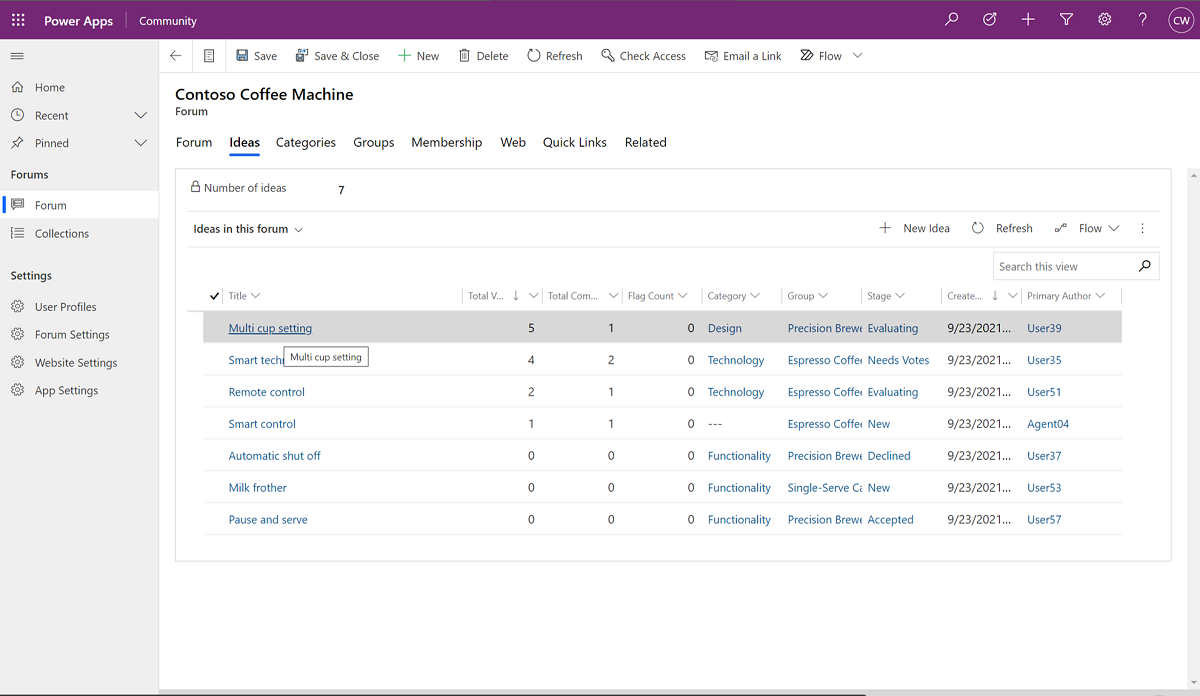
- Update the fields as desired. You can also add a Moderator Response and select Response Generic Author.
Response Generic Author enables you to associate a generic role to your response in portal, rather than show your name. The list of generic roles is managed by your admin.
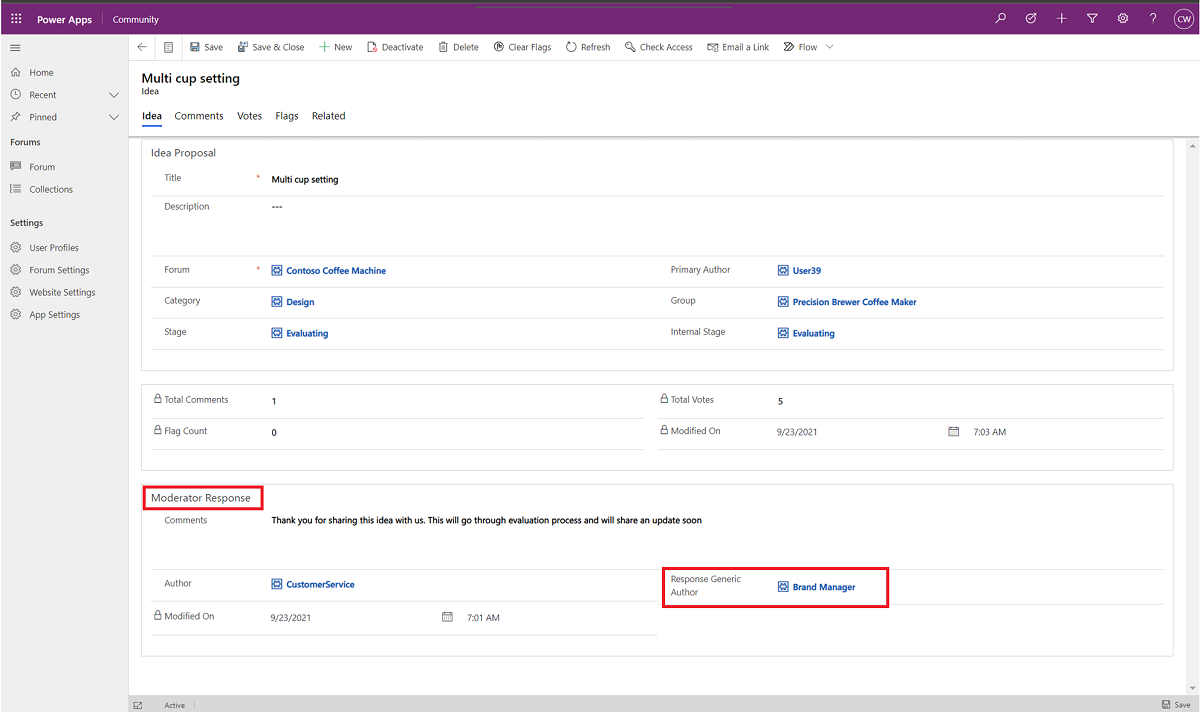
- To manage idea votes, select the Votes tab. A vote value can be either 0 (no vote) or 1 (a single upvote).
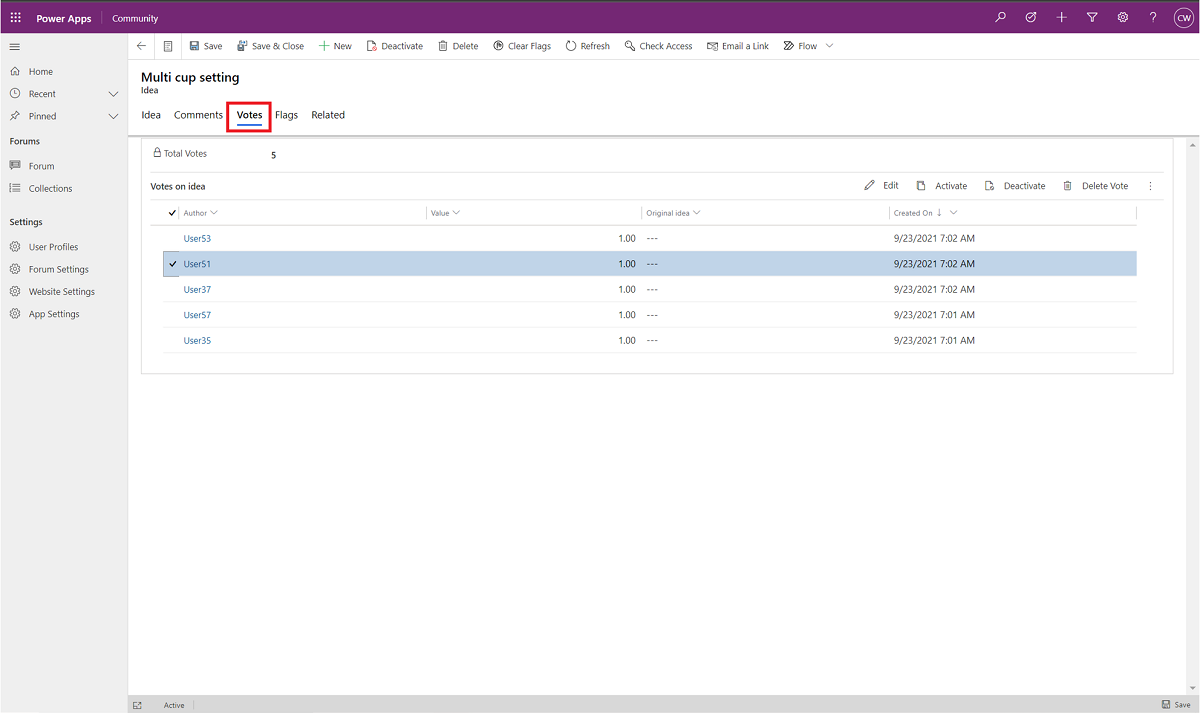
- From the portal, end-users can flag ideas as inappropriate. Forum owners and moderators can go to Flags tab to view and manage idea flags.
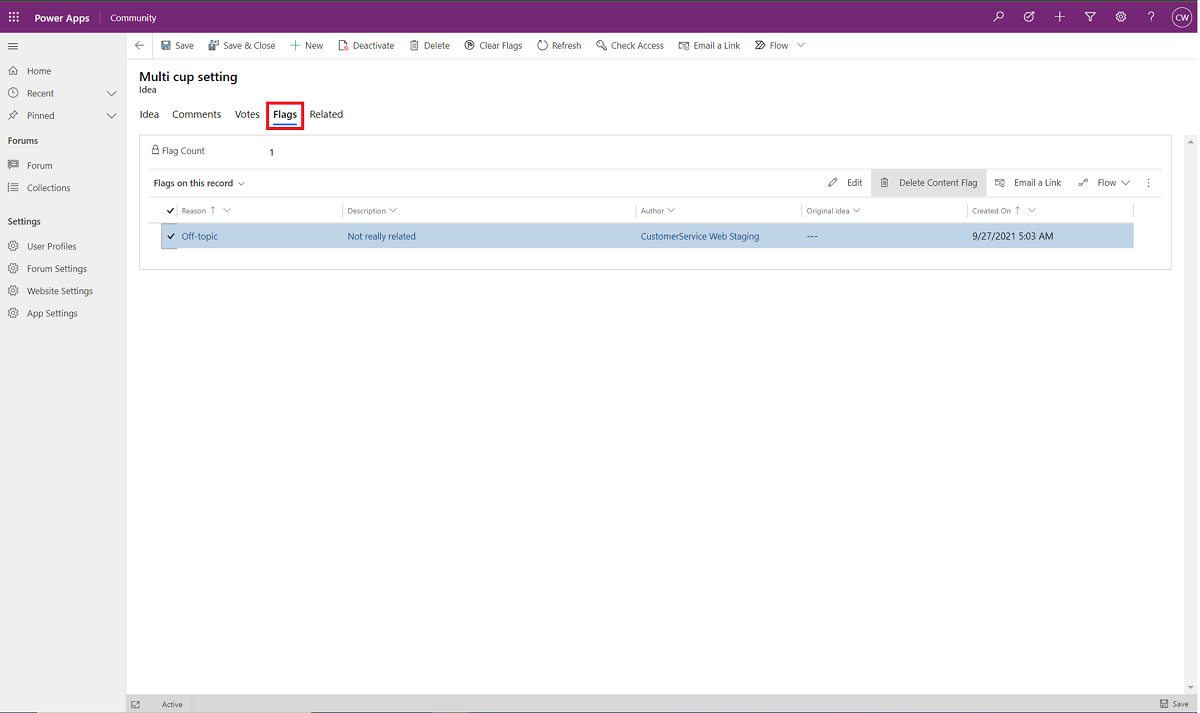
- Go to the Comments tab to manage end-user comments. Under Active comments on idea, select the comment you want to edit, and then select Edit.
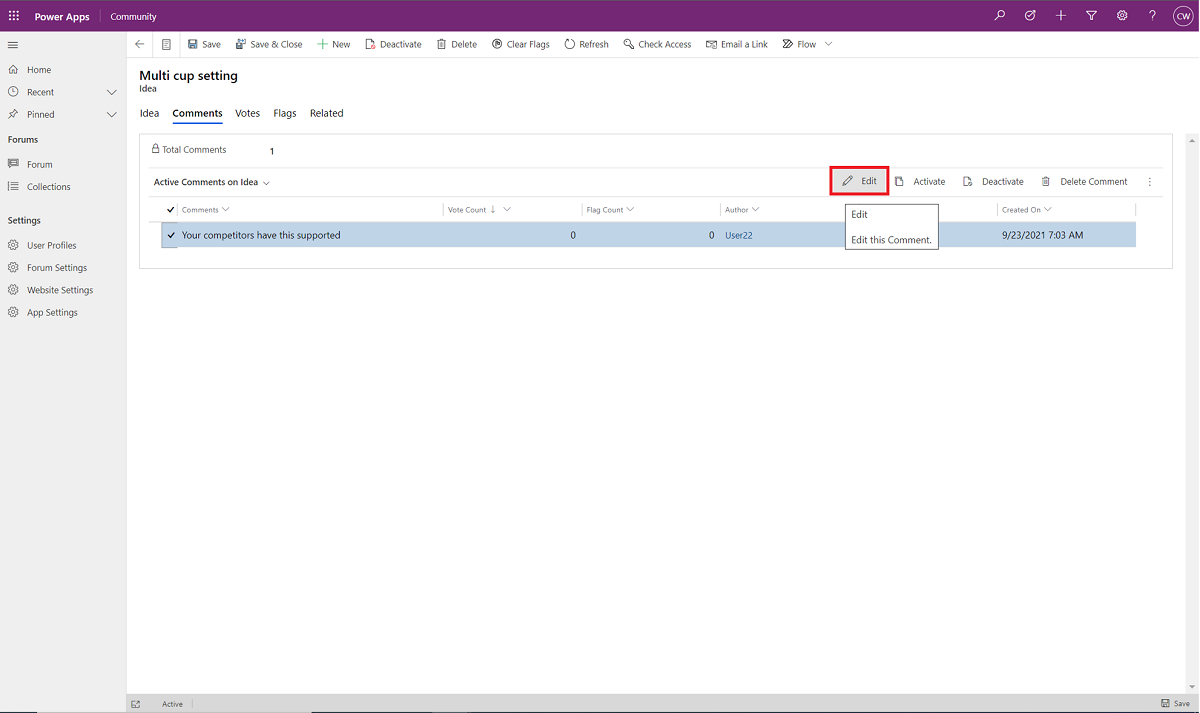
- Under Moderator Response, in the Comments field, type the desired response. Go to the Flags tab to manage flags on this comment.
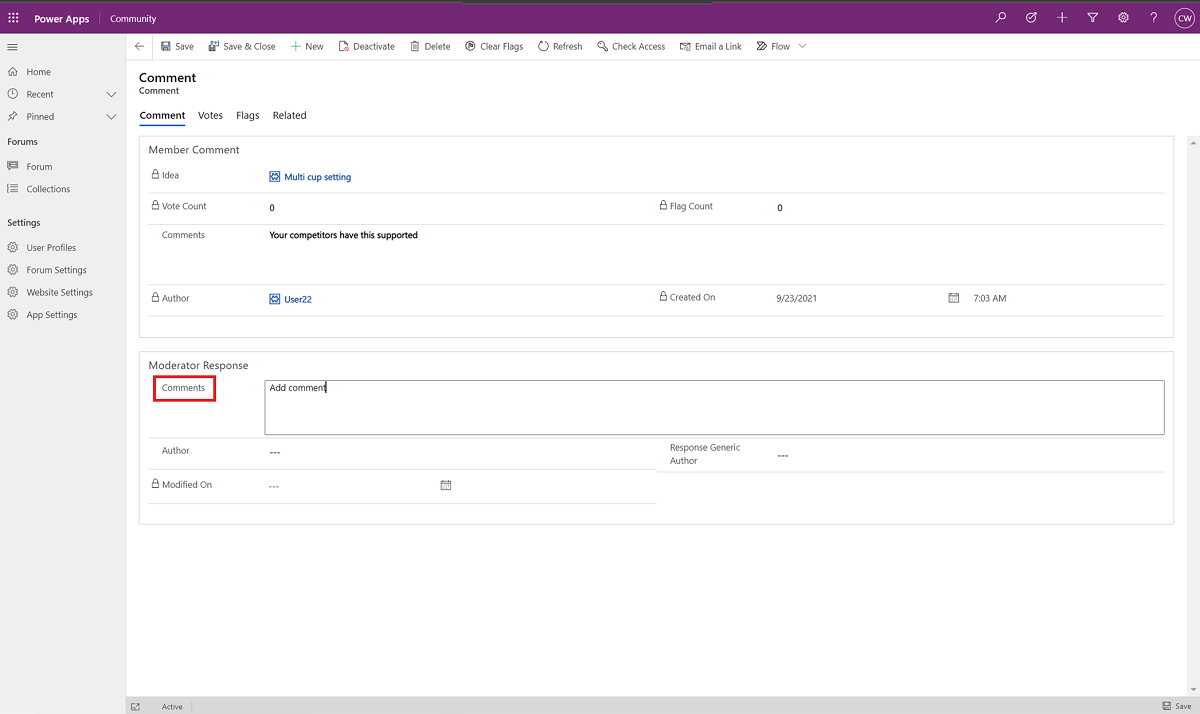
Create collections
To combine duplicate or related ideas, forum owners and moderators can create a collection. Successfully created collections will show in the portal, and all the associated ideas (also called "children ideas") will be removed. Users who contributed to the children ideas can still view them (read only) on the My Content page.
Follow these steps to create a collection:
On the left-side navigation pane, select Collections, and then select + New.
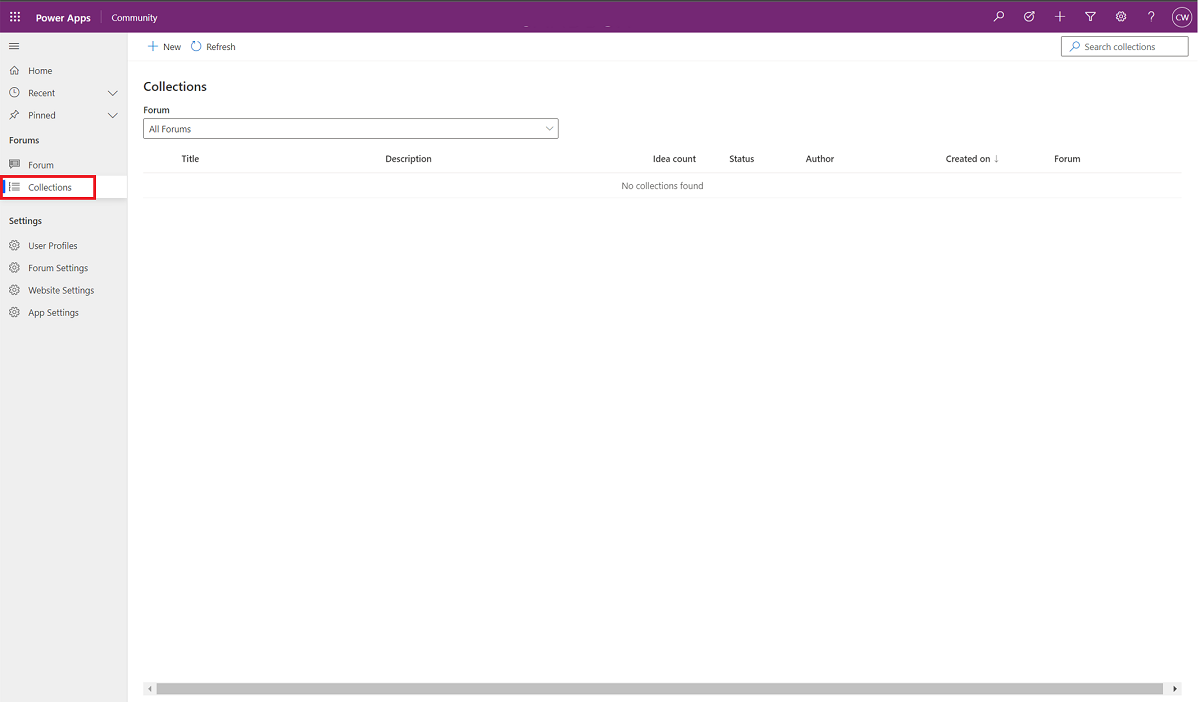
Select the forum you want to combine ideas from, and then select Next.
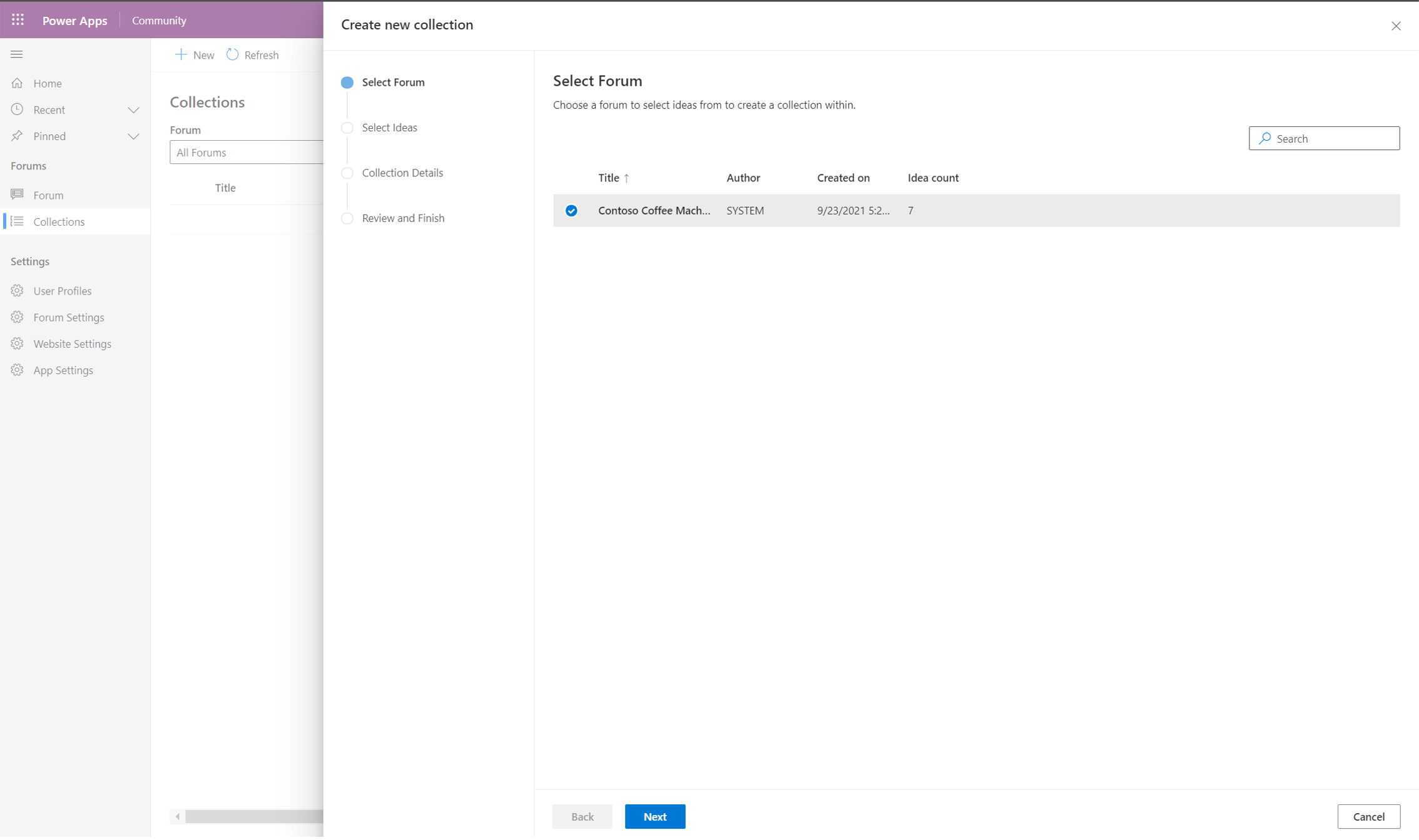
Select the plus sign (+) to add ideas from Active ideas in this forum list to the collection. Utilize search in long lists. Added ideas will show in the Collection ideas list.
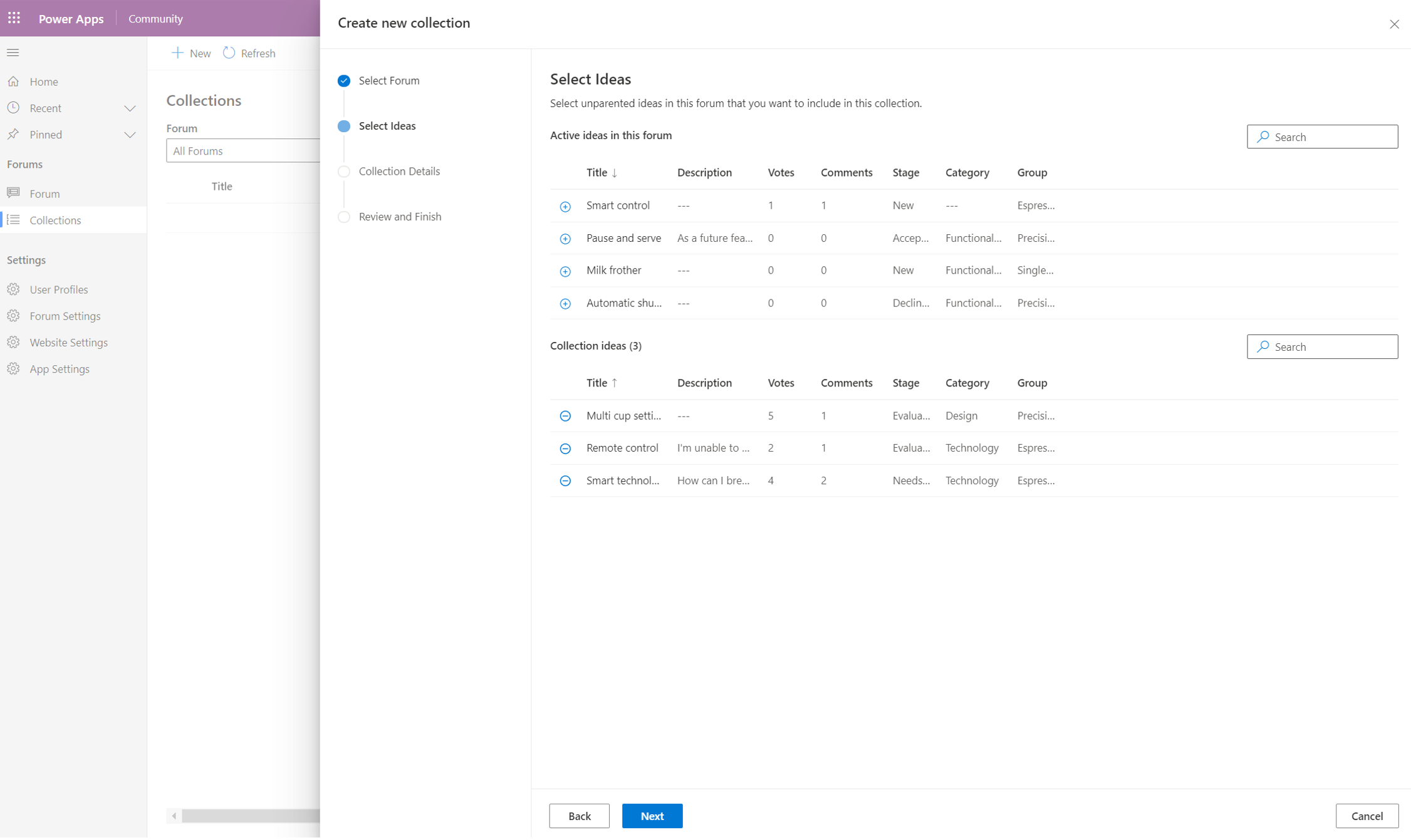
When you're done adding ideas, select Next.
Add a Title and Description for the new collection. You can also copy these fields from one of the child ideas.
Optional: You can select the Stage, Group, and Category, and then select Next.
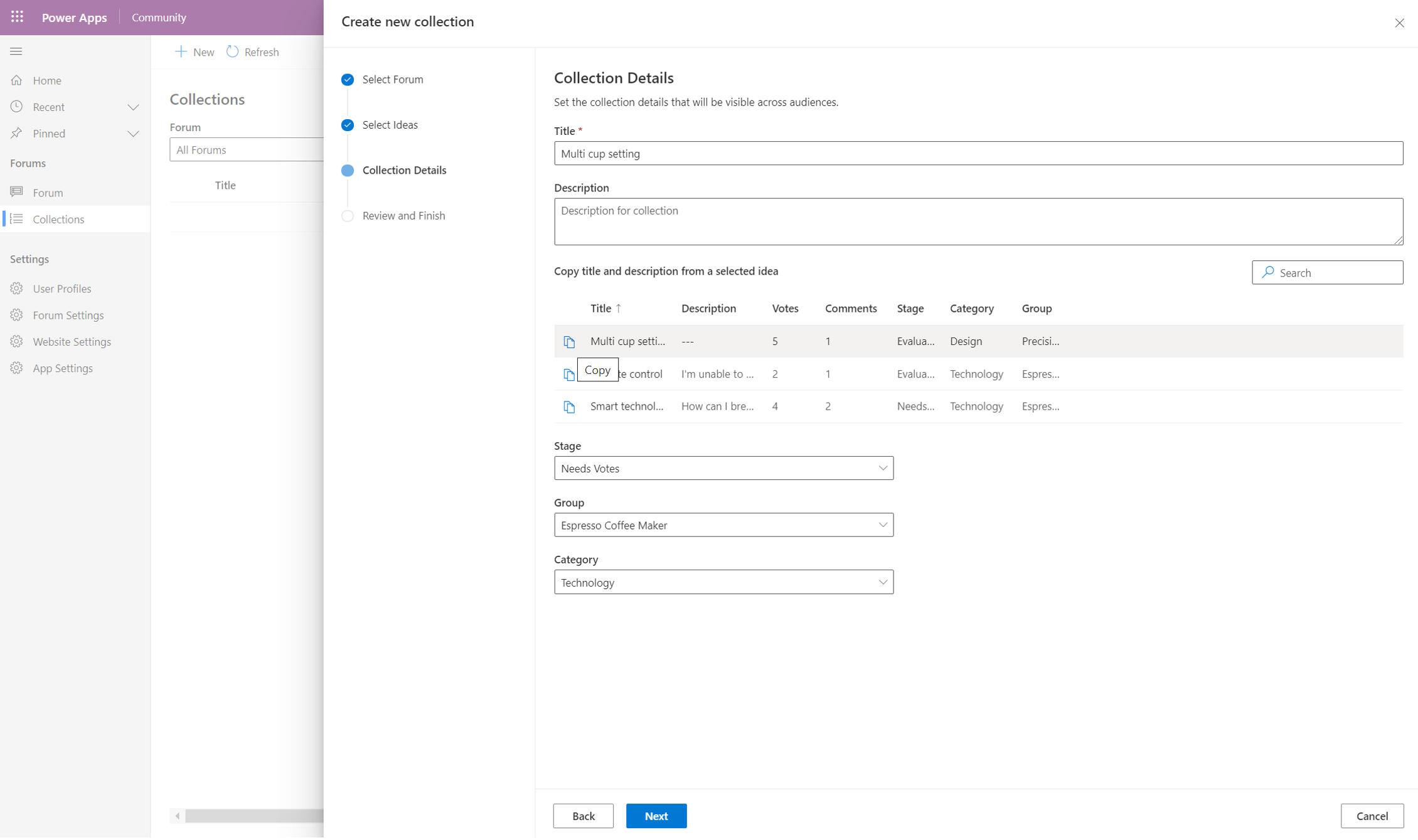
Confirm that the details are correct, and then select Finish.
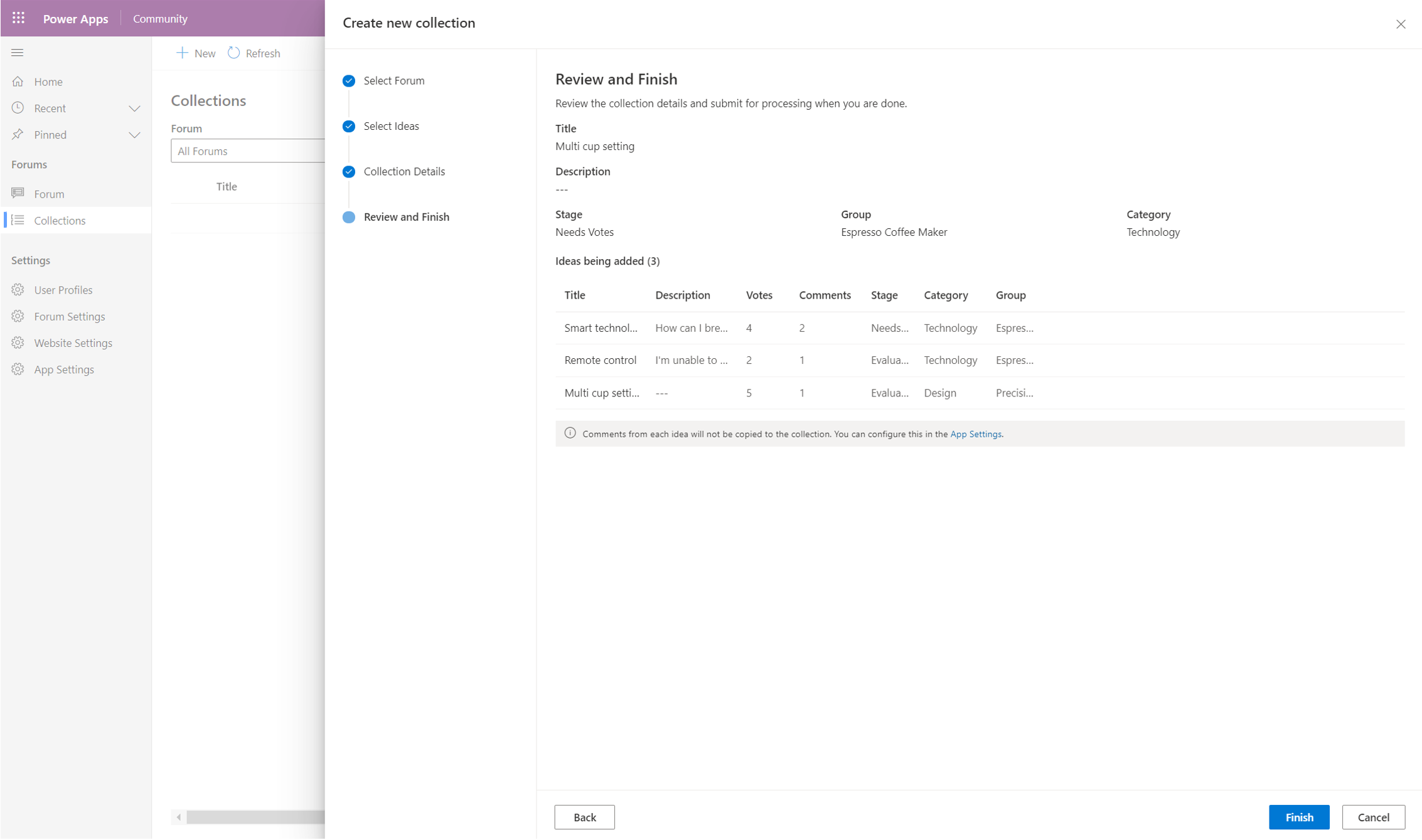
Wait for the status of the new collection to change from In-progress to Success. Refresh the page to get the latest status.
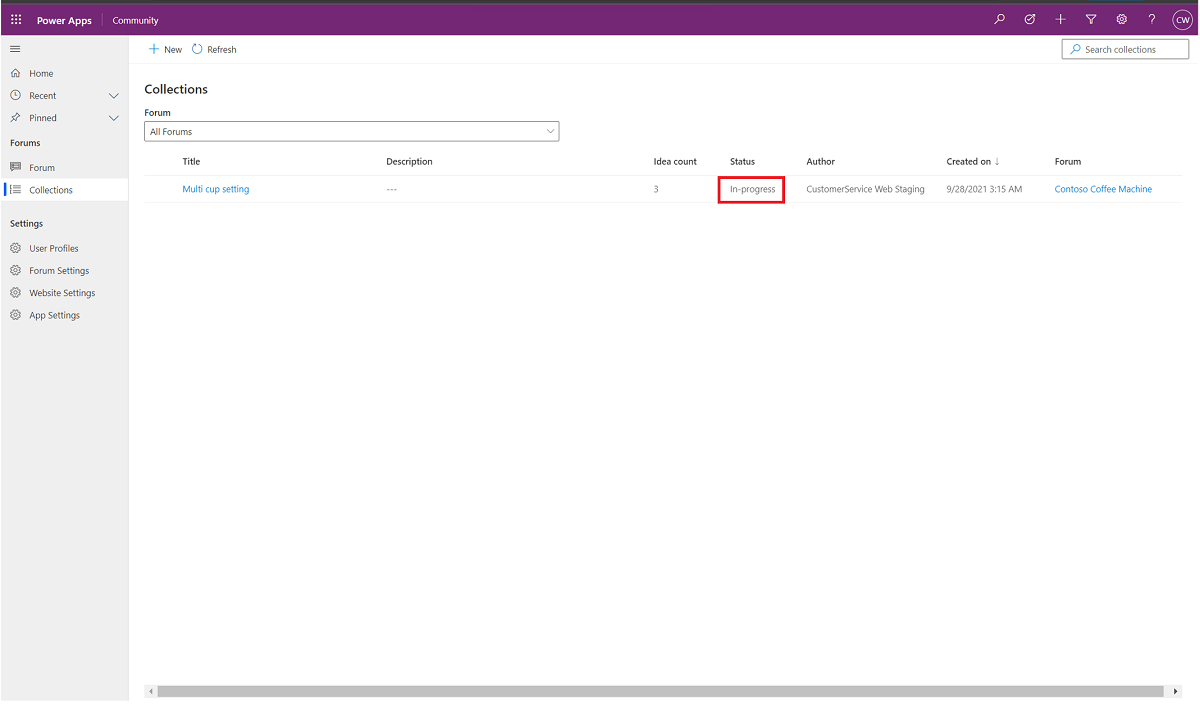
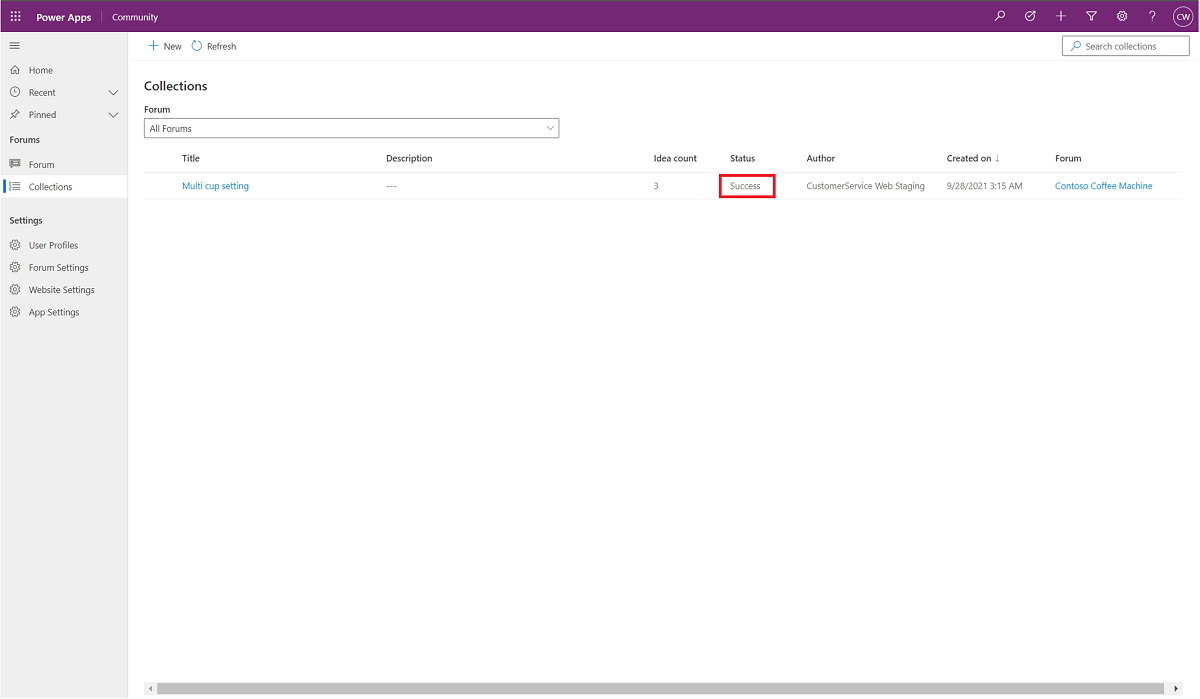
Related information
Community overview
Get started with Community
Create a Community forum
Create new websites in Community
Community FAQs