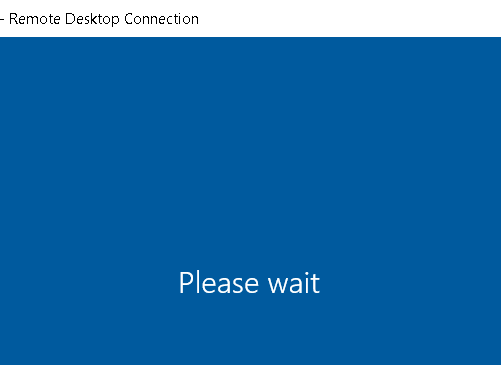I ran into the same issue as a end-user with limited security. I was able to resolve my issue as an end-user:
- in Powershell, I ran "query user /server:<SERVERNAME>". The server name was my remote desktop at the office.
- I made note of my session id that was stuck.
- I then ran "reset session <SESSION ID> /server:<SERVERNAME>".
That did the trick for me. Anytime, I run into this problem I run this. I'm trying to make it a habit to always log off my session every time to prevent this from happening.
If someone creates a temporary ps script for this, it would be interesting.