Οδηγός βήμα προς βήμα για την εκτέλεση του εργαλείου μετεγκατάστασης Stream
Σημαντικό
Διαβάστε την επισκόπηση μετεγκατάστασης για να λάβετε μια σύνοψη της διαδικασίας. Ανατρέξτε στη διαδικασία μετεγκατάστασης & λίστα ελέγχου για περισσότερες λεπτομέρειες και σύνδεση σε όλα τα σημαντικά άρθρα και σελίδες.
Εάν έχετε ερωτήσεις ή σχόλια σχετικά με το εργαλείο μετεγκατάστασης, μπορείτε να συμμετάσχετε στο Customer Office Hours για να μιλήσετε απευθείας με την ομάδα μηχανικών μας.
Εξετάστε το Stream (Κλασικό) λωρίδα χρόνου συνταξιοδότησης, καθώς ορισμένες από τις ημερομηνίες έχουν επεκταθεί για να δώσουν στους πελάτες περισσότερο χρόνο για μετεγκατάσταση.
Το άρθρο παρέχει οδηγίες βήμα προς βήμα σχετικά με την εκτέλεση του εργαλείου μετεγκατάστασης. Πριν διαβάσετε το άρθρο, σας συμβουλεύουμε να διαβάσετε το άρθρο Κατανόηση του εργαλείου, το οποίο περιγράφει τις έννοιες του εργαλείου μετεγκατάστασης.
Μπορείτε να αποκτήσετε πρόσβαση στο εργαλείο από οποιοδήποτε από τα τρία σημεία:
- Stream κέντρο διαχείρισης: Stream μετεγκατάσταση --> Εργαλείο μετεγκατάστασης --> Εκκίνηση εργαλείου μετεγκατάστασης.
- Κέντρο διαχείρισης της Microsoft: Ρύθμιση --> Μετεγκαταστάσεις --> Microsoft Stream.
- [ΔΕΝ ΣΥΝΙΣΤΆΤΑΙ. Σύντομα θα καταργηθεί]: Κέντρο διαχείρισης του SharePoint: Μετεγκαταστάσεις -->Stream πλακίδιο.
Σημαντικό
Θα χρειαστείτε διαπιστευτήρια sharePoint ή καθολικού διαχειριστή για να αποκτήσετε πρόσβαση στο εργαλείο μετεγκατάστασης είτε από το SharePoint είτε από το Κέντρο διαχείρισης της Microsoft.
Βήμα 1: Εισέλθετε στο Κέντρο Stream Διαχείριση. Μεταβείτε στο εργαλείο μετεγκατάστασης μετεγκατάστασης Stream>. Διαβάστε την τεκμηρίωση και εξοικειωθείτε με τη διαδικασία μετεγκατάστασης.
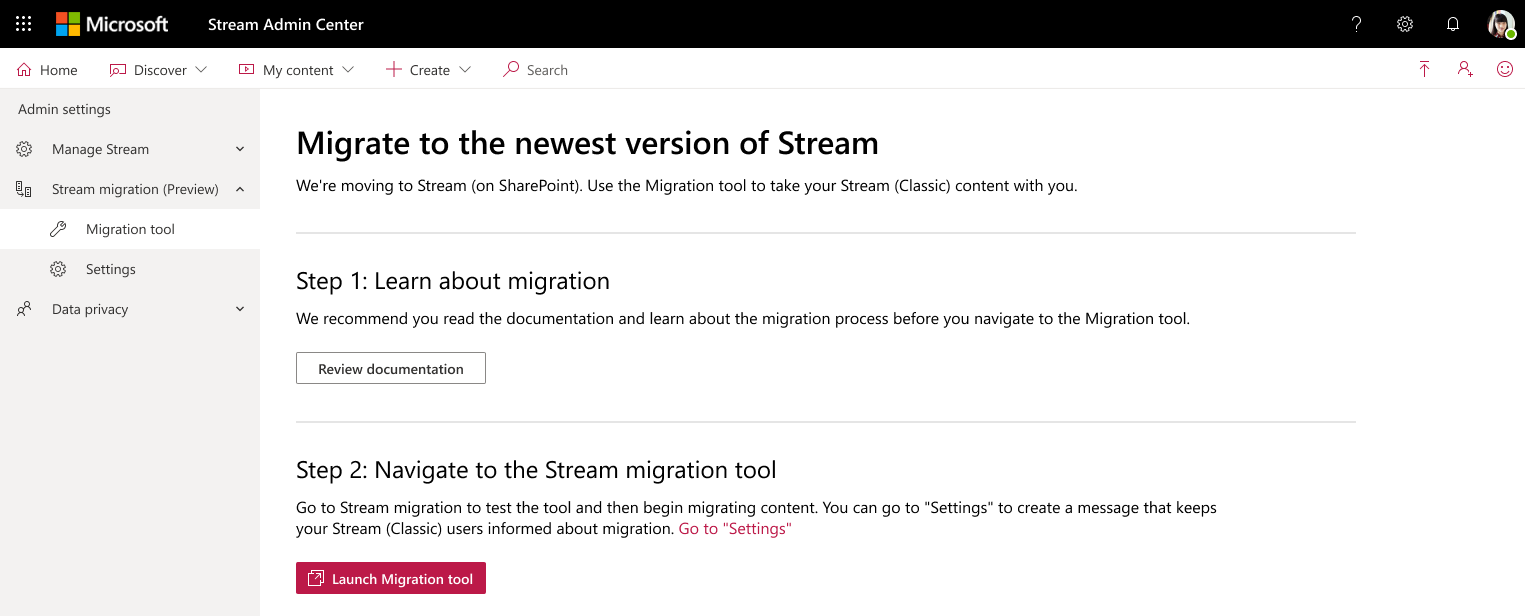
Βήμα 2: Μπορείτε είτε να μεταβείτε στις Ρυθμίσεις για να εμφανίσετε ένα μήνυμα στους χρήστες Stream (Κλασικό) σας είτε να επιλέξετε το κουμπί Εκκίνηση εργαλείου μετεγκατάστασης.
Ανατρέξτε σε αυτήν την ενότητα για να εμφανίσετε ένα μήνυμα στους χρήστες σας. Επίσης, επιλέξτε το σχετικό μήνυμα από το παράδειγμα ιδεών μηνυμάτων και ειδοποιήστε τους χρήστες για τις επόμενες αλλαγές απευθείας στο προϊόν.
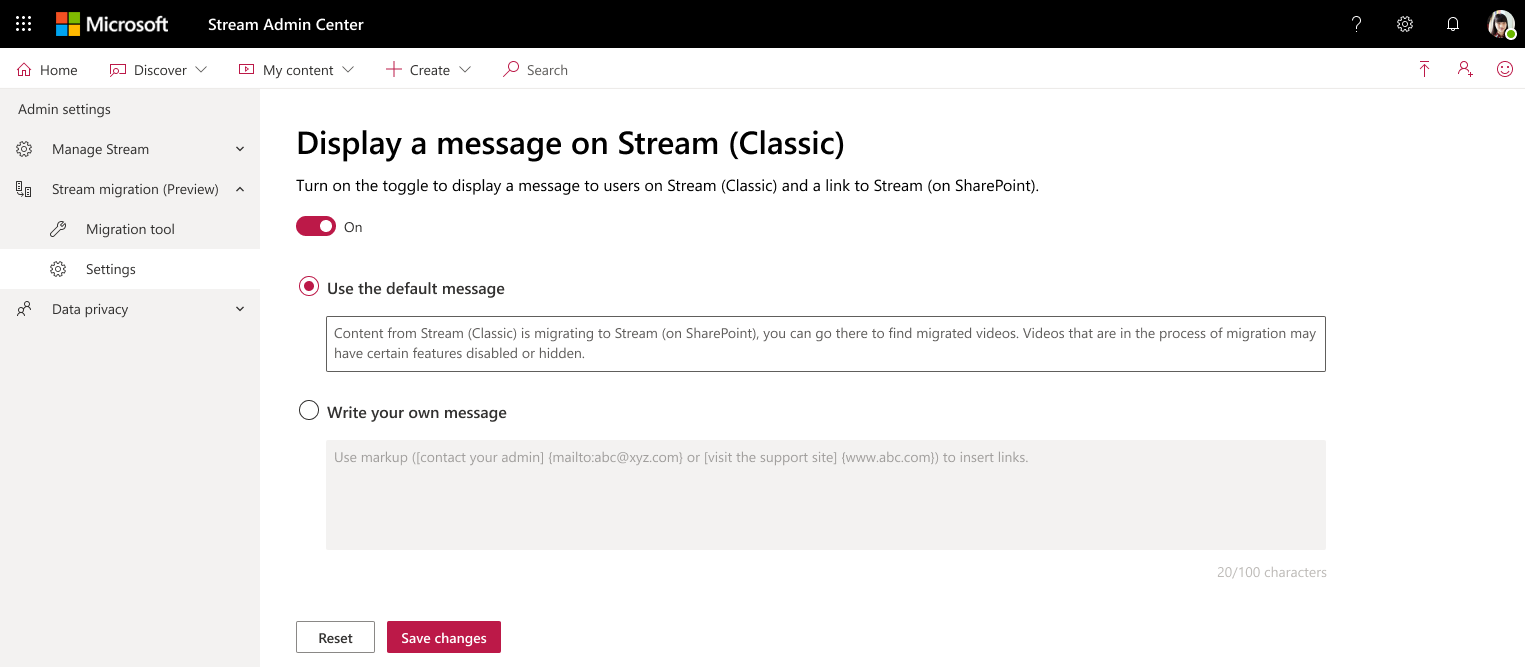
Βήμα3: Αφού επιλέξετε το κουμπί Εκκίνηση εργαλείου μετεγκατάστασης, θα οδηγήσετε στη σύνδεση Stream μέσα στη Διαχείριση μετεγκατάστασης. Εάν είστε σε καθολική αξιοπιστία διαχειριστή, ενεργοποιεί SSO. Διαφορετικά, θα χρειαστείτε διαπιστευτήρια διαχειριστή sharePoint. Όταν προσγειωθείτε στην οθόνη, θα παρατηρήσετε τα βήματα της εμπειρίας πρώτης εκτέλεσης (FRE) και ένα κουμπί Λήψη του κουμπιού περιήγησης .
Η οθόνη υποδεικνύει ότι το περιεχόμενο φορτώνεται καθώς αναζητούμε στον οργανισμό σας Stream (Κλασικό) περιεχόμενο για μετεγκατάσταση.
*Σημείωση: Εάν δείτε μια πράσινη κουκκίδα στην επάνω δεξιά γωνία της οθόνης σας, εμφανίζεται Stream συνδεθεί με επιτυχία. Εάν δεν είναι πράσινο, το εργαλείο δεν θα λειτουργεί. Ίσως χρειαστεί να προσθέσετε τις ακόλουθες διευθύνσεις URL στη λίστα επιτρεπόμενων. https://api.mover.io και https://api.microsoftstream.com/. Εάν είστε μισθωτής GCC, εκτός από αυτές τις δύο διευθύνσεις URL, προσθέστε επίσης στη λίστα επιτρεπόμενων https://api.prod.migrations.microsoft.com.
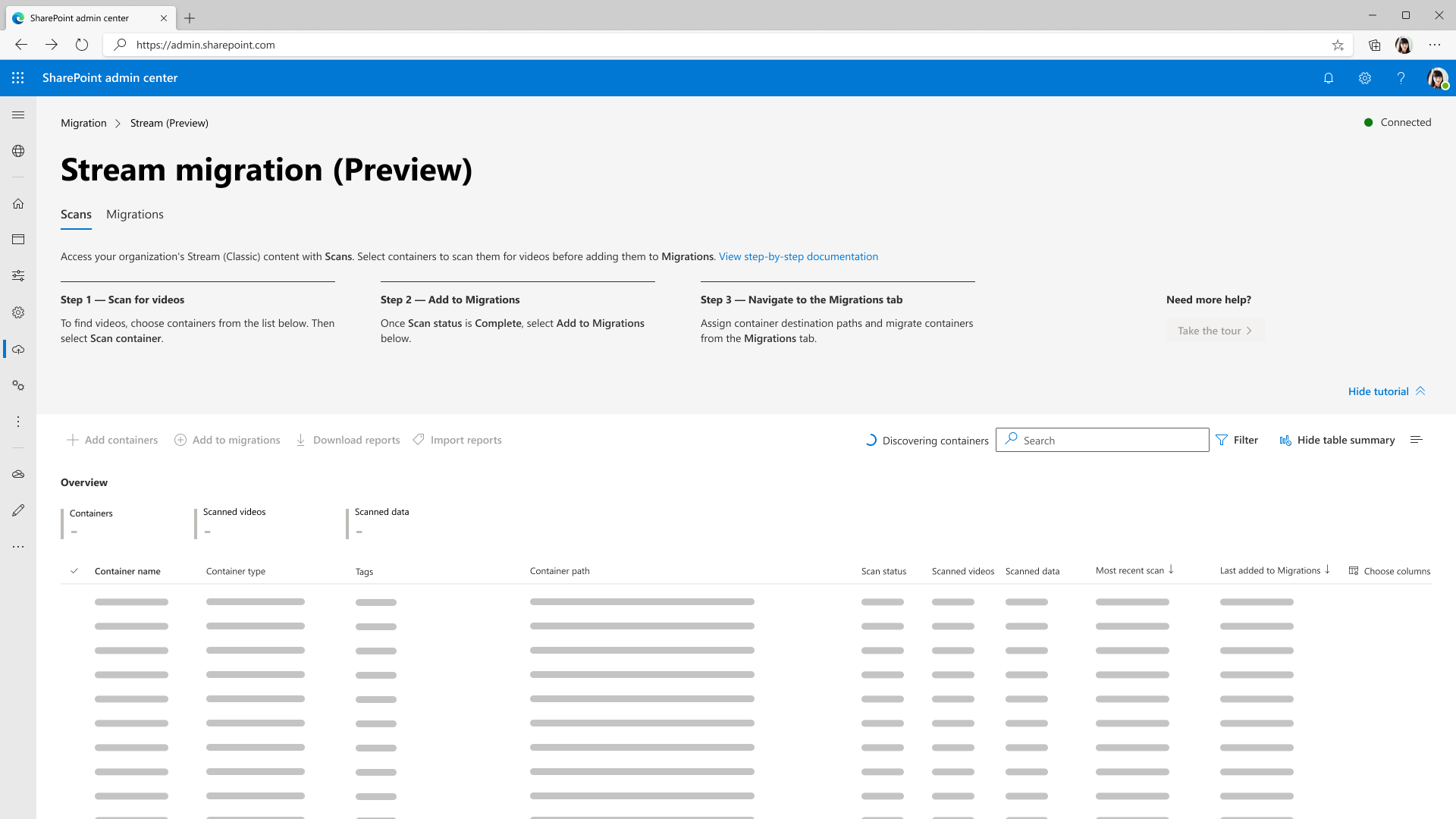
Σημείωση: Η καρτέλα "Διαχείριση μετεγκατάστασης" και επομένως η σύνδεση Stream σύντομα θα μετακινηθεί στο Κέντρο διαχείρισης της Microsoft, αλλά είτε τα διαπιστευτήρια του SharePoint είτε τα διαπιστευτήρια καθολικού διαχειριστή λειτουργούν.
Όταν βρίσκεστε στη σύνδεση Stream, θα παρατηρήσετε δύο καρτέλες: Σαρώσεις και μετεγκαταστάσεις. Η καρτέλα Σαρώσεις σάς επιτρέπει να ελέγξετε το περιεχόμενο στον μισθωτή. Οι μετεγκαταστάσεις είναι το σημείο όπου πραγματοποιείτε μετεγκατάσταση βίντεο.
Σημείωση: Μπορεί να χρειαστούν έως και 15 λεπτά για τη φόρτωση των κοντέινερ για πρώτη φορά όταν χρησιμοποιείτε το εργαλείο.
Βήμα 5: Το περιεχόμενο συνεχίζει να φορτώνεται μέχρι να εντοπιστούν 49.500 γραμμές ή κοντέινερ. Η καρτέλα "Σαρώσεις " μπορεί να φορτώσει έως 50.000 γραμμές. Εάν ο οργανισμός σας έχει περισσότερα από 49.500 κοντέινερ, πρέπει να μετεγκαταστήσετε πρώτα τα 49.500, να τα διαγράψετε και, στη συνέχεια, να ανακαλύψετε τα υπόλοιπα κοντέινερ. Ανατρέξτε στην ενότητα "Αποχρώσεις μετεγκατάστασης για μεγάλους πελάτες " παρακάτω για λεπτομέρειες.
Όταν εντοπιστεί το πρώτο σύνολο κοντέινερ, ενεργοποιείται το κουμπί "Λήψη περιήγησης ". Η επιλογή του εμφανίζει σε ποιο σημείο στην οθόνη πραγματοποιείται κάθε ενέργεια της διαδικασίας μετεγκατάστασης.
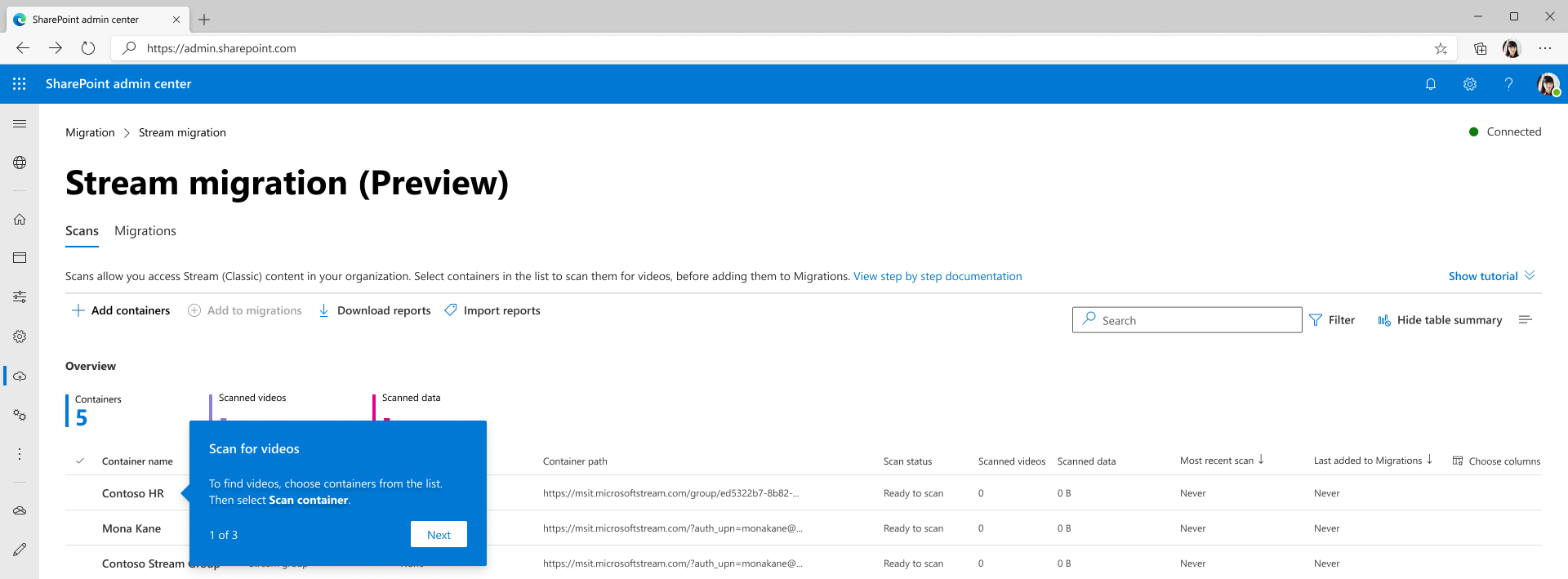
Η καρτέλα Σαρώσεις εμφανίζει ένα στοιχείο γραμμής για κάθε κοντέινερ που υπάρχει στον μισθωτή. Εάν το κοντέινερ έχει τουλάχιστον ένα δημοσιευμένο βίντεο. Εξετάστε το περιεχόμενό σας στην καρτέλα "Σαρώσεις " για να προσδιορίσετε ποια κοντέινερ θα μετεγκαταστήσετε.
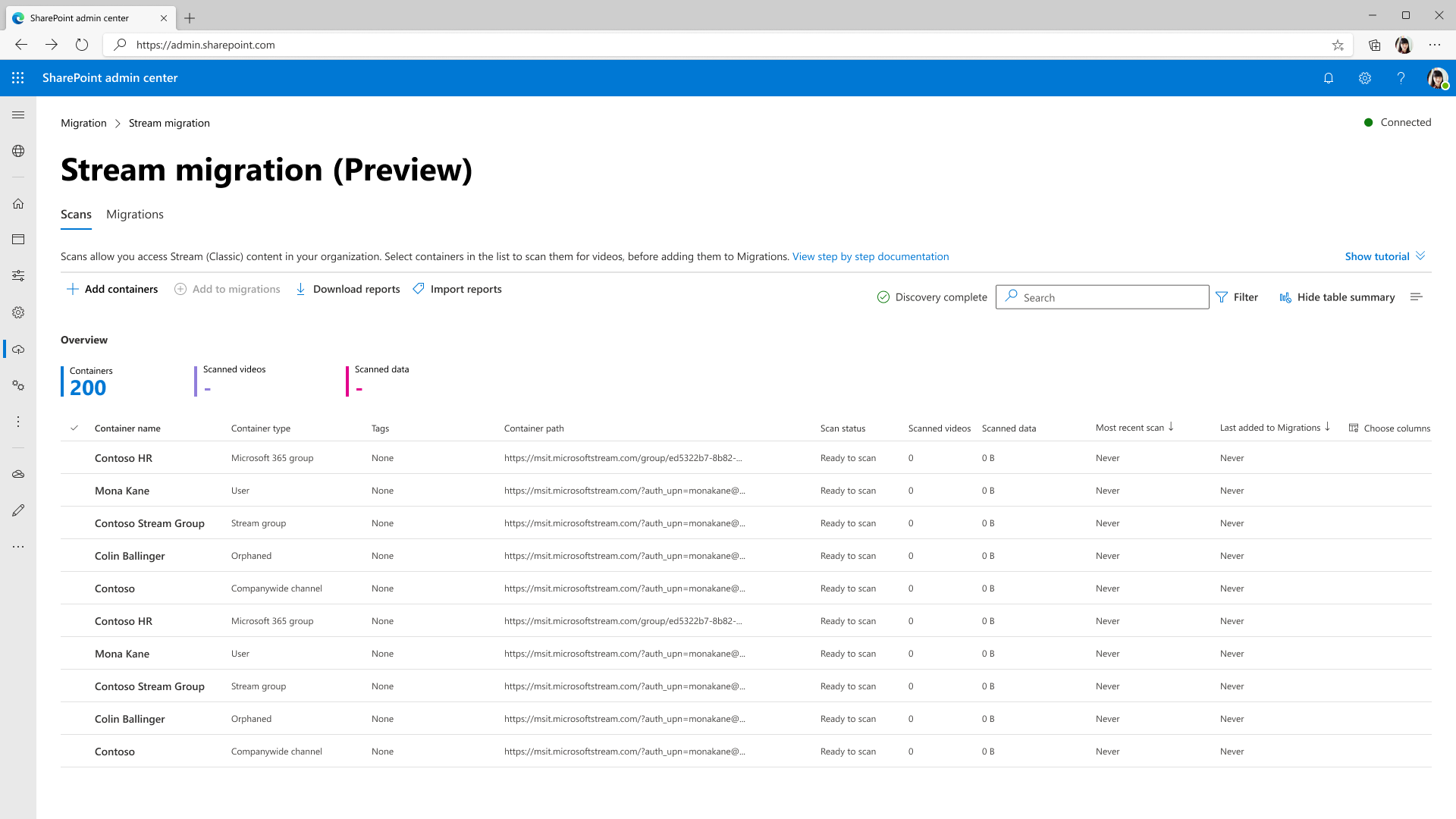
Οι δυνατότητες καρτέλας "Σαρώσεις " περιλαμβάνουν τα εξής:
| Δυνατότητα | Περιγραφή |
|---|---|
| Κεφαλίδα σύνοψης | Παρέχει μια επισκόπηση των δεδομένων κοντέινερ, συμπεριλαμβανομένου του αριθμού των κοντέινερ, των βίντεο μέσα σε αυτά και των μεγεθών βίντεο. |
| Προσθήκη κοντέινερ | Για να εντοπίσετε κοντέινερ με μη αυτόματο τρόπο |
| Αναζήτηση νέων κοντέινερ | Στο τμήμα παραθύρου "Προσθήκη κοντέινερ". Εμφάνιση τυχόν νέων κοντέινερ που προστέθηκαν μετά την τελευταία σάρωση. |
| Καθορισμός ενός κοντέινερ | Στο τμήμα παραθύρου "Προσθήκη κοντέινερ". Προσθήκη μοναδικής διαδρομής κοντέινερ για τον εντοπισμό της με μη αυτόματο τρόπο |
| Αποστολή CSV | Στο τμήμα παραθύρου "Προσθήκη κοντέινερ". Προσθήκη πολλών διαδρομών κοντέινερ σε ένα CSV για τον εντοπισμό τους με μη αυτόματο τρόπο |
| Λήψη αναφοράς | Κάντε λήψη της σύνοψης σάρωσης. |
| Κουμπιά σάρωσης και διακοπής | Ανακαλύψτε βίντεο μέσα σε κοντέινερ. Αυτά τα κουμπιά είναι βάσει περιεχομένου και εμφανίζονται όταν επιλέγονται μεμονωμένα κοντέινερ. |
| Αρχείο καταγραφής σάρωσης | Εμφανίζεται όταν επιλέγεται ένα κοντέινερ και εμφανίζει τα αρχεία καταγραφής για βίντεο μέσα σε αυτό το κοντέινερ. Ανατρέξτε στην ενότητα Αρχείο καταγραφής σάρωσης και Σύνοψη για λεπτομέρειες. |
| Φίλτρα | Φιλτράρισμα κοντέινερ κατά τύπο κοντέινερ, Περιέχει εγγραφή σύσκεψης και κατάσταση σάρωσης. |
| Αναζήτηση | Αναζήτηση κατά όνομα κοντέινερ και διαδρομή κοντέινερ. |
Βήμα 6: Για να βρείτε βίντεο μέσα σε ένα κοντέινερ, πρέπει να τα σαρώσετε. Επιλέξτε ένα κοντέινερ και επιλέξτε Σάρωση κοντέινερ.
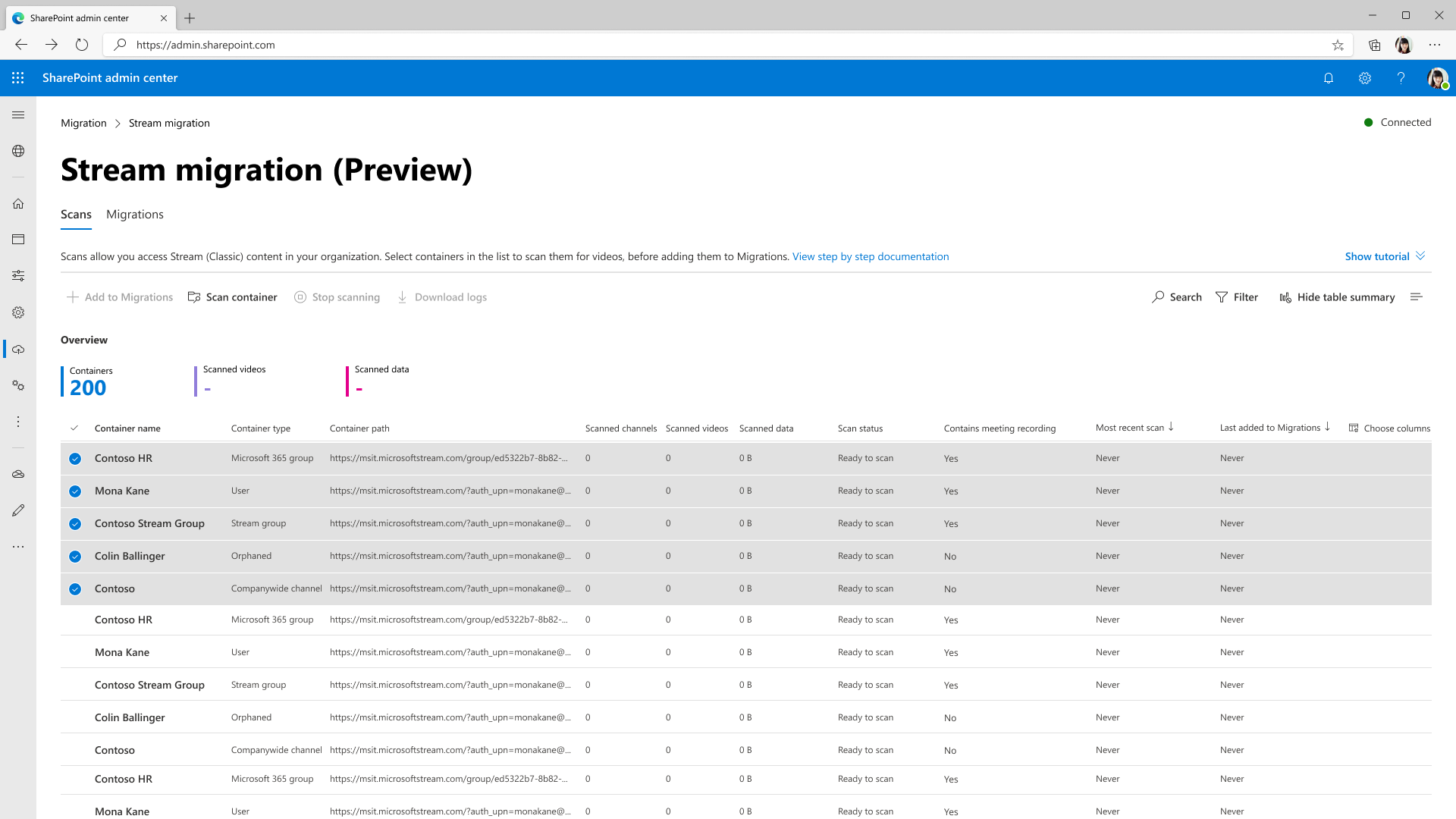
Καθώς ένα κοντέινερ σαρώνεται για βίντεο, η κατάστασή του αλλάζει από ουρά, σε εξέλιξη, οριστικοποίηση, για να ολοκληρωθεί.
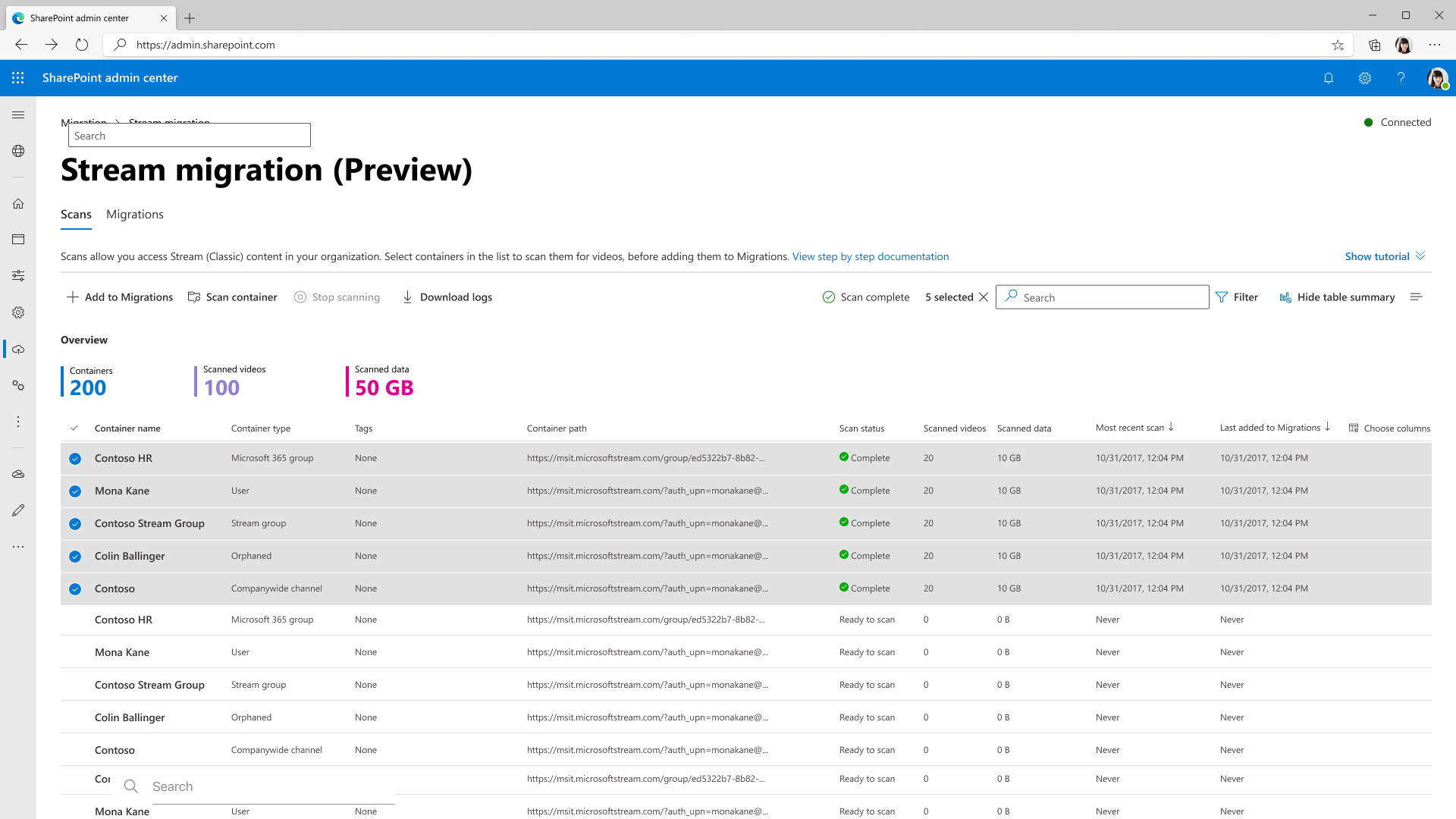
Βήμα 7: Αφού ολοκληρωθεί η κατάσταση σάρωσης, επιλέξτε Προσθήκη στις μετεγκαταστάσεις και επιλέξτε συνέχεια από το πλαϊνό τμήμα παραθύρου για να προσθέσετε κοντέινερ στην καρτέλα Μετεγκαταστάσεις .
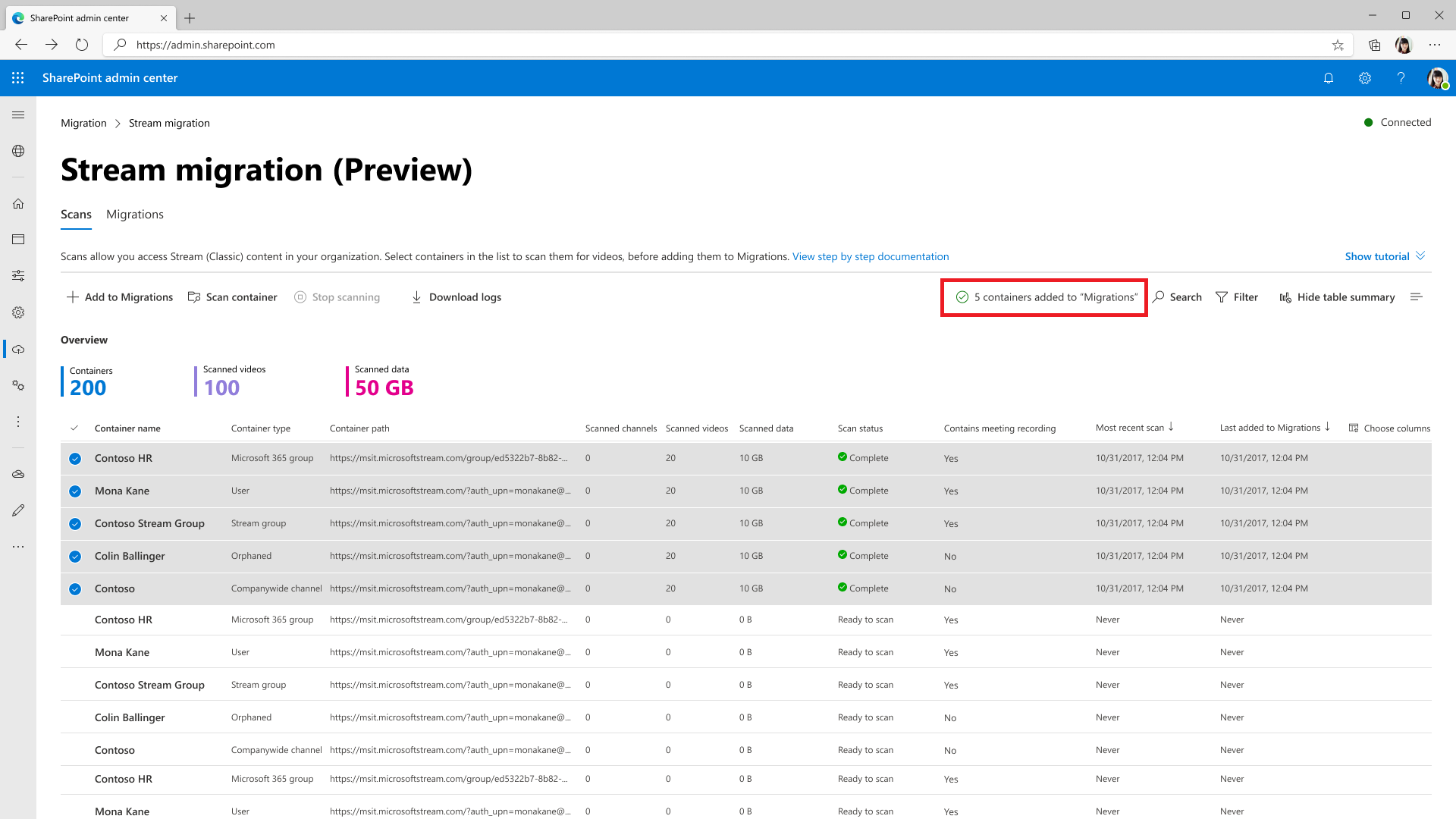
Σημείωση
Όταν προσθέτετε κοντέινερ στην καρτέλα μετεγκαταστάσεων, μπορείτε να επιλέξετε προσαρμοσμένα φίλτρα από το πλαϊνό τμήμα παραθύρου για να μετεγκαταστήσετε μόνο συγκεκριμένα βίντεο μέσα στο κοντέινερ. Εάν δεν έχουν επιλεγεί φίλτρα, πραγματοποιείται μετεγκατάσταση ολοκληρωμένου κοντέινερ. Διαβάστε σχετικά με τα φίλτρα μερικής μετεγκατάστασης
Βήμα 8: Μόλις προστεθούν τα κοντέινερ, εμφανίζεται ένα μήνυμα στη γραμμή μηνυμάτων μαζί με το κουμπί αναζήτησης. Μεταβείτε στην καρτέλα Μετεγκαταστάσεις για να εξετάσετε τα κοντέινερ που έχουν προστεθεί.
Έχουμε αντιστοιχίσει αυτόματα τις διαδρομές προορισμού για ορισμένους τύπους κοντέινερ, όπως ομάδες του Microsoft 365 και χρήστες. Μπορείτε να τα επεξεργαστείτε.
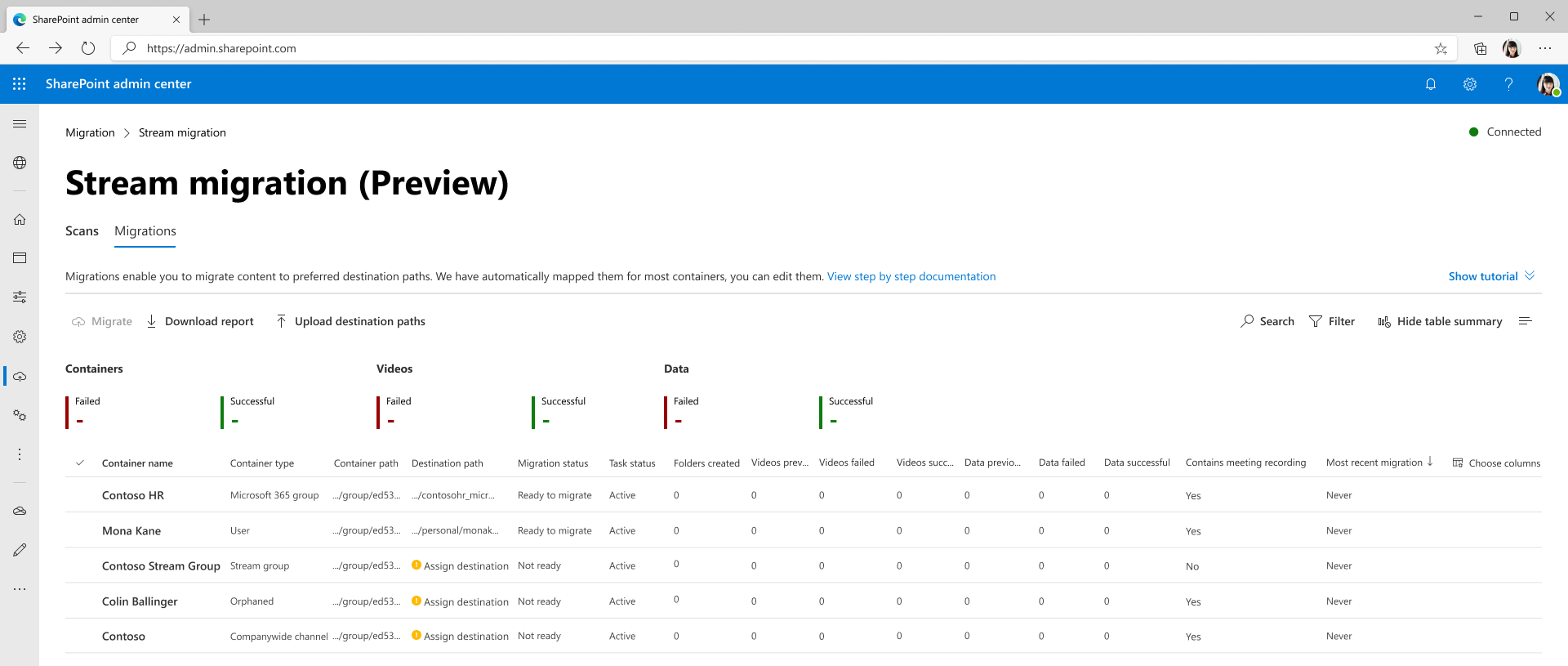
Τα κουμπιά, τα φίλτρα και η αναζήτηση στην καρτέλα Μετεγκαταστάσεις έχουν παρόμοια απόδοση με τον τρόπο που λειτουργούν στην καρτέλα "Σαρώσεις ". Οι δυνατότητες καρτέλας μετεγκαταστάσεις περιλαμβάνουν:
| Δυνατότητα | Περιγραφή |
|---|---|
| Κεφαλίδες σύνοψης | Εμφανίζει το περιεχόμενο που έχει μετεγκατασταθεί. Δεν είναι μηδέν όταν προσγειώνεστε για πρώτη φορά σε αυτήν την οθόνη |
| Κουμπί μετεγκατάστασης | Ξεκινά τη μετεγκατάσταση ενός επιλεγμένου κοντέινερ |
| Κουμπί διακοπής | Ακυρώνει οποιαδήποτε μετεγκατάσταση σε εξέλιξη |
| Κουμπί λήψης αναφοράς | Κάνει λήψη της σύνοψης μετεγκατάστασης |
| Κουμπί αρχειοθέτησης | Εμφανίζεται ένα αρχειοθετημένο κοντέινερ στη λίστα κοντέινερ, αλλά δεν πραγματοποιεί μετεγκατάσταση όταν επιλέγονται όλα τα κοντέινερ. Είναι χρήσιμο όταν θέλετε να μετεγκαταστήσετε όλα εκτός από μερικά κοντέινερ |
| Κουμπί χωρίς αρχειοθέτηση | Η κατάργηση δημιουργίας κοντέινερ επιτρέπει τη μετεγκατάσταση αυτού του κοντέινερ |
| Λήψη αρχείων καταγραφής | Κάντε λήψη αρχείων καταγραφής μετεγκατάστασης για βίντεο σε ένα κοντέινερ. Για δείγμα αναφοράς, ανατρέξτε στην ενότητα Αρχείο καταγραφής σάρωσης και Σύνοψη για λεπτομέρειες. |
| Φίλτρα | Φιλτράρισμα κοντέινερ κατά κατάσταση μετεγκατάστασης, περιέχει εγγραφή σύσκεψης και τύπο κοντέινερ. |
| Αναζήτηση | Αναζήτηση κατά όνομα κοντέινερ και διαδρομή κοντέινερ |
Βήμα 9: Αντιστοιχίστε μια διαδρομή προορισμού για ένα κοντέινερ. Επιλέξτε την περιοχή Εκχώρηση προορισμού για οποιοδήποτε κοντέινερ και ανοίγει το δεξιό τμήμα παραθύρου, όπως φαίνεται παρακάτω. Επιλέξτε τη διαδρομή προορισμού από το τμήμα παραθύρου.
Σημείωση: Ενδέχεται να μην βλέπετε όλη την τοποθεσία στο περιβάλλον εργασίας χρήστη λόγω δικαιωμάτων. Διαβάστε τις Συνήθεις ερωτήσεις,"Δεν μπορώ να δω ορισμένες από τις τοποθεσίες SP μου κατά την εκχώρηση προορισμών στο περιβάλλον εργασίας χρήστη για ένα μόνο κοντέινερ"
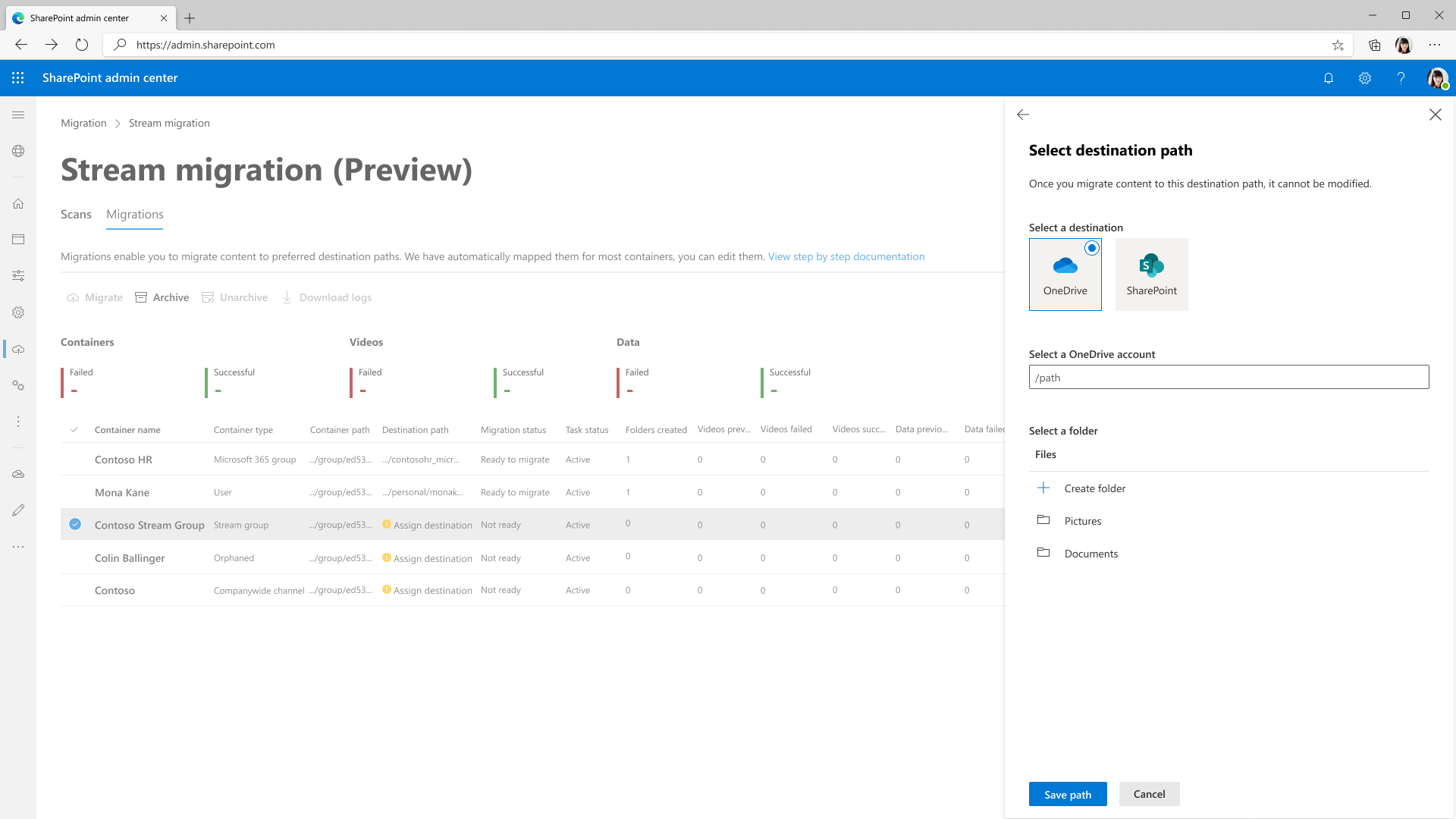
Όταν επιλέξετε Αποθήκευση διαδρομής, θα δείτε ότι ο προορισμός εμφανίζεται για το κοντέινερ. Διαδρομές προορισμού μαζικής αποστολής με το κουμπί Αποστολή διαδρομών προορισμού . Για να το κάνετε αυτό, χρησιμοποιήστε το πρότυπο CSV που είναι συνδεδεμένο στο πλαϊνό τμήμα παραθύρου.
Σημείωση: Κατά τον ορισμό διαδρομών προορισμού, δώστε την μέχρι τη βιβλιοθήκη εγγράφων ή ένα φάκελο μέσα σε αυτήν. Οποιαδήποτε άλλη διαδρομή προκαλεί σφάλμα κατά τη μετεγκατάσταση.
Βήμα 10: Επιλέξτε κοντέινερ που είστε έτοιμοι να μετεγκαταστήσετε και, στη συνέχεια, επιλέξτε το κουμπί Μετεγκατάσταση . Και, στη συνέχεια, επιλέξτε Συνέχεια από το δεξιό τμήμα παραθύρου.
Διαβάστε τις οδηγίες στο δεξιό τμήμα παραθύρου. Δεν μετεγκαταστάθηκαν όλα τα μετα-δεδομένα που σχετίζονται με το βίντεο. Μόνο κρίσιμες, όπως ο Τίτλος, η περιγραφή, οι μικρογραφίες, οι μεταγραφές και τα δικαιώματα μετεγκατάστασης. Για πλήρεις λεπτομέρειες, ανατρέξτε στο θέμα Μετα-δεδομένα που μετεγκαταστάονται με την ενότητα βίντεο.
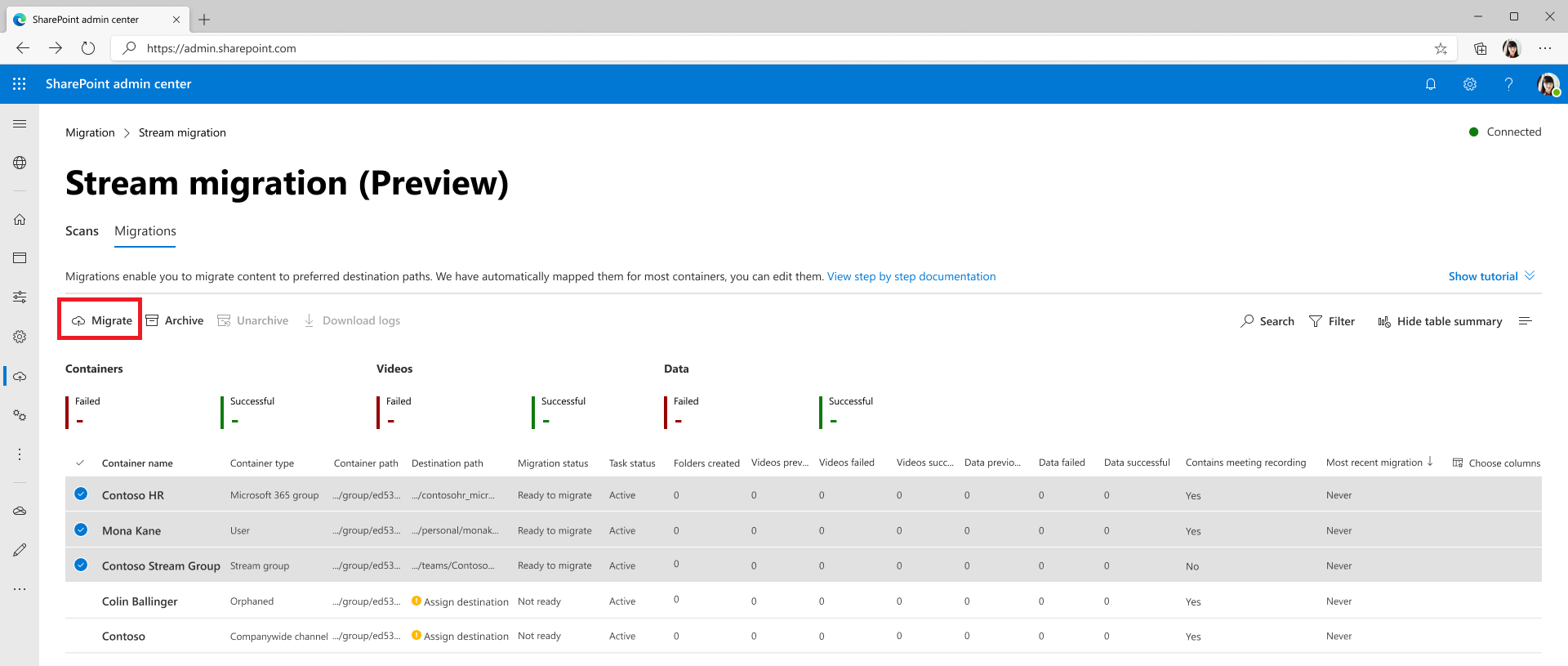
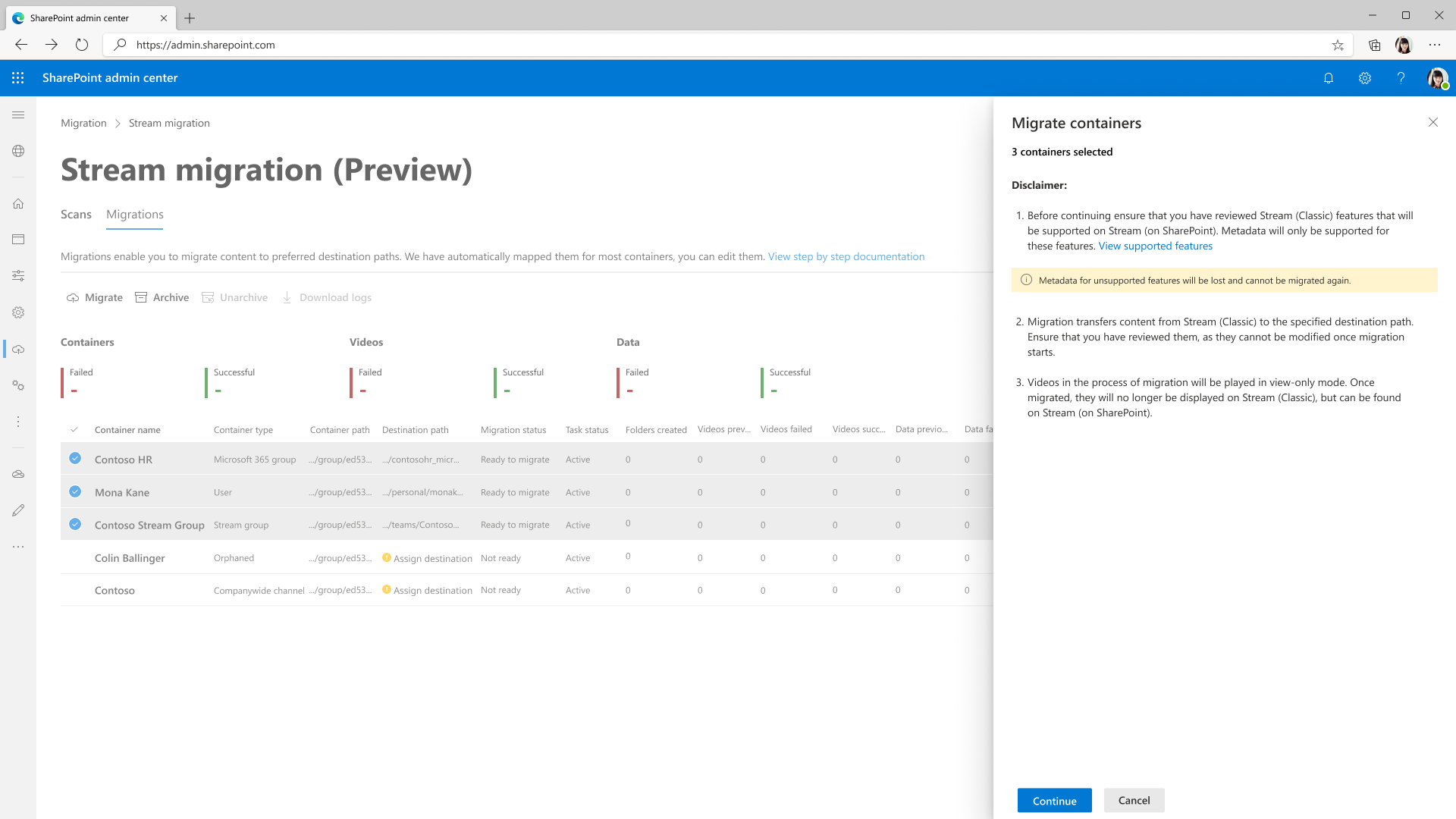
Η κατάσταση μετεγκατάστασης ενός κοντέινερ ενημερώνεται σε Ολοκληρώθηκε όταν ολοκληρωθεί η μετεγκατάσταση.
Ρίξτε μια ματιά στις καταστάσεις σφάλματος και τον ορισμόπου παρέχονται από την πλατφόρμα για να επιλύσετε τα βίντεο με σφάλμα.
Σημείωση: Κατά τη μετεγκατάσταση ενός βίντεο, μπορεί να προβληθεί, αλλά οι χρήστες σας δεν θα μπορούν να το επεξεργαστούν. Μπορείτε να χρησιμοποιήσετε τη δυνατότητα ανταλλαγής μηνυμάτων εντός του προϊόντος για να μεταφέρετε αυτές τις πληροφορίες.
Βήμα 11: Τα μετεγκατασταθέντα βίντεο δεν είναι πλέον ορατά σε Stream (Κλασικό), αλλά μπορούν να εντοπιστούν σε Stream (στο SharePoint). Για να επαληθεύσετε ότι ένα βίντεο έχει μετεγκατασταθεί σωστά, επιλέξτε οποιαδήποτε περιοχή στη γραμμή κοντέινερ. Ανοίγει το πλαϊνό τμήμα παραθύρου και εμφανίζει την υπερ-σύνδεση προορισμού. Επιλέξτε αυτήν την υπερ-σύνδεση για να ανοίξετε τον προορισμό μετεγκατάστασης. Μπορείτε να αναπαραγάγετε το βίντεο μετεγκατάστασης από εδώ και να το επαληθεύσετε.
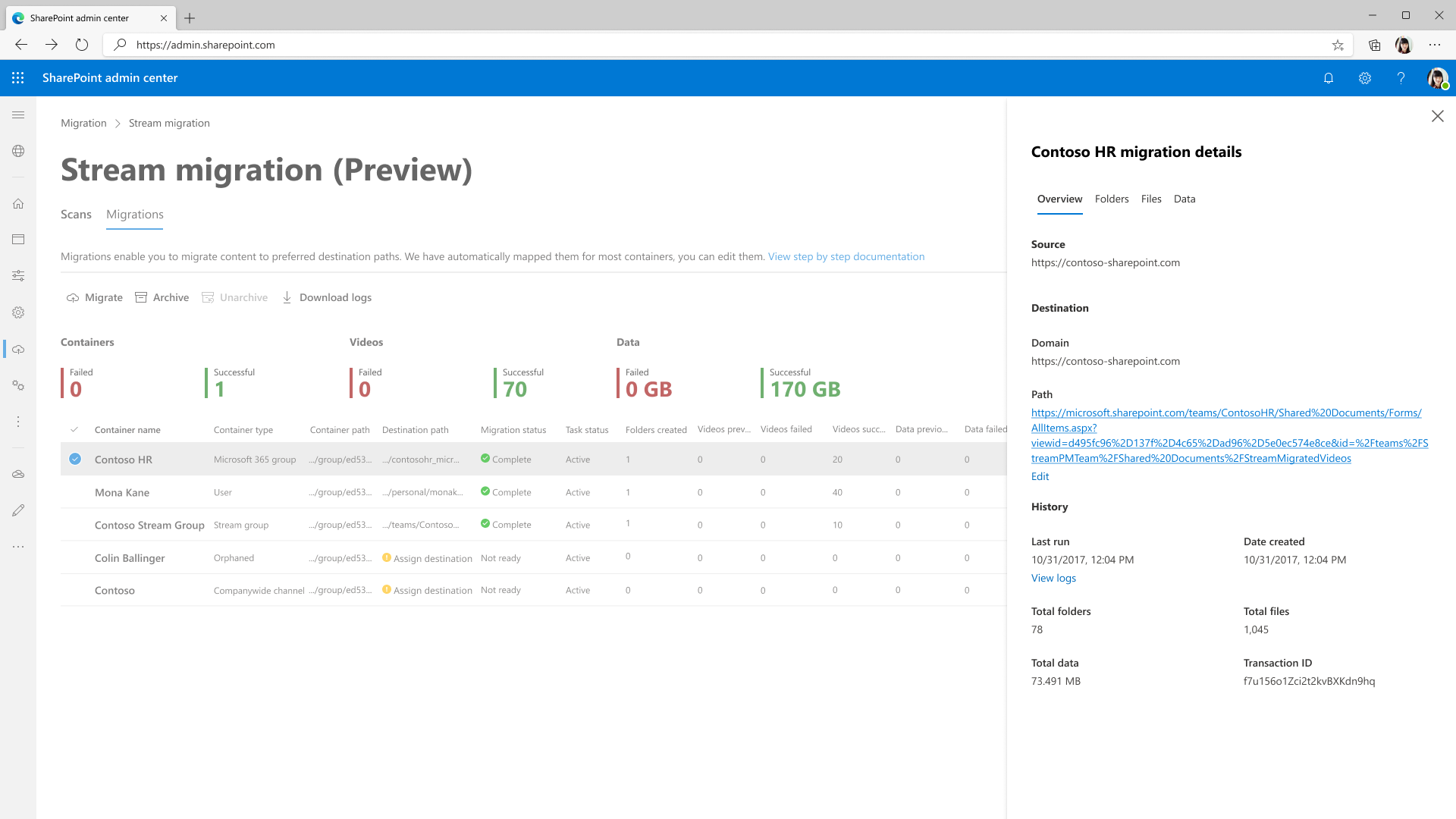
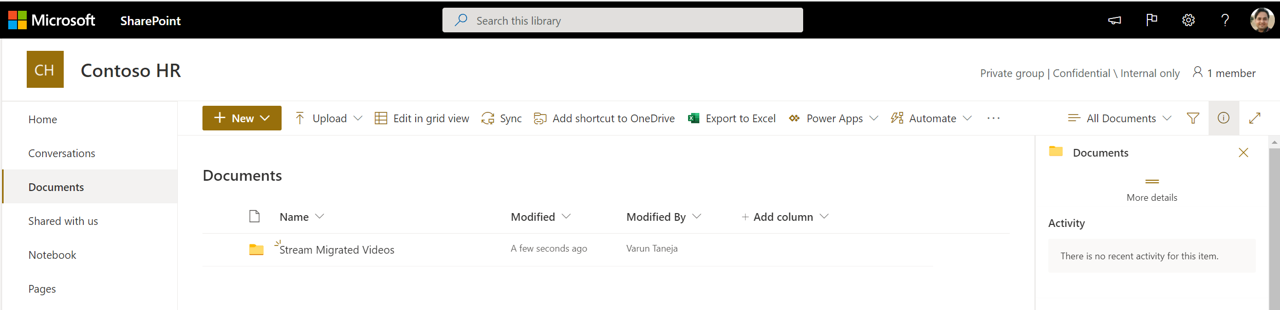
Επαληθεύστε τα δικαιώματα σε ένα βίντεο επιλέγοντας τις τριπλές τελείες δίπλα του και μεταβαίνοντας στη Διαχείριση πρόσβασης.
Σημείωση: Ενδέχεται να χρειαστεί έως και μία ώρα για να γίνει απαλή διαγραφή (ή απόκρυψη) του περιεχομένου μετεγκατάστασης από Stream (Κλασικό).
Μετεγκατάσταση βίντεο που προστέθηκαν πρόσφατα μετά τη μετεγκατάσταση του κοντέινερ
- Εάν δεν διακόψατε την πρόσληψη βίντεο σε Stream (κλασικό) πριν ξεκινήσετε τη μετεγκατάσταση, υπάρχουν πιθανότητες να προστεθούν νέα βίντεο μετά τη μετεγκατάσταση του κοντέινερ. Σε αυτήν την περίπτωση, δεν χρειάζεται να κάνετε επανάληψη της σάρωσης, αλλά να αλλάξετε το κοντέινερ από την καρτέλα Μετεγκαταστάσεις .
- Κατά τη μετεγκατάσταση, αντιστοιχίζουμε το όνομα αρχείου στον φάκελο προορισμού με τα αρχεία που μετεγκαταστάθηκαν. Επομένως, η εκτέλεση της μετεγκατάστασης ξανά στο κοντέινερ θα μετεγκαταστήσει τυχόν επιπλέον βίντεο που προστέθηκαν μετά την πρώτη μετεγκατάσταση.
- Εάν γίνει επεξεργασία του ονόματος οποιουδήποτε αρχείου μετά την πρώτη μετεγκατάτασή του, η αλλαγή του ενδέχεται να έχει ως αποτέλεσμα διπλότυπα βίντεο στον φάκελο προορισμού.
- Επίσης, το εργαλείο δεν θα αντιγράψει ένα κοντέινερ με το ίδιο όνομα από τις καρτέλες Σαρώσεις, εάν αυτό υπάρχει ήδη στις Μετεγκαταστάσεις. Δείτε τα στιγμιότυπα οθόνης παρακάτω. Όπως αναφέρθηκε παραπάνω, οι πελάτες μπορούν απλώς να μεταβούν στο κοντέινερ από την καρτέλα Μετεγκαταστάσεις .
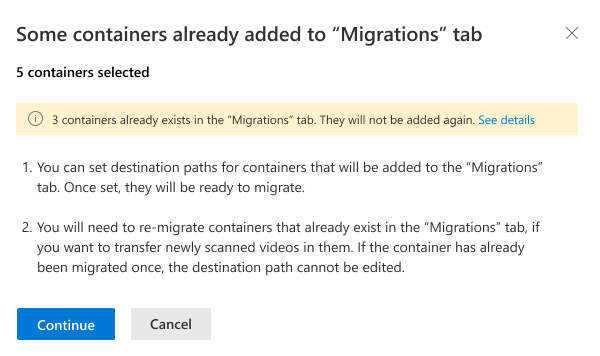
- Δεν είναι δυνατή η επεξεργασία της διαδρομής προορισμού μετά τη μετεγκατάσταση του κοντέινερ. Επομένως, το βίντεο που προστέθηκε πρόσφατα σε ένα κοντέινερ μετά τη μετεγκατάσταση θα μετεγκατασταθεί επίσης στην ίδια θέση.
- Σε περίπτωση που οι πελάτες πρέπει να μετεγκαταστούν ένα κοντέινερ σε μια νέα θέση. Μπορούν να διαγράψουν το κοντέινερ από την καρτέλα Μετεγκαταστάσεις και να το προσθέσουν ξανά από τις Σαρώσεις. Σε αυτή την περίπτωση, μπορούν να αναθέσουν έναν νέο προορισμό.
- Το κοντέινερ μπορεί να μετεγκατασταθώ μερικώς για δύο λόγους, είτε ο διαχειριστής έκανε μερική μετεγκατάσταση είτε μπορεί να συμβεί και σε μερικά γωνιακά σενάρια.
- Το SharePoint έχει ένα μέγιστο όριο χώρου αποθήκευσης που έχει οριστεί σε επίπεδο τοποθεσίας.
- Τα βίντεο που λείπουν από το κοντέινερ έχουν μετεγκατασταθεί σε κάποιο άλλο κοντέινερ. Αυτό μπορεί να συμβεί σε περίπτωση που ένα βίντεο συσχετίζεται με πολλά κοντέινερ. Ανατρέξτε στην ενότητα Δικαιώματα και τοποθεσία για να κατανοήσετε αυτήν την υπόθεση.
Συμφωνία Stream (Κλασικό) δεδομένων με το εργαλείο & αναφοράς αποθέματος (ή πίνακα εργαλείων Power BI)
Υπάρχουν τρεις προελεύσεις δεδομένων. Stream (Κλασικό)- Ας το ονομάσουμε A, Αναφορά απογραφής (ή πίνακα εργαλείων Power BI)- Ας το ονομάσουμε B και εργαλείο μετεγκατάστασης- Ας το ονομάσουμε C
- Ένα & Β θα πρέπει να ταιριάζει απόλυτα. Θα μπορείτε να εντοπίσετε όλο το βίντεό σας στην αναφορά απογραφής. Αναζητήστε ένα βίντεο μέσω αναγνωριστικού βίντεο στην αναφορά. Μπορείτε να βρείτε αυτό το αναγνωριστικό στο τέλος της διεύθυνσης URL αναπαραγωγής βίντεο, για παράδειγμα, https://web.microsoftstream.com/video/videoid
- Το B & C θα ταιριάζει τώρα επίσης. Νωρίτερα, λόγω έλλειψης υποστήριξης για ορφανά βίντεο στο εργαλείο μετεγκατάστασης (C), το B και το C δεν θα ταιριάζουν.
- Μια & C δεν θα ταιριάζει λόγω
- Τα βίντεο ενδέχεται να μην εμφανίζονται στην ίδια θέση στο εργαλείο όπως εμφανίζονται σε Stream (Κλασικό). Επειδή το εργαλείο μετακινεί βίντεο σε λογικές ομάδες ή κοντέινερ. Stream (Κλασικό) βίντεο που σχετίζονται με ομάδες του Microsoft 365, εταιρικό κανάλι ή ομάδα Stream μετακινούνται πάντα μαζί και δεν μετακινούνται με το κοντέινερ χρήστη που έχει αποστείλει τα βίντεο. Ακολουθούμε τη σειρά προτεραιότητας. ομάδα > Stream Microsoft 365 group > Εταιρικό κανάλι > Χρήστης. Ανατρέξτε στις υποθέσεις δικαιωμάτων για περισσότερες πληροφορίες. Επομένως, μπορεί να δείτε ένα βίντεο αποστολέα να μετακινείται στην ομάδα του Microsoft 365 και, επομένως, μπορεί να μην είναι ορατό στο κοντέινερ χρήστη του εργαλείου μετεγκατάστασης του Αποστολέα
Διαγραφή δεδομένων από Stream (κλασικό)
Όταν το βίντεο μετεγκατασταθεί σε Stream (στο SharePoint), θα διαγραφεί ή θα αποκρύπτεται από Stream (κλασικό). Τα βίντεο που μετεγκαταστάθηκαν διαγράφηκαν νωρίτερα 180 ημέρες μετά τη μετεγκατάσταση ή την κατάσταση απαλή διαγραφή. Από τις 30 Ιουνίου 2023, θα διαγραφούν με κόπο όταν καταργηθεί Stream (Κλασικό) υποδομή. Τα βίντεο που δεν μετεγκαταστάθηκαν θα διαγραφούν επίσης με κόπο ταυτόχρονα.
Κάνουμε αυτή την αλλαγή, ώστε οι διαχειριστές να έχουν πρόσβαση στον προορισμό μετεγκατάστασης των βίντεο μέσω αναφοράς απογραφής μέχρι να ανακατευθυνθεί η εργασία, ένα χρόνο μετά το Stream (κλασικό) τέλος ζωής. Οι διευθύνσεις URL προορισμού μετεγκατάστασης θα βοηθήσουν τον διαχειριστή να αλλάξει τις κλασικές συνδέσεις μετά τη λήξη τους
Stream υποδομή Classic θα καταργηθεί από τις 20 Μαΐου 2024 και η διαγραφή περιεχομένου θα αντιμετωπιστεί σύμφωνα με το DPA. Επικοινωνήστε με την υποστήριξη της Microsoft για πρόσβαση περιεχομένου ή προηγούμενη διαγραφή.
Σημείωση: Εάν τα βίντεό σας διαγράφηκαν με κόπο πριν από τις 30 Ιουνίου 2023, δεν θα εμφανίζονται πλέον στην αναφορά απογραφής Stream (κλασικό)
Μετεγκατάσταση της απόχρωσης για μεγάλους πελάτες
Αυτή η ενότητα μπορεί να είναι σημαντική για τον οργανισμό σας εάν είστε μεγάλος πελάτης με περισσότερα από 40.000 κοντέινερ. Πρέπει να ακολουθήσετε τα παρακάτω βήματα για να κάνετε σωστή μετεγκατάσταση
- Επιλέξτε το κουμπί Εκκίνηση μετεγκατάστασης από Stream κέντρο διαχείρισης και πατήστε την καρτέλα Σαρώσεις. Ξεκινά ο αυτόματος εντοπισμός του κοντέινερ.
- Μπορείτε να επιλέξετε να κάνετε μετεγκατάσταση από τη λίστα των κοντέινερ που εντοπίστηκαν ή να προσθέσετε ένα κοντέινερ με μη αυτόματο τρόπο, εάν τα επιθυμητά κοντέινερ δεν βρίσκονται στη λίστα των εντοπμένων. Συνολικά 50.000 κοντέινερ μπορούν να εμφανιστούν στην οθόνη, αλλά το εργαλείο ανακαλύπτει αυτόματα 40.000, για να διατηρείται μη αυτόματος εντοπισμός ενός buffer 10.000 κοντέινερ, εάν χρειάζεται από τον διαχειριστή.
- Οι διαχειριστές πρέπει να μετεγκαταστήσουν μια δέσμη κοντέινερ και, στη συνέχεια, να τα διαγράψουν από τις σαρώσεις και τις μετεγκαταστάσεις. Μόλις διαγραφούν, τα κοντέινερ μετεγκατάστασης δεν θα εντοπιστούν ξανά από το εργαλείο. Περιμένετε μία ημέρα πριν από τη διαγραφή των βίντεο μετεγκατάστασης και από τις δύο καρτέλες, αυτό εξασφαλίζει ότι δεν υπάρχει ασυμφωνία συγχρονισμού κατάστασης μεταξύ των Stream και της πλατφόρμας διαχείρισης μετεγκατάστασης
- Ανακαλύψτε το επόμενο τμήμα κοντέινερ, κάνοντας κλικ στο κουμπί Αναζήτηση νέων κοντέινερ στο δεξιό τμήμα παραθύρου, μέσα στην προσθήκη κοντέινερ. Ο αριθμός των νέων κοντέινερ που εντοπίστηκαν στον επόμενο εντοπισμό εξαρτάται από το όριο που αποδεσμεύεται από τη διαγραφή των μετεγκατασταθέντων κοντέινερ. Ο συνολικός αριθμός των κοντέινερ που μπορούν να εντοπιστούν και να προστεθούν με μη αυτόματο τρόπο δεν μπορεί να υπερβαίνει τα 40.000 και 10.000 αντίστοιχα. Αυτά τα όρια μπορούν να κατανεμηθούν μεταξύ των δύο κατηγοριών, έτσι ώστε τα συνολικά κοντέινερ στο περιβάλλον εργασίας χρήστη σε οποιοδήποτε δεδομένο σημείο να μην μπορούν να υπερβαίνουν τα 50.000.
Δείτε επίσης
Λεπτομέρειες μετεγκατάστασηςΚατανόηση του εργαλείου μετεγκατάστασηςΟδηγός στρατηγικών μετεγκατάστασηςΕπισκόπηση της μετεγκατάστασης σε Stream (στο SharePoint)