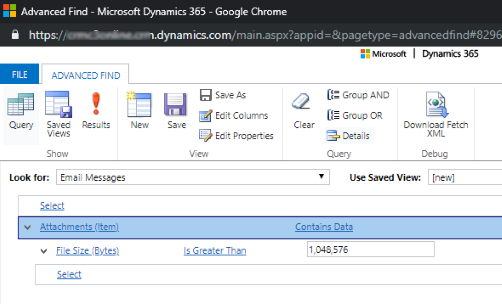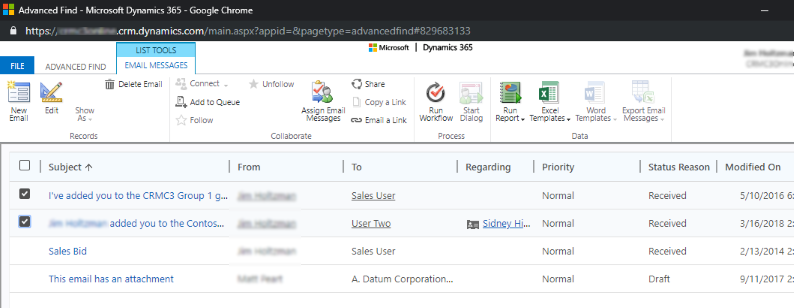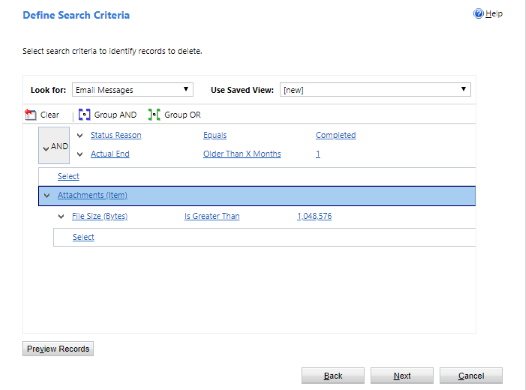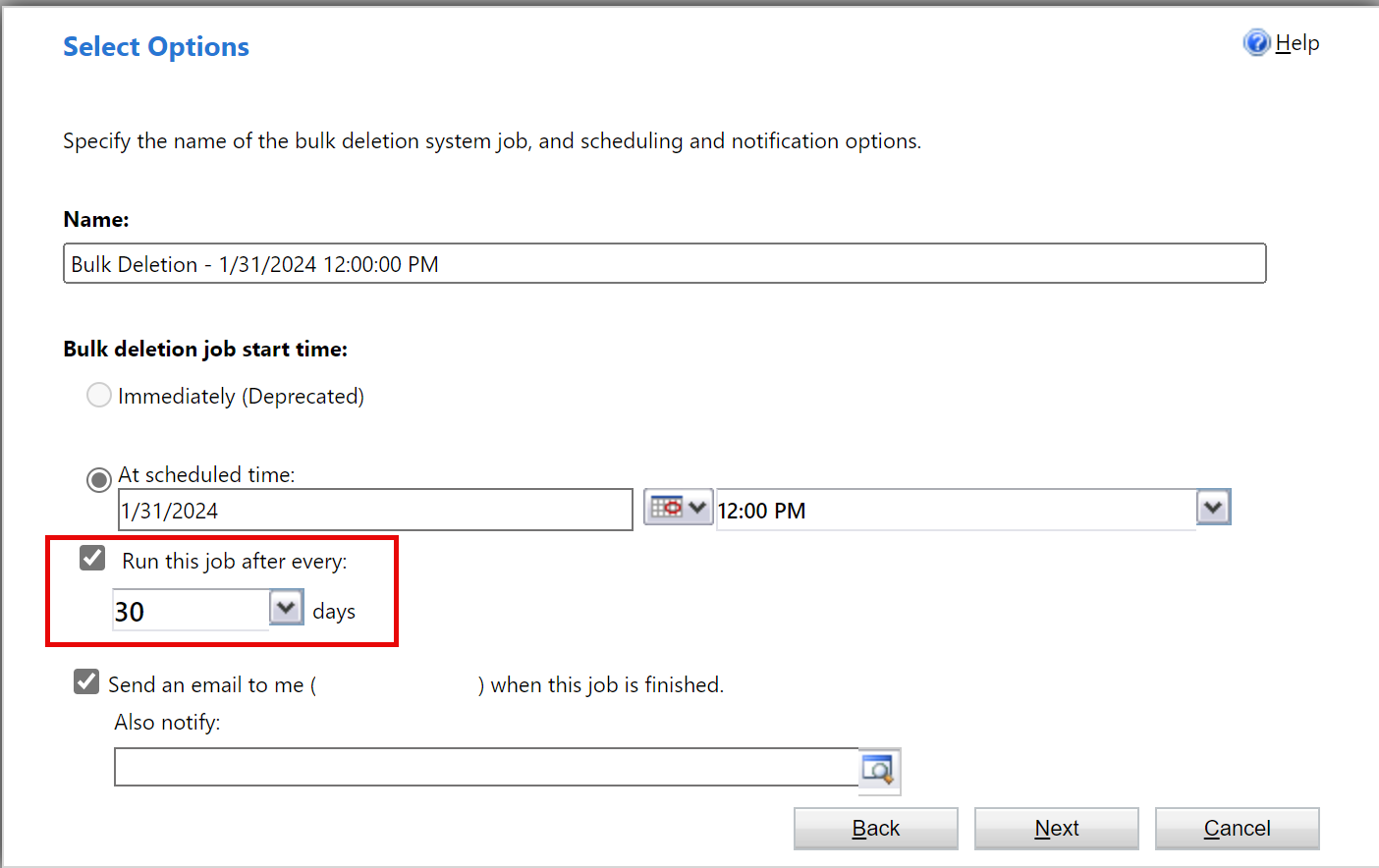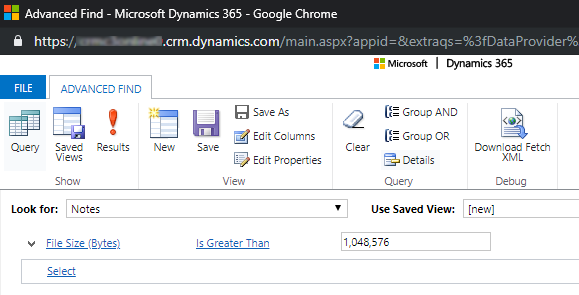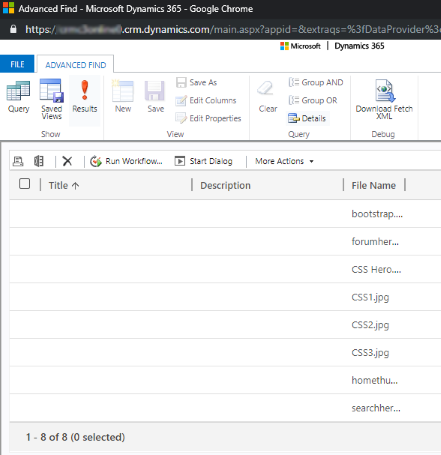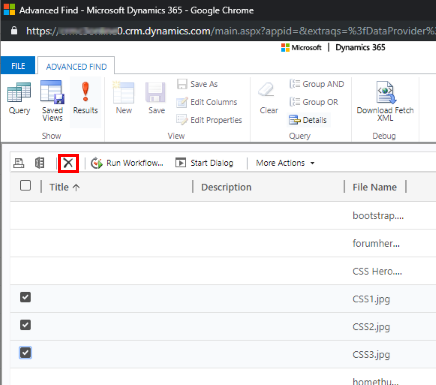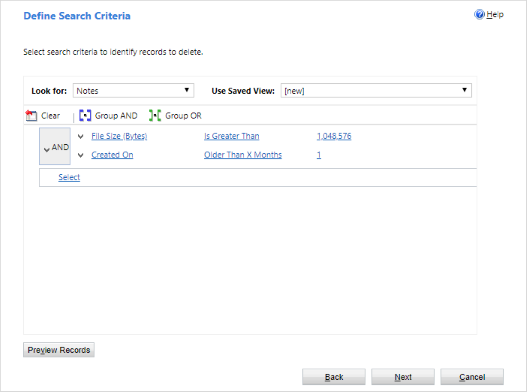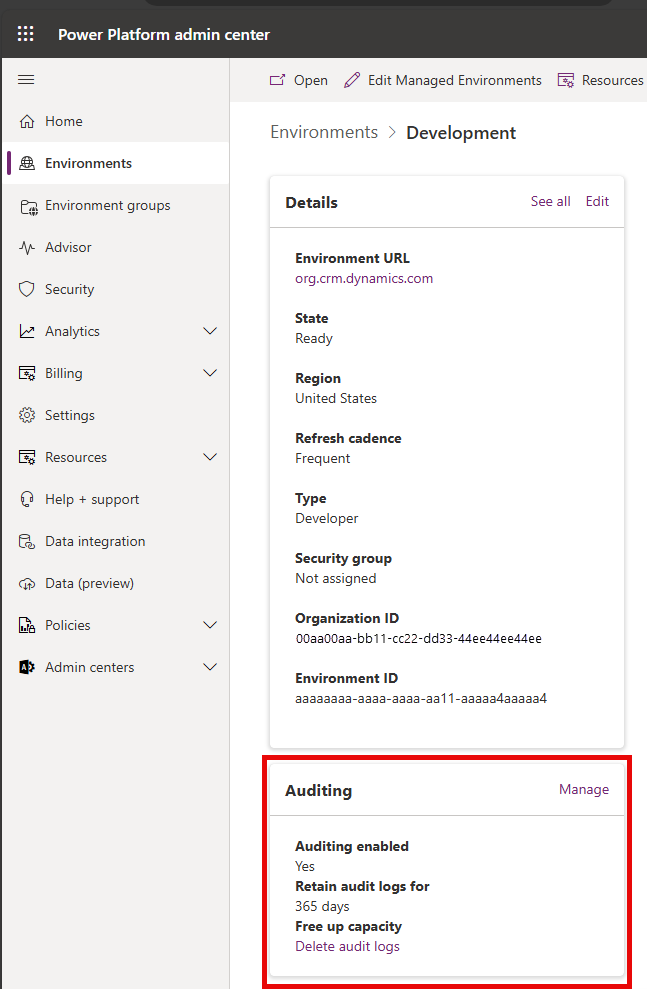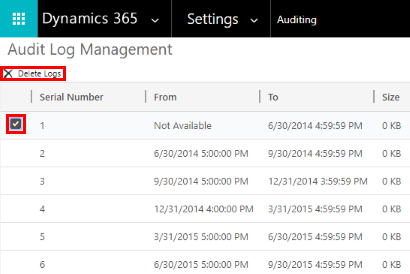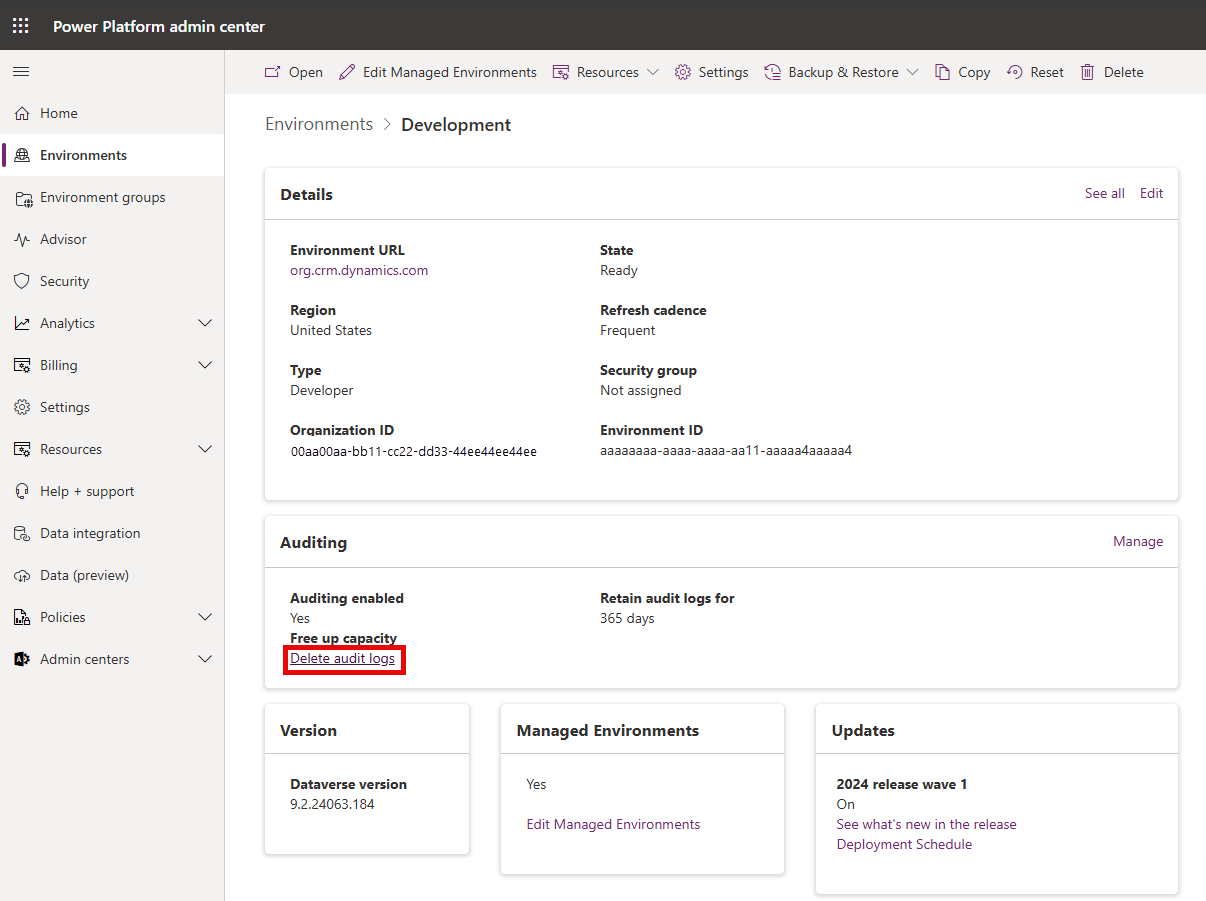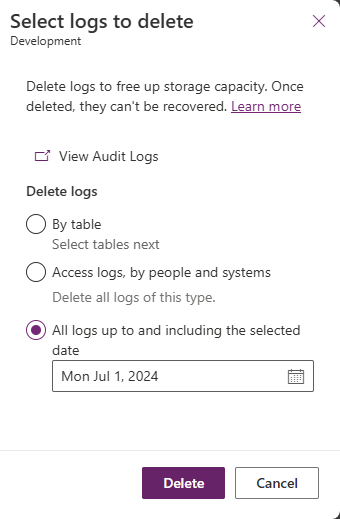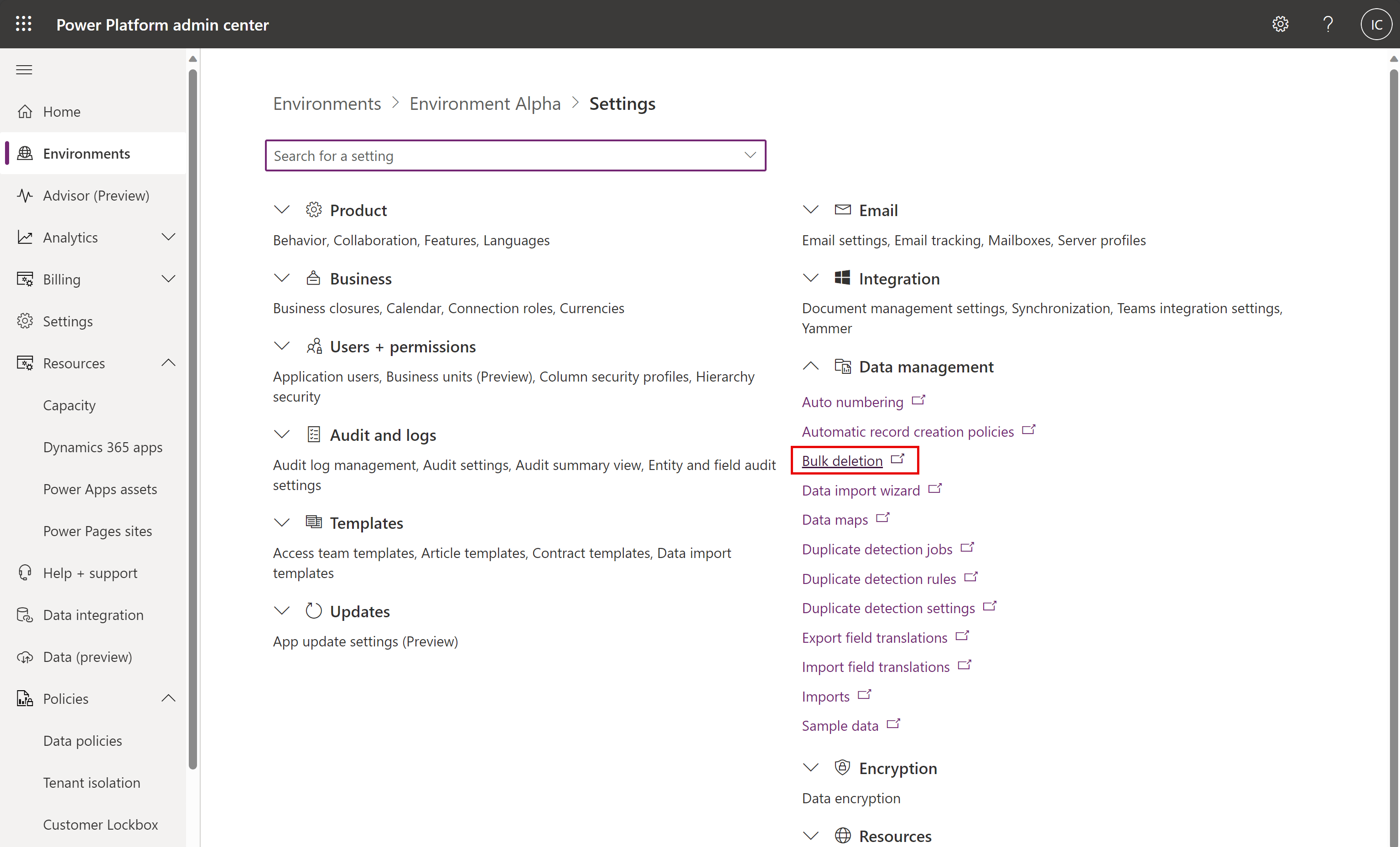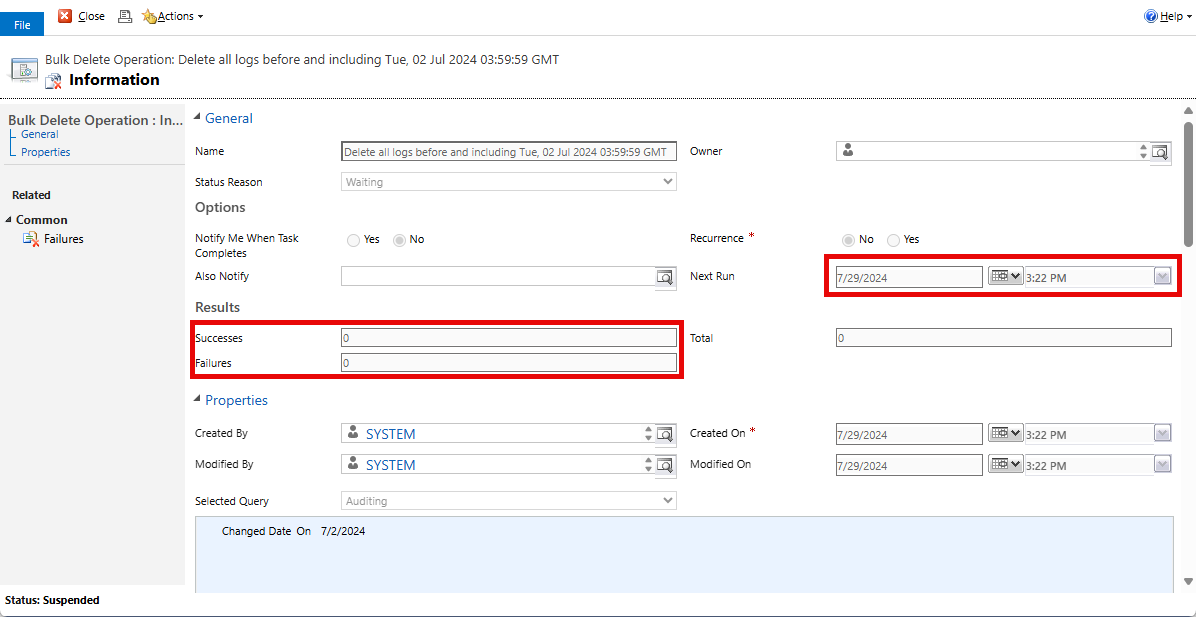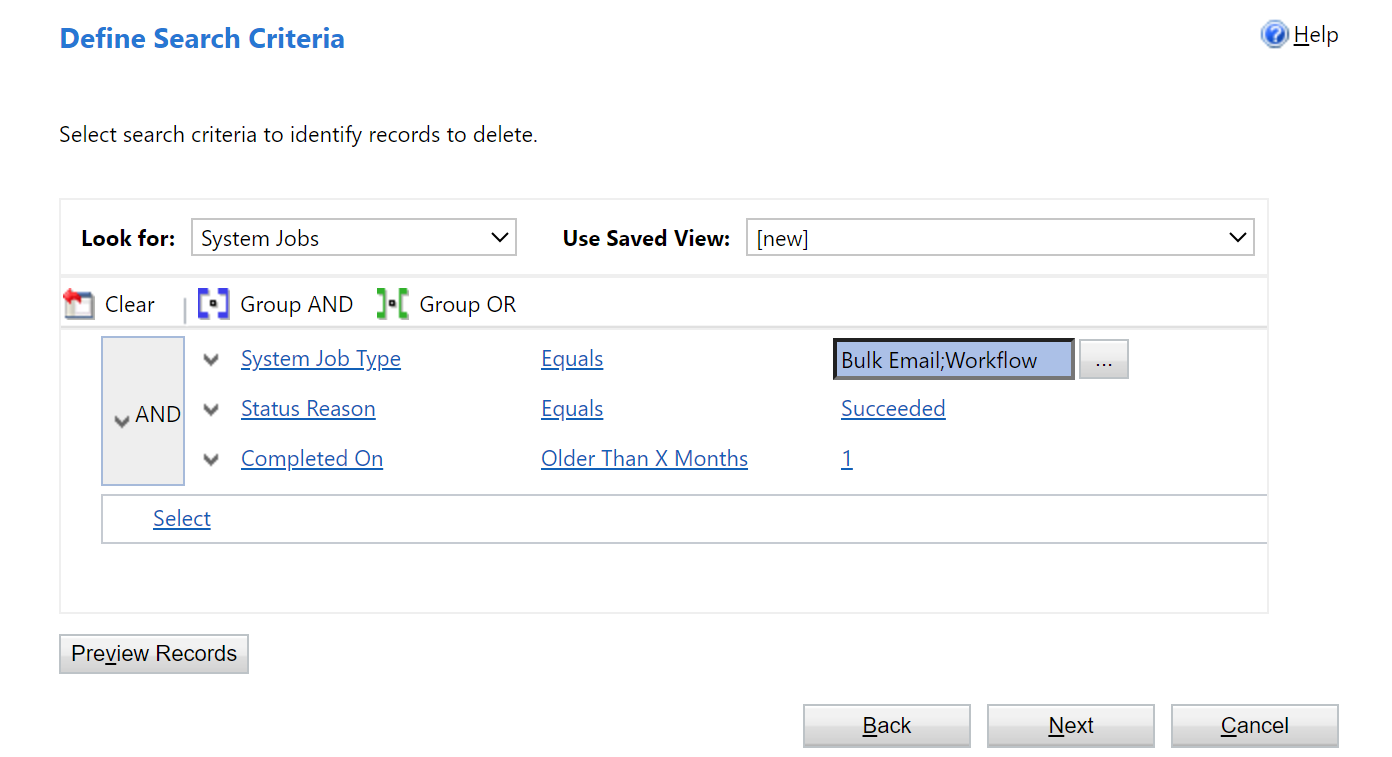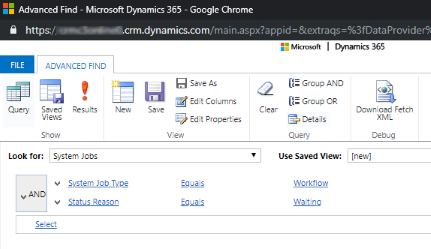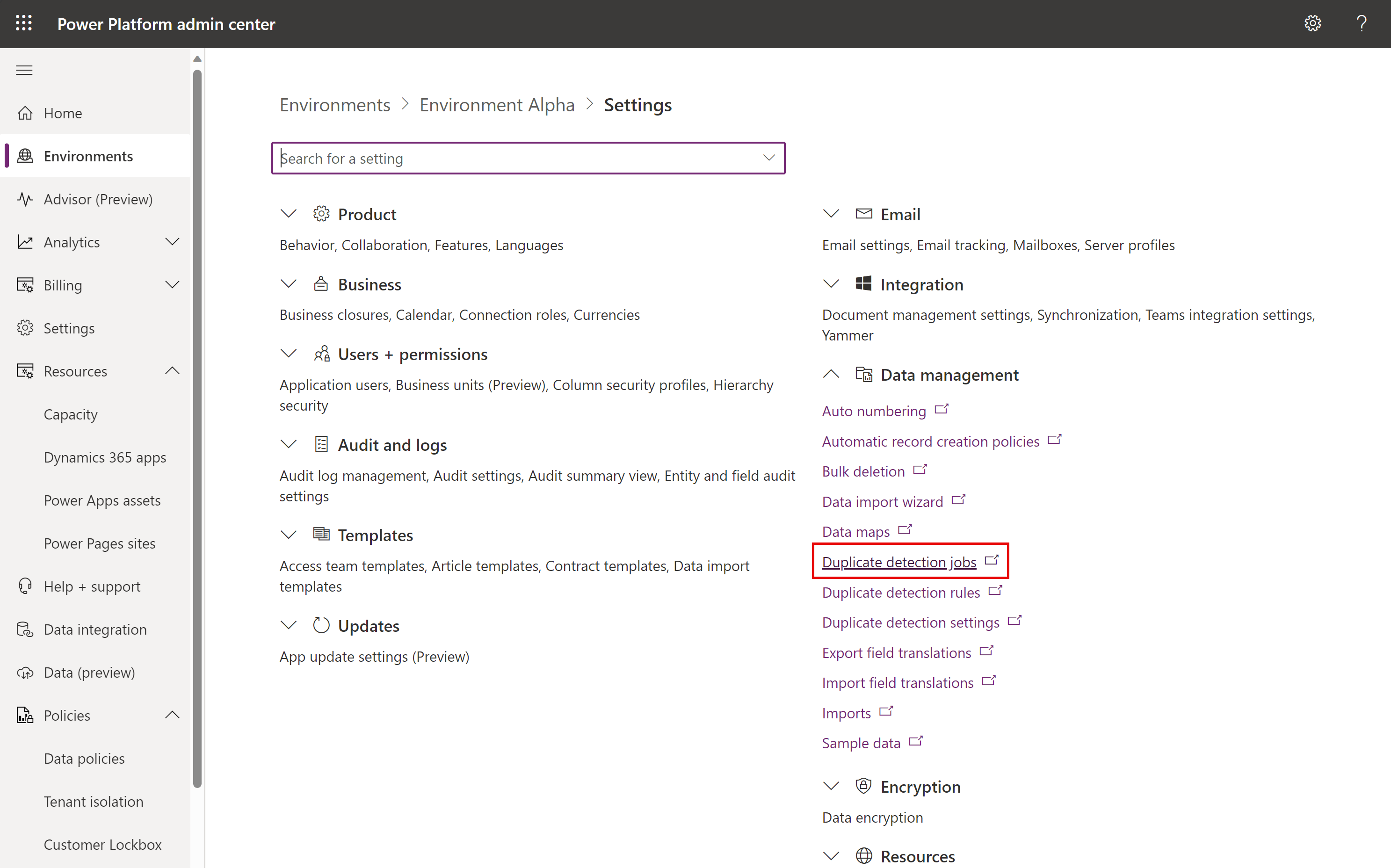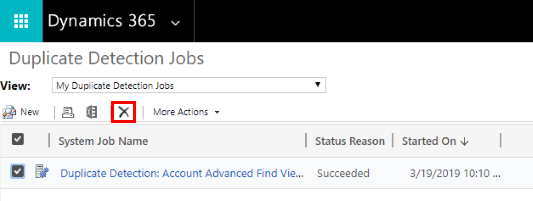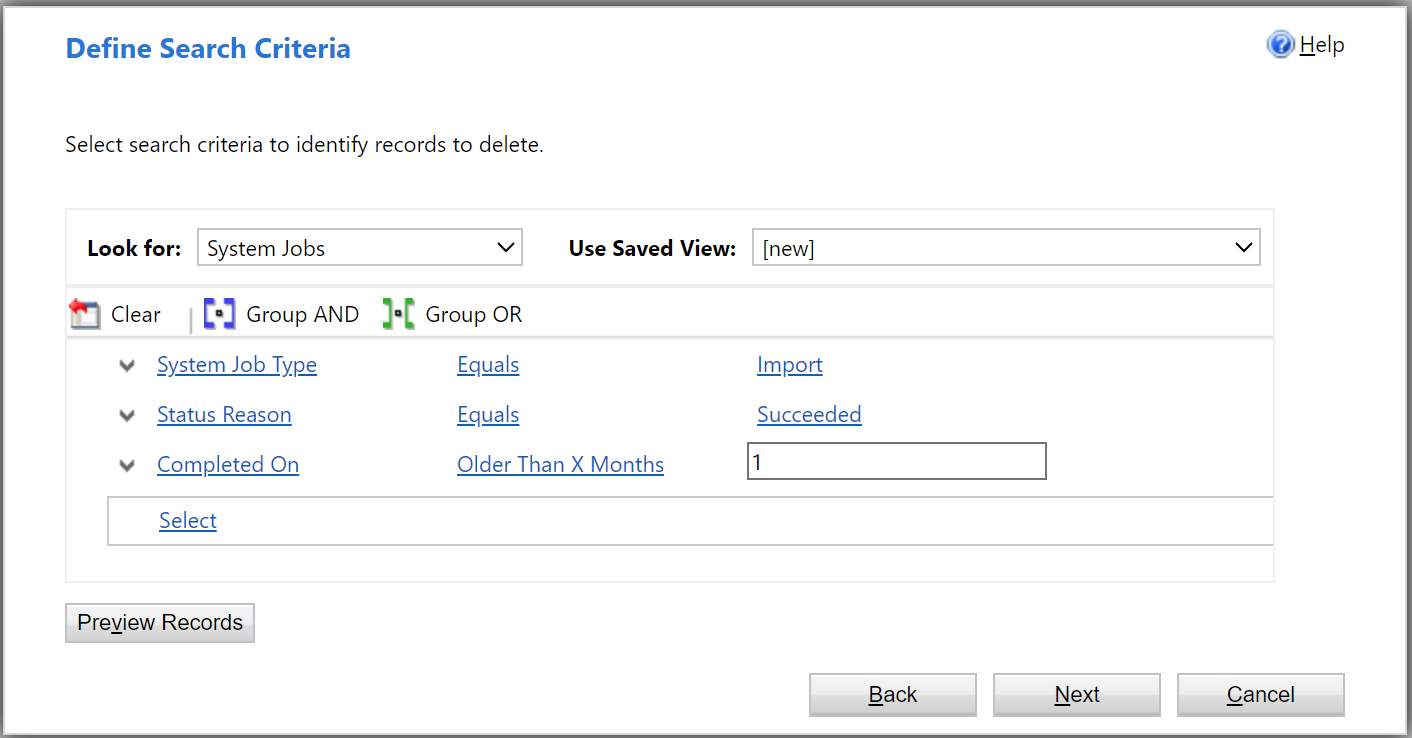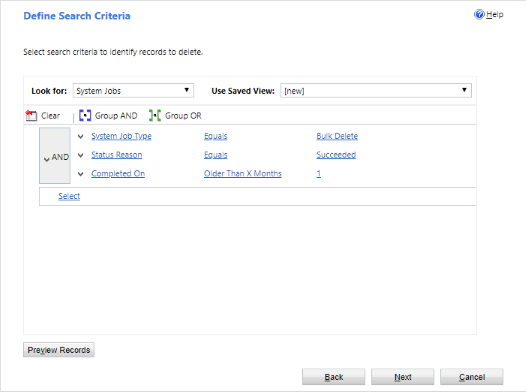Απελευθέρωση χώρου αποθήκευσης
Μπορείτε να μειώσετε την ποσότητα του χώρου αποθήκευσης που χρησιμοποιείται αφαιρώντας ή διαγράφοντας πληροφορίες από Dynamics 365 εφαρμογές, όπως:
- Dynamics 365 Sales
- Dynamics 365 εξυπηρέτηση πελατών
- Dynamics 365 Field Service
- Dynamics 365 Marketing
- Dynamics 365 Project Service Automation
- Dynamics 365 Finance και λειτουργίες
Αυτό το άρθρο παρέχει 15 μεθόδους για καλύτερη διαχείριση του χώρου αποθήκευσης.
Χρησιμοποιήστε μία ή περισσότερες από αυτές τις μεθόδους για να ελέγξετε το συνολικό χώρο αποθήκευσης που χρησιμοποιούν τα δεδομένα σας. Μπορείτε να διαγράψετε κατηγορίες δεδομένων ανάλογα με τις εκάστοτε ανάγκες ή να ορίσετε εργασίες μαζικής διαγραφής ώστε να επαναλαμβάνονται σε καθορισμένα διαστήματα. Για παράδειγμα, μπορείτε να διαγράψετε σημειώσεις, συνημμένα, ιστορικό εισαγωγών και άλλα δεδομένα.
Προειδοποίηση
Δεν μπορείτε να επαναφέρετε τα δεδομένα σας αφού διαγραφούν. Μπορεί να θέλετε να αυξήσετε το ποσοστό του χώρου αποθήκευσης στη συνδρομή σας Microsoft Dynamics 365 αντί να μειώσετε τον χώρο αποθήκευσης που χρησιμοποιείται μέσω διαγραφής.
Προϋποθέσεις
Απαιτείται ρόλος ασφαλείας διαχειριστή συστήματος. Όλες οι μέθοδοι (εκτός από τις τρεις και πέντε) απαιτούν αυτόν το ρόλο, όπως διαχειριστής συστήματος. Ένας ρόλος διαχειριστή σάς επιτρέπει τη μαζική διαγραφή εγγραφών και τη διαγραφή εργασιών συστήματος.
Κατανοήστε τον τρόπο με τον οποίο λειτουργεί ο χώρος αποθήκευσης
- Ο χώρος αποθήκευσης που καταναλώνεται δεν αντιστοιχεί άμεσα στο μέγεθος που αναφέρθηκε στο Microsoft Dataverse για εφαρμογές. Η κατανάλωση περιλαμβάνει επιπλέον χώρο αποθήκευσης για μετα-δεδομένα και κρυπτογράφηση. Για παράδειγμα, η κατάργηση 10 MB χώρου αποθήκευσης από ένα αρχείο δεν σημαίνει ότι το μέγεθος του αρχείου μειώνεται κατά 10 MB.
- Ορισμένες λειτουργίες πλατφόρμας απαιτούν να περιμένετε 24 έως 36 ώρες για να επιβεβαιώσετε τις αλλαγές σε μεγέθη δεδομένων. Αυτές οι εργασίες περιλαμβάνουν αναβαθμίσεις σε νέες εκδόσεις και παρουσίαση νέων ροών εργασίας. Οι εργασίες απαιτούν προσαρμογές συστήματος που μπορεί να οδηγήσουν σε στιγμιαία αύξηση του μεγέθους αναφοράς.
Αποδέσμευση χώρου αποθήκευσης για το Dataverse
Σημείωμα
Το σύστημα μπορεί να χρειαστεί έως και 72 ώρες για την ενημέρωση των πληροφοριών χώρου αποθήκευσης. Συνιστούμε να αναμένετε μέχρι 72 ώρες και να παρακολουθείτε τον χώρο αποθήκευσης.
Χρησιμοποιήστε τις παρακάτω μεθόδους για να αποδεσμεύσετε χώρο αποθήκευσης για κάθε τύπο χωρητικότητας.
| Χώρος αποθήκευσης | Πίνακας(ες) που επηρεάζεται(ονται) | Μέθοδος |
|---|---|---|
| Βάση δεδομένων | ||
| WorkflowLogBase | Μέθοδος 1: Διαγραφή παρουσιών μαζικής αλληλογραφίας και ροής εργασίας χρησιμοποιώντας μια εργασία μαζικής διαγραφής | |
| AsyncOperationBase | Μέθοδος 2: Αξιολόγηση και διαγραφή ροών εργασίας σε αναστολή | |
| ΔιπλότυποRecordBase | Μέθοδος 7: Κατάργηση εργασιών Μαζικός εντοπισμός διπλότυπων εγγραφών και συσχετισμένων αντιγράφων διπλότυπων εγγραφών | |
| ImportJobBase | Μέθοδος 8: Διαγραφή παρουσιών μαζικής εισαγωγής χρησιμοποιώντας μια εργασία μαζικής διαγραφής | |
| Μαζική διαγραφήOperationBase | Μέθοδος 9: Διαγραφή παρουσιών εργασίας μαζικής διαγραφής χρησιμοποιώντας μια εργασία μαζικής διαγραφής | |
| διάφορα | Μέθοδος 11: Κατάργηση μη απαιτούμενων πινάκων και στηλών από Dataverse την αναζήτηση | |
| ActivityPointerBase, EmailBase, EmailHashBase, ActivityPartyBase, και άλλοι πίνακες δραστηριότητας | Μέθοδος 12: Κατάργηση μη απαιτούμενων δεδομένων από πίνακες δραστηριότητας | |
| Postbase,PostCommentBase,PostFollowBase,PostLikeBase,PostRegardingBase,PostRoleBase | Μέθοδος 13: Κατάργηση μη απαιτούμενων εγγραφών τροφοδοσιών δραστηριότητας | |
| ExchangeSyncIdMappingBase | Μέθοδος 14: Τροποποίηση ρυθμίσεων παρακολούθησης σε επίπεδο στοιχείου | |
| TraceLogBase | Μέθοδος 15: Κατάργηση μη απαιτούμενων εγγραφών ανίχνευσης (ειδοποίησης) | |
| Αρχείο | ||
| Συνημμένο | Μέθοδος 3: Κατάργηση συνημμένων ηλεκτρονικού ταχυδρομείου χρησιμοποιώντας πρόσθετα κριτήρια εύρεσης | |
| Συνημμένο | Μέθοδος 4: Κατάργηση μηνυμάτων ηλεκτρονικού ταχυδρομείου με συνημμένα χρησιμοποιώντας μια εργασία μαζικής διαγραφής | |
| Συνημμένο | Μέθοδος 5: Κατάργηση σημειώσεων με συνημμένα χρησιμοποιώντας πρόσθετα κριτήρια εύρεσης | |
| Συνημμένο | Μέθοδος 6: Κατάργηση σημειώσεων με συνημμένα χρησιμοποιώντας μια εργασία μαζικής διαγραφής | |
| Κούτσουρο | ||
| Βάση ελέγχου | Μέθοδος 10: Διαγραφή αρχείων καταγραφής ελέγχου | |
| PluginTraceLogBase | Διαγραφή των αρχείων καταγραφής ανίχνευσης προσθήκης χρησιμοποιώντας μια εργασία μαζικής διαγραφής |
Μείωση του χώρου αποθήκευσης αρχείων
Μέθοδος 3: Κατάργηση συνημμένων από μηνύματα ηλεκτρονικού ταχυδρομείου χρησιμοποιώντας τη δυνατότητα Πρόσθετα κριτήρια εύρεσης
Προειδοποίηση
Εάν διαγράψετε αυτά τα δεδομένα, τα συνημμένα δεν είναι πλέον διαθέσιμα σε εφαρμογές δέσμευσης πελατών. Ωστόσο, εάν αποθηκεύσατε συνημμένα στο Office Outlook, είναι ακόμα εκεί.
Συνδεθείτε στο κέντρο διαχείρισης του Power Platform.
Επιλέξτε Περιβάλλοντα, επιλέξτε ένα περιβάλλον από τη λίστα και, στη συνέχεια, επιλέξτε Άνοιγμα.
Στην επάνω δεξιά γωνία, επιλέξτε Πρόσθετα κριτήρια εύρεσης (
 ).
).Στη λίστα Αναζήτηση, επιλέξτε το στοιχείο Μηνύματα ηλεκτρονικού ταχυδρομείου.
Στην περιοχή κριτηρίων αναζήτησης, προσθέστε κριτήρια για παράδειγμα:
Συνημμένα (στοιχείο)
Μέγεθος αρχείου (byte) – είναι μεγαλύτερο από - Στο πλαίσιο κειμένου, πληκτρολογήστε μια τιμή byte, όπως 1,048,576 (δυαδικό για 1 MB).
Επιλέξτε Αποτελέσματα.
Έχετε τώρα μια λίστα μηνυμάτων ηλεκτρονικού ταχυδρομείου τα οποία έχουν συνημμένα μεγαλύτερα από ‘X’ byte. Διαβάστε τα μηνύματα ηλεκτρονικού ταχυδρομείου και διαγράψτε τα συνημμένα, ανάλογα με τις ανάγκες.
Μέθοδος 4: Κατάργηση μηνύματος ηλεκτρονικού ταχυδρομείου που έχει συνημμένα, χρησιμοποιώντας μια εργασία μαζικής διαγραφής
Προειδοποίηση
Εάν διαγράψετε αυτά τα δεδομένα, τα συνημμένα δεν είναι πλέον διαθέσιμα σε εφαρμογές δέσμευσης πελατών. Ωστόσο, εάν αποθηκεύσατε συνημμένα στο Office Outlook, είναι ακόμα εκεί.
Στο Κέντρο διαχείρισης του Power Platform, επιλέξτε ένα περιβάλλον.
Επιλέξτε Ρυθμίσεις>Διαχείριση δεδομένων>Μαζική διαγραφή. Στη γραμμή μενού, επιλέξτε Νέο. Ανοίγει ο Οδηγός μαζικής διαγραφής.
Επιλέξτε Επόμενο.
Στη λίστα Αναζήτηση, επιλέξτε το στοιχείο Μηνύματα ηλεκτρονικού ταχυδρομείου.
Στην περιοχή κριτηρίων αναζήτησης, προσθέστε παρόμοια κριτήρια για παράδειγμα:
αιτιολογία κατάστασης – Ίσον– Απεσταλμένα ή Ληφθέντα
Πραγματικό τέλος – παλαιότερο από X μήνες – 1
Συνημμένα (στοιχείο)
Μέγεθος αρχείου (byte) – είναι μεγαλύτερο από – Στο πλαίσιο κειμένου, πληκτρολογήστε μια τιμή byte, όπως 1,048,576 (δυαδικό για 1 MB).
Συνδυάστε τις δύο πρώτες γραμμές κριτηρίων:
Επιλέξτε Επόμενο.
Στο πλαίσιο κειμένου Όνομα, πληκτρολογήστε ένα όνομα για την εργασία μαζικής διαγραφής.
Επιλέξτε μια ημερομηνία και μια ώρα για την ώρα έναρξης της εργασίας, κατά προτίμηση μια ώρα όταν οι χρήστες δεν είναι σε εφαρμογές δέσμευσης πελατών.
Επιλέξτε το πλαίσιο ελέγχου Εκτέλεση αυτής της εργασίας κάθε και, στη συνέχεια, στη λίστα ημέρες, επιλέξτε τη συχνότητα με την οποία θέλετε να εκτελείται η εργασία.
Εάν θέλετε να σας αποστέλλεται ειδοποίηση μέσω ηλεκτρονικού ταχυδρομείου, επιλέξτε το πλαίσιο ελέγχου Αποστολή μηνύματος ηλεκτρονικού ταχυδρομείου (myemail@domain.com) μετά το τέλος αυτής της εργασίας.
Επιλέξτε Επόμενη, ελέγξτε την εργασία μαζικής διαγραφής και μετά επιλέξτε Υποβολή για να δημιουργήσετε την επαναλαμβανόμενη εργασία.
Μέθοδος 5: Κατάργηση σημειώσεων που έχουν συνημμένα, χρησιμοποιώντας τη δυνατότητα Πρόσθετα κριτήρια εύρεσης
Προειδοποίηση
Εάν διαγράψετε αυτά τα δεδομένα, οι σημειώσεις και τα αντίστοιχα συνημμένα δεν είναι πλέον διαθέσιμα σε εφαρμογές δέσμευσης πελατών.
Συνδεθείτε στο κέντρο διαχείρισης του Power Platform.
Επιλέξτε Περιβάλλοντα, επιλέξτε ένα περιβάλλον από τη λίστα και, στη συνέχεια, επιλέξτε Άνοιγμα.
Στην επάνω δεξιά γωνία, επιλέξτε Πρόσθετα κριτήρια εύρεσης (
 ).
).Στη λίστα Αναζήτηση, επιλέξτε το στοιχείο Σημειώσεις.
Στην περιοχή κριτηρίων αναζήτησης, προσθέστε παρόμοια κριτήρια για παράδειγμα:
Μέγεθος αρχείου (byte) – είναι μεγαλύτερο από – Στο πλαίσιο κειμένου, πληκτρολογήστε μια τιμή byte, όπως 1048576.
Επιλέξτε Αποτελέσματα.
Τώρα έχετε μια λίστα συνημμένων τα οποία είναι μεγαλύτερα από το μέγεθος που καθορίσατε.
Επιλέξτε ένα ή περισσότερα συνημμένα, έπειτα επιλέξτε Διαγραφή (X).
Μέθοδος 6: Κατάργηση σημειώσεων που έχουν συνημμένα, χρησιμοποιώντας μια εργασία μαζικής διαγραφής
Προειδοποίηση
Εάν διαγράψετε αυτά τα δεδομένα, οι σημειώσεις και τα αντίστοιχα συνημμένα δεν είναι πλέον διαθέσιμα σε εφαρμογές δέσμευσης πελατών.
Στο Κέντρο διαχείρισης του Power Platform, επιλέξτε ένα περιβάλλον.
Επιλέξτε Ρυθμίσεις>Διαχείριση δεδομένων>Μαζική διαγραφή. Στη γραμμή μενού, επιλέξτε Νέο. Ανοίγει ο Οδηγός μαζικής διαγραφής.
Επιλέξτε Επόμενο.
Στη λίστα Αναζήτηση, επιλέξτε το στοιχείο Σημειώσεις.
Στην περιοχή κριτηρίων αναζήτησης, προσθέστε παρόμοια κριτήρια για παράδειγμα:
Μέγεθος αρχείου (byte) – είναι μεγαλύτερο από – Στο πλαίσιο κειμένου, πληκτρολογήστε μια τιμή byte, όπως 1048576.
Δημιουργήθηκε στις – Παλαιότερες από X μήνες – 1
Συνδυάστε τις δύο γραμμές κριτηρίων:
Επιλέξτε Επόμενο.
Στο πλαίσιο κειμένου Όνομα, πληκτρολογήστε ένα όνομα για την εργασία μαζικής διαγραφής.
Επιλέξτε μια ημερομηνία και μια ώρα για την ώρα έναρξης της εργασίας, κατά προτίμηση μια ώρα όταν οι χρήστες δεν είναι σε εφαρμογές δέσμευσης πελατών.
Επιλέξτε το πλαίσιο ελέγχου Εκτέλεση αυτής της εργασίας κάθε και, στη συνέχεια, στη λίστα ημέρες, επιλέξτε τη συχνότητα με την οποία θέλετε να εκτελείται η εργασία.
Εάν θέλετε να σας αποστέλλεται ειδοποίηση μέσω ηλεκτρονικού ταχυδρομείου, επιλέξτε το πλαίσιο ελέγχου Αποστολή μηνύματος ηλεκτρονικού ταχυδρομείου (myemail@domain.com) μετά το τέλος αυτής της εργασίας.
Επιλέξτε Επόμενη, ελέγξτε την εργασία μαζικής διαγραφής και μετά επιλέξτε Υποβολή για να δημιουργήσετε την επαναλαμβανόμενη εργασία.
Μείωση του χώρου αρχείων καταγραφής
Η Microsoft μετεγκαθιστά τα αρχεία καταγραφής ελέγχου σε μια νέα θέση χώρου αποθήκευσης. Τα περιβάλλοντα των οποίων η μετεγκατάσταση δεδομένων έχει ολοκληρωθεί μπορούν να χρησιμοποιήσουν τη νέα μέθοδο διαγραφής ελέγχου. Μπορείτε να εντοπίσετε ένα περιβάλλον με ολοκληρωμένη μετεγκατάσταση με την κάρτα Έλεγχος κοντά στις λεπτομέρειες του περιβάλλοντος.
Μέθοδος 10: Διαγραφή αρχείων καταγραφής ελέγχου - διαδικασία παλαιού τύπου
Όταν ενεργοποιείτε τον έλεγχο, οι εφαρμογές δέσμευσης πελατών δημιουργούν αρχεία καταγραφής ελέγχου για να αποθηκεύσει το ιστορικό ελέγχου των καρτελών. Μπορείτε να διαγράψετε τα αρχεία καταγραφής ελέγχου, όταν δεν χρειάζονται πλέον, για να ελευθερώσετε χώρο.
Προειδοποίηση
Εάν διαγράψετε ένα αρχείο καταγραφής ελέγχου, δεν θα μπορείτε πλέον να προβάλετε το ιστορικό ελέγχου για την περίοδο που καλύπτεται από αυτό το αρχείο καταγραφής ελέγχου.
Συνδεθείτε στο κέντρο διαχείρισης του Power Platform.
Επιλέξτε Περιβάλλοντα, επιλέξτε ένα περιβάλλον από τη λίστα και, στη συνέχεια, επιλέξτε Άνοιγμα.
Στην επάνω δεξιά γωνία μιας εφαρμογής, επιλέξτε Ρυθμίσεις (
 ) >Ρυθμίσεις για προχωρημένους>Ρυθμίσεις>Έλεγχος.
) >Ρυθμίσεις για προχωρημένους>Ρυθμίσεις>Έλεγχος.Στην περιοχή Έλεγχος, επιλέξτε Διαχείριση αρχείων καταγραφής ελέγχου.
Επιλέξτε το παλαιότερο αρχείο καταγραφής ελέγχου και, στη συνέχεια, επιλέξτε Διαγραφή αρχείων καταγραφής.
Στο μήνυμα επιβεβαίωσης, επιλέξτε ΟΚ.
Σημείωμα
Μπορείτε να διαγράψετε μόνο το παλαιότερο αρχείο καταγραφής ελέγχου του συστήματος. Για να διαγράψετε περισσότερα από ένα αρχεία καταγραφής, πρέπει να επαναλάβετε τη διαγραφή του παλαιότερου διαθέσιμου αρχείου καταγραφής ελέγχου, έως ότου διαγραφούν αρκετά αρχεία καταγραφής.
Μέθοδος 10: Διαγραφή αρχείων καταγραφής ελέγχου - νέα διεργασία
Σημείωμα
Το σύστημα μπορεί να χρειαστεί έως και 72 ώρες για να ενημερώσει τις πληροφορίες αποθήκευσης για τη διαγραφή των αρχείων καταγραφής ελέγχου. Αφού επιλέξετε να διαγράψετε τα αρχεία καταγραφής ελέγχου, συνιστούμε να περιμένετε έως και 72 ώρες και να παρακολουθείτε τον χώρο αποθήκευσής σας για να δείτε τη χωρητικότητα των αρχείων καταγραφής με δυνατότητα μεταφοράς.
Η Microsoft μετεγκαθιστά τα αρχεία καταγραφής ελέγχου σε μια νέα θέση χώρου αποθήκευσης. Τα περιβάλλοντα των οποίων η μετεγκατάσταση δεδομένων έχει ολοκληρωθεί μπορούν να χρησιμοποιήσουν τη νέα εμπειρία διαγραφής ελέγχου.
Όταν ενεργοποιείτε τον έλεγχο, οι εφαρμογές δέσμευσης πελατών δημιουργούν αρχεία καταγραφής ελέγχου για να αποθηκεύσει το ιστορικό ελέγχου των καρτελών. Μπορείτε να διαγράψετε τα αρχεία καταγραφής ελέγχου, όταν δεν χρειάζονται πλέον, για να ελευθερώσετε χώρο.
Προειδοποίηση
Εάν διαγράψετε ένα αρχείο καταγραφής ελέγχου, δεν θα μπορείτε πλέον να προβάλετε το ιστορικό ελέγχου για την περίοδο που καλύπτεται από αυτό το αρχείο καταγραφής ελέγχου.
Συνδεθείτε στο κέντρο διαχείρισης Power Platform και στη συνέχεια επιλέξτε ένα περιβάλλον.
Στην περιοχή Έλεγχος, Αποδέσμευση χωρητικότητας, επιλέξτεΔιαγραφή αρχείων καταγραφής ελέγχου.
Επιλέξτε για να διαγράψετε αρχεία καταγραφής είτε κατά πίνακα, τύπο πρόσβασης ή ημερομηνία.
Ρύθμιση Περιγραφή Όνομα εργασίας συστήματος Διαγραφή αρχείων καταγραφής ανά πίνακα Επιλέξτε έναν ή περισσότερους πίνακες για τους οποίους θέλετε να διαγράψετε αρχεία καταγραφής ελέγχου. Από προεπιλογή, εμφανίζονται όλοι οι πίνακες στο περιβάλλον, είτε περιέχουν δεδομένα ελέγχου είτε όχι. Διαγραφή αρχείων καταγραφής για [αριθμός] πίνακες. Διαγραφή αρχείων καταγραφής πρόσβασης από άτομα και συστήματα Διαγραφή όλων των αρχείων καταγραφής πρόσβασης για όλους τους χρήστες και τα συστήματα. Διαγραφή αρχείων καταγραφής πρόσβασης. Διαγραφή όλων των αρχείων καταγραφής μέχρι και την επιλεγμένη ημερομηνία Διαγράψτε τα αρχεία καταγραφής έως και την επιλεγμένη ημερομηνία. Να διαγραφούν όλα τα αρχεία καταγραφής πριν και τις [χρονική σήμανση]. Επιλέξτε Διαγραφή, και, στη συνέχεια, επιβεβαιώστε τις διαγραφές.
Όλα τα δεδομένα διαγράφονται σε μια ασύγχρονη εργασία συστήματος παρασκηνίου που μπορεί να διαρκέσει έως και 72 ώρες για να προγραμματιστεί να εκτελεστεί.
Για την παρακολούθηση της κατάστασης των εργασιών διαγραφής ελέγχου, ανατρέξτε στην επόμενη ενότητα.
Παρακολούθηση της κατάστασης των εργασιών διαγραφής ελέγχου στο Κέντρο διαχείρισης του Power Platform
Στο Κέντρο διαχείρισης του Power Platform, επιλέξτε ένα περιβάλλον.
Επιλέξτε Ρυθμίσεις>Διαχείριση δεδομένων>Μαζική διαγραφή.
Ελέγξτε την εργασία συστήματος και την αιτιολογία κατάστασης στήλη για λεπτομέρειες σχετικά με την κατάσταση της εργασίας σας.
Επιλέξτε την εργασία για να δείτε περισσότερες λεπτομέρειες σχετικά με τα αποτελέσματα της εργασίας διαγραφής.
Περιορισμός αποθήκευσης βάσης δεδομένων
Μέθοδος 1: Διαγραφή μαζικών μηνυμάτων ηλεκτρονικού ταχυδρομείου και παρουσιών ροής εργασιών μέσω μιας εργασίας μαζικής διαγραφής
Προειδοποίηση
Αν διαγράψετε αυτά τα δεδομένα, δεν θα έχετε πλέον τη δυνατότητα να διακρίνετε αν ένα μήνυμα ηλεκτρονικού ταχυδρομείου είχε σταλεί μέσω μαζικής ηλεκτρονικής αλληλογραφίας ή αν είχε εκτελεστεί ένας κανόνας ροής εργασίας έναντι μιας εγγραφής. Τα μηνύματα ηλεκτρονικού ταχυδρομείου που είχαν σταλεί και οι ενέργειες που εκτελέστηκαν στην εγγραφή της ροή εργασίας, θα παραμείνουν.
Στο Κέντρο διαχείρισης του Power Platform, επιλέξτε ένα περιβάλλον.
Επιλέξτε Ρυθμίσεις>Διαχείριση δεδομένων>Μαζική διαγραφή. Στη γραμμή μενού, επιλέξτε Νέο. Ανοίγει ο Οδηγός μαζικής διαγραφής.
Επιλέξτε Επόμενο.
Στη λίστα Αναζήτηση, επιλέξτε το στοιχείο Εργασίες συστήματος.
Στην περιοχή κριτηρίων αναζήτησης, προσθέστε παρόμοια κριτήρια για παράδειγμα:
Τύπος εργασίας συστήματος-ίσον-Μαζική αποστολή ηλεκτρονικού ταχυδρομείου; Ροή εργασίας;
αιτιολογία κατάστασης – Ίσον – Επιτυχής
Ολοκληρώθηκε στις – Παλαιότερο από X μήνες – 1
Ομαδοποιήστε τις τρεις γραμμές κριτηρίων:
Επιλέξτε Επόμενο.
Στο πλαίσιο κειμένου Όνομα, πληκτρολογήστε ένα όνομα για την εργασία μαζικής διαγραφής.
Επιλέξτε μια ημερομηνία και μια ώρα για την ώρα έναρξης της εργασίας, κατά προτίμηση μια ώρα όταν οι χρήστες δεν είναι σε εφαρμογές δέσμευσης πελατών.
Επιλέξτε το πλαίσιο ελέγχου Εκτέλεση αυτής της εργασίας κάθε και, στη συνέχεια, στη λίστα ημέρες, επιλέξτε τη συχνότητα με την οποία θέλετε να εκτελείται η εργασία.
Εάν θέλετε να σας αποστέλλεται ειδοποίηση μέσω ηλεκτρονικού ταχυδρομείου, επιλέξτε το πλαίσιο ελέγχου Αποστολή μηνύματος ηλεκτρονικού ταχυδρομείου (myemail@domain.com) μετά το τέλος αυτής της εργασίας.
Επιλέξτε Επόμενη, ελέγξτε την εργασία μαζικής διαγραφής και μετά επιλέξτε Υποβολή για να δημιουργήσετε την επαναλαμβανόμενη εργασία.
Μέθοδος 2: Αξιολόγηση και διαγραφή ροών εργασιών που βρίσκονται σε αναστολή
Ορισμένες φορές, οι ροές εργασιών τίθενται σε κατάσταση αναστολής επειδή υπάρχει κάποια συνθήκη που δεν μπορεί να ικανοποιηθεί ή κάποια άλλη αιτία που δεν επιτρέπει τη συνέχιση της ροής εργασιών.
Προειδοποίηση
Ορισμένες ροές εργασιών είναι σε κατάσταση αναστολής επειδή αναμένουν μια συνθήκη η οποία δεν έχει ικανοποιηθεί ακόμα. Για παράδειγμα, μια ροή εργασιών μπορεί να περιμένει την ολοκλήρωση μιας εργασίας.
Συνδεθείτε στο κέντρο διαχείρισης του Power Platform.
Επιλέξτε Περιβάλλοντα, επιλέξτε ένα περιβάλλον από τη λίστα και, στη συνέχεια, επιλέξτε Άνοιγμα.
Στην επάνω δεξιά γωνία, επιλέξτε Advanced Find (
 ).
).Στη λίστα Αναζήτηση, επιλέξτε το στοιχείο Εργασίες συστήματος.
Στην περιοχή κριτηρίων αναζήτησης, προσθέστε παρόμοια κριτήρια για παράδειγμα:
Τύπος εργασίας συστήματος– Ισούται με – Ροή εργασίας
αιτιολογία κατάστασης – Ίσον – Αναμονή
Συνδυάστε τις δύο γραμμές κριτηρίων:
Επιλέξτε το βέλος δίπλα στη γραμμή κριτηρίων και μετά επιλέξτε Επιλογή γραμμής.
Έχοντας και τις δύο γραμμές επιλεγμένες, επιλέξτε Ομαδοποίηση ΚΑΙ.
Επιλέξτε Αποτελέσματα.
Στο παράθυρο αποτελεσμάτων, μπορείτε να ανοίξετε κάθε στοιχείο για να καθορίσετε αν μπορεί να διαγραφεί η ροή εργασιών.
Μέθοδος 7: Κατάργηση μαζικών εργασιών εντοπισμού διπλοτύπων και των σχετικών αντιγράφων των διπλών καρτελών
Κάθε φορά που εκτελείται μια εργασία εντοπισμού διπλοτύπων, αποθηκεύεται ένα αντίγραφο κάθε διπλότυπης καρτέλας στη βάση δεδομένων ως μέρος της εργασίας εντοπισμού διπλοτύπων.
Για παράδειγμα, αν έχετε 100 διπλότυπες καρτέλες, κάθε φορά που εκτελείτε μια εργασία εντοπισμού διπλοτύπων η οποία βρίσκει αυτές τις διπλότυπες καρτέλες, είτε είναι μη αυτόματη ή επαναλαμβανόμενη εργασία, οι 100 αυτές διπλότυπες καρτέλες αποθηκεύονται στη βάση δεδομένων, υπό τη συγκεκριμένη παρουσία αυτής της εργασίας, μέχρι τα διπλότυπα να συγχωνευτούν ή να διαγραφούν ή μέχρι να διαγραφεί η παρουσία αυτής της εργασίας εντοπισμού διπλοτύπων.
Στο Κέντρο διαχείρισης του Power Platform, επιλέξτε ένα περιβάλλον.
Επιλέξτε Ρυθμίσεις>Διαχείριση δεδομένων>Εργασίες εντοπισμού διπλοτύπων.
Επιλέξτε τις παρουσίες της εργασίας εντοπισμού διπλοτύπων που θέλετε να διαγράψετε και στη συνέχεια επιλέξτε Διαγραφή (X).
Για να αποφύγετε τη σπατάλη χώρου αποθήκευσης, βεβαιωθείτε ότι τα διπλότυπα διεκπεραιώνονται εγκαίρως, ώστε να μην αναφέρονται σε πολλές διαφορετικές εργασίες εντοπισμού.
Μέθοδος 8: Διαγραφή παρουσιών μαζικής εισαγωγής χρησιμοποιώντας μια εργασία μαζικής διαγραφής
Κάθε φορά που εκτελείτε μια μαζική εισαγωγή, υπάρχει μια εργασία του συστήματος που σχετίζεται με αυτήν την εισαγωγή. Οι λεπτομέρειες της εργασίας συστήματος δείχνουν ποιες καρτέλες έχουν εισαχθεί με επιτυχία και ποιες όχι.
Προειδοποίηση
Μετά τη διαγραφή αυτών των εργασιών μαζικής εισαγωγής, δεν θα έχετε τη δυνατότητα να βλέπετε ποια δεδομένα έχουν εισαχθεί και δεν μπορείτε να κάνετε επαναφορά της εισαγωγής.
Στο Κέντρο διαχείρισης του Power Platform, επιλέξτε ένα περιβάλλον.
Επιλέξτε Ρυθμίσεις>Διαχείριση δεδομένων>Μαζική διαγραφή. Στη γραμμή μενού, επιλέξτε Νέο. Ανοίγει ο Οδηγός μαζικής διαγραφής.
Επιλέξτε Επόμενο.
Στη λίστα Αναζήτηση, επιλέξτε το στοιχείο Εργασίες συστήματος.
Στην περιοχή κριτηρίων αναζήτησης, προσθέστε παρόμοια κριτήρια για παράδειγμα:
Τύπος εργασίας συστήματος– ισούται με – εισαγωγή
αιτιολογία κατάστασης – Ίσον – Επιτυχής
Ολοκληρώθηκε στις – Παλαιότερο από X μήνες – 1
Ομαδοποιήστε τις τρεις γραμμές κριτηρίων:
Επιλέξτε Επόμενο.
Στο πλαίσιο κειμένου Όνομα, πληκτρολογήστε ένα όνομα για την εργασία μαζικής διαγραφής.
Επιλέξτε μια ημερομηνία και μια ώρα για την ώρα έναρξης της εργασίας, κατά προτίμηση μια ώρα όταν οι χρήστες δεν είναι σε εφαρμογές δέσμευσης πελατών.
Επιλέξτε το πλαίσιο ελέγχου Εκτέλεση αυτής της εργασίας κάθε και, στη συνέχεια, στη λίστα ημέρες, επιλέξτε τη συχνότητα με την οποία θέλετε να εκτελείται η εργασία.
Εάν θέλετε να σας αποστέλλεται ειδοποίηση μέσω ηλεκτρονικού ταχυδρομείου, επιλέξτε το πλαίσιο ελέγχου Αποστολή μηνύματος ηλεκτρονικού ταχυδρομείου (myemail@domain.com) μετά το τέλος αυτής της εργασίας.
Επιλέξτε Επόμενη, ελέγξτε την εργασία μαζικής διαγραφής και μετά επιλέξτε Υποβολή για να δημιουργήσετε την επαναλαμβανόμενη εργασία.
Μέθοδος 9: Διαγραφή παρουσιών εργασιών μαζικής διαγραφής χρησιμοποιώντας μια εργασία μαζικής διαγραφής
Όταν διαγράφετε μαζικά δεδομένα, δημιουργείται μια εργασία συστήματος μαζικής διαγραφής η οποία μπορεί να διαγραφεί.
Προειδοποίηση
Μετά τη διαγραφή αυτών των εργασιών, θα χάσετε το ιστορικό των εργασιών μαζικής διαγραφής που έχετε εκτελέσει.
Στο Κέντρο διαχείρισης του Power Platform, επιλέξτε ένα περιβάλλον.
Επιλέξτε Ρυθμίσεις>Διαχείριση δεδομένων>Μαζική διαγραφή. Στη γραμμή μενού, επιλέξτε Νέο. Ανοίγει ο Οδηγός μαζικής διαγραφής.
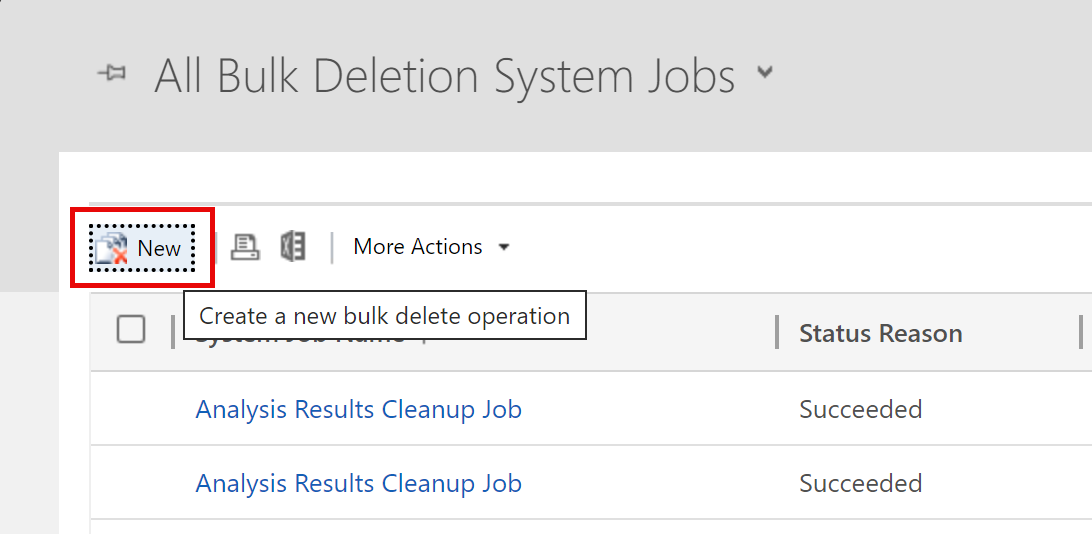
Επιλέξτε Επόμενο.
Στη λίστα Αναζήτηση, επιλέξτε το στοιχείο Εργασίες συστήματος.
Στην περιοχή κριτηρίων αναζήτησης, προσθέστε παρόμοια κριτήρια για παράδειγμα:
Τύπος εργασίας συστήματος– Ισούται με – Μαζική διαγραφή
αιτιολογία κατάστασης – Ίσον – Επιτυχής
Ολοκληρώθηκε στις – Παλαιότερο από X μήνες – 1
Σημείωμα
Μπορείτε επίσης να διαγράψετε εργασίες που έχουν αποτύχει ή έχουν ακυρωθεί.
Ομαδοποιήστε τις τρεις γραμμές κριτηρίων:
Επιλέξτε Επόμενο.
Στο πλαίσιο κειμένου Όνομα, πληκτρολογήστε ένα όνομα για την εργασία μαζικής διαγραφής.
Επιλέξτε μια ημερομηνία και μια ώρα για την ώρα έναρξης της εργασίας, κατά προτίμηση μια ώρα όταν οι χρήστες δεν είναι σε εφαρμογές δέσμευσης πελατών.
Επιλέξτε το πλαίσιο ελέγχου Εκτέλεση αυτής της εργασίας κάθε και, στη συνέχεια, στη λίστα ημέρες, επιλέξτε τη συχνότητα με την οποία θέλετε να εκτελείται η εργασία.
Εάν θέλετε να σας αποστέλλεται ειδοποίηση μέσω ηλεκτρονικού ταχυδρομείου, επιλέξτε το πλαίσιο ελέγχου Αποστολή μηνύματος ηλεκτρονικού ταχυδρομείου (myemail@domain.com) μετά το τέλος αυτής της εργασίας.
Επιλέξτε Επόμενη, ελέγξτε την εργασία μαζικής διαγραφής και μετά επιλέξτε Υποβολή για να δημιουργήσετε την επαναλαμβανόμενη εργασία.
Μέθοδος 11: Κατάργηση μη απαιτούμενων πινάκων και στηλών από την αναζήτηση Dataverse
Οι πίνακες και τα πεδία πινάκων που είναι ενεργοποιημένα για αναζήτηση Dataverse επηρεάζουν τη χωρητικότητα αποθήκευσης της βάσης δεδομένων.
- Για να αναθεωρήσετε τη λίστα των πινάκων που έχουν επιλεγεί για αποτελέσματα αναζήτησης Dataverse, ανατρέξτε στο θέμα Επιλογή οντοτήτων για αναζήτηση Dataverse.
- Για να αναθεωρήσετε τη λίστα των πεδίων που επιλέγονται για κάθε πίνακα για τα αποτελέσματα αναζήτησης Dataverse, ανατρέξτε στο θέμα Επιλογή πεδίων με δυνατότητα αναζήτησης και φίλτρων για κάθε πίνακα.
Μέθοδος 12: Κατάργηση μη απαιτούμενων δεδομένων από πίνακες δραστηριοτήτων
Αυτοί οι πίνακες αποθηκεύουν καρτέλες για δραστηριότητες όπως μηνύματα ηλεκτρονικού ταχυδρομείου, συναντήσεις, εργασίες, κλήσεις κλπ. Για να μάθετε περισσότερα σχετικά με τα δεδομένα που περιέχουν αυτοί οι πίνακες, ανατρέξτε στο Μοντέλο δεδομένων δραστηριοτήτων και χώρος αποθήκευσης.
Μέθοδος 13: Καρτελών μη απαιτούμενων καρτελών τροφοδοσίας δραστηριοτήτων
Αυτοί οι πίνακες αποθηκεύουν τις σχετικές καρτέλες καταχώρησης για τη λειτουργικότητα των τροφοδοσιών δραστηριοτήτων. Για να ελευθερώσετε χώρο, μπορείτε να διαγράψετε τυχόν καρτέλες καταχώρησης που δεν είναι πλέον απαραίτητες.
Μέθοδος 14: Τροποποίηση των ρυθμίσεων παρακολούθησης επιπέδου στοιχείου
Ο πίνακας ExchangeSyncIdMappingBase περιέχει αναφορές μεταξύ των καρτελών Dynamics 365 και των αντίστοιχων καρτελών στο Microsoft Exchange. Αυτός ο πίνακας χρησιμοποιείται από τη δυνατότητα συγχρονισμού από την πλευρά του διακομιστή, η οποία επιτρέπει το συγχρονισμό μηνυμάτων ηλεκτρονικού ταχυδρομείου, συναντήσεων, επαφών και εργασιών μεταξύ του Dynamics 365 και του Microsoft Exchange.
Σε αυτόν τον πίνακα αποθηκεύονται επιπλέον γραμμές για να σας βοηθήσουν με την αντιμετώπιση προβλημάτων κατά τον συγχρονισμό συγκεκριμένων στοιχείων. Για περισσότερες πληροφορίες, ανατρέξτε στο θέμα Αντιμετώπιση προβλημάτων συγχρονισμού από την πλευρά του διακομιστή με το Microsoft Dynamics 365. Σε αυτό το άρθρο παρέχονται λεπτομέρειες σχετικά με τον τρόπο με τον οποίο μπορείτε να μειώσετε την προεπιλεγμένη διάρκεια (τρεις ημέρες) για το χρόνο ύπαρξης αυτών των καρτελών αντιμετώπισης προβλημάτων. Αυτή η δυνατότητα αντιμετώπισης προβλημάτων είναι επίσης δυνατό να απενεργοποιηθεί. Οι γραμμές που δεν σχετίζονται με αυτήν τη δυνατότητα δεν είναι δυνατό να διαγραφούν και απαιτούνται για τον συγχρονισμό συναντήσεων, επαφών και εργασιών.
Μέθοδος 15: Κατάργηση μη απαιτούμενων ειδοποιήσεων (αρχεία καταγραφής ανιχνεύσεων)
Η δυνατότητα Συγχρονισμός από την πλευρά του διακομιστή καταγράφει ειδοποιήσεις όταν παρουσιάζονται διαφορετικά συμβάντα, όπως ένα γραμματοκιβώτιο το οποίο αντιμετωπίζει σφάλμα ή προειδοποίηση. Υπάρχουν επίσης ενημερωτικές ειδοποιήσεις που καταγράφονται όταν ενεργοποιείτε ένα γραμματοκιβώτιο. Μπορείτε να προβάλλετε αυτές τις ειδοποιήσεις όταν προβάλλετε ένα προφίλ γραμματοκιβωτίου ή διακομιστή ηλεκτρονικού ταχυδρομείου στην περιοχή "Ρύθμιση παραμέτρων ηλεκτρονικού ταχυδρομείου" των ρυθμίσεων για προχωρημένους. Αν και αυτές οι καρτέλες εμφανίζονται σε μια καρτέλα που ονομάζεται Ειδοποιήσεις, στην πραγματικότητα είναι καρτέλες Ανίχνευση. Για να ελευθερώσετε χώρο που χρησιμοποιείται από αυτές τις ειδοποιήσεις, μπορείτε να διαγράψετε τυχόν καρτέλες ανίχνευσης που δεν είναι πλέον απαραίτητες. Οι καρτέλες ανίχνευσης μπορούν να διαγραφούν στην καρτέλα "Ειδοποιήσεις" μιας καρτέλας προφίλ διακομιστή ηλεκτρονικού ταχυδρομείου ή γραμματοκιβωτίου. Επίσης, μπορούν να διαγραφούν χρησιμοποιώντας τα Πρόσθετα κριτήρια εύρεσης ή μια εργασία μαζικής διαγραφής.
Μπορείτε επίσης να ρυθμίσετε ποια επίπεδα ειδοποιήσεων καταγράφονται. Δείτε Ρυθμίσεις συστήματος - Καρτέλα "Email".
Αποδέσμευση χώρου αποθήκευσης που χρησιμοποιείται από εγκρίσεις ροής
Ανατρέξτε στο Διαγραφή ιστορικού έγκρισης από το Power Automate.
Ελευθερώστε χώρο αποθήκευσης που χρησιμοποιείται από τον πίνακα SubscriptionTrackingDeletedObject
Δείτε Πίνακας διαγραμμένου αντικειμένου παρακολούθησης συνδρομής.