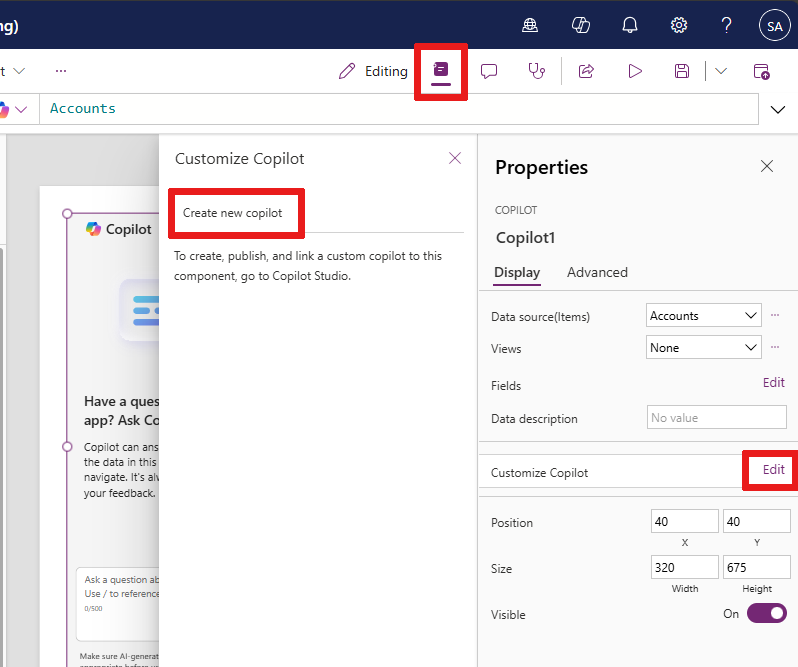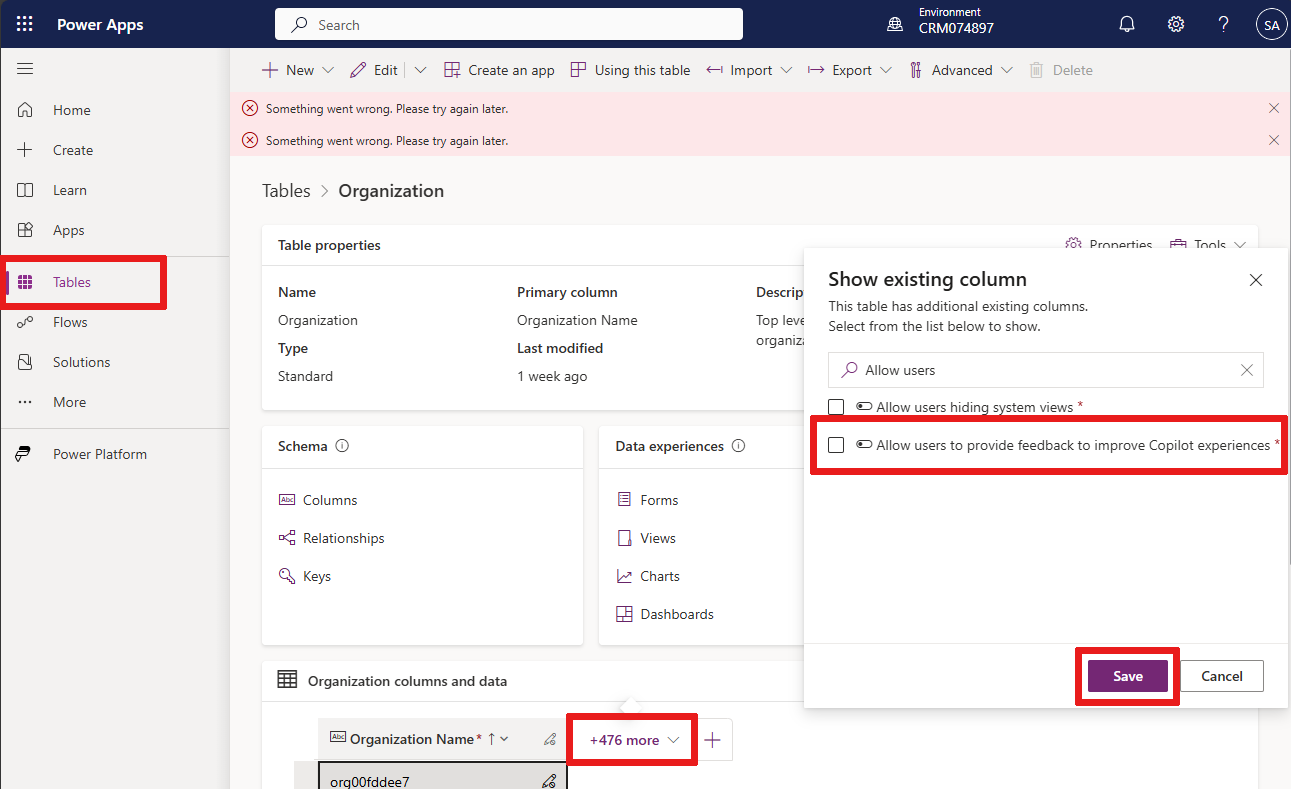Προσθήκη στοιχείου ελέγχου Copilot σε εφαρμογή καμβά (έκδοση προεπισκόπησης)
[Αυτό το άρθρο αποτελεί τεκμηρίωση προέκδοσης και ενδέχεται να αλλάξει.]
Το στοιχείο ελέγχου Copilot είναι ένας βοηθός AI που μπορεί να προστεθεί στις εφαρμογές καμβά σας. Το Copilot επιτρέπει στους χρήστες της εφαρμογής να λαμβάνουν πληροφορίες σχετικά με τα δεδομένα στην εφαρμογή σας μέσω συνομιλιών σε φυσική γλώσσα με ένα copilot με υποστήριξη AI. Οι δημιουργοί μπορούν να προσθέσουν το στοιχείο ελέγχου σε οποιαδήποτε εφαρμογή καμβά και να επιλέξουν για ποια δεδομένα θα μπορεί να προσφέρει απαντήσεις.
Σημαντικό
- Αυτή είναι μια δυνατότητα προεπισκόπησης.
- Οι λειτουργίες προεπισκόπησης δεν προορίζονται για παραγωγική χρήση και ενδέχεται να έχουν περιορισμένη λειτουργικότητα. Αυτές οι δυνατότητες υπόκεινται στους συμπληρωματικούς όρους χρήσης και είναι διαθέσιμες πριν την επίσημη κυκλοφορία ώστε οι πελάτες να έχουν πρόσβαση από νωρίς και να κάνουν σχόλια.
Σημείωμα
Αυτή η δυνατότητα υποστηρίζεται από την Υπηρεσία Azure OpenAI.
Προϋποθέσεις
Βεβαιωθείτε ότι πληροίτε τις προϋποθέσεις και τη διαθεσιμότητα περιοχής στην Επισκόπηση Copilot στο Power Apps (έκδοση προεπισκόπησης).
Το Copilot δεν λειτουργεί σε περιβάλλοντα που διαθέτουν κλειδί που διαχειρίζεται ο πελάτης ή Κιβώτιο ασφαλείας πελατών.
Ρυθμίστε το Copilot για το περιβάλλον σας
Για να μπορούν οι χρήστες της εφαρμογής να χρησιμοποιήσουν την εμπειρία συνομιλίας Copilot σε μια εφαρμογή καμβά, ένας διαχειριστής του Power Platform πρέπει πρώτα να ενεργοποιήσει τη δυνατότητα Να επιτρέπεται στους χρήστες να αναλύουν δεδομένα χρησιμοποιώντας μια εμπειρία συνομιλίας με υποστήριξη AI σε εφαρμογές καμβά και εφαρμογές βάσει μοντέλου στο κέντρο διαχείρισης του Power Platform. Μάθετε περισσότερα στη Διαχείριση ρυθμίσεων δυνατοτήτων.
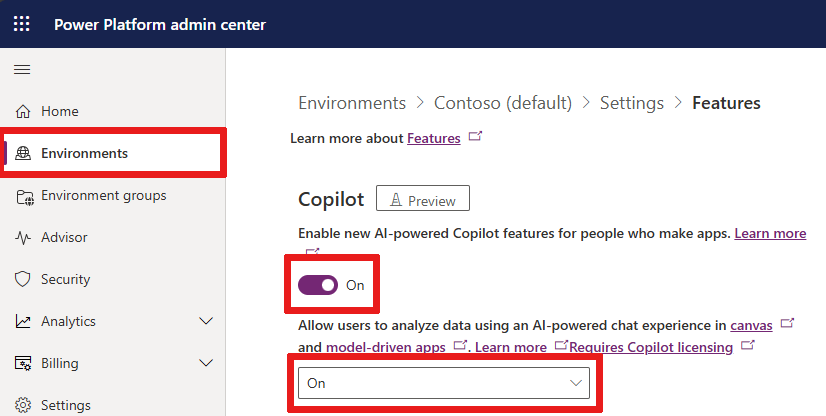
Ρυθμίστε το Copilot για την εφαρμογή καμβά σας
Για να μπορέσετε να προσθέσετε ένα στοιχείο ελέγχου Copilot στην εφαρμογή καμβά σας, πρέπει να ενεργοποιήσετε το στοιχείο Copilot και την Επεξεργασία στο Copilot Studio στις ρυθμίσεις της εφαρμογής στο Power Apps.
Στοιχείο Copilot: Ενεργοποιεί τη δυνατότητα Copilot στην εφαρμογή καμβά, ώστε να μπορείτε να προσθέσετε το στοιχείο ελέγχου Copilot στην εφαρμογή σας και να τη συνδέσετε σε ένα copilot.
Επεξεργασία σε Copilot Studio: Σάς επιτρέπει να προσαρμόσετε το copilot χρησιμοποιώντας το Copilot Studio. Εάν αφήσετε αυτήν την επιλογή απενεργοποιημένη, μόνο το προεπιλεγμένο copilot θα είναι διαθέσιμο στην εφαρμογή σας.
Ανοίξτε την εφαρμογή καμβά σας για επεξεργασία στο Power Apps Studio. Στη γραμμή εντολών επιλέξτε Ρυθμίσεις>Ενημερώσεις.
Στην καρτέλα Προεπισκόπηση, βρείτε και ενεργοποιήστε το στοιχείο Copilot και τις ρυθμίσεις Επεξεργασία στο Copilot Studio.
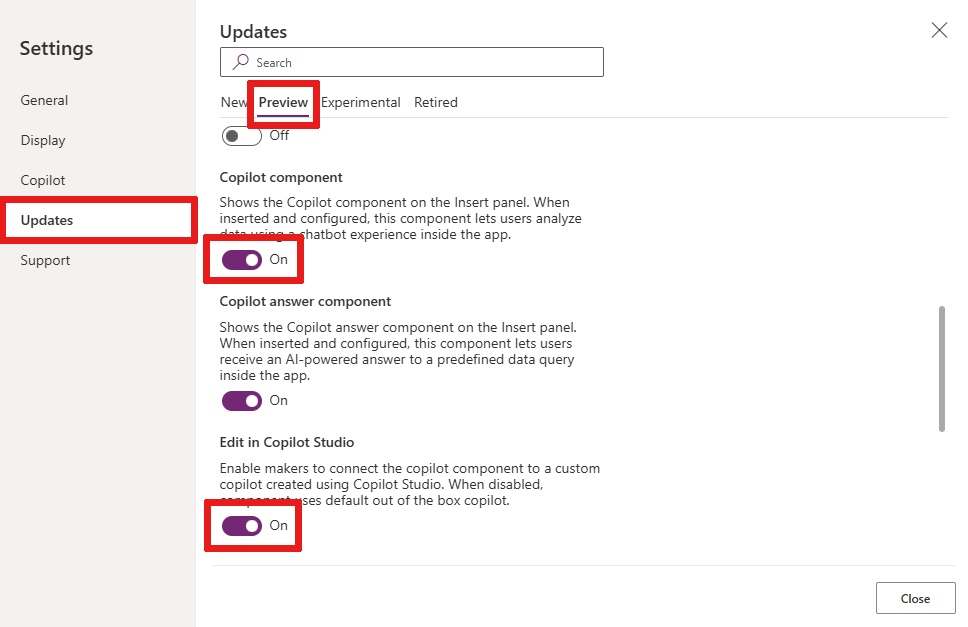
Προσθήκη στοιχείου ελέγχου Copilot σε εφαρμογή καμβά
Τώρα που έχουν διαμορφωθεί όλες οι ρυθμίσεις με την εφαρμογή καμβά ανοιχτή για επεξεργασία:
Στο μενού σύνταξης της εφαρμογής, επιλέξτε Εισαγωγή και μετά Copilot (έκδοση προεπισκόπησης).
Θα σας ζητηθεί να προσθέσετε μια προέλευση δεδομένων στο Copilot. Επιλέξτε έναν πίνακα Dataverse ως την προέλευση δεδομένων.
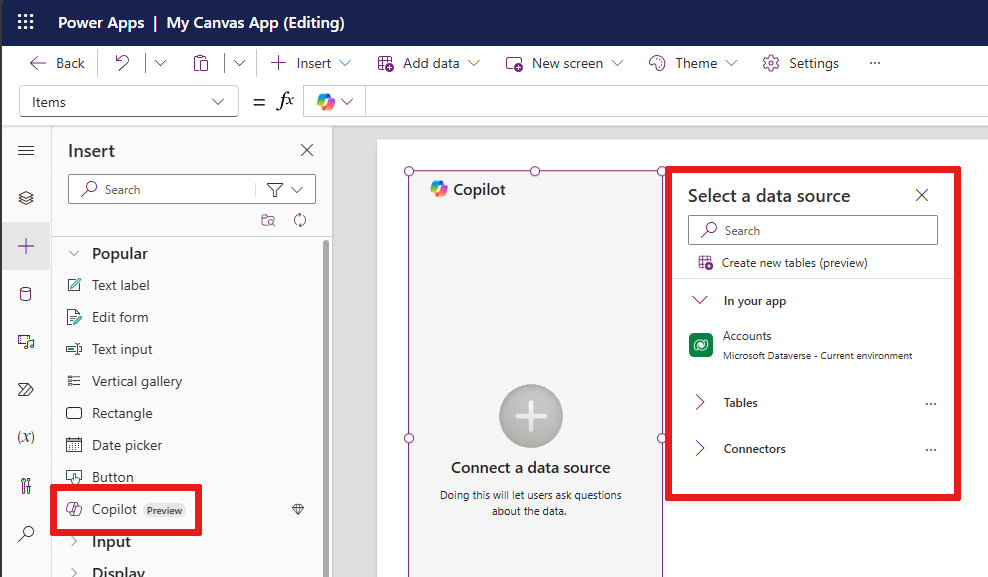
Σημείωμα
Το στοιχείο ελέγχου Copilot υποστηρίζει μόνο πίνακες Dataverse ως προελεύσεις δεδομένων.
Προσαρμογή του copilot με χρήση του Copilot Studio
Το Copilot Studio είναι μια εφαρμογή που σάς επιτρέπει να δημιουργείτε και να επεξεργάζεστε copilot για τις εφαρμογές σας. Μπορείτε να ορίσετε τα θέματα, τις ενέργειες και άλλες δυνατότητες του copilot σας. Για παράδειγμα, μπορείτε να ρυθμίσετε το copilot να απαντά σε συγκεκριμένες ερωτήσεις σχετικά με τα δεδομένα της εφαρμογής σας ή να εκτελεί ενέργειες όπως το άνοιγμα μιας οθόνης ή η αποστολή ενός μηνύματος ηλεκτρονικού ταχυδρομείου.
Μπορείτε να προσαρμόσετε το πρόσφατα συνδεδεμένο copilot σας στο Power Apps μέσω του μενού ιδιοτήτων στο Power Apps.
Με επιλεγμένο το στοιχείο ελέγχου Copilot στον καμβά σας, επιλέξτε Επεξεργασία δίπλα στο πεδίο Προσαρμογή copilot στις Ιδιότητες.
Εάν δεν έχετε δημιουργήσει ήδη ένα copilot, επιλέξτε Δημιουργία νέου copilot στο τμήμα παραθύρου Προσαρμογή Copilot. Ένα στοιχείο ελέγχου Copilot στο Power Apps Studio δεν υποστηρίζει την ενεργοποίηση ενός υπάρχοντος Copilot από το Copilot Studio.
Το Copilot Studio ανοίγει σε νέα καρτέλα. Τυχόν τροποποιήσεις που έγιναν στο Copilot Studio εμφανίζονται στο συνδεδεμένο copilot στην εφαρμογή σας Power Apps.
Μάθετε περισσότερα στη Γρήγορη εκκίνηση: Δημιουργία και ανάπτυξη ενός copilot.
Συλλογή σχολίων από χρήστες εφαρμογών
Οι δημιουργοί και οι χρήστες εφαρμογών μπορούν να παρέχουν σχόλια σχετικά με το πόσο ικανοποιημένοι είναι με τις απαντήσεις του copilot επιλέγοντας το κουμπί Μου αρέσει (αντίχειρας προς τα πάνω) ή Δεν μου αρέσει (αντίχειρας προς τα κάτω) για κάθε απάντηση. Μπορούν να εισαγάγουν λεπτομερή σχόλια στο πλαίσιο κειμένου και, στη συνέχεια, να επιλέξουν Υποβολή.
Τα σχόλιά τους αποστέλλονται στο Microsoft για να μας βοηθήσουν να βελτιώσουμε το στοιχείο ελέγχου Copilot.
Να μην επιτρέπεται η συλλογή σχολίων από χρήστες εφαρμογών
Εάν δεν θέλετε οι χρήστες της εφαρμογής σας να παρέχουν σχόλια στη Microsoft, απενεργοποιήστε την επιλογή σχολίων.
Συνδεθείτε στο Power Apps και επιλέξτε Πίνακες στο αριστερό τμήμα παραθύρου περιήγησης.
Επιλέξτε τον πίνακα Οργανισμός από τη λίστα.
Στην ενότητα Στήλες και δεδομένα οργανισμού, επιλέξτε τη λίστα κεφαλίδων στηλών. Εμφανίζεται το αναδυόμενο παράθυρο Εμφάνιση υπάρχουσας στήλης.
Αναζητήστε το στοιχείο Να επιτρέπεται στους χρήστες να παρέχουν σχόλια για την εφαρμογή Copilot και βεβαιωθείτε ότι το πλαίσιο ελέγχου δεν είναι επιλεγμένο.
Επιλέξτε Αποθήκευση.