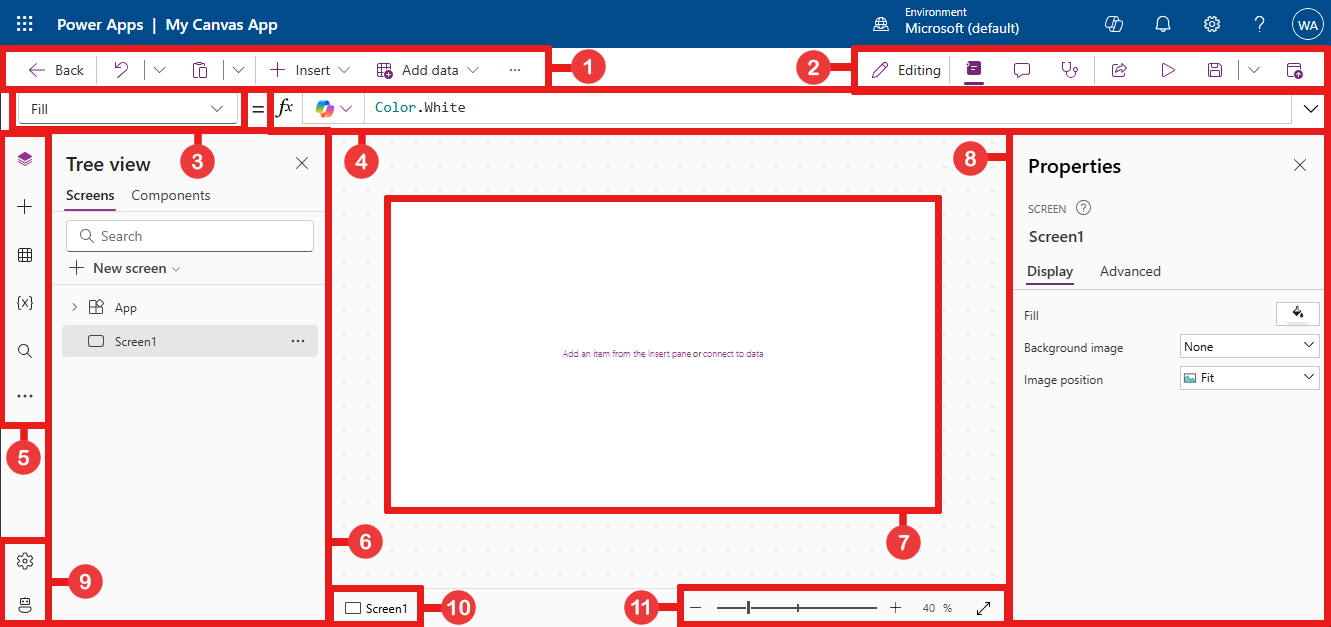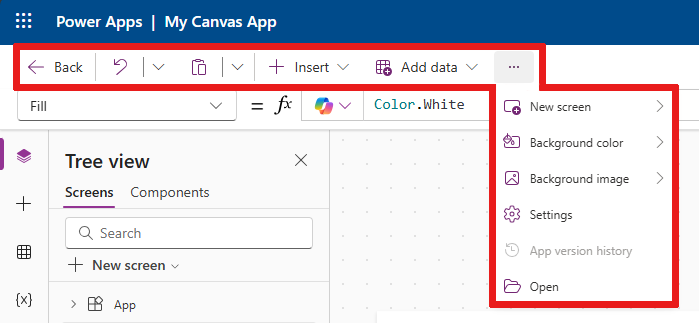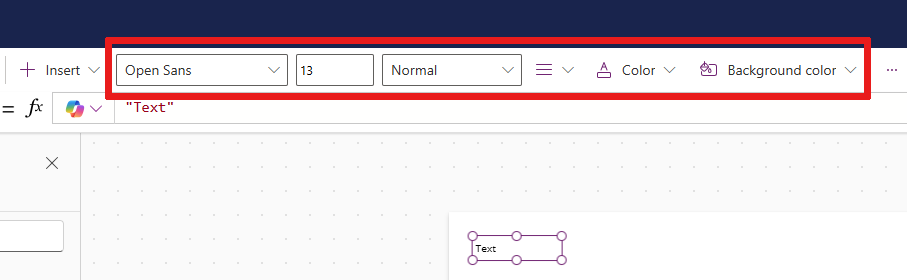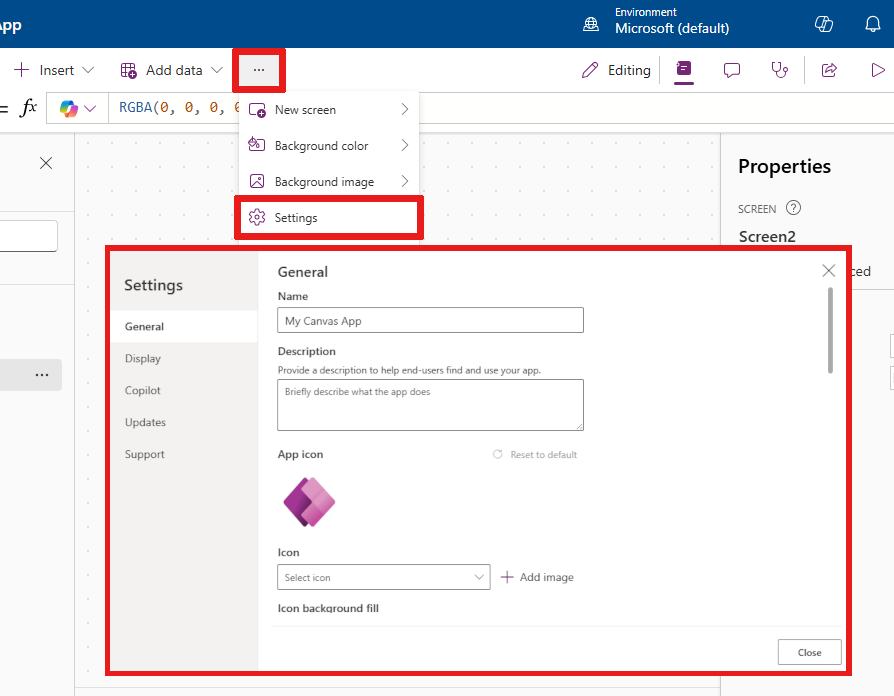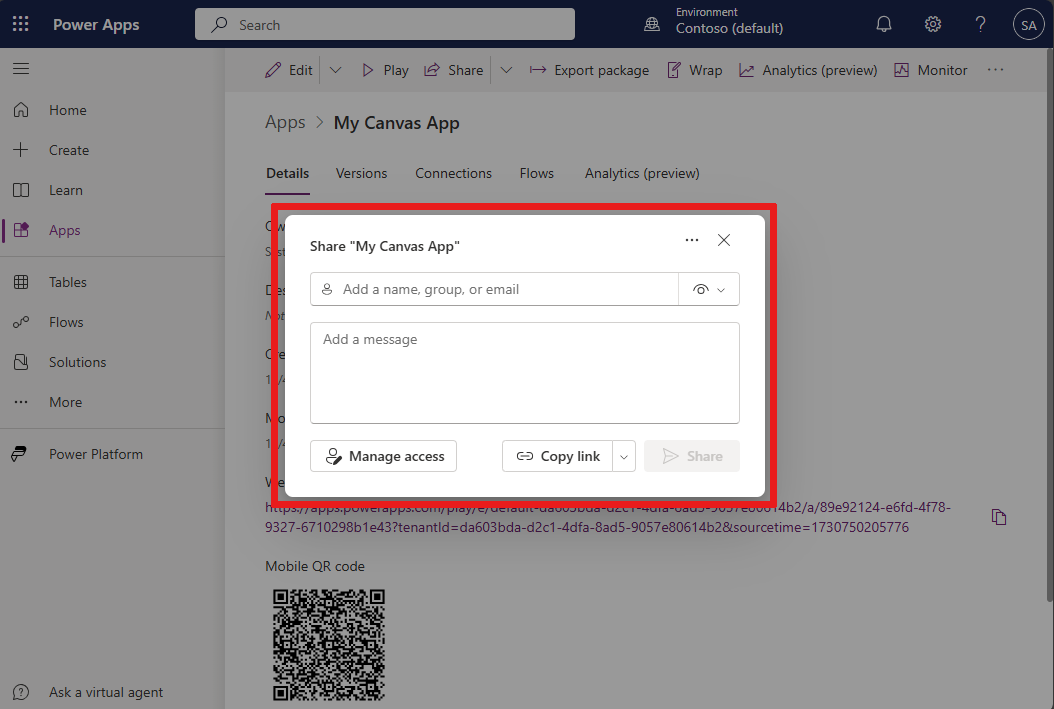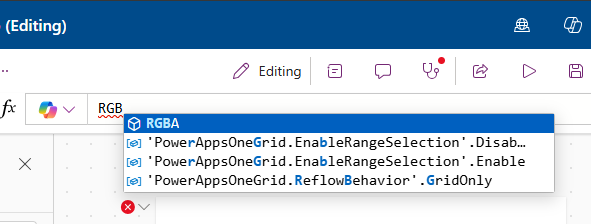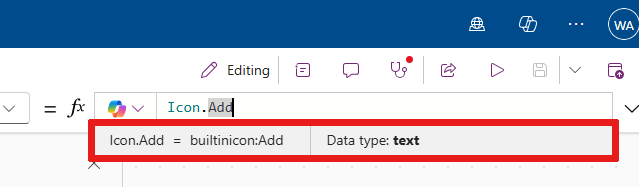Κατανόηση του Power Apps Studio
Μπορείτε να χρησιμοποιήσετε το Power Apps Studio για να σχεδιάσετε, να δημιουργήσετε και να διαχειριστείτε την εφαρμογή καμβά σας.
Επισκόπηση του Power Apps Studio
γραμμή σύγχρονων εντολών Power Apps Studio : Δυναμική γραμμή εντολών που εμφανίζει ένα διαφορετικό σύνολο εντολών με βάση το επιλεγμένο στοιχείο ελέγχου.
Ενέργειες εφαρμογής: Επιλογές προβολής ιδιοτήτων, προσθήκης σχολίων, εκτέλεσης του ελέγχου εφαρμογής, κοινής χρήσης, προεπισκόπησης, αποθήκευσης ή δημοσίευσης της εφαρμογής.
Λίστα ιδιοτήτων: Λίστα ιδιοτήτων για το επιλεγμένο αντικείμενο, όπως γέμισμα ή ύψος.
Γραμμή τύπων: Συνθέστε ή επεξεργαστείτε έναν τύπο για την επιλεγμένη ιδιότητα με μία ή περισσότερες συναρτήσεις.
Μενού σύνταξης εφαρμογών: Τμήμα παραθύρου επιλογής για εναλλαγή μεταξύ προελεύσεων δεδομένων και επιλογών εισαγωγής.
Επιλογές σύνταξης εφαρμογών: Αυτό το τμήμα παραθύρου αποκαλύπτει τη δυνατότητα σύνταξης που αντιστοιχεί όταν επιλέγεται μια δυνατότητα από το μενού σύνταξης εφαρμογών.
Καμβάς/οθόνη: Πρωτεύων καμβάς για τη σύνθεση της δομής της εφαρμογής.
Τμήμα παραθύρου ιδιοτήτων: Λίστα ιδιοτήτων για το επιλεγμένο αντικείμενο σε προβολή δέντρου.
Ρυθμίσεις και ψηφιακός βοηθός: Διαμορφώστε την εφαρμογή σας στις ρυθμίσεις ή λάβετε βοήθεια για τη δημιουργία της εφαρμογής σας με έναν ψηφιακό βοηθό.
Επιλογέας οθόνης: Εναλλαγή μεταξύ διαφορετικών οθονών σε μια εφαρμογή. Οι επιλογές προβολής δέντρου εμφανίζονται εδώ.
Αλλαγή μεγέθους οθόνης καμβά: Αλλάξτε το μέγεθος της οθόνης του καμβά κατά τη σύνταξη της εφαρμογής σας.
Ας κατανοήσουμε κάθε επιλογή στο Power Apps Studio λεπτομερώς.
1 – Σύγχρονη γραμμή εντολών του Power Apps Studio
Οι επιλογές Power Apps Studio είναι διαθέσιμες στη γραμμή εντολών. Οι επιλογές σχετίζονται με την τρέχουσα περίοδο λειτουργίας και τις ρυθμίσεις που σχετίζονται με την εφαρμογή.
Σύγχρονη γραμμή εντολών
Η σύγχρονη γραμμή εντολών εμφανίζει το σχετικό σύνολο εντολών, ανάλογα με το στοιχείο ελέγχου που επιλέγεται. Για παράδειγμα, εάν επιλέξετε ένα στοιχείο για εισαγωγή όπως μια ετικέτα κειμένου, θα δείτε τη σύγχρονη γραμμή εντολών να αλλάζει για να χωρέσει την επιλογή σας. Η γραμμή διαθέτει πλέον τύπο γραμματοσειράς, μέγεθος, χρώμα και άλλα στοιχεία ελέγχου ετικετών κειμένου.
Η γραμμή εντολών αλλάζει όταν επιλέγεται ένα από τα ακόλουθα στοιχεία ελέγχου ή αντικείμενα:
- Αντικείμενο εφαρμογής
- Οθόνη
- Κουμπί
- Σχήμα
- Εικονίδιο
- Κενό από
- Φόρμα από δεδομένα
- Κενή συλλογή
- Συλλογή με δεδομένα
- Ετικέτα
- Είσοδος κειμένου
- Επιλογέας ημερομηνίας
Όταν επιλέγονται περισσότεροι του ενός τύποι στοιχείων ελέγχου, η γραμμή εντολών εμφανίζει τις κοινές εντολές μεταξύ των επιλεγμένων στοιχείων ελέγχου.
Προηγούμενο
Σας μεταφέρει πίσω στο κέντρο δόμησης κλείνοντας την τρέχουσα περίοδο λειτουργίας Power Apps Studio.
Αναίρεση και επανάληψη
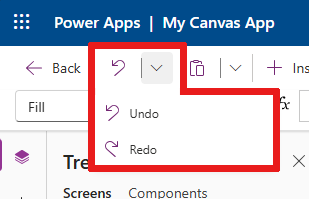
- Αναίρεση: Αναίρεση της τελευταίας ενέργειας.
- Επανάληψη: Επανάληψη της τελευταίας ενέργειας.
Αποκοπή, αντιγραφή και επικόλληση

- Αποκοπή: Κάντε αποκοπή της επιλογής και αποθηκεύστε την στο πρόχειρο.
- Αντιγραφή: Αντιγράψτε την επιλογή και αποθηκεύστε την στο πρόχειρο.
- Επικόλληση: Επικολλήστε την τελευταία αποκοπή ή την επιλογή που αντιγράψατε από το πρόχειρο.
Εισαγωγή
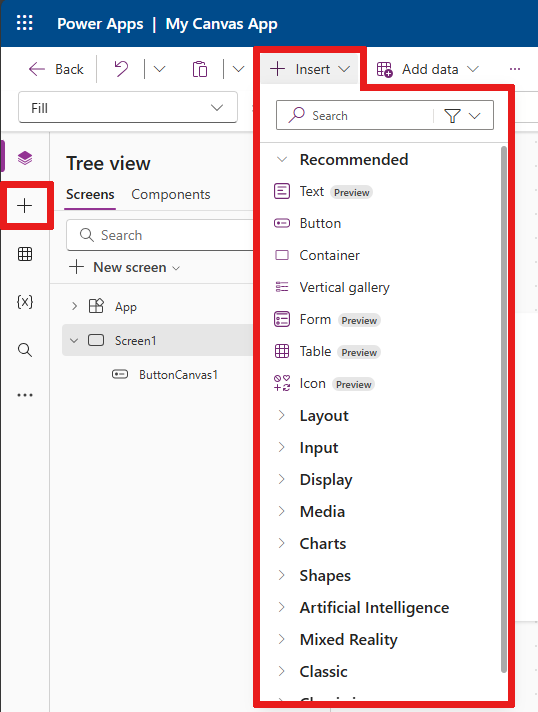
Το μενού Εισαγωγή είναι διαθέσιμο από τη γραμμή εντολών και από το μενού σύνταξης της εφαρμογής.
Η Εισαγωγή εμφανίζει όλα τα δημοφιλή αντικείμενα ή στοιχεία ελέγχου που μπορείτε να προσθέσετε στην επιλεγμένη οθόνη στην εφαρμογή καμβά. Μπορείτε επίσης να αναπτύξετε άλλες επιλογές ή να χρησιμοποιήσετε την επιλογή στοιχείων για την εισαγωγή στοιχείων ελέγχου από μια βιβλιοθήκη στοιχείων.
Για να εισαγάγετε στοιχεία ελέγχου στον καμβά, μπορείτε να σύρετε το στοιχείο ελέγχου στον καμβά ή να επιλέξετε το στοιχείο ελέγχου.
Δημοφιλή στοιχεία ελέγχου για εισαγωγή
| Όνομα | Περιγραφή |
|---|---|
| Φόρμα | Εμφανίστε, επεξεργαστείτε ή δημιουργήστε μια εγγραφή σε μια προέλευση δεδομένων. |
| Εισαγωγή>Κουμπί | Ένα στοιχείο ελέγχου το οποίο ο χρήστης μπορεί να επιλέξει για να αλληλεπιδράσει με την εφαρμογή. |
| Εισαγωγή>Επιλογέας ημερομηνίας | Ένα στοιχείο ελέγχου το οποίο ο χρήστης μπορεί να επιλέξει για να καθορίσει μια ημερομηνία. |
| Εισαγωγή>Εισαγωγή κειμένου | Ένα πλαίσιο κειμένου που επιτρέπει την εισαγωγή στοιχείων από το χρήστη |
| Σχήματα>Ορθογώνιο | Ένα ορθογώνιο σχήμα για τη ρύθμιση των παραμέτρων της εμφάνισης του καμβά. |
| Text | Ένα πλαίσιο που εμφανίζει δεδομένα όπως κείμενο, αριθμούς, ημερομηνίες ή νομισματικές μονάδες. |
| Κατακόρυφη συλλογή | Ένα στοιχείο ελέγχου που επιτρέπει την προσθήκη άλλων στοιχείων ελέγχου και εμφανίζει ένα σύνολο δεδομένων. Για παράδειγμα, τα στοιχεία λίστας που αποτελούνται από μια εικόνα, έναν τίτλο και μια περιγραφή περιέχονται σε μια κατακόρυφη συλλογή. 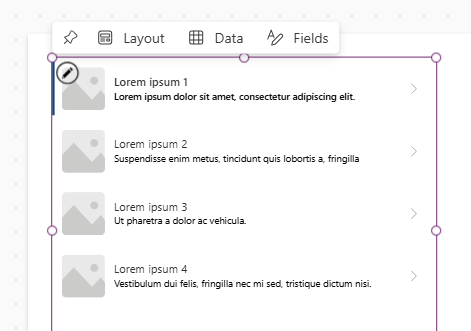
|
Για περισσότερες πληροφορίες σχετικά με τα στοιχεία ελέγχου που μπορείτε να εισαγάγετε συμπεριλαμβανομένων των ιδιοτήτων και των ορισμών τους, μεταβείτε στην επιλογή Στοιχεία ελέγχου και ιδιότητες σε εφαρμογές καμβά.
Προσθήκη δεδομένων
Προσθέστε, ανανεώστε ή καταργήστε προελεύσεις δεδομένων από την εφαρμογή καμβά που διαθέτετε. Μπορείτε να προσθέσετε μία ή περισσότερες συνδέσεις χρησιμοποιώντας προελεύσεις δεδομένων.
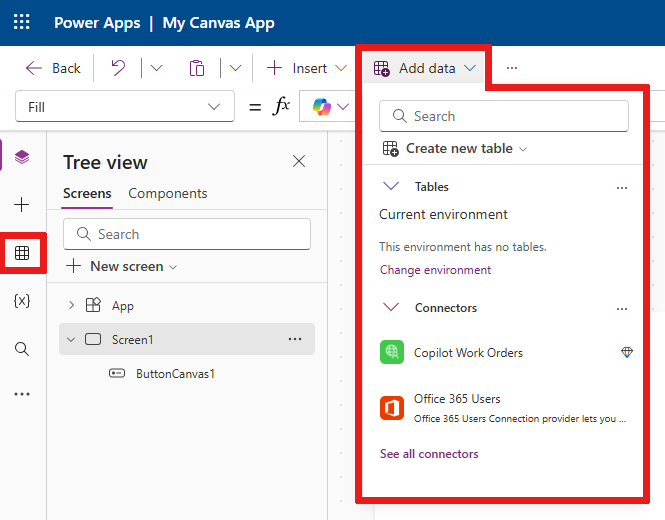
Από το μενού Προσθήκη δεδομένων, μπορείτε:
- Επιλέξτε οποιουσδήποτε άλλους υπάρχοντες πίνακες από το τρέχον περιβάλλον.
- Αναζητήστε και επιλέξτε μια σύνδεση, για παράδειγμα SharePoint ή SQL Server.
Σύνδεσμοι
Εκτός από τα δεδομένα που είναι αποθηκευμένα σε πίνακες, υπάρχουν πολλές συνδέσεις διαθέσιμες για αλληλεπίδραση με δεδομένα σε δημοφιλή λογισμικό όπως SaaS, υπηρεσίες και συστήματα.
Για να επιλέξετε άλλες συνδέσεις, όπως SharePoint, OneDrive ή SQL Server, μπορείτε να εισαγάγετε κείμενο στο πλαίσιο αναζήτησης προέλευσης δεδομένων ή να επιλέξετε από τη λίστα με τις συνδέσεις.
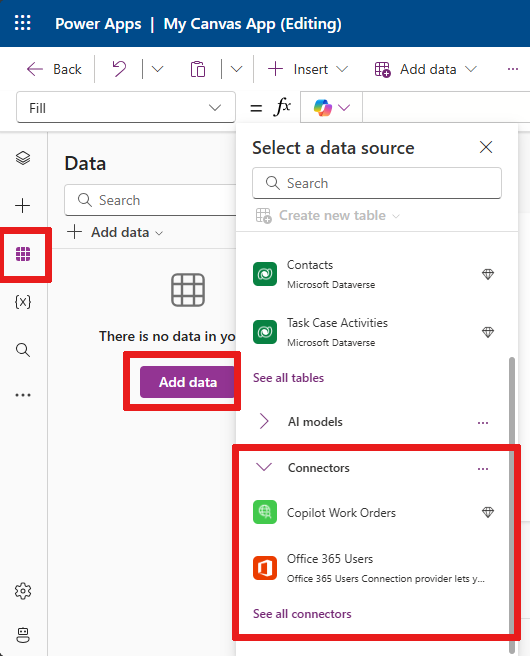
Για περισσότερες πληροφορίες, ανατρέξτε στην ενότητα Λίστα όλων των συνδέσεων Power Apps.
Νέες διατάξεις οθόνης
Μπορείτε να προσθέσετε μια νέα οθόνη στην εφαρμογή σας από την επιλογή Νέα οθόνη στη γραμμή εντολών ή την επιλογή + Νέα οθόνη στην Προβολή δέντρου.
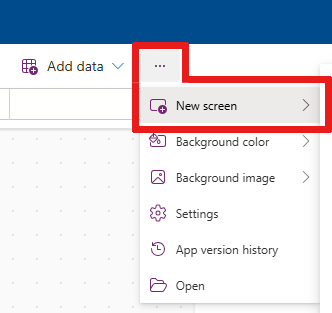
Επιλέξτε από τη λίστα των διαθέσιμων διατάξεων οθόνης, όπως η Πλαϊνή γραμμή, νέες διατάξεις στην προεπισκόπηση, όπως Κεφαλίδα και φόρμα ή πρότυπα όπως Ηλεκτρονικό ταχυδρομείο.
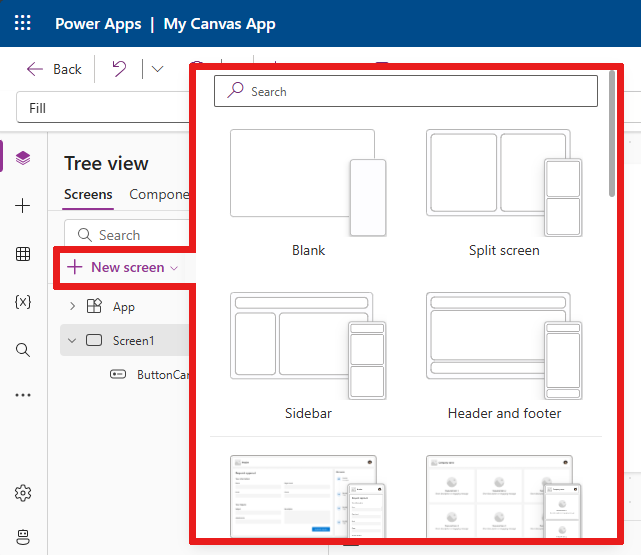
Χρώμα φόντου
Επιλέξτε ένα χρώμα φόντου για μια οθόνη. Μπορείτε να επιλέξετε από τη λίστα τυπικών χρωμάτων ή να επιλέξετε την καρτέλα Προσαρμογή και να επιλέξετε το δικό σας χρώμα.
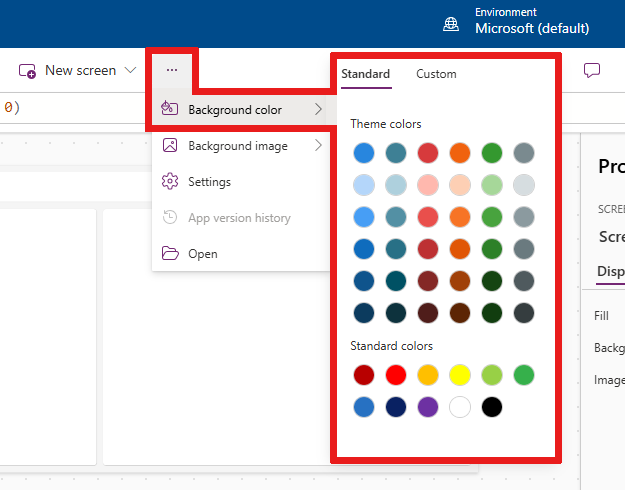
Εικόνα φόντου
Επιλέξτε Αποστολή για αποστολή εικόνων που θα ορίζεται ως εικόνα φόντου.
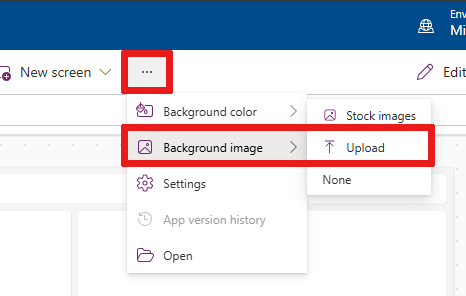
Ρυθμίσεις
Διαμορφώστε τις ρυθμίσεις της εφαρμογής από την καρτέλα Γενικά, Οθόνη, Copilot, Ενημερώσεις ή Υποστήριξη.
Γενικές
- Επεξεργαστείτε την εφαρμογή Όνομα και Περιγραφή.
- Προσθέστε ή ενημερώστε το εικονίδιο εφαρμογής. Προσθήκη προσαρμοσμένου εικονιδίου με + Προσθήκη εικόνας.
- Επιλέξτε ένα χρώμα Γέμισμα φόντου εικονιδίου ή Γέμισμα εικονιδίου .
- Εναλλαγή Αυτόματης αποθήκευσης για αυτόματη αποθήκευση κάθε δύο λεπτά.
- Ρύθμιση παραμέτρων χρήσης χωρίς σύνδεση
- Ορίστε το Όριο γραμμής δεδομένων.
- Συμπεριλάβετε πληροφορίες εντοπισμού σφαλμάτων κατά τη δημοσίευση.
- Ενεργοποιήστε την αυτόματη δημιουργία μεταβλητών περιβάλλοντος.
- Ενεργοποίηση της ιδιότητας
App.OnStart.
Για παράδειγμα, για να επεξεργαστείτε το όνομα της εφαρμογής, μεταβείτε στην καρτέλα Γενικά των ρυθμίσεων.
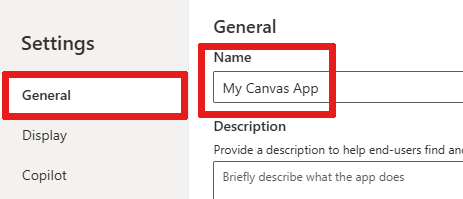
Εμφάνιση
- Επιλέξτε τον Προσανατολισμό και την οθόνη Μέγεθος.
- Προσαρμογή μεγέθους: Προσαρμόζει το μέγεθος της εφαρμογής στον διαθέσιμο χώρο.
- Κλείδωμα αναλογιών εικόνας: Κλειδώνει την αναλογία ύψους και πλάτους.
- Κλείδωμα προσανατολισμού: Διατηρεί τον προσανατολισμό της εφαρμογής κατά την περιστροφή της συσκευής.
- Εμφάνιση περιοχής ειδοποιήσεων κινητών συσκευών: Εμφανίζει ειδοποιήσεις στο επάνω μέρος της οθόνης.
Για περισσότερες πληροφορίες, δείτε Αλλαγή μεγέθους και προσανατολισμού οθόνης.
Copilot
Μπορείτε να προσθέσετε ένα προσαρμοσμένο Copilot σε μια εφαρμογή καμβά (έκδοση προεπισκόπησης).
Ενημερώσεις
Σας δίνει τη δυνατότητα να ρυθμίσετε τις παραμέτρους για προχωρημένους για την εφαρμογή που περιλαμβάνουν δυνατότητες σε προεπισκόπηση, πειραματικές ή δυνατότητες που έχουν αποσυρθεί.
Για περισσότερες πληροφορίες, δείτε Κατανοήστε τις δυνατότητες πειραματικής, προεπισκόπησης και σύνταξης στο Power Apps.
Υποστήριξη
Πρόσβαση στις τρέχουσες πληροφορίες Power Apps Studio, όπως περιβάλλον, έκδοση σύνταξης, αναγνωριστικό περιόδου λειτουργίας και λεπτομέρειες περιόδου λειτουργίας. Αυτές οι πληροφορίες είναι χρήσιμες για περιόδους λειτουργίας υποστήριξης της Microsoft.
2 - Ενέργειες εφαρμογής
Για να εκτελέσετε ενέργειες συγκεκριμένα για την εφαρμογή, χρησιμοποιήστε τις επιλογές Ιδιότητες, Σχόλια, Επιλογέας εφαρμογής, Κοινή χρήση, Προεπισκόπηση εφαρμογής, Αποθήκευση και Δημοσίευση.
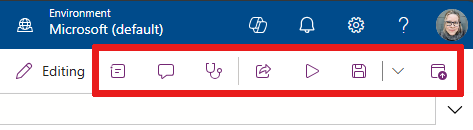
Κοινοποίηση
Όταν επιλέγετε την ενέργεια εφαρμογής Κοινή χρήση, βλέπετε μια νέα καρτέλα ή ένα νέο παράθυρο ανοικτό όπου μπορείτε να μοιραστείτε την εφαρμογή. Μπορείτε να κάνετε κοινή χρήση με άλλους χρήστες ή να τους προσθέσετε ως συνιδιοκτήτες της εφαρμογής σας.
Φιλοδώρημα
Πρέπει να αποθηκεύσετε την εφαρμογή για να μπορεί να γίνει κοινή χρήση της.
Έλεγχος εφαρμογής
Επιλέξτε τον Έλεγχο εφαρμογών για εκτέλεση ενός ελέγχου.
Για περισσότερες πληροφορίες, ανατρέξτε στο θέμα Ο έλεγχος PowerApps περιλαμβάνει πλέον αποτελέσματα ελέγχου εφαρμογών για εφαρμογές καμβά σε λύσεις.
Σχόλια
Τα σχόλια είναι σημειώσεις που σχετίζονται με στοιχεία στην εφαρμογή σας. Χρησιμοποιήστε σχόλια για να βοηθήσετε την ομάδα σας να εξετάσει την εφαρμογή και να παράσχει σχόλια ή να παράσχει πρόσθετες πληροφορίες σχετικά με τις λεπτομέρειες της υλοποίησης στην εφαρμογή σας.
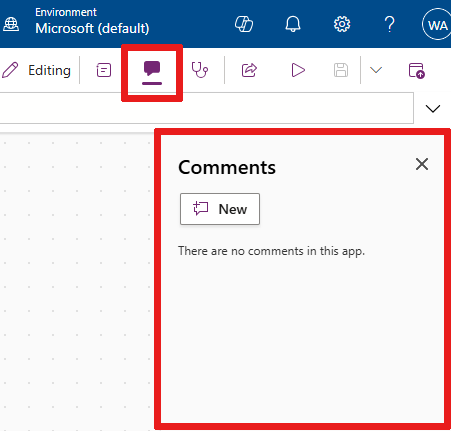
Έκδοση προεπισκόπηση
Επιλέξτε Προεπισκόπηση της εφαρμογής για να μεταβείτε σε λειτουργία προεπισκόπησης. Εδώ μπορείτε να προβάλετε και να αλληλεπιδράσετε με την τρέχουσα έκδοση της εφαρμογής.
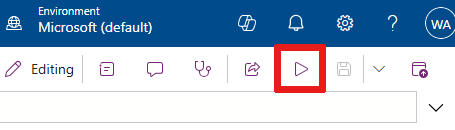
Αποθήκευση
Μπορείτε να αποθηκεύσετε την εφαρμογή σας με διάφορους τρόπους, όπως Αποθήκευση, Αποθήκευση με σημειώσεις έκδοσης, Αποθήκευση ως ή Λήψη αντιγράφου. Η αναπτυσσόμενη λίστα Επιλογές αποθήκευσης βρίσκεται δίπλα στην ενέργεια εφαρμογής Αποθήκευση.
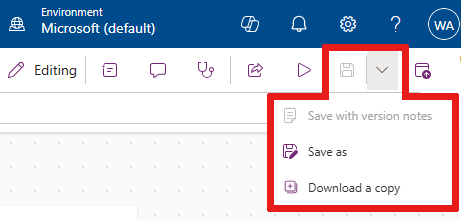
Οι επιλογές αποθήκευσης περιλαμβάνουν:
- Αποθήκευση: Αποθηκεύει πρόσφατες και μη αποθηκευμένες αλλαγές που κάνατε στην εφαρμογή. Κάθε φορά που αποθηκεύετε τις αλλαγές, δημιουργείται μια νέα έκδοση.
- Αποθήκευση με σημειώσεις έκδοσης: Αποθηκεύστε και προσθέστε σημειώσεις σχετικά με τις ενημερώσεις σας.
- Αποθήκευση ως: -άντε διπλότυπο της εφαρμογής με αποθήκευσή της με διαφορετικό όνομα.
- Λήψη ενός αντιγράφου: Λάβετε ένα τοπικό αντίγραφο της εφαρμογής.
Δημοσίευση
Επιλέξτε Δημοσίευση για να δημοσιεύσετε την τρέχουσα έκδοση της εφαρμογής. Για περισσότερες πληροφορίες, δείτε Αποθήκευση και δημοσίευση εφαρμογών καμβά.
3 - Ιδιότητες λίστας
Όταν επιλέγετε ένα αντικείμενο στον καμβά σας, μπορείτε να επιλέξετε μία από τις ιδιότητες του αντικειμένου από τη λίστα ιδιοτήτων του. Για την πλήρη λίστα όλων των πιθανών ιδιοτήτων, δείτε Όλες οι ιδιότητες.
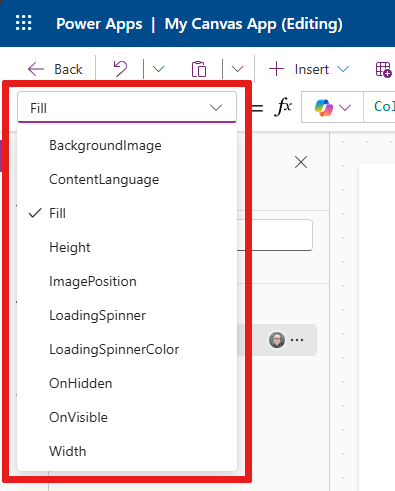
4 - Γραμμή τύπων
Η γραμμή τύπων σάς επιτρέπει να προσθέσετε, να επεξεργαστείτε ή να καταργήσετε συναρτήσεις μιας ιδιότητας από το επιλεγμένο αντικείμενο. Για παράδειγμα, επιλέξτε την οθόνη της εφαρμογής για την ενημέρωση του χρώματος φόντου χρησιμοποιώντας τη συνάρτηση RGBA.
Η γραμμή τύπων είναι με δυνατότητα IntelliSense. Όταν αρχίζετε να καταχωρείτε κείμενο που συμφωνεί με μία ή περισσότερες συναρτήσεις, η γραμμή τύπων εμφανίζει μια λίστα συναρτήσεων.
Όταν επιλέγετε μια συνάρτηση, η γραμμή τύπων εμφανίζει την ενσωματωμένη βοήθεια συναρτήσεων και επισημαίνει το κείμενο βοήθειας που σχετίζεται με τη θέση του δρομέα.
Εάν ένας τύπος επιστρέψει σφάλμα, μπορείτε να προβάλετε τις λεπτομέρειες σφάλματος στον Έλεγχο εφαρμογής ή απευθείας από την προβολή εφαρμογής στον καμβά.
Ομοίως, βρίσκετε βοήθεια κατά την εργασία με πολύπλοκες συναρτήσεις, ένθετες συναρτήσεις ή κατά τη διόρθωση μιας σύνταξης τύπου.
Για την πλήρη λίστα όλων των συναρτήσεων της εφαρμογής καμβά, δείτε Αναφορά τύπου - Power Apps.
5 – Μενού σύνταξης εφαρμογών
Κάντε εναλλαγή μεταξύ διαφόρων επιλογών σύνταξης κατά την εργασία με την εφαρμογή.
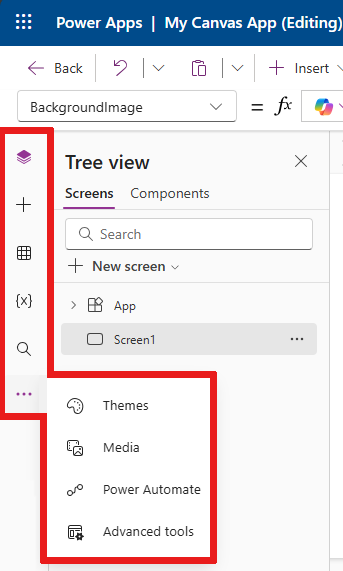
- Προβολή δέντρου: Εμφανίζει μια προβολή δέντρου όλων των οθονών και των στοιχείων ελέγχου στην τρέχουσα εφαρμογή.
- Εισαγωγή: Σας επιτρέπει να προσθέτετε διαφορετικά στοιχεία ελέγχου στην οθόνη.
- Δεδομένα: Προσθέστε δεδομένα και άλλες συνδέσεις, όπως πίνακες που συνδέονται με την εφαρμογή σας.
- Μεταβλητές: Εργαστείτε με μεταβλητές και συλλογές κατά την επεξεργασία της εφαρμογής σας.
- Αναζήτηση: Επιλέξτε για αναζήτηση μέσων, τύπων, κειμένου και περισσότερων στην εφαρμογή σας.
- Θέματα: Επιλέξτε ένα έγχρωμο θέμα για το Power Apps περιβάλλον εργασίας χρήστη.
- Μέσα: Εισαγωγή ή κατάργηση μέσων από την εφαρμογή.
- Power Automate: Προσθέστε μια ροή με χρήση του τμήματος παραθύρου του Power Automate.
- Εργαλεία για προχωρημένους χρήστες: Σας επιτρέπει να αποκτήσετε πρόσβαση στα εργαλεία Παρακολούθηση και Δοκιμή για εντοπισμό σφαλμάτων και δοκιμή της εφαρμογής σας.
Οι επιλογές για εργασία με εφαρμογές καμβά αλλάζουν ανάλογα με την επιλογή σας από το μενού σύνταξης. Για παράδειγμα, όταν ενεργοποιείτε την επιλογή μενού Προβολή δέντρου, εμφανίζεται ένα τμήμα παραθύρου Προβολή δέντρου.
6 – Επιλογές σύνταξης εφαρμογών
Προβολή δέντρου
Επιλέξτε την προβολή δέντρου για να εμφανίσετε τις οθόνες που είναι διαθέσιμες στην εφαρμογή.
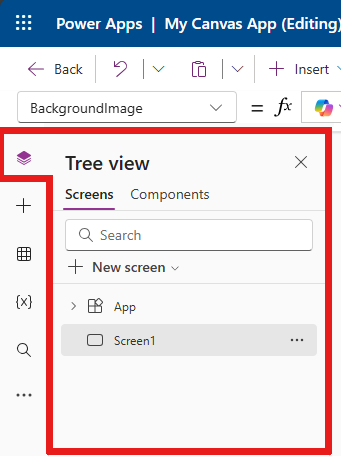
Φιλοδώρημα
Επιλέξτε Εφαρμογή στην προβολή δέντρου για να εργαστείτε με στοιχεία ελέγχου ειδικά για την εφαρμογή. Μπορείτε να αλλάξετε τη συμπεριφορά της εφαρμογής, όπως προσθέτοντας ένα τύπο για το συμβάν OnStart της εφαρμογής.
Μεταβείτε στην καρτέλα Στοιχεία της Προβολής δέντρου για να εργαστείτε με τις δυνατότητες της βιβλιοθήκης στοιχείων. Μπορείτε να προσθέσετε νέα στοιχεία ή να επαναχρησιμοποιήσετε στοιχείων από τις βιβλιοθήκες δημοσιευμένων στοιχείων. Για περισσότερες πληροφορίες, δείτε Βιβλιοθήκη στοιχείων.
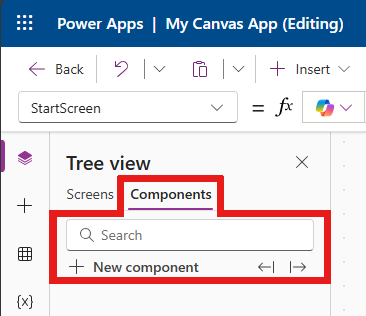
Για περισσότερες πληροφορίες σχετικά με την προσθήκη στοιχείων επιλέγοντας + Νέο στοιχείο, ανατρέξτε στην ενότητα Εισαγωγή.
Μεταβλητές
Μπορείτε να αποθηκεύσετε δεδομένα, όπως οι τιμές αποτελεσμάτων, από ένα σύνολο δεδομένων σε προσωρινό χώρο αποθήκευσης χρησιμοποιώντας μεταβλητές. Σε αυτήν την ενότητα παρατίθενται οι μεταβλητές που χρησιμοποιούνται από την τρέχουσα εφαρμογή. Για περισσότερες πληροφορίες, δείτε Μεταβλητές σε εφαρμογές καμβά.
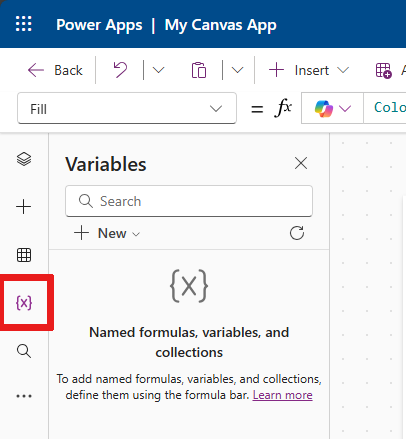
Μια συλλογή είναι μια ομάδα στοιχείων που είναι παρόμοια, όπως τα προϊόντα σε μια λίστα προϊόντων. Για περισσότερες πληροφορίες, δείτε Συλλογές σε εφαρμογές καμβά.
Αναζήτηση
Μπορείτε να βρείτε στοιχεία στην εφαρμογή σας ή να τα βρείτε και να τα αντικαταστήσετε.

Themes
Μπορείτε να επιλέξετε ένα προκαθορισμένο έγχρωμο θέμα ή να προσαρμόσετε το δικό σας έγχρωμο θέμα επιλέγοντας + Προσθήκη θέματος.
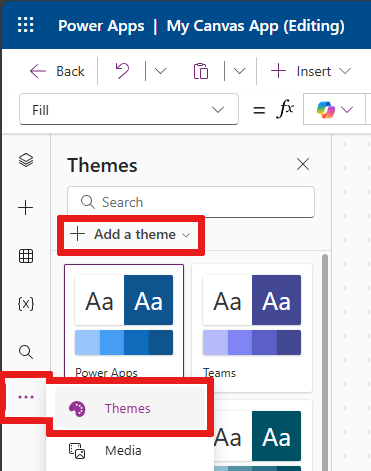
Μέσα
Επιλέξτε Πολυμέσα για να προσθέσετε εικόνες, βίντεο ή αρχεία ήχου στην εφαρμογή σας. Η προσθήκη πολυμέσων απευθείας στην εφαρμογή σας ανεβάζει τα αρχεία στην εφαρμογή και χρησιμοποιεί τον χώρο αποθήκευσης εφαρμογών.
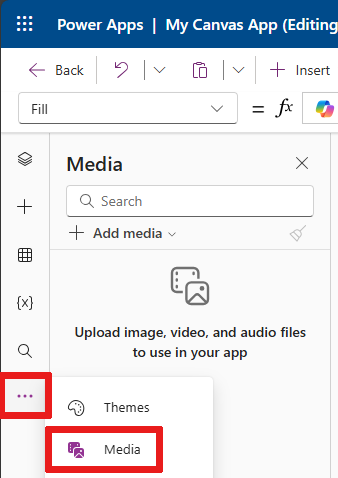
Φιλοδώρημα
- Κάθε αρχείο που αποστέλλεται στην εφαρμογή ως μέσο πρέπει να είναι 64 MB ή μικρότερο.
- Το μέγεθος όλων των αρχείων πολυμέσων που έχουν αποσταλεί σε μια εφαρμογή δεν μπορεί να υπερβαίνει τα 200 MB.
Εάν θέλετε να χρησιμοποιήσετε αναφορές σε περισσότερα μέσα, εξετάστε το ενδεχόμενο να χρησιμοποιήσετε στοιχεία ελέγχου Ήχος και Βίντεο με διευθύνσεις URL, μέσα από τις Υπηρεσίες πολυμέσων Azure ή από το Microsoft Stream.
Για περισσότερες πληροφορίες, δείτε Χρήση αρχείων πολυμέσων στο Power Apps.
Power Automate
Δημιουργήστε μια νέα ροή με το Power Automate ή επιλέξτε μια ροή που προσθέσατε προηγουμένως.

Για περισσότερες πληροφορίες δείτε Χρήση τμήματος παραθύρου Power Automate.
Εργαλεία για προχωρημένους
Τα προηγμένα εργαλεία περιλαμβάνουν την Παρακολούθηση και τις Δοκιμές όπου μπορείτε να παρακολουθείτε και να δοκιμάζετε την εφαρμογή σας.

7 – Καμβάς/οθόνη
Ο καμβάς εμφανίζει την τρέχουσα επιλεγμένη οθόνη στην Προβολή δέντρου από το μενού σύνταξης.
Μπορείτε να κάνετε Χρήση ενσωματωμένων ενεργειών στο Power Apps Studio όταν επεξεργάζεστε μια εφαρμογή καμβά, ώστε να μην χρειάζεται να αποχωρήσετε από την τρέχουσα προβολή σας. Οι ενσωματωμένες ενέργειες βοηθούν τη διαδικασία ανάπτυξης να είναι πιο αποτελεσματική.
8 - Τμήμα παραθύρου ιδιοτήτων
Το τμήμα παραθύρου "Ιδιότητες" εμφανίζει τις ιδιότητες και τις επιλογές που είναι διαθέσιμες για το τρέχον επιλεγμένο αντικείμενο στον καμβά.
Η καρτέλα Εμφάνιση εμφανίζει γενικές επιλογές, όπως το όνομα, η περιγραφή, το μήνυμα εξόδου ή εξόδου και άλλα.
Η καρτέλα Για προχωρημένους εμφανίζει επιλογές προσαρμογής με ζεύγη τιμών κλειδιών σε τομείς δράσης, δεδομένων και σχεδίασης στην εφαρμογή σας.
Φιλοδώρημα
Οι σύνθετες ιδιότητες μπορεί να είναι κλειδωμένες για επεξεργασία, όπως όταν εργάζεστε με κάρτες δεδομένων. Μπορείτε να επιλέξετε Ξεκλείδωμα για αλλαγή ιδιοτήτων σε αυτές τις περιπτώσεις.
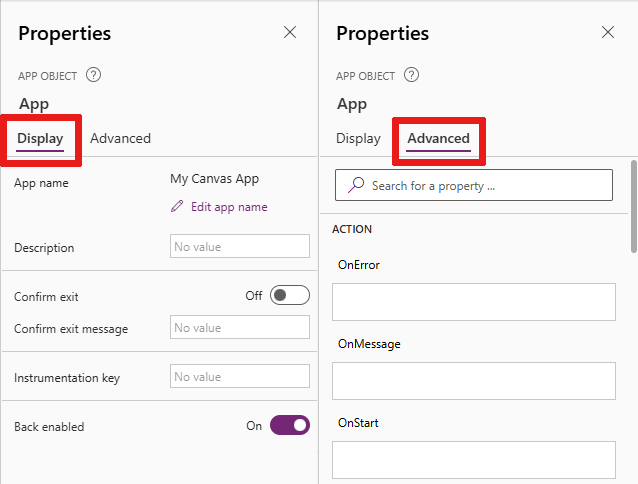
9 - Ρυθμίσεις και ψηφιακός βοηθός
Μπορείτε να αποκτήσετε πρόσβαση στις Ρυθμίσεις στο κάτω μέρος του μενού σύνταξης εφαρμογών ή από τη γραμμή εντολών, όπως περιγράφηκε προηγουμένως.
Μπορείτε να ζητήσετε από έναν ψηφιακό βοηθό να απαντήσει σε ερωτήσεις σε πραγματικό χρόνο σχετικά με κοινά σενάρια. Για περισσότερες πληροφορίες, ανατρέξτε στο θέμα Λήψη βοήθειας για τη δημιουργία της εφαρμογής σας από έναν ψηφιακό βοηθό.
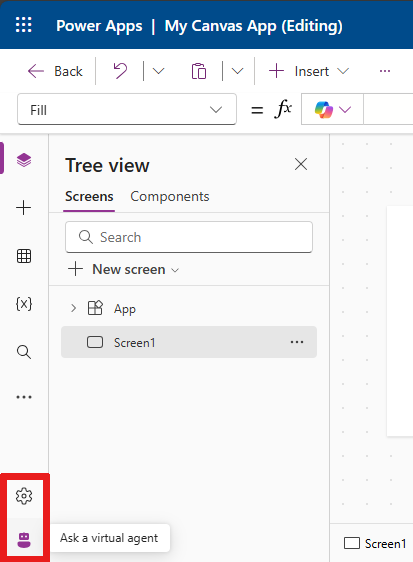
10 - Επιλογή οθόνης
Χρησιμοποιήστε το κουμπί επιλογής οθόνης για να κάνετε εναλλαγή μεταξύ οθονών όταν η εφαρμογή καμβά έχει πολλές οθόνες. Μπορείτε επίσης να επιλέξετε μια οθόνη από το μενού σύνταξης επιλέγοντας την προβολή δέντρου. Εάν η τρέχουσα επιλογή βρίσκεται μέσα σε ένα κοντέινερ ή μέσα σε ένα μεμονωμένο κελί μιας συλλογής, ο επιλογέας δείχνει τη δυναμική διαδρομή για τα γονικά στοιχεία σε κάθε επίπεδο.

11 - Αλλαγή μεγέθους οθόνης καμβά
Μπορείτε να κάνετε μεγέθυνση ή σμίκρυνση κατά τη διάρκεια της σύνταξης της εφαρμογής καμβά. Επιλέξτε Ctrl+0 (μηδέν) σε προσαρμογή στο παράθυρο για να ταιριάζει ο καμβάς με το μέγεθος του τρέχοντος παραθύρου σύνταξης.
Η παρακάτω εικόνα δείχνει πώς φαίνεται ο καμβάς όταν επιλέγετε προσαρμογή στο παράθυρο. Μπορείτε επίσης να χρησιμοποιήσετε τα στοιχεία ελέγχου για περαιτέρω μεγέθυνση ή σμίκρυνση και προβολή του καμβά σας.
Σημείωμα
Το ποσοστό ζουμ ή το μέγεθος οθόνης που χρησιμοποιείται κατά τη σύνταξη μιας εφαρμογής καμβά δεν επηρεάζει καθόλου τον λόγο θέασης που έχει ρυθμιστεί για την εφαρμογή. Όταν κάνετε προεπισκόπηση της εφαρμογής σας ή παίζετε μια δημοσιευμένη εφαρμογή, το μέγεθος της οθόνης σας είναι προσωρινό.