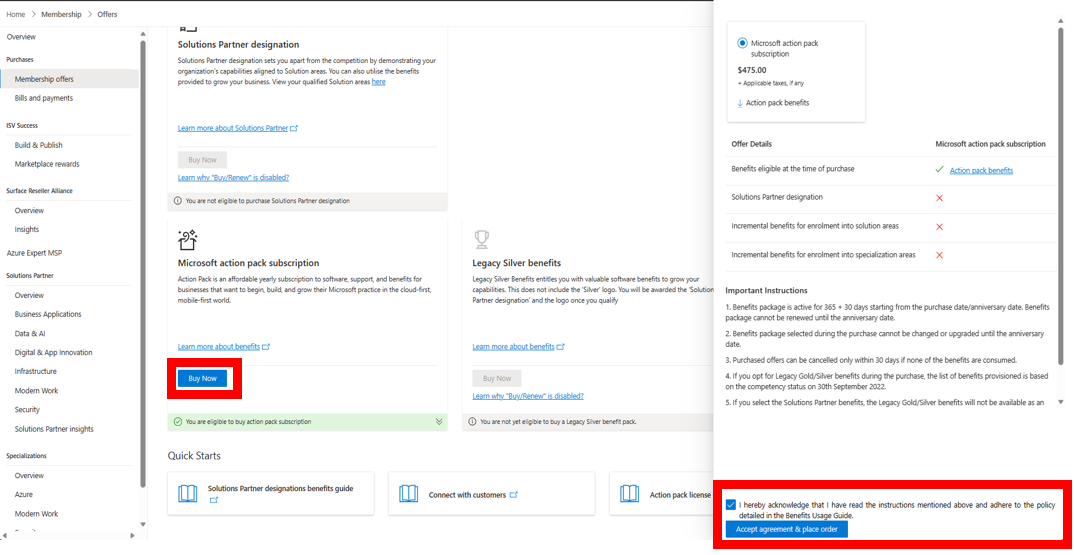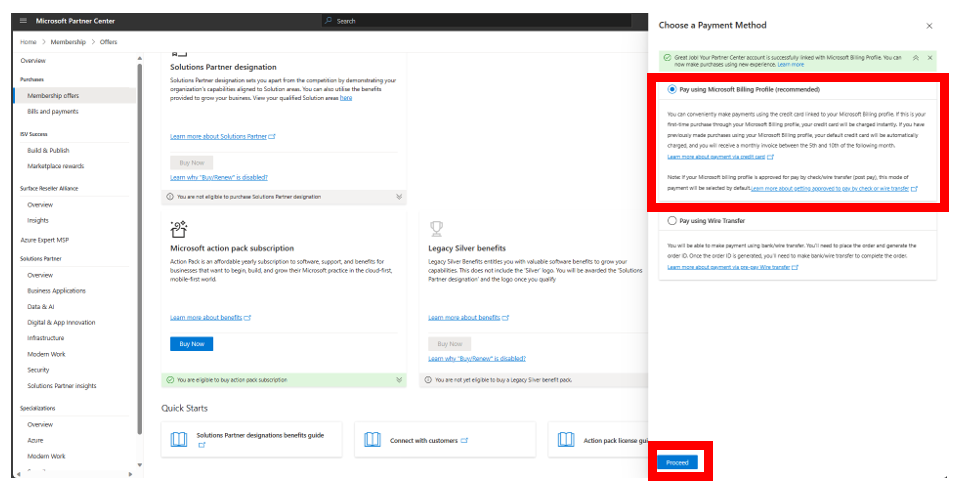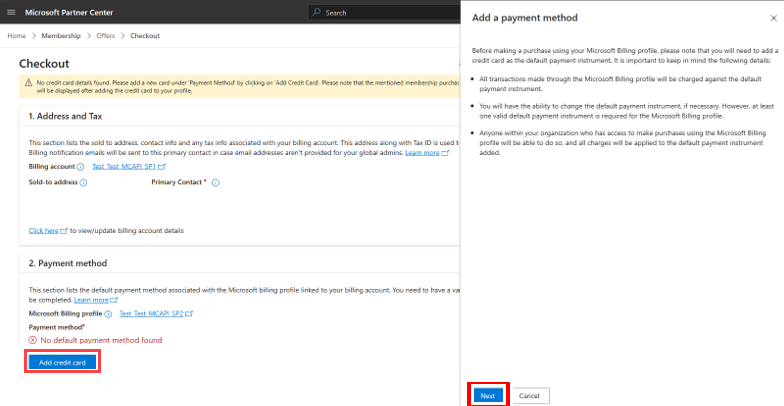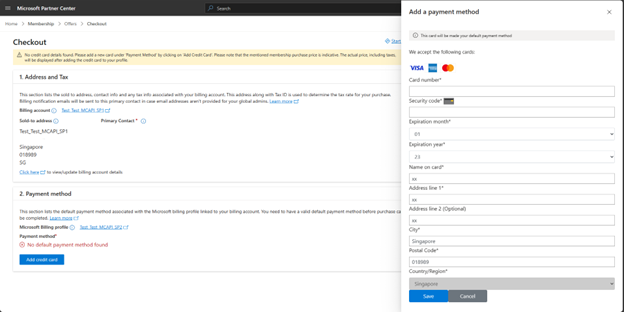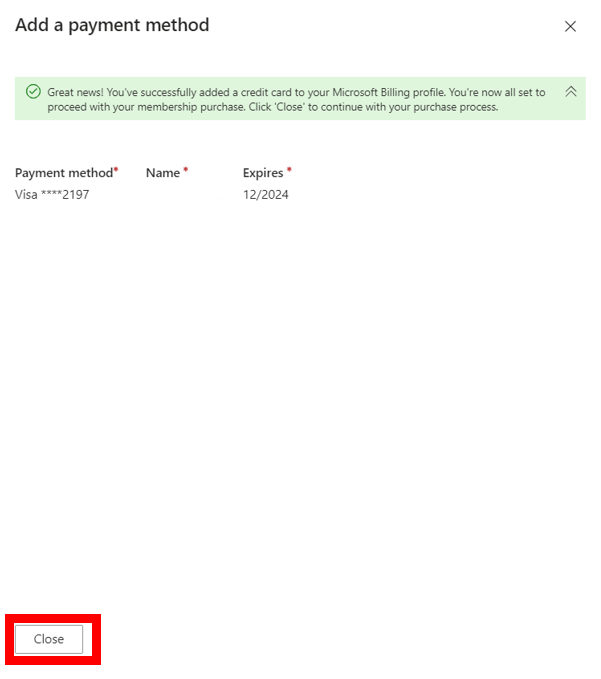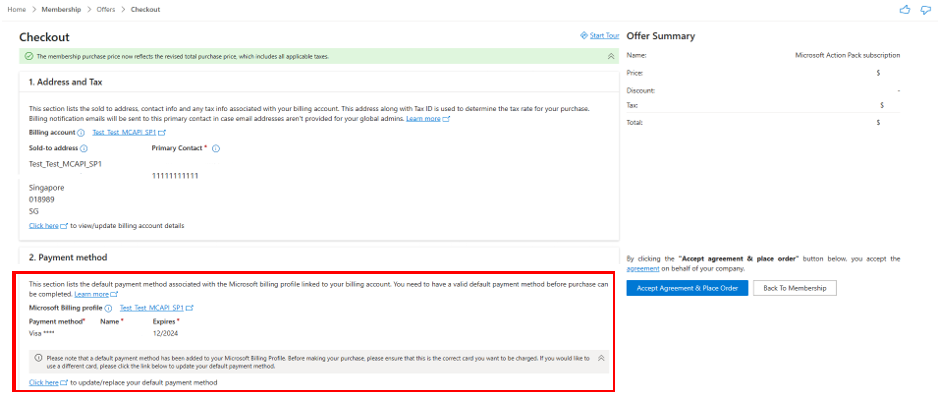Add a payment method
Appropriate roles: Microsoft AI Cloud Partner Program partner admin
This article shows how to set up a credit card to make a membership purchase in the Microsoft AI Cloud Partner Program.
Credit card setup
Sign in to Partner Center and select Membership.
Select Membership offers.
Select one of the memberships offers, then select Buy Now.
The Microsoft action pack subscription pane opens.
Select the checkbox and select Accept agreement & place order.
A payment pop-up appears.
Select Pay by Microsoft Billing Profile, then select Proceed.
In the checkout page, in the Payment Method section, select Add credit card.
On the Add new payment screen, select Next.
The Add a new payment method screen appears. In this screen, fill out the credit card information, including all required fields marked with an asterisk ( * ).
A message shows that the card was successfully added along with card details
The credit card is added to the profile.