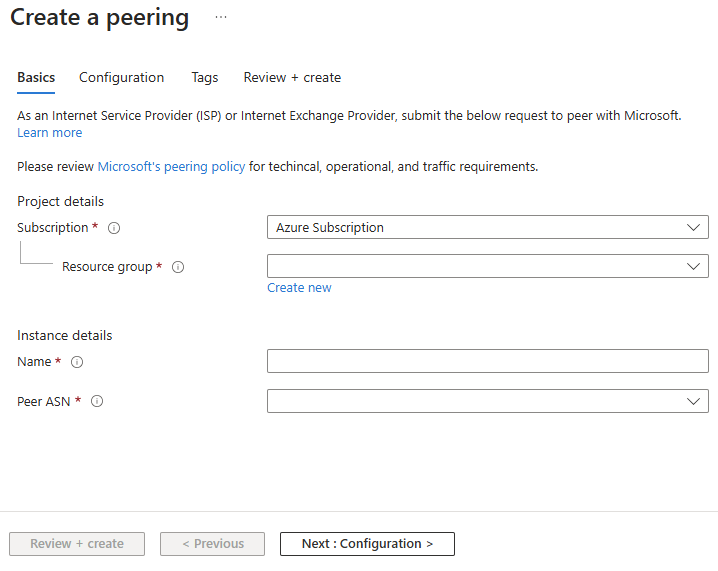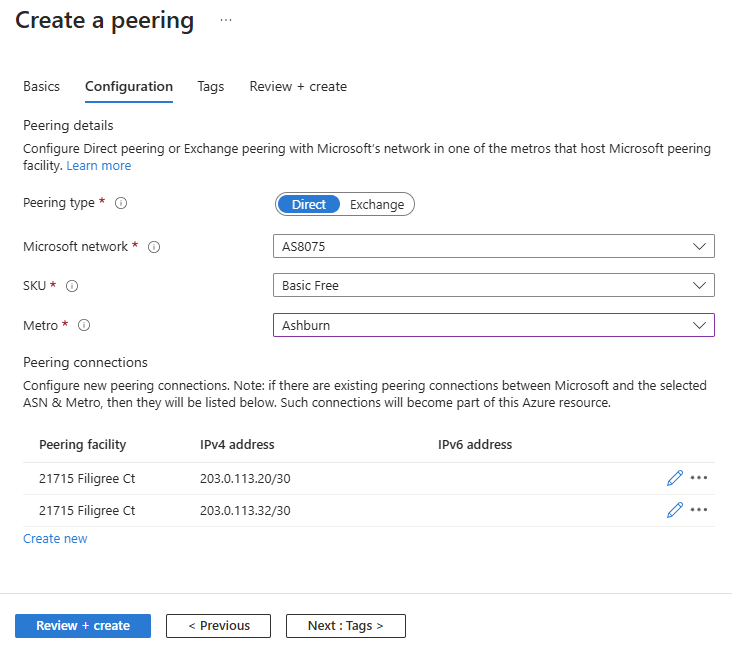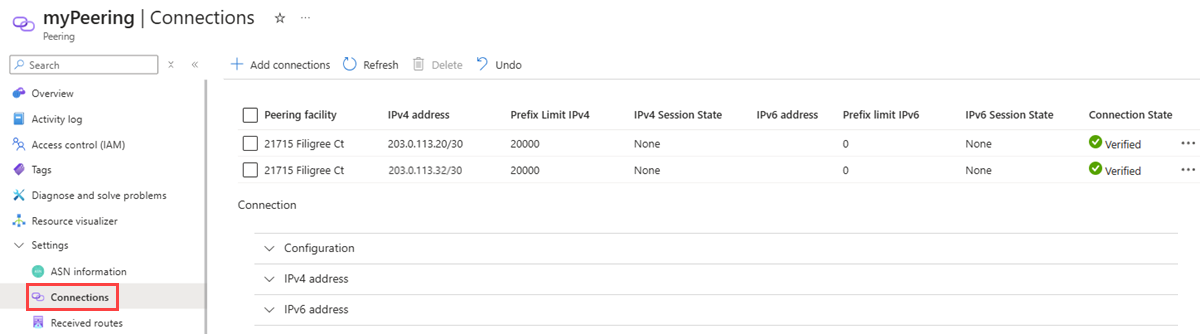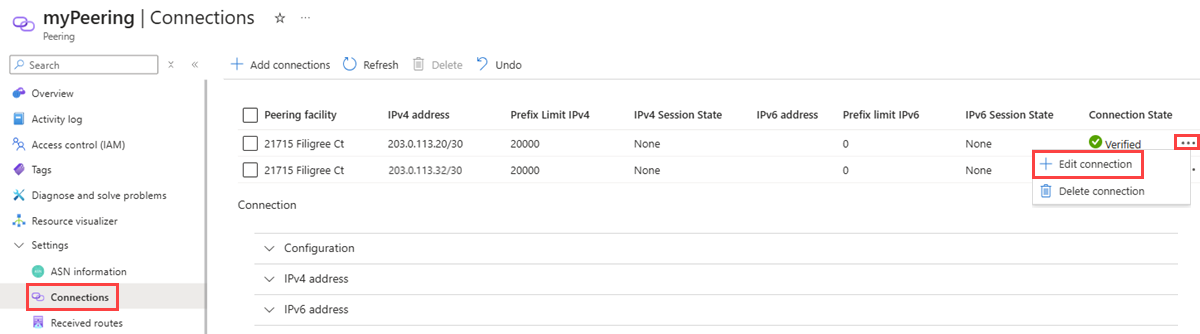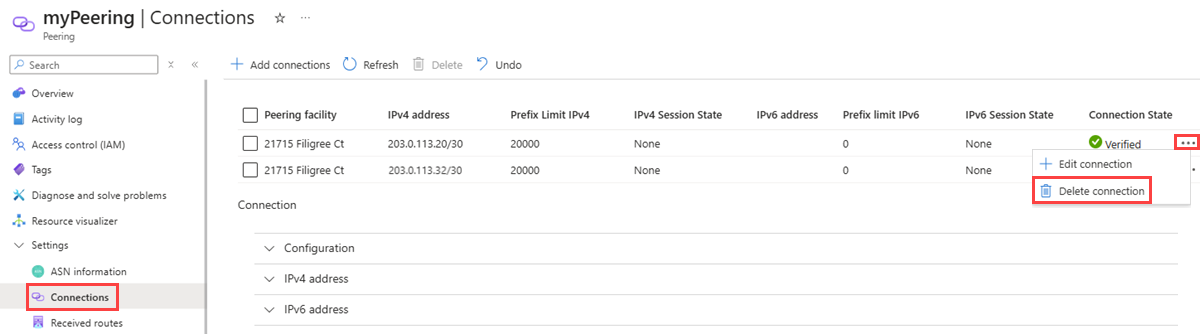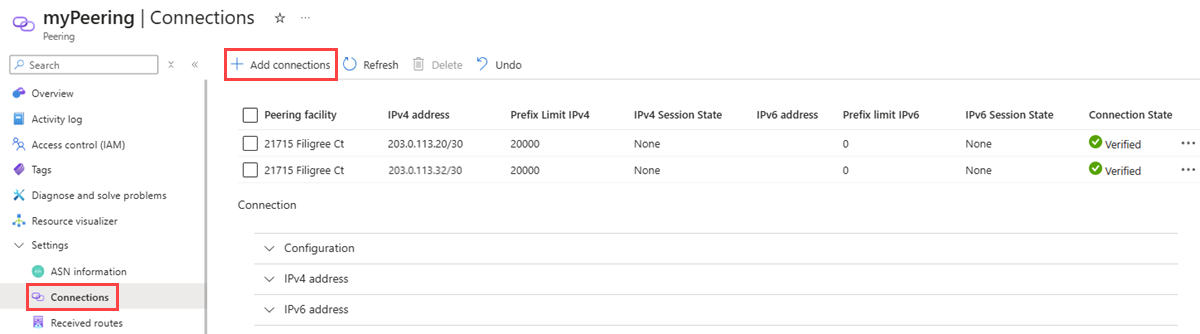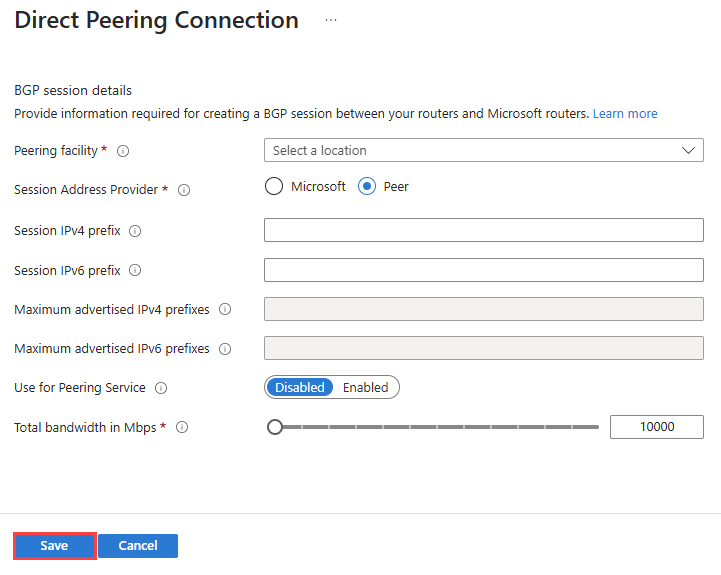Create or modify a Direct peering using the Azure portal
In this article, you learn how to create a Microsoft Direct peering for an Internet Service Provider or Internet Exchange Provider using the Azure portal. This article also shows how to check the status of the resource, update it, or delete it.
If you prefer, you can complete this guide by using Azure PowerShell.
Prerequisites
Review the Prerequisites to set up peering with Microsoft and the Direct peering walkthrough before you begin configuration.
If you already have Direct peering connections with Microsoft that aren't converted to Azure resources, see Convert a legacy Direct peering to an Azure resource by using the portal.
Sign in to Azure
Sign in to the Azure portal.
Create a Direct peering
As an Internet Service Provider or Internet Exchange Provider, you can create a new direct peering using the Azure portal:
In the search box at the top of the portal, enter peering. Select Peerings from the search results.
On the Peerings page, select + Create.
On the Basics tab of Create a Peering page, enter, or select the following values:
Setting Value Project Details Subscription Select your Azure subscription. Resource Group Select a resource group or create a new one. Instance details Name Enter a name for the peering you're creating. Peer ASN Select your ASN. Important
You can only choose an ASN with ValidationState as Approved before you submit a peering request. If you just submitted your PeerAsn request, wait for 12 hours or so for ASN association to be approved. If the ASN you select is pending validation, you'll see an error message. If you don't see the ASN you need to choose, check that you selected the correct subscription. If so, check if you have already created PeerAsn by using Associate Peer ASN to Azure subscription.
Select Next: Configuration to continue.
On the Configuration tab, enter or select the following values:
Setting Value Peering type Select Direct. Microsoft network Select AS8075. SKU Select Basic Free. Don't select Premium Free as it's reserved for special applications. Metro Select the metro location where you want to convert a peering to an Azure resource. If you have peering connections with Microsoft in the selected location that aren't converted, you can see them listed in the Peering connections. Note
- If you want to add additional peering connections with Microsoft in the selected Metro location, select Create new in Peering connections section. For more information, see Create or modify a Direct peering by using the portal.
- If you want to modify a peering connection setting, select the edit button to go to the Direct Peering Connection page.
- If you want to delete a peering connection, select the ellipsis button ... and then select Delete.
Select Review + create.
Review the settings, and then select Create.
View a Direct peering
In the search box at the top of the portal, enter peering. Select Peerings from the search results.
Select the Peering resource that you want to view.
Under Settings, select Connections to see a summary of peering connections between your ASN and Microsoft.
- Connection State corresponds to the state of the peering connection setup. The states displayed in this field follow the state diagram shown in the Direct peering walkthrough.
- IPv4 Session State and IPv6 Session State correspond to the IPv4 and IPv6 BGP session states, respectively.
Modify a Direct peering connection
Go to the Peering resource that you want to modify.
Under Settings, select Connections.
Select the ellipsis button ..., and then select Edit connection to modify the settings of a connection.
Update the settings as needed, and then select Save.
Delete a Direct peering connection
Go to the Peering resource that you want to delete.
Under Settings, select Connections.
Select the ellipsis button ..., and then select Delete connection to delete a connection.
Enter yes in the confirmation box, and then select Delete.
Add a Direct peering connection
Go to the Peering resource that you want to add a connection to.
Under Settings, select Connections.
Select Add connections to add a connection.
Select the peering facility and the connection settings.
Select Save.
Deprovision a Direct peering
Currently, deprovisioning isn't supported using the Azure portal or PowerShell. To deprovision, contact Microsoft peering.