Interaktionsfähiges Objekt
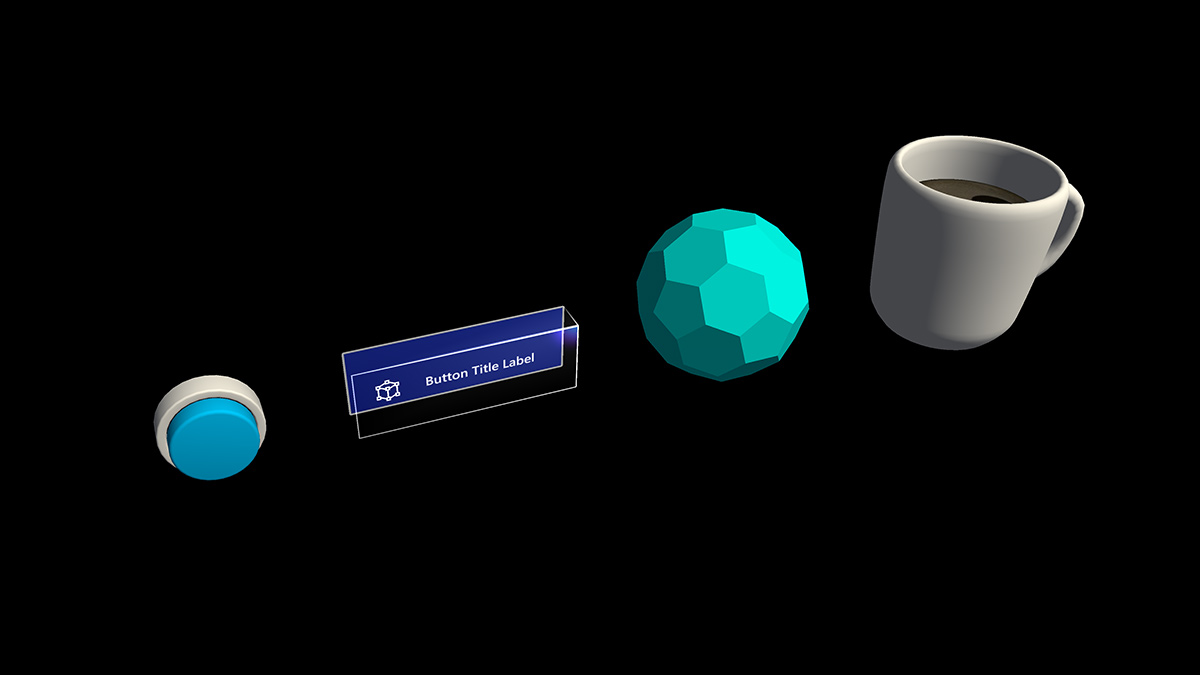
Eine Schaltfläche ist seit langem eine Metapher, die verwendet wird, um ein Ereignis in der abstrakten 2D-Welt auszulösen. In der dreidimensionalen Mixed Reality-Welt müssen wir uns nicht mehr auf diese Abstraktionswelt beschränken. Alles kann ein interagierbares Objekt sein, das ein Ereignis auslöst. Ein interagierbares Objekt kann von einer Kaffeetasse auf einem Tisch bis hin zu einem Sprechblasen in der Luft sein. Wir verwenden weiterhin herkömmliche Schaltflächen in bestimmten Situationen, z. B. in der Dialog-Benutzeroberfläche. Die visuelle Darstellung der Schaltfläche hängt vom Kontext ab.
Wichtige Eigenschaften des interagierbaren Objekts
Visuelle Hinweise
Visuelle Hinweise sind Sinneshinweise von Licht, die vom Auge empfangen und während der visuellen Wahrnehmung vom visuellen System verarbeitet werden. Da das visuelle System in vielen Arten, insbesondere beim Menschen, dominant ist, sind visuelle Hinweise eine große Informationsquelle für die Wahrnehmung der Welt.
Da die holografischen Objekte in Mixed Reality mit der realen Umgebung kombiniert werden, kann es schwierig sein, zu verstehen, mit welchen Objekten Sie interagieren können. Für alle interagierbaren Objekte in Ihrer Benutzeroberfläche ist es wichtig, differenzierte visuelle Hinweise für jeden Eingabezustand bereitzustellen. Dies hilft dem Benutzer zu verstehen, welcher Teil Ihrer Erfahrung interagierbar ist, und macht den Benutzer zuversichtlich, indem er eine konsistente Interaktionsmethode verwendet.
Ferninteraktionen
Für alle Objekte, die benutzer mit Blick, Handstrahl und Dem Strahl des Bewegungscontrollers interagieren können, wird empfohlen, für diese drei Eingabezustände unterschiedliche visuelle Hinweise zu verwenden:
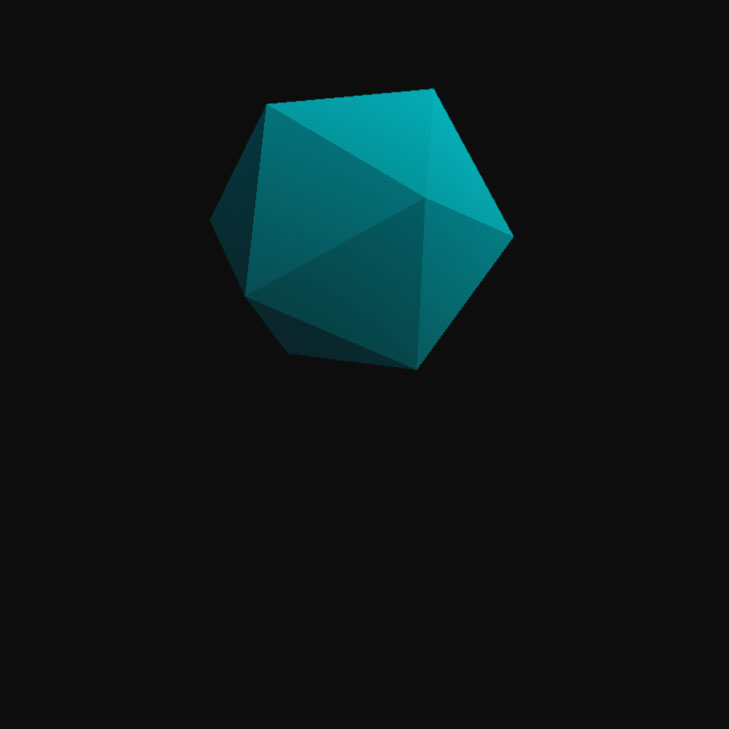
Standardzustand (Beobachtung)
Standardzustand im Leerlauf des Objekts.
Der Cursor befindet sich nicht im -Objekt. Hand wird nicht erkannt.
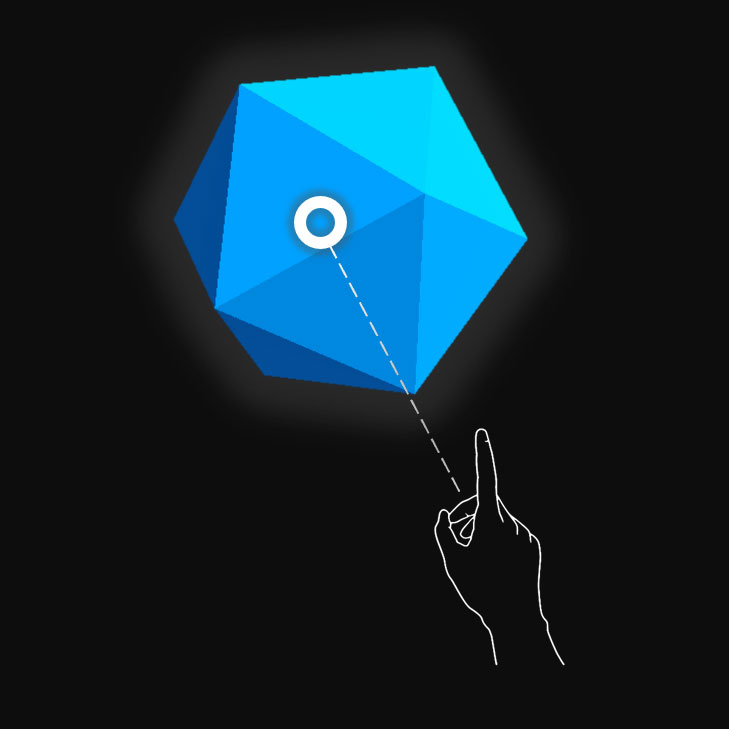
Zielzustand (Hover)
Wenn das Objekt mit Dem Blickcursor, Fingernähe oder Bewegungscontrollerzeiger ausgerichtet wird.
Der Cursor befindet sich auf dem -Objekt. Hand wird erkannt, bereit.
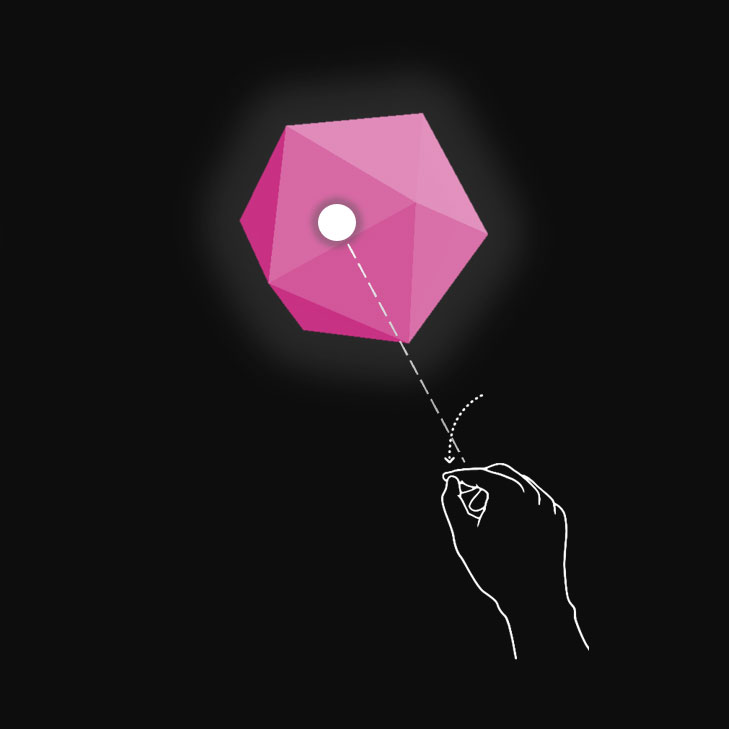
Gedrückter Zustand
Wenn das Objekt mit einer Luft tippen-Geste gedrückt wird, drücken Sie mit dem Finger die Schaltfläche "Auswählen" des Bewegungscontrollers.
Der Cursor befindet sich auf dem -Objekt. Hand wird erkannt, Luft angezapft.
Sie können Techniken wie Hervorhebung oder Skalierung verwenden, um visuelle Hinweise für den Eingabezustand des Benutzers bereitzustellen. In Mixed Reality finden Sie Beispiele für die Visualisierung verschiedener Eingabezustände im Startmenü und mit Schaltflächen der App-Leiste.
Diese Zustände sehen auf einer holografischen Schaltfläche wie folgt aus:

Standardzustand (Beobachtung)
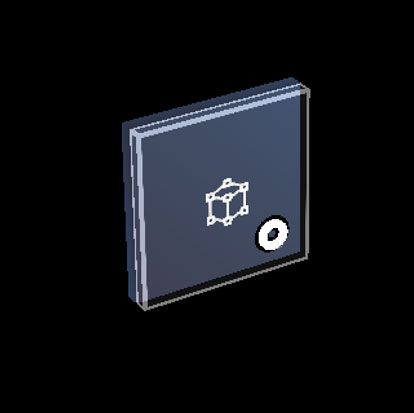
Zielzustand (Hover)
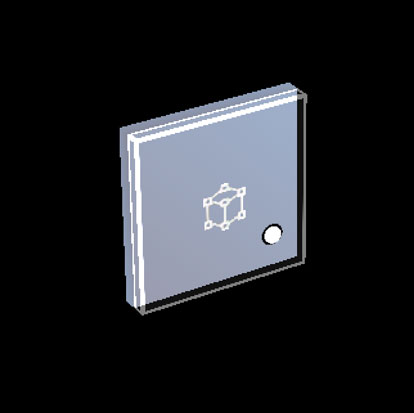
Gedrückter Zustand
Nahinteraktionen (direkt)
HoloLens 2 unterstützt artikulierte Handverfolgungseingaben, mit denen Sie mit Objekten interagieren können. Ohne haptisches Feedback und perfekte Tiefenwahrnehmung kann es schwierig sein, zu erkennen, wie weit die Hand von einem Objekt entfernt ist oder ob Sie es berühren. Es ist wichtig, genügend visuelle Hinweise bereitzustellen, um den Zustand des Objekts zu kommunizieren, insbesondere den Zustand Ihrer Hände basierend auf diesem Objekt.
Verwenden Sie visuelles Feedback, um die folgenden Zustände zu kommunizieren:
- Standard (Beobachtung): Standardzustand im Leerlauf des Objekts.
- Hover: Wenn sich eine Hand in der Nähe eines Hologramms befindet, ändern Sie visuals, um zu kommunizieren, dass die Hand auf hologramm ausgerichtet ist.
- Entfernung und Interaktionspunkt: Wenn sich die Hand einem Hologramm nähert, entwerfen Sie Feedback, um den projizierten Interaktionspunkt und die Entfernung des Fingers vom Objekt zu kommunizieren.
- Kontakt beginnt: Visuelle Elemente (Licht, Farbe) ändern, um zu kommunizieren, dass eine Berührung erfolgt ist
- Erfasst: Visuelle Elemente (Licht, Farbe) ändern, wenn das Objekt erfasst wird
- Kontaktenden: Ändern von Visuellen Elementen (Licht, Farbe) nach Beendigung der Toucheingabe
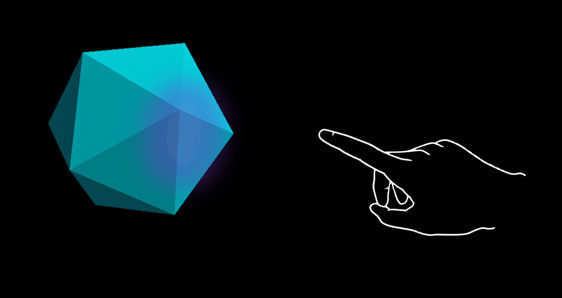
Zeigen Sie mit dem Mauszeiger (Weit)
Hervorhebung basierend auf der Nähe der Hand.
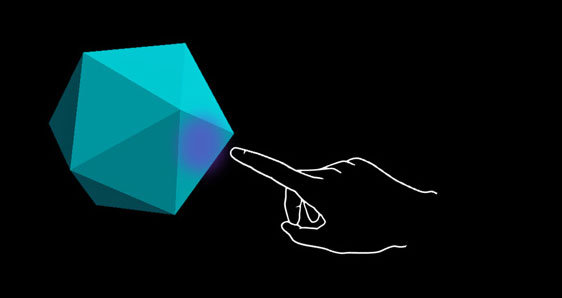
Hover (in der Nähe)
Markieren Sie Größenänderungen basierend auf dem Abstand zur Hand.
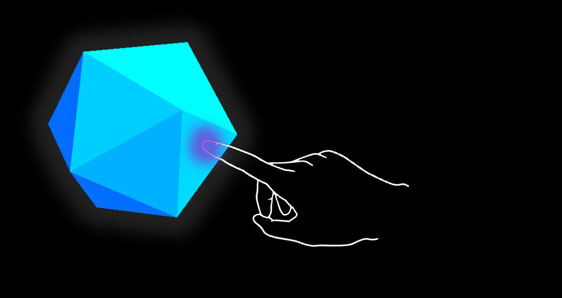
Toucheingabe/Drücken
Visuelles und Audiofeedback.
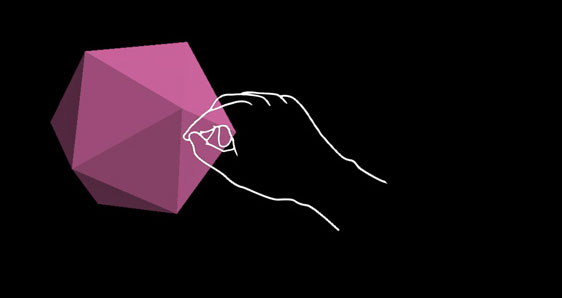
Begreifen
Visuelles und Audiofeedback.
Eine Schaltfläche auf HoloLens 2 ist ein Beispiel dafür, wie die verschiedenen Eingabeinteraktionszustände visualisiert werden:
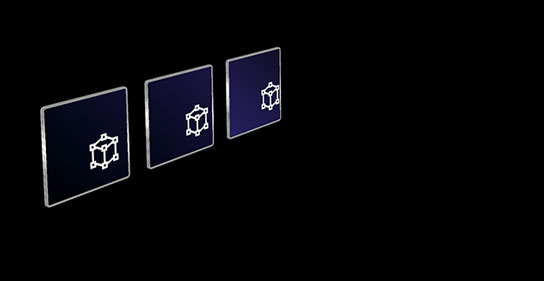
Standard
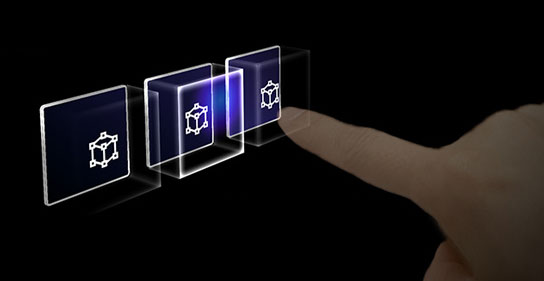
Darauf zeigen (Hover)
Zeigen Sie einen näherbasierten Lichteffekt an.
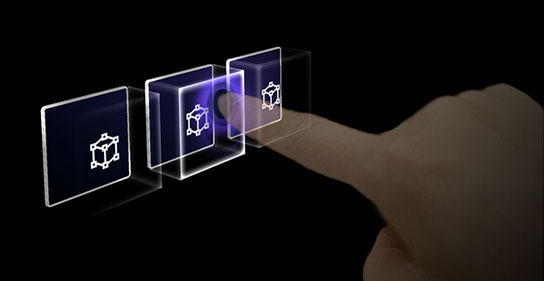
Toucheingabe
Welleneffekt anzeigen.
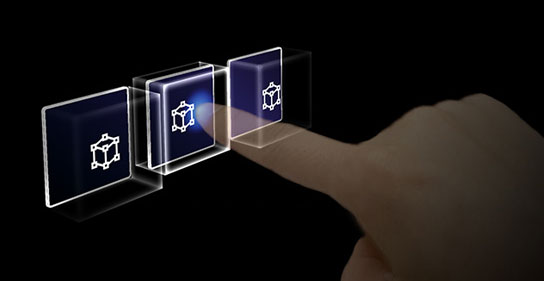
Tastenkombination
Verschieben Sie die vordere Platte.
Der visuelle Hinweis "Ring" auf HoloLens 2
Auf HoloLens 2 gibt es einen zusätzlichen visuellen Hinweis, der der Wahrnehmung der Tiefe durch den Benutzer helfen kann. Ein Ring in der Nähe der Fingerspitze wird angezeigt und herunterskaliert, wenn sich die Fingerspitze dem Objekt nähert. Der Ring konvergiert schließlich zu einem Punkt, wenn der gedrückte Zustand erreicht ist. Dieses visuelle Angebot hilft dem Benutzer zu verstehen, wie weit er vom Objekt entfernt ist.
Videoschleife: Beispiel für visuelles Feedback basierend auf der Nähe zu einem Begrenzungsrahmen

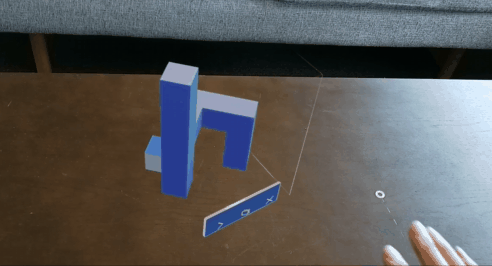
Audiohinweise
Für direkte Handinteraktionen kann das richtige Audiofeedback die Benutzererfahrung erheblich verbessern. Verwenden Sie Audiofeedback, um die folgenden Hinweise zu kommunizieren:
- Kontakt beginnt: Sound wiedergeben, wenn die Berührung beginnt
- Kontaktenden: Sound auf Touch-End wiedergeben
- Grab beginnt: Sound wiedergeben, wenn die Greifer beginnen
- Grab Ends: Sound wiedergeben, wenn der Greifer endet
Sprachbefehle
Für alle interagierbaren Objekte ist es wichtig, alternative Interaktionsoptionen zu unterstützen. Standardmäßig wird empfohlen, Sprachbefehle für alle Objekte zu unterstützen, die interagierbar sind. Um die Auffindbarkeit zu verbessern, können Sie auch während des Hoverzustands eine QuickInfo bereitstellen.
Abbildung: QuickInfo für den Sprachbefehl
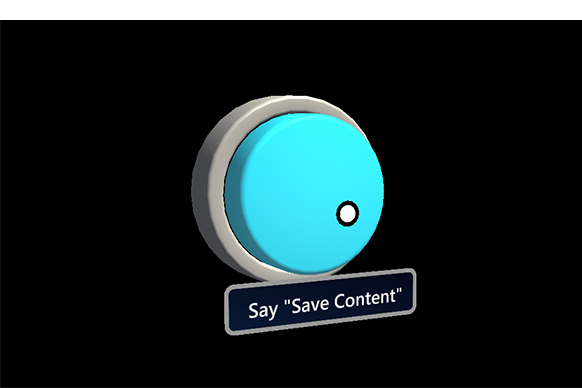
Größenempfehlungen
Um sicherzustellen, dass alle interagierbaren Objekte problemlos berührt werden können, empfehlen wir, sicherzustellen, dass das interagierende Objekt eine Mindestgröße erfüllt, basierend auf der Entfernung, die er vom Benutzer platziert. Der Sichtwinkel wird häufig in Graden des Visuellen Bogens gemessen. Der Sichtwinkel basiert auf dem Abstand zwischen den Augen des Benutzers und dem Objekt und bleibt konstant, während sich die physische Größe des Ziels ändern kann, wenn sich der Abstand zum Benutzer ändert. Um die erforderliche physische Größe eines Objekts basierend auf der Entfernung vom Benutzer zu bestimmen, versuchen Sie, einen visuellen Winkelrechner wie diesen zu verwenden.
Im Folgenden finden Sie die Empfehlungen für die Mindestgrößen von interagierbaren Inhalten.
Zielgröße für die direkte Handinteraktion
| Distance | Betrachtungswinkel | Size |
|---|---|---|
| 45 cm | nicht kleiner als 2° | 1,6 x 1,6 cm |
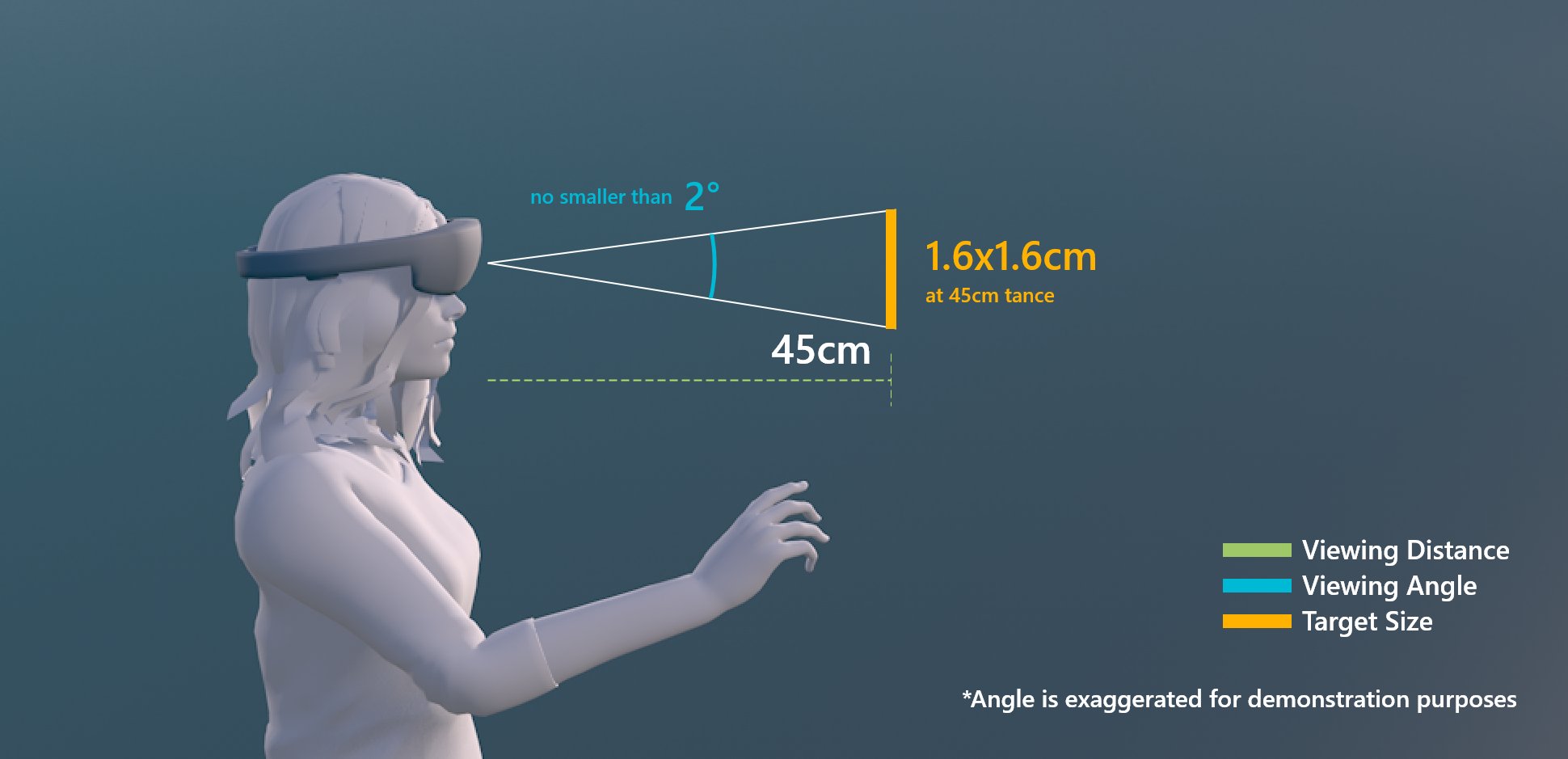
Zielgröße für die direkte Handinteraktion
Zielgröße für Handstrahl- oder Blickinteraktion
| Distance | Betrachtungswinkel | Size |
|---|---|---|
| 2 m | nicht kleiner als 1° | 3,5 x 3,5 cm |
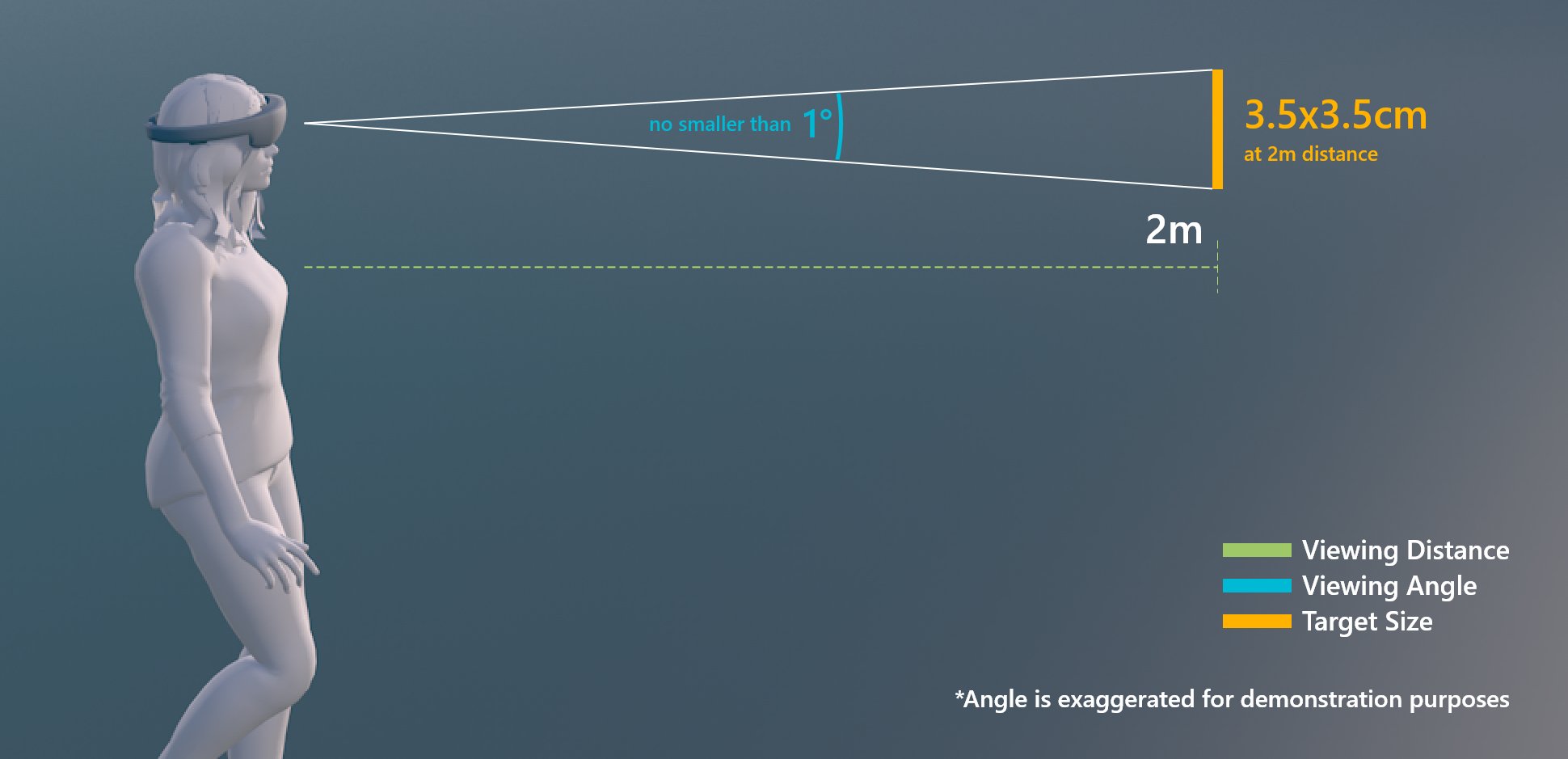
Zielgröße für Handstrahl- oder Blickinteraktion
Interaktives Objekt im MRTK (Mixed Reality Toolkit) für Unity
In MRTK können Sie das Skript Interagierbar verwenden, damit Objekte auf verschiedene Arten von Eingabeinteraktionszuständen reagieren. Es unterstützt verschiedene Arten von Designs, mit denen Sie visuelle Zustände definieren können, indem Objekteigenschaften wie Farbe, Größe, Material und Shader gesteuert werden.
- Interaktionsfähig
- Button (Schaltfläche)
- Handinteraktionsbeispiele
Der Standard-Shader von MixedRealityToolkit bietet verschiedene Optionen, z. B. Näherungslicht , mit dem Sie visuelle und Audiohinweise erstellen können.