Teil 3: Hinzufügen eines UWP-CalendarView-Steuerelements mithilfe von XAML Islands
Dies ist der dritte Teil eines Tutorials, in dem das Modernisieren der WPF-Desktop-Beispiel-App Contoso Expenses veranschaulicht wird. Eine Übersicht über das Tutorial, die Voraussetzungen und Anweisungen zum Herunterladen der Beispiel-App finden Sie unter Tutorial: Modernisieren einer WPF-App. In diesem Artikel wird davon ausgegangen, dass Sie Teil 2 bereits abgeschlossen haben.
Im fiktiven Szenario dieses Tutorials möchte das Contoso-Entwicklungsteam die Auswahl des Datums für eine Spesenabrechnung auf einem mobilen Gerät vereinfachen. In diesem Teil des Tutorials fügen Sie der App ein UWP-CalendarView-Steuerelement hinzu. Dabei handelt es sich um dasselbe Steuerelement, das für die Windows-Funktionen für Datum und Uhrzeit auf der Taskleiste verwendet wird.
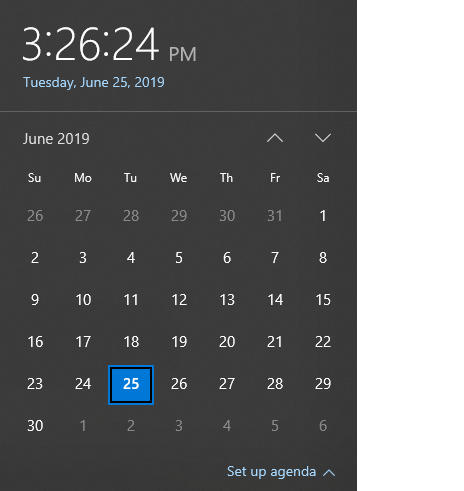
Im Unterschied zum InkCanvas-Steuerelement, das Sie in Teil 2 hinzugefügt haben, bietet das Windows-Community-Toolkit keine umschlossene Version von UWP CalendarView, die in WPF-Apps eingesetzt werden kann. Als Alternative hosten Sie ein InkCanvas im generischen WindowsXamlHost-Steuerelement. Sie können dieses Steuerelement verwenden, um ein beliebiges UWP-Originalsteuerelement aus dem Windows SDK oder der WinUI-Bibliothek oder sogar ein beliebiges benutzerdefiniertes UWP-Steuerelement eines Drittanbieters zu hosten. Das WindowsXamlHost-Steuerelement steht im NuGet-Paket Microsoft.Toolkit.Wpf.UI.XamlHost zur Verfügung. Dieses Paket ist im NuGet-Paket Microsoft.Toolkit.Wpf.UI.Controls enthalten, das Sie in Teil 2 installiert haben.
Hinweis
In diesem Tutorial wird nur veranschaulicht, wie WindowsXamlHost zum Hosten des ersten CalendarView-Steuerelements aus dem Windows SDK verwendet wird. Eine exemplarische Vorgehensweise, aus der Sie ersehen können, wie ein benutzerdefiniertes Steuerelement gehostet wird, finden Sie unter Hosten eines benutzerdefinierten UWP-Steuerelements in einer WPF-App unter Verwendung von XAML Islands.
Zum Verwenden des WindowsXamlHost-Steuerelements müssen Sie WinRT-APIs aus dem Code in der WPF-App direkt aufrufen. Das NuGet-Paket Microsoft.Windows.SDK.Contracts enthält die erforderlichen Verweise, mit denen Sie WinRT-APIs aus der App aufrufen können. Dieses Paket ist ebenfalls im NuGet-Paket Microsoft.Toolkit.Wpf.UI.Controls enthalten, das Sie in Teil 2 installiert haben.
Hinzufügen des WindowsXamlHost-Steuerelements
Erweitern Sie im Projektmappen-Explorer den Ordner Ansichten im Projekt ContosoExpenses.Core, und doppelklicken Sie auf die Datei AddNewExpense.xaml. Dies ist das Formular, mit dem der Liste neue Spesen hinzugefügt werden. Hier sehen Sie, wie es in der aktuellen Version der App angezeigt wird.
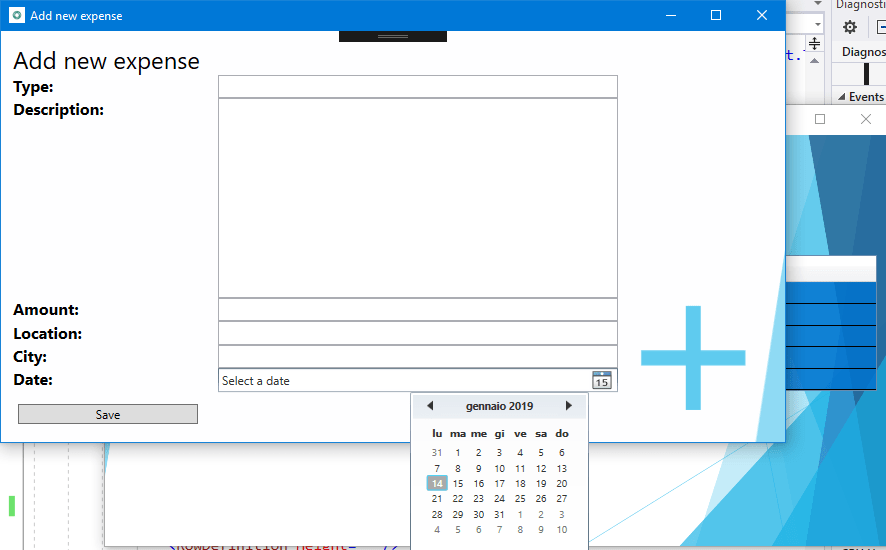
Das in WPF enthaltene Datumsauswahl-Steuerelement ist für herkömmliche Computer mit Maus und Tastatur gedacht. Die Auswahl eines Datums mithilfe eines Touchscreens ist aufgrund der geringen Größe des Steuerelements und des begrenzten Platzes zwischen den einzelnen Tagen im Kalender kaum möglich.
Fügen Sie oben in der Datei AddNewExpense.xaml dem Window-Element das folgende Attribut hinzu.
xmlns:xamlhost="clr-namespace:Microsoft.Toolkit.Wpf.UI.XamlHost;assembly=Microsoft.Toolkit.Wpf.UI.XamlHost"Nach dem Hinzufügen dieses Attributs sollte das Window-Element in etwa so aussehen.
<Window x:Class="ContosoExpenses.Views.AddNewExpense" xmlns="http://schemas.microsoft.com/winfx/2006/xaml/presentation" xmlns:x="http://schemas.microsoft.com/winfx/2006/xaml" xmlns:d="http://schemas.microsoft.com/expression/blend/2008" xmlns:mc="http://schemas.openxmlformats.org/markup-compatibility/2006" xmlns:xamlhost="clr-namespace:Microsoft.Toolkit.Wpf.UI.XamlHost;assembly=Microsoft.Toolkit.Wpf.UI.XamlHost" DataContext="{Binding Source={StaticResource ViewModelLocator},Path=AddNewExpenseViewModel}" xmlns:local="clr-namespace:ContosoExpenses" mc:Ignorable="d" Title="Add new expense" Height="450" Width="800" Background="{StaticResource AddNewExpenseBackground}">Ändern Sie das Height-Attribut des Window-Elements von 450 in 800. Dies ist erforderlich, da das UWP-CalendarView-Steuerelement mehr Platz als das WPF-Datumsauswahl-Steuerelement benötigt.
<Window x:Class="ContosoExpenses.Views.AddNewExpense" xmlns="http://schemas.microsoft.com/winfx/2006/xaml/presentation" xmlns:x="http://schemas.microsoft.com/winfx/2006/xaml" xmlns:d="http://schemas.microsoft.com/expression/blend/2008" xmlns:mc="http://schemas.openxmlformats.org/markup-compatibility/2006" xmlns:xamlhost="clr-namespace:Microsoft.Toolkit.Wpf.UI.XamlHost;assembly=Microsoft.Toolkit.Wpf.UI.XamlHost" DataContext="{Binding Source={StaticResource ViewModelLocator},Path=AddNewExpenseViewModel}" xmlns:local="clr-namespace:ContosoExpenses" mc:Ignorable="d" Title="Add new expense" Height="800" Width="800" Background="{StaticResource AddNewExpenseBackground}">Suchen Sie das
DatePicker-Element am Ende der Datei, und ersetzen Sie dieses Element durch den folgenden XAML-Code.<xamlhost:WindowsXamlHost InitialTypeName="Windows.UI.Xaml.Controls.CalendarView" Grid.Column="1" Grid.Row="6" Margin="5, 0, 0, 0" x:Name="CalendarUwp" />Dieser XAML-Code für das WindowsXamlHost-Steuerelement hinzu. Die InitialTypeName-Eigenschaft gibt den vollständigen Namen des UWP-Steuerelements an, das Sie hosten möchten (in diesem Fall Windows.UI.Xaml.Controls.CalendarView).
Drücken Sie F5, um die App zu kompilieren und im Debugger auszuführen. Wählen Sie einen Mitarbeiter in der Liste aus, und drücken Sie dann die Schaltfläche Add new expense (Neue Spesen hinzufügen). Vergewissern Sie sich, dass die folgende Seite die neue UWP-CalendarView-Steuerelement hostet.
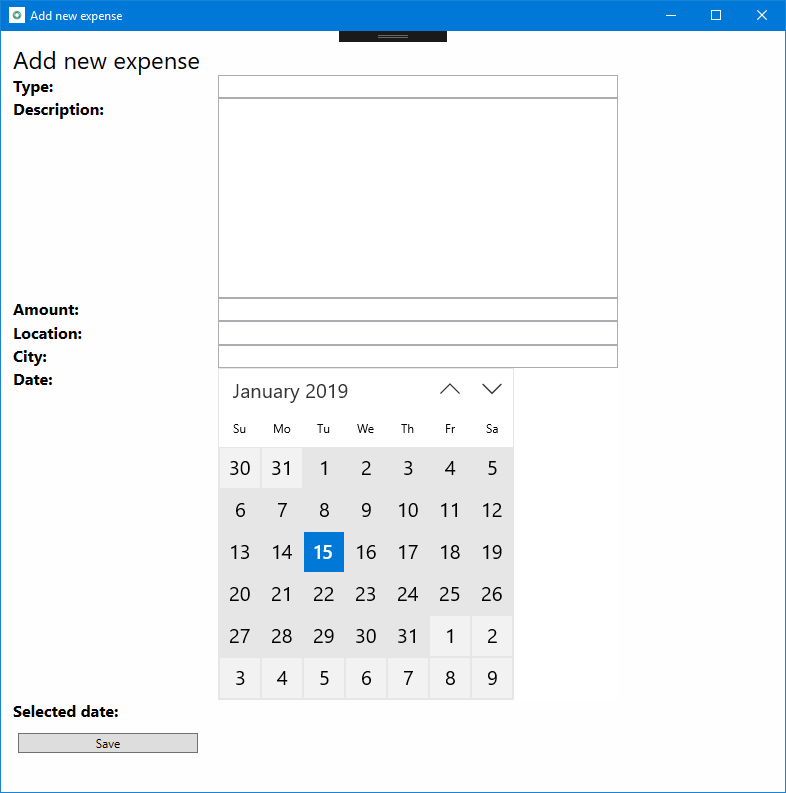
Schließen Sie die App.
Interagieren mit dem WindowsXamlHost-Steuerelement
Im nächsten Schritt aktualisieren Sie die App, damit sie das ausgewählte Datum verarbeitet, es auf dem Bildschirm anzeigt und das Expense-Objekt auffüllt, um es in der Datenbank zu speichern.
UWP CalendarView enthält zwei Elemente, die für dieses Szenario relevant sind:
- Die SelectedDates-Eigenschaft enthält das vom Benutzer ausgewählte Datum.
- Das SelectedDatesChanged-Ereignis wird ausgelöst, wenn der Benutzer ein Datum auswählt.
Bei dem WindowsXamlHost-Steuerelement handelt es sich jedoch um ein generisches Hoststeuerelement für jede Art von UWP-Steuerelement. Als solches macht es keine Eigenschaft mit dem Namen SelectedDates oder ein Ereignis mit dem Namen SelectedDatesChanged verfügbar, da beide für das CalendarView-Steuerelement spezifisch sind. Um auf diese Elemente zuzugreifen, müssen Sie Code schreiben, der den Typ WindowsXamlHost in den Typ CalendarView konvertiert. Der beste Ort dafür ist in der Antwort auf das ChildChanged-Ereignis des WindowsXamlHost-Steuerelements, das ausgelöst wird, wenn das gehostete Steuerelement gerendert wurde.
Fügen Sie in der AddNewExpense.xaml-Datei einen Ereignishandler für das ChildChanged-Ereignis des WindowsXamlHost-Steuerelements hinzu, das Sie zuvor hinzugefügt haben. Wenn Sie den Vorgang abgeschlossen haben, sollte das WindowsXamlHost-Element wie folgt aussehen.
<xamlhost:WindowsXamlHost InitialTypeName="Windows.UI.Xaml.Controls.CalendarView" Grid.Column="1" Grid.Row="6" Margin="5, 0, 0, 0" x:Name="CalendarUwp" ChildChanged="CalendarUwp_ChildChanged" />Suchen Sie in der gleichen Datei das Grid.RowDefinitions-Element des Grid-Hauptrasters. Fügen Sie am Ende der Liste der untergeordneten Elemente ein weiteres RowDefinition-Element mit auf Auto festgelegter Eigenschaft Height hinzu. Wenn Sie den Vorgang abgeschlossen haben, sollte das Grid.RowDefinitions-Element wie folgt aussehen (es sollten nun 9 RowDefinition-Elemente vorhanden sein).
<Grid.RowDefinitions> <RowDefinition Height="Auto"/> <RowDefinition Height="Auto"/> <RowDefinition Height="Auto"/> <RowDefinition Height="Auto"/> <RowDefinition Height="Auto"/> <RowDefinition Height="Auto"/> <RowDefinition Height="Auto"/> <RowDefinition Height="Auto"/> <RowDefinition Height="Auto"/> </Grid.RowDefinitions>Fügen Sie den folgenden XAML-Code nach dem WindowsXamlHost-Element und vor dem Button-Element kurz vorm Ende der Datei hinzu.
<TextBlock Text="Selected date:" FontSize="16" FontWeight="Bold" Grid.Row="7" Grid.Column="0" /> <TextBlock Text="{Binding Path=Date}" FontSize="16" Grid.Row="7" Grid.Column="1" />Suchen Sie das Button-Element in der Nähe des Dateiendes, und ändern Sie die Grid.Row-Eigenschaft von 7 in 8. Dadurch wird die Schaltfläche um eine Zeile im Raster nach unten verschoben, da Sie eine neue Zeile hinzugefügt haben.
<Button Content="Save" Grid.Row="8" Grid.Column="0" Command="{Binding Path=SaveExpenseCommand}" Margin="5, 12, 0, 0" HorizontalAlignment="Left" Width="180" />Öffnen Sie die Codedatei AddNewExpense.xaml.cs.
Fügen Sie am Anfang der Datei die folgende Anweisung hinzu.
using Microsoft.Toolkit.Wpf.UI.XamlHost;Fügen Sie der Klasse
AddNewExpenseden folgenden Ereignishandler hinzu. Dieser Code implementiert das ChildChanged-Ereignis des WindowsXamlHost-Steuerelements, das Sie früher in der XAML-Datei deklariert hatten.private void CalendarUwp_ChildChanged(object sender, System.EventArgs e) { WindowsXamlHost windowsXamlHost = (WindowsXamlHost)sender; Windows.UI.Xaml.Controls.CalendarView calendarView = (Windows.UI.Xaml.Controls.CalendarView)windowsXamlHost.Child; if (calendarView != null) { calendarView.SelectedDatesChanged += (obj, args) => { if (args.AddedDates.Count > 0) { Messenger.Default.Send<SelectedDateMessage>(new SelectedDateMessage(args.AddedDates[0].DateTime)); } }; } }Dieser Code verwendet die Child-Eigenschaft des WindowsXamlHost-Steuerelements, um auf das UWP-CalendarView-Steuerelement zuzugreifen. Anschließend abonniert der Code das SelectedDatesChanged-Ereignis, das ausgelöst wird, wenn der Benutzer ein Datum im Kalender auswählt. Dieser Ereignishandler übergibt das ausgewählte Datum an das ViewModel, in dem das neue Expense-Objekt erstellt und in der Datenbank gespeichert wird. Zu diesem Zweck verwendet der Code die Messaging-Infrastruktur, die vom MVVM Light NuGet-Paket bereitgestellt wird. Der Code sendet eine Nachricht mit der Bezeichnung SelectedDateMessage an das ViewModel, die sie empfängt und die Date-Eigenschaft auf den ausgewählten Wert festlegt. In diesem Szenario ist das CalendarView-Steuerelement für den Einzelauswahlmodus konfiguriert, sodass die Sammlung nur ein Element enthält.
An diesem Punkt lässt sich das Projekt immer noch nicht kompilieren, da ihm die Implementierung der SelectedDateMessage-Klasse fehlt. In den folgenden Schritten wird diese Klasse implementiert.
Klicken Sie im Projektmappen-Explorer mit der rechten Maustaste auf den Ordner Messages (Nachrichten), und wählen Sie Hinzufügen > Klasse aus. Benennen Sie die neue Klasse SelectedDateMessage, und klicken Sie auf Hinzufügen.
Ersetzen Sie den Inhalt der SelectedDateMessage.cs-Codedatei durch den folgenden Code. Dieser Code fügt eine using-Anweisung für den
GalaSoft.MvvmLight.Messaging-Namespace (aus dem MVVM Light NuGet-Paket) hinzu, erbt aus der MessageBase-Klasse, und fügt eine DateTime-Eigenschaft hinzu, die mithilfe des öffentlichen Konstruktors initialisiert wird. Wenn Sie fertig sind, sollte die Datei so aussehen:using GalaSoft.MvvmLight.Messaging; using System; namespace ContosoExpenses.Messages { public class SelectedDateMessage: MessageBase { public DateTime SelectedDate { get; set; } public SelectedDateMessage(DateTime selectedDate) { this.SelectedDate = selectedDate; } } }Als nächstes aktualisieren Sie das ViewModel, um die Nachricht zu empfangen und die Date-Eigenschaft des ViewModel aufzufüllen. Erweitern Sie im Projektmappen-Explorer den Ordner ViewModels, und öffnen Sie die AddNewExpenseViewModel.cs-Datei.
Suchen Sie den öffentlichen Konstruktor für die Klasse
AddNewExpenseViewModel, und fügen Sie am Ende des Konstruktors den folgenden Code hinzu. Dieser Code registriert sich für den Empfang der SelectedDateMessage, extrahiert mithilfe der Eigenschaft SelectedDate das ausgewählte Datum aus ihr, und wir verwenden ihn, um die vom ViewModel verfügbar gemachte Date-Eigenschaft festzulegen. Da diese Eigenschaft an das TextBlock-Steuerelement gebunden ist, das Sie zuvor hinzugefügt haben, können Sie das vom Benutzer ausgewählte Datum sehen.Messenger.Default.Register<SelectedDateMessage>(this, message => { Date = message.SelectedDate; });Wenn Sie fertig sind, sollte der
AddNewExpenseViewModel-Konstruktor so aussehen.public AddNewExpenseViewModel(IDatabaseService databaseService, IStorageService storageService) { this.databaseService = databaseService; this.storageService = storageService; Date = DateTime.Today; Messenger.Default.Register<SelectedDateMessage>(this, message => { Date = message.SelectedDate; }); }Hinweis
Durch die
SaveExpenseCommand-Methode in derselben Codedatei werden die Spesen in der Datenbank gespeichert. Diese Methode verwendet die Date-Eigenschaft, um das neue Expense-Objekt zu erstellen. Diese Eigenschaft wird nun mithilfe der soeben von Ihnen erstelltenSelectedDateMessage-Nachricht vom CalendarView-Steuerelement aufgefüllt.Drücken Sie F5, um die App zu kompilieren und im Debugger auszuführen. Wählen Sie einen der verfügbaren Mitarbeiter aus, und klicken Sie dann auf die Schaltfläche Add new expense (Neue Spesen hinzufügen). Füllen Sie alle Felder im Formular aus, und wählen Sie im neuen CalendarView-Steuerelement ein Datum aus. Vergewissern Sie sich, dass das ausgewählte Datum unterhalb des Steuerelements als Zeichenfolge angezeigt wird.
Drücken Sie die Schaltfläche Speichern. Das Formular wird geschlossen, und die neue Spesenausgabe wird der Liste der Spesen am Ende hinzugefügt. Die erste Spalte mit dem Spesendatum sollte das Datum aufweisen, das Sie im CalendarView-Steuerelement ausgewählt haben.
Nächste Schritte
An diesem Punkt im Tutorial haben Sie ein WPF-Datum/Uhrzeit-Steuerelement erfolgreich durch das UWP-CalendarView-Steuerelement ersetzt, das über die Maus- und Tastatureingabe hinaus auch Toucheingabe und digitale Stifte unterstützt. Obwohl das Windows-Community-Toolkit keine umschlossene Version des UWP-CalendarView-Steuerelements bereitstellt, das direkt in einer WPF-App verwendet werden kann, konnten Sie das Steuerelement mithilfe des generischen WindowsXamlHost-Steuerelements hosten.
Sie sind jetzt bereit für Teil 4: Hinzufügen von Windows-Benutzeraktivitäten und -Benachrichtigungen.
Windows developer
