Erstellen von Bereitstellungsrichtlinien
Cloud-PCs werden auf Basis von Bereitstellungsrichtlinien erstellt und Benutzern zugewiesen. Diese Richtlinien enthalten wichtige Bereitstellungsregeln und -einstellungen, mit denen der Windows 365-Dienst die richtigen Cloud-PCs für Ihre Benutzer einrichten und konfigurieren kann. Nachdem Bereitstellungsrichtlinien erstellt und den Microsoft Entra Benutzersicherheitsgruppen oder Microsoft 365-Gruppen zugewiesen wurden, wird der Windows 365-Dienst:
- Überprüft, ob eine entsprechende Lizenzierung erforderlich ist.
- Er konfiguriert die Cloud-PCs entsprechend.
Wichtige Hinweise:
Windows 365 Enterprise
- Wenn einem Benutzer in einer zugewiesenen Gruppe keine Cloud-PC-Lizenz zugewiesen ist, wird Windows 365 seinen Cloud-PC nicht bereitstellen.
- Für jede Cloud-PC-Lizenz, die einem Benutzer zugewiesen ist, wird nur eine Bereitstellungsrichtlinie zum Einrichten und Konfigurieren des Cloud-PCs verwendet. Der Windows 365-Dienst verwendet immer die erste zugewiesene Richtlinie zum Bereitstellen des Cloud-PCs.
Windows 365 Frontline im dedizierten Modus
- Wenn Sie mehr Benutzer in Ihrer Microsoft Entra Benutzergruppe haben als die Anzahl der Cloud-PCs, die für die ausgewählte Größe verfügbar sind, erhalten einige Benutzer ihren Cloud-PC möglicherweise nicht.
- Wenn Sie Benutzer aus Ihrer Microsoft Entra Benutzergruppe entfernen, wird ihr Cloud-PC automatisch in eine Toleranzperiode verschoben.
Windows 365 Frontline im freigegebenen Modus
- Wenn Sie Benutzer aus Ihrer Microsoft Entra Benutzergruppe entfernen, verliert der Benutzer den Zugriff auf den Cloud-PC.
- Wenn Sie die Microsoft Entra Benutzergruppe aus der Zuweisung entfernen, wird die Bereitstellung der Cloud-PCs automatisch aufgehoben, ohne in die Toleranzperiode zu wechseln.
Erstellen einer Bereitstellungsrichtlinie
Melden Sie sich beim Microsoft Intune Admin Center an, und wählen Sie Geräte>Windows 365 (unter Geräte-Onboarding) >Bereitstellungsrichtlinien>Richtlinie erstellen aus.
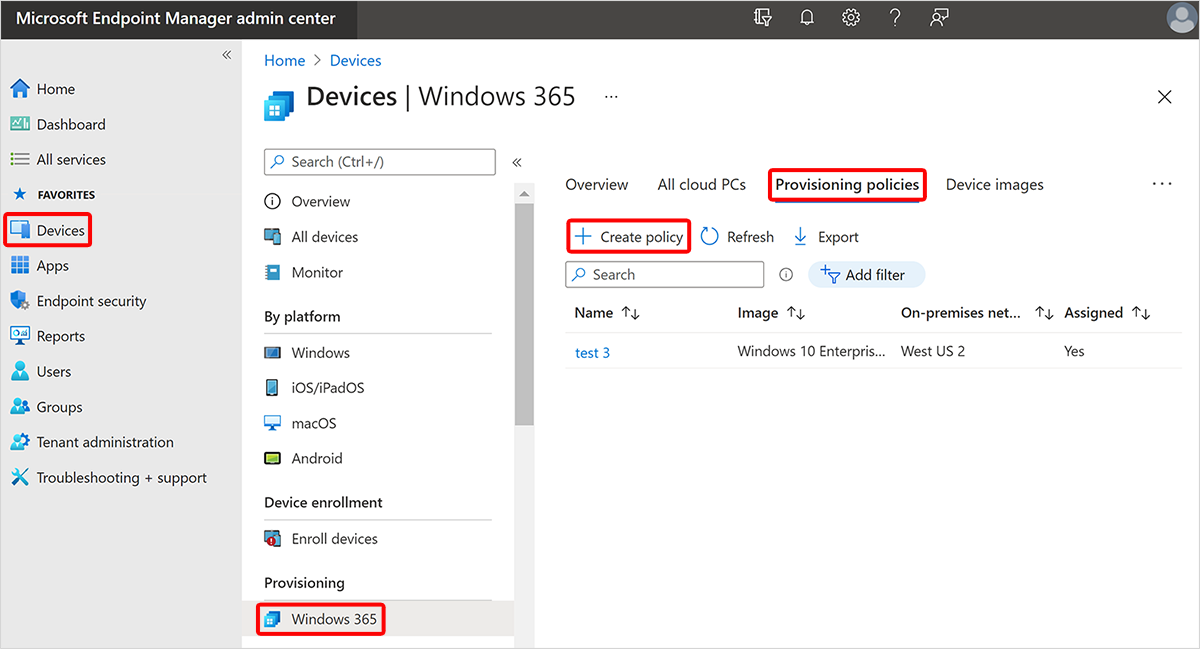
Geben Sie auf der Seite Allgemein einen Namen und eine Beschreibung (optional) für die neue Richtlinie ein.
Tipp
Der Name der Bereitstellungsrichtlinie darf die folgenden Zeichen nicht enthalten: <> & | " ^
Wählen Sie auf der Seite Allgemein einen Lizenztyp aus:
- Unternehmen: Bereitstellen von Cloud-PCs für Windows 365 Enterprise.
- Frontline: Bereitstellen von Cloud-PCs für Windows 365 Frontline.
Wenn Sie Frontline auswählen, müssen Sie auch einen Frontline-Typ auswählen:
- Dediziert: Stellen Sie Cloud-PCs im dedizierten Modus zur Verfügung.
- Freigegeben: Stellen Sie Cloud-PCs im freigegebenen Modus zur Verfügung.
Wählen Sie auf der Seite Allgemein einen Jointyp aus:
-
Microsoft Entra Join: Sie haben zwei Optionen für Netzwerk:
-
Von Microsoft gehostetes Netzwerk: Wählen Sie eine Geografie aus, in der Ihre Cloud-PCs bereitgestellt werden sollen. Anschließend können Sie für Region Folgendes auswählen:
- Automatisch (empfohlen) (nicht unterstützt für Frontline im gemeinsam genutzten Modus): Der Windows 365-Dienst wählt zum Zeitpunkt der Bereitstellung automatisch eine Region innerhalb der ausgewählten Geografie aus. Microsoft empfiehlt dringend, die Option Automatisch zu verwenden. Diese Automatisierung verringert die Wahrscheinlichkeit eines Bereitstellungsfehlers.
- Eine bestimmte Region: Mit dieser Option wird sichergestellt, dass Ihre Cloud-PCs nur in der von Ihnen ausgewählten Region bereitgestellt werden.
- Azure-Netzwerkverbindung: Wählen Sie eine Azure-Netzwerkverbindung (ANC) aus, die für diese Richtlinie verwendet werden soll.
-
Von Microsoft gehostetes Netzwerk: Wählen Sie eine Geografie aus, in der Ihre Cloud-PCs bereitgestellt werden sollen. Anschließend können Sie für Region Folgendes auswählen:
- Hybrid Microsoft Entra Join: Sie müssen einen ANC auswählen, der für diese Richtlinie verwendet werden soll.
-
Microsoft Entra Join: Sie haben zwei Optionen für Netzwerk:
Auswählen eines ANC
Sie müssen einen ANC für Ihre Bereitstellungsrichtlinie auswählen, wenn Sie im vorherigen Abschnitt eine der beiden folgenden Optionen ausgewählt haben:
- Jointyp = Hybrid Microsoft Entra Join
- Jointyp = Microsoft Entra join und Network = Azure network connection
Führen Sie die folgenden Schritte aus, um einen ANC auszuwählen:
Wählen Sie auf der Seite Allgemein für Azure-Netzwerkverbindung einen oder mehrere ANCs aus. Weitere Informationen zur Verwendung mehrerer ANCs finden Sie unter Alternative ANCs.
Wenn Sie mehrere ANC auswählen, können Sie die Prioritätsreihenfolge für diese ANCs festlegen. Bewegen Sie dazu den Mauszeiger auf eine ANC-Auswahl > , und ziehen Sie die drei Punkte > , und ziehen Sie den ANC an eine andere Position in der Liste.
Solange der erste ANC in der Liste fehlerfrei ist, wird er immer für die Bereitstellung von Cloud-PCs mithilfe dieser Richtlinie verwendet. Wenn der erste ANC nicht fehlerfrei ist, verwendet die Richtlinie den nächsten ANC in der Liste, der fehlerfrei ist.
Hinweis
Für Frontline im gemeinsamen Modus muss sich der ANC in derselben Region befinden.
Fortsetzen der Erstellung einer Bereitstellungsrichtlinie
Auf der Seite Allgemein können Sie das Kontrollkästchen aktivieren, damit Ihre Benutzer Microsoft Entra einmaliges Anmelden verwenden. Wenn Sie sicherstellen möchten, dass Benutzer nicht jedes Mal aufgefordert werden, wenn sie auf einem freigegebenen Cloud-PC eine Verbindung mit einer Frontline herstellen, finden Sie weitere Informationen unter Ausblenden der Zustimmungsaufforderung.
Wählen Sie Weiter aus.
Wählen Sie auf der Seite Bild unter Bildtyp eine der folgenden Optionen aus:
- Katalogimage: Wählen Sie Bild> auswählen aus dem Katalog >Auswählen aus. Katalogimages sind Standardimages, die für Sie bereitgestellt werden.
- Benutzerdefiniertes Image: Wählen Sie Auswählen> Bild auswählen aus der Liste >Auswählen aus. Auf der Seite wird die Liste der Bilder angezeigt, die Sie mithilfe des Workflows Gerätebilder hinzufügen hochgeladen haben.
Wählen Sie Weiter aus.
Wählen Sie auf der Seite Konfiguration unter Windows-Einstellungen eine Sprache und Region aus. Das ausgewählte Sprachpaket wird auf Cloud-PCs installiert, die mit dieser Richtlinie bereitgestellt werden.
Optional. Wählen Sie Vorlage für Gerätenamen anwenden aus, um eine Cloud-PC-Benennungsvorlage zu erstellen, die bei der Benennung aller Cloud-PCs verwendet werden soll, die mit dieser Richtlinie bereitgestellt werden. Diese Benennungsvorlage aktualisiert den NETBIOS-Namen und wirkt sich nicht auf den Anzeigenamen des Cloud-PCs aus. Befolgen Sie beim Erstellen der Vorlage die folgenden Regeln:
- Dedizierter Enterprise- und Frontline-Modus
- Namen müssen zwischen 5 und 15 Zeichen lang sein.
- Namen können Buchstaben, Zahlen und Bindestriche enthalten.
- Namen dürfen keine Leerzeichen oder Unterstriche enthalten.
- Optional. Verwenden Sie das Makro %USERNAME:X%, um die ersten X-Buchstaben des Benutzernamens hinzuzufügen.
- Erforderlich. Verwenden Sie das Makro %RAND:Y%, um eine zufällige Zeichenfolge hinzuzufügen, wobei Y der Anzahl der hinzuzufügenden Zeichen entspricht. Y muss 5 oder mehr sein. Namen müssen eine zufällige Zeichenfolge enthalten.
- Frontline im freigegebenen Modus
- Namen müssen genau 15 Zeichen lang sein.
- Namen können Buchstaben, Zahlen und Bindestriche enthalten.
- Namen dürfen keine Leerzeichen oder Unterstriche enthalten.
- Das Präfix muss maximal 7 Zeichen lang sein.
- Erforderlich. Verwenden Sie das Makro %RAND:Y%, um eine zufällige Zeichenfolge hinzuzufügen, wobei Y der Anzahl der hinzuzufügenden Zeichen entspricht. Y muss 8 oder mehr sein. Namen müssen eine zufällige Zeichenfolge enthalten.
Beispiel für benutzerdefinierte Benennungsvorlagen:
- ABCDEF-%RAND:8%
- Dedizierter Enterprise- und Frontline-Modus
Optional. Wählen Sie unter Zusätzliche Dienste einen Dienst aus, der auf Cloud-PCs installiert werden soll, die mit dieser Richtlinie bereitgestellt werden:
-
Windows Autopatch ist ein Clouddienst, der Updates für Windows, Microsoft 365 Apps for Enterprise, Microsoft Edge und Microsoft Teams sowohl auf physischen als auch auf virtuellen Geräten automatisiert. Weitere Informationen finden Sie unter Was ist Windows Autopatch? und Häufig gestellte Fragen zu Windows Autopatch. Die Windows Autopatch-Option ist für Frontline im freigegebenen Modus nicht verfügbar.
- Wenn Sie windows Autopatch bereits für die Verwaltung Ihrer Cloud-PCs konfiguriert haben, ersetzt diese Option die vorhandene Richtlinie. Diese Ersetzung kann jede dynamische Verteilung stören, die bereits in Autopatch konfiguriert ist.
- Wenn diese Option ausgewählt ist, weist das System Geräte einem neuen Ring als letzten Ring der Autopatch-Gruppe zu.
- Um die dynamische Verteilung für Ihre Cloud-PCs manuell zu aktivieren, ändern Sie die dynamische Verteilerliste für Autopatchgruppen, um die Entra-ID-Gruppe einzuschließen, der Ihre Cloud-PCs hinzugefügt werden.
- Keine. Verwalten und aktualisieren Sie Cloud-PCs manuell.
-
Windows Autopatch ist ein Clouddienst, der Updates für Windows, Microsoft 365 Apps for Enterprise, Microsoft Edge und Microsoft Teams sowohl auf physischen als auch auf virtuellen Geräten automatisiert. Weitere Informationen finden Sie unter Was ist Windows Autopatch? und Häufig gestellte Fragen zu Windows Autopatch. Die Windows Autopatch-Option ist für Frontline im freigegebenen Modus nicht verfügbar.
Wählen Sie Weiter aus.
Wählen Sie auf der Seite Zuweisungen die Option Gruppen> auswählen aus, wählen Sie die Gruppen aus, denen diese Richtlinie zugewiesen werden soll >Auswählen. Verschachtelte Gruppen werden derzeit nicht unterstützt.
Für Windows 365 Frontline dedizierten Modus müssen Sie auch eine Cloud-PC-Größe für jede Gruppe in der Richtlinie auswählen. Wählen Sie unter Verfügbare Größen> auswählendie Option Select one> select a size select a size (Größe auswählen) aus. Nachdem Sie eine Größe für jede Gruppe ausgewählt haben, wählen Sie Weiter aus.
Optional (in der öffentlichen Vorschau). Sie können optional eine Zuweisung erstellen, um Lizenzen für die Gruppenmitglieder zu reservieren, indem Sie die folgenden Schritte ausführen:
- Geben Sie unter Zuweisung einen Zuweisungsnamen ein.
- Geben Sie für Anzahl von Lizenzen die Anzahl der Lizenzen ein, die Sie für die Gruppe reservieren möchten. Sie können auch die Anzahl der nicht zugewiesenen Lizenzen anzeigen.
Für Windows 365 Frontline im gemeinsam genutzten Modus müssen Sie Folgendes ausführen:
- Wählen Sie unter Verfügbare Größen> auswählendie Option Select one> select a size select a size (Größe auswählen) aus.
- Geben Sie einen Anzeigenamen> ein, wählen Sie eine Cloud-PC-Nummer>Weiter aus. Der Anzeigename wird im Windows-Ap des Endbenutzers angezeigt.
Klicken Sie auf der Seite Überprüfen und erstellen auf Erstellen. Wenn Sie Microsoft Entra Hybridjoin als Jointyp verwendet haben, kann es bis zu 60 Minuten dauern, bis der Richtlinienerstellungsprozess abgeschlossen ist. Die Uhrzeit hängt davon ab, wann die Microsoft Entra Connect-Synchronisierung zuletzt erfolgt ist.
Nachdem die Bereitstellungsrichtlinie erstellt und zugewiesen wurde, beginnt Windows 365 automatisch mit der Bereitstellung von Cloud-PCs.
Windows 365 Frontline im dedizierten Modus
Microsoft Entra Gruppenmitglieder erhalten keine Cloud-PCs, wenn die Anzahl der Benutzer in der Microsoft Entra Benutzergruppe die maximale Anzahl von Cloud-PCs überschreitet, die bereitgestellt werden dürfen (basierend auf der Anzahl der erworbenen Lizenzen).
Administratoren können die Liste der Mitglieder bestätigen, die Cloud-PCs erhalten haben, indem sie die Bereitstellungsrichtlinie> überprüfen. Wählen Sie die Richtlinie > aus, um die Benutzer in den Gruppen unter Zuweisungen zu überprüfen.
Windows 365 Frontline Lizenzen gelten sowohl für Frontline-Cloud-PCs im dedizierten Modus als auch im freigegebenen Modus. Frontline-Cloud-PCs im dedizierten Modus werden beim Hinzufügen von Lizenzen gegenüber dem freigegebenen Modus priorisiert.
Parallelitätsverwaltung (öffentliche Vorschau)
Wenn Sie die Option zum Erstellen einer Zuweisung auswählen, definiert die Zuweisung den maximalen Parallelitätsgrenzwert für diese Benutzergruppe. Wenn das Parallelitätslimit erreicht ist, können sich nachfolgende Benutzer nicht anmelden. Sie müssen warten, bis Lizenzen freigegeben wurden. Der Parallelitätspuffer ist an die Zuweisung gebunden und wird basierend auf der Anzahl der Zuweisungslizenzen anstelle der Gesamtanzahl der Lizenzen gezählt. Sie können die Lizenznutzung in verschiedenen Zuweisungen im Bericht Verbundene Frontline-Cloud-PCs anzeigen. Dieses Feature befindet sich in Public Preview.