Hinzufügen oder Löschen von benutzerdefinierten Geräteimages
Wenn Sie ein benutzerdefiniertes Geräteimage verwenden möchten, können Sie dieses Image Ihrem Azure-Abonnement hinzufügen und dann für die Bereitstellung von Cloud-PCs verwenden. Sie können Standardkatalogimages aus dem Azure Marketplace verwenden oder Ihr eigenes benutzerdefiniertes verwaltetes Image erstellen. Wenn Sie derzeit eine Azure Compute Gallery in Microsoft Azure verwenden, können Sie eines dieser Images in ein verwaltetes Image konvertieren. Führen Sie zum Konvertieren die Schritte aus, um eine Imageversion auf einen verwalteten Datenträger zu exportieren und dann ein Image von einem verwalteten Datenträger zu erstellen.
Hinweis
- Windows 10- und Windows 11-Images sollten keine Azure Virtual Desktop-Clientkomponenten enthalten. Darüber hinaus können Sie keine Windows 10- und Windows 11-Images in Windows 365 importieren.
- Informationen zur Unterstützung von benutzerdefinierten Windows 11-Geräteimages finden Sie unter Neuigkeiten in Windows 365 Enterprise.
- Sie können auch vorhandene integrierte Katalogimages ohne Anpassung für eine Stream-Line-Erfahrung verwenden.
Hinzufügen eines benutzerdefinierten Images
Sie können das benutzerdefinierte Image in den Windows 365-Dienst hochladen, indem Sie die folgenden Schritte ausführen:
Melden Sie sich beim Microsoft Intune Admin Center an.
Wählen Sie Geräte>Windows 365 (unter Bereitstellung) >Benutzerdefinierte Images>Hinzufügen aus.
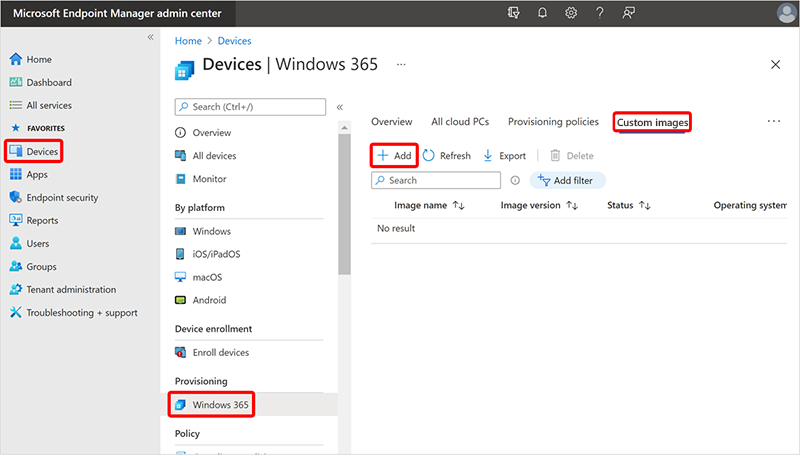
Geben Sie im Bereich Add image (Image hinzufügen) die folgenden Informationen an:
- Image name (Imagename): Name des Images, das Sie hinzufügen möchten
- Image version (Imageversion): Versionsnummer des Images im Format Hauptversion(int).Nebenversion(int).Patch(int), z. B.: 0.0.1 oder 1.5.13
- Abonnement: Wählen Sie das Azure-Abonnement aus, aus dem das Image stammt.
- Source Image (Quellimage): Wählen Sie ein Image aus, das hinzugefügt werden soll. Die Liste wird mit allen benutzerdefinierten Images aus Ihrem ausgewählten Abonnement gefüllt, die die Voraussetzungen erfüllen.
Klicken Sie auf Hinzufügen, um das Image zu Ihrer Geräteimageliste hinzuzufügen.
Nach dem erfolgreichen Hochladen des Images wird das hochgeladene Bild angezeigt, wenn Sie ein Image zum Erstellen einer Bereitstellungsrichtlinie auswählen.
Löschen eines benutzerdefinierten Images
Sie können ein benutzerdefiniertes Image aus Windows 365 löschen, indem Sie die folgenden Schritte ausführen:
- Melden Sie sich beim Microsoft Intune Admin Center an, und wählen Sie Geräte>Windows 365 (unter Bereitstellung) >Benutzerdefinierte Images aus.
- Aktivieren Sie auf der Seite Geräteimages das Kontrollkästchen neben dem Bild >Löschen.
- Klicken Sie im Bestätigungspopup auf Ja, um das Image dauerhaft zu löschen.
Geräteimages, die in einer Bereitstellungsrichtlinie verwendet werden, können nicht gelöscht werden. Löschen Sie in diesem Fall erst die Bereitstellungsrichtlinie und dann das zugeordnete Geräteimage.
Nächste Schritte
Erstellen eines Bereitstellungsrichtlinie
Weitere Informationen zu virtuellen Computern und zum Erstellen benutzerdefinierter Images in Azure finden Sie unter Virtuelle Computer in Azure.