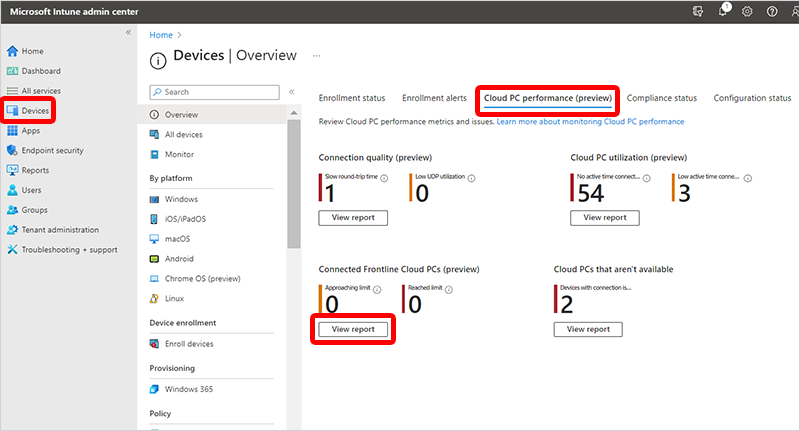Bericht "Connected Frontline Cloud PCs" (Vorschau)
Dieser Bericht hilft Ihnen:
- Machen Sie sich mit der maximalen Anzahl gleichzeitiger Verbindungen für jede Cloud-PC-Lizenzgröße vertraut, die Sie besitzen (maximale Parallelitätsgrenze).
- Sehen Sie, welche Benutzer derzeit mit ihrem Frontline-Cloud-PC verbunden sind, und sehen Sie ihre Sitzungslänge.
- Sehen Sie sich an, welche Benutzer derzeit den Parallelitätspuffer verwenden (nur Frontline-Cloud-PCs im dedizierten Modus).
- Starten Sie Frontline Cloud-PCs neu, um die Parallelität unterhalb des festgelegten Schwellenwerts zu erhalten.
- Stellen Sie sicher, dass Sie die richtige Anzahl von Lizenzen für Ihre Spitzenauslastung erworben haben.
Der Bericht Connected Frontline Cloud PCs befindet sich in der öffentlichen Vorschau.
Maximale Parallelitätsgrenze
Das maximale Parallelitätslimit wird durch die Gesamtzahl der erworbenen Frontline-Lizenzen festgelegt. Wenn dieser Grenzwert erreicht wird, können nachfolgende Benutzer keine Verbindung mit ihren Cloud-PCs herstellen.
In solchen Fällen können Sie eine der folgenden Aktionen ausführen, um die Blockierung von Benutzern aufzuheben:
- Starten Sie einige Cloud-PCs neu, um die Parallelität zu reduzieren. Anhand der Informationen zur Sitzungslänge können Sie ermitteln, welche Cloud-PCs neu gestartet werden sollen.
- Verteilen Sie Lizenzen über die Microsoft Entra Gruppenzuweisung neu.
- Erwerben Sie weitere Lizenzen.
Wenn die Gesamtzahl der Verbindungen den maximalen Parallelitätsgrenzwert überschreitet, bedeutet dies, dass Sie den Parallelitätspuffer verwenden (nur für Frontline-Cloud-PCs im dedizierten Modus).
Anforderungen
Zum Anzeigen dieses Berichts sind die folgenden Berechtigungen erforderlich:
- SharedUseLicenseUsageReport
- SharedUseServicePlans
Um diese Berechtigungen zuzuweisen, wechseln Sie zu Mandantenverwaltungsrollen>>Erstellen>Windows 365 Rolle.
Verwenden des Berichts "Connected Frontline Cloud PCs"
Um zum Bericht Connected Frontline Cloud PCs zu gelangen, melden Sie sich bei Microsoft Intune Admin Center an, und wählen Sie Berichte>Cloud-PC-Übersicht>Verbundene Frontline-Cloud-PCs (Vorschau)> wählen Sie eine Cloud-PC-Größe aus.
Wenn Sie Frontline-Cloud-PCs im freigegebenen Modus bereitgestellt haben, werden die zugehörigen Zuweisungen unter der ausgewählten Cloud-PC-Größe angezeigt.
Berichtsdaten
Dieser Bericht ist spezifisch für Windows 365 Frontline dedizierten und freigegebenen Modus. Dies gilt nicht für andere Windows 365 Pläne. Wenn Sie keine Windows 365 Frontline Lizenzen für Ihren Mandanten erworben haben, werden im Bericht keine Daten angezeigt.
Verlauf der gleichzeitigen Verbindung
Der Bericht zeigt die folgenden Daten, die für die letzten 28 Tage aggregiert wurden:
- Aktuelle Verbindungen: Anzahl der derzeit verbundenen Frontline-Cloud-PCs.
- Paralleler Verbindungsverlauf: Mit diesem Diagramm können Sie entscheiden, ob Sie weitere Lizenzen erwerben müssen, um ihr Parallelitätslimit zu erhöhen.
-
Die meisten gleichzeitigen Verbindungen: Höchste Anzahl verbundener Frontline-Cloud-PCs für den gefilterten Bereich:
- Täglich für die letzten 7 oder 28 Tage.
- Stündlich für die letzten ein, drei oder sieben Tage.
- Limit: Maximales Parallelitätslimit, das der Anzahl der erworbenen Lizenzen entspricht.
- Erreichter Parallelitätsgrenzwert: Warnungen zum Erreichen und Erreichen des maximalen Parallelitätsgrenzwerts.
Das Diagramm Verlauf der gleichzeitigen Verbindung zeigt an, wann Sie die maximale Parallelitätsgrenze für Ihren Mandanten oder die ausgewählte Gruppenzuweisung erreichen oder überschreiten. Wenn sie feststellen, dass die Gesamtanzahl der Verbindungen die maximale Parallelitätsgrenze überschreitet, verwenden Sie Ihren Parallelitätspuffer (nur dedizierter Frontline-Modus). Weitere Informationen finden Sie unter Überschreiten des maximalen Parallelitätslimits.
Verbundene Geräte
Um anzuzeigen, welche Benutzer derzeit verbunden sind, wählen Sie Verbunden aus.
In diesem Abschnitt wird gezeigt, welche Cloud-PCs derzeit verbunden sind. Um die Parallelität unter den maximalen Grenzwert zu bringen, können Sie Cloud-PCs neu starten, um den Benutzer von seiner Sitzung zu trennen.