Copilot Business Outcome (Copilot Business Impact)-Bericht (Vorschau)
Wichtig
Dieses Feature ist nur für Kunden in der öffentlichen Vorschau verfügbar. Features in der Vorschauversion sind möglicherweise nicht vollständig und können Änderungen durchlaufen, bevor sie in der breiteren Version verfügbar werden.
Der Bericht copilot business outcome (Copilot business impact) kann Ihnen helfen zu verstehen, wie Microsoft 365 Copilot Nutzung mit den Geschäftsergebnissen zusammenhängt, die für Ihre organization am wichtigsten sind. Relevante Geschäftsergebnismeasures werden von Ihnen definiert und in Viva Insights hochgeladen und können je nach Funktion oder Geschäftseinheit, die den Bericht verwendet, eine Vielzahl von Produktivitätsmetriken enthalten. Beispielsweise kann "durchschnittliche monatliche Deals abgeschlossen" ein relevantes Ergebnismeasure für Ihr Vertriebsteam sein.
Dieser Bericht enthält eine Zusammenfassungsseite, auf der veranschaulicht wird, wie die Copilot-Nutzung mit Geschäftsergebnismeasures zusammenhängt. Der Bericht enthält auch drei ausführliche Seiten, die Ihnen jeweils helfen, eine andere Geschäftsfrage zu beantworten:
Welches Copilot-Nutzungsverhalten beeinflusst bestimmte Geschäftsergebnisse? Und was sind die Gruppen in meinem organization mit der größten Chance, die Copilot-Nutzung zu steigern?
Wie verwenden die Mitarbeiter, die für günstige Geschäftsergebnisse verantwortlich sind, Copilot?
Wie kann ich potenzielle Copilot-gestützte Stunden und den Wert bei Mitarbeitern erhöhen, die nicht so aktiv mit Copilot sind?
Zum Auffüllen des Berichts in Power BI müssen Sie Geschäftsergebnisdaten in Viva Insights hochladen und die vordefinierte Copilot-Geschäftsergebnisabfrage einrichten und erfolgreich ausführen.
Voraussetzungen
Bevor Sie die Abfrage ausführen und den Bericht in Power BI auffüllen können, müssen Sie Folgendes ausführen:
Die Rolle Insights Analyst in Viva Insights zugewiesen werden. Erfahren Sie mehr über das Zuweisen von Rollen.
Die Version Juni 2022 (oder höher) von Power BI Desktop installiert haben. Wenn Sie eine frühere Version von Power BI installiert haben, deinstallieren Sie diese, bevor Sie die neue Version installieren. Wechseln Sie dann zu So erhalten Sie Power BI Desktop, um die neueste Version herunterzuladen und zu installieren.
Stellen Sie sicher, dass Geschäftsergebnisdaten in Viva Insights mithilfe einer der Erfassungsoptionen hochgeladen wurden.
Stellen Sie sicher, dass den Mitarbeitern, die Sie als Teil der gemessenen Population einbeziehen möchten, sowohl eine Viva Insights-Lizenz als auch eine Microsoft 365 Copilot Lizenz zugewiesen sind. Stellen Sie außerdem sicher, dass für die gemessene Population Geschäftsergebnisdaten in Viva Insights verfügbar sind.
Hochladen von Geschäftsergebnisdaten in Viva Insights
Es gibt zwei Möglichkeiten, Ihre Geschäftsergebnisdaten in die Advanced Insights-App der Microsoft Viva Insights hochzuladen: über einzelne .csv Dateien, die Sie als Insights-Administrator direkt in Viva Insights hochladen, oder über einen Azure-Blobimport, den Sie, Ihr Quellsystemadministrator, und Ihr Azure Mitwirkender-Setup durchführen. Erfahren Sie mehr über das Importieren von Geschäftsdaten mithilfe von Azure oder mithilfe eines manuellen .csv Uploads.
Was sind Beispielmetriken für Geschäftsergebnisse, die berücksichtigt werden sollten?
Die Copilot-Szenariobibliothek bietet detaillierte, auf Geschäftsergebnisse ausgerichtete Anleitungen, Anwendungsfälle und zusätzliche Informationen, die für jeden Funktionsbereich relevant sind.
Berichtseinrichtung
Abfrage ausführen
Wählen Sie in Viva Insights Analyst die Option Analyse erstellen aus.
Navigieren Sie unter Vorlagen zum Bericht Copilot Business Outcome , und wählen Sie Setupanalyse aus. Die Vorlage finden Sie auch im Abschnitt Copilot .
Gehen Sie unter Abfrageeinrichtung:
Geben Sie einen Abfragenamen ein.
Wählen Sie einen Zeitraum aus. Standardwert des Zeitraums ist Letzte 3 Monate.
Festlegen der automatischen Aktualisierung (optional). Sie können festlegen, dass die Abfrage automatisch aktualisiert wird, indem Sie das Feld Automatische Aktualisierung auswählen. Wenn Sie die Option Automatische Aktualisierung auswählen, wird Ihre Abfrage automatisch ausgeführt und berechnet jedes Mal ein neues Ergebnis, wenn Viva Insights aktualisierte Zusammenarbeitsdaten für lizenzierte Personen erhält.
Hinweis
Wenn sich organisationsbezogene Daten ändern, die in einer automatisch aktualisierten Abfrage verwendet werden (z. B. wenn ein Attributname geändert oder ein Attribut entfernt wird), wird die automatische Aktualisierung der Abfrage möglicherweise beendet.
Geben Sie eine Beschreibung ein (optional).
Ändern Sie die Metrikregel (optional). Um eine neue Metrikregel festzulegen, wählen Sie Weitere Einstellungen aus. Wählen Sie dann eine neue Regel aus der Liste aus. Erfahren Sie mehr über Metrikregeln.
Hinweis
Der Bereich Weitere Einstellungen enthält auch Gruppieren nach Einstellungen. Diese Power BI-Abfrage ist auf Nach Monat gruppieren festgelegt, und Sie können diese Einstellung nicht ändern.
Wählen Sie unter Geschäftsergebnismetriken von Interesse auswählen eine oder mehrere Metriken aus, die Ihre Geschäftsergebnisdaten enthalten. Wählen Sie den Datasettyp und den Namen des Datasets aus, das die gewünschten Geschäftsergebnismeasures enthält. Sie können maximal 5 Metriken auswählen.
Zeigen Sie unter Vordefinierte Vorlagenmetriken eine Liste der vorab ausgewählten Metriken an, die als graue Tags angezeigt werden. Diese Metriken sind zum Einrichten des Power BI-Berichts erforderlich, und Sie können sie nicht entfernen. Sie können jedoch weitere Metriken hinzufügen, indem Sie Metriken hinzufügen auswählen.
Wichtig
Minderwertige oder fehlende Organisationsdaten können sich auf Ihre Metriken auswirken und zu Warnungen oder Fehlern führen. Erfahren Sie mehr über Data Quality-Benachrichtigungen.
Fügen Sie unter Auswählen, welche Mitarbeiter Sie in die Abfrage einschließen möchten Filter hinzu, um die Mitarbeiter im Bereich ihres Berichts einzugrenzen. Entfernen Sie den vordefinierten Filter "Is Active" nicht. Erfahren Sie mehr über Filter- und Metrikoptionen. Wenn Sie hier eine Warnung oder einen Fehler bemerken, liegt dies daran, dass eines Ihrer Attribute in Ihren Organisationsdaten fehlt oder von niedriger Qualität ist.
Unter Wählen Sie aus, welche Mitarbeiterattribute Sie in die Abfrage einbeziehen möchten. Sie können bis zu 20 Organisationsattribute hinzufügen. Sobald die Abfrage ausgeführt wird, können Sie diese Attribute verwenden, um die Berichte zu gruppieren und zu filtern.
Wichtig
Für diese PowerBI-Abfrage sind einige bestimmte Attribute erforderlich, die wir für Sie vorab ausgewählt haben. Diese Attribute werden grau angezeigt, und Sie können sie nicht entfernen. Wir können auch einige Attribute einschließen, die Ihrer Vorlage helfen, aber nicht erforderlich sind, damit Ihre Abfrage ausgeführt werden kann. Diese Attribute werden blau angezeigt, und Sie können sie entfernen.
Wenn Sie Attribute bemerken, die mit gelben Warnungen gekennzeichnet sind, ist die Qualität dieses Attributs niedrig. Wenn Sie feststellen, dass Attribute rot markiert sind und die Schaltfläche Ausführen der Abfrage deaktiviert ist, fehlt in Ihren Organisationsdaten dieses Attribut.
Wählen Sie oben rechts Ausführen aus. Die Ausführung der Abfrage kann einige Minuten dauern.
Zugriff auf Abfrageergebnisse
Sie können auf zwei verschiedene Arten auf den Bericht zugreifen:
Zeigen Sie den Bericht im Browser an. Verwenden Sie diese Option, wenn Sie den Bericht nur ansehen möchten.
Öffnen Sie die Power BI-Vorlage in Power BI Desktop und stellen Sie eine Verbindung zu Ihren Abfrageergebnissen her. Verwenden Sie diese Option, wenn Sie den Bericht anpassen oder mit anderen in Ihrer Organisation teilen möchten, indem Sie den Bericht im Power BI Service veröffentlichen.
Bericht im Browser anzeigen
Um den Bericht im Browser zu betrachten, gehen Sie auf die Seite Abfrageergebnisse, und wählen Sie das Augensymbol in der Spalte „Ansicht“. Wählen Sie In neuer Registerkarte öffnen aus, wenn Sie den Bericht im Hintergrund behalten möchten, während Sie andere Aufgaben in Advanced Insights ausführen.
Öffnen Sie die Power BI-Vorlage in Power BI Desktop
Gehen Sie zur Seite „Abfrageergebnisse“ und wählen Sie das Power BI-Symbol in der Spalte „Aktionen“, um die Power BI-Vorlage herunterzuladen und die Abfrage- und Partitionskennungen zu erhalten. Sie benötigen diese URLs später.
Öffnen Sie die heruntergeladene Vorlage.
Wenn Sie aufgefordert werden, ein Programm auszuwählen, wählen Sie Power BI aus.
Wenn Sie von Power BI dazu aufgefordert werden:
- Fügen Sie die Partitions- und Abfragebezeichner ein.
- Legen Sie die Mindestgruppengröße für die Datenaggregation innerhalb der Visualisierungen dieses Berichts gemäß den Richtlinien Ihres Unternehmens zum Anzeigen von Viva Insights-Daten fest.
- Wählen Sie Laden aus, um die Abfrageergebnisse in Power BI zu importieren.
Wenn Sie von Power BI dazu aufgefordert werden, melden Sie sich mit Ihrem Organisationskonto an. Anschließend lädt Power BI die Daten und bereitet sie vor. Bei großen Dateien kann dieser Vorgang einige Minuten dauern.
Wichtig
Sie müssen sich mit demselben Konto bei Power BI anmelden, das Sie für den Zugriff auf Microsoft Viva Insights verwenden. Wenn verfügbar, wählen Sie auf der linken Seite Organisationskonto aus. Möglicherweise müssen Sie sich mehrmals anmelden.
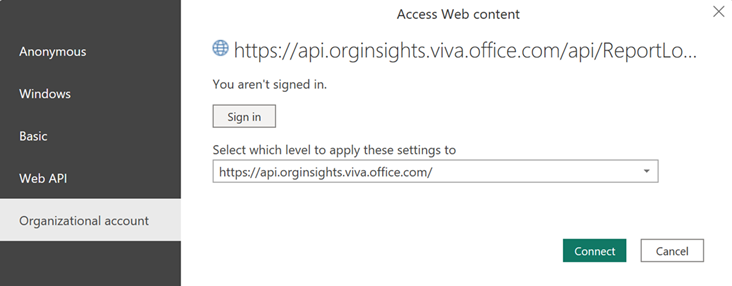
Berichteinstellungen
Einstellungen auf Berichtsebene
Zeigen Sie die folgenden Parameter auf der Seite Einstellungen an, und legen Sie sie fest. Sie werden die Einstellungen beim ersten Laden des Copilot-Geschäftsergebnisses (Copilot-Geschäftsauswirkung) eingeführt. Sie können die Berichtseinstellungen auch anpassen, während Sie die Berichtsseiten über das Symbol Einstellungen in der oberen rechten Ecke jeder Seite durchlaufen.
Geschäftsergebniseinstellungen : Definieren Sie einen Schwellenwert für günstige Geschäftsergebnisse für jedes im Bericht enthaltene Geschäftsergebnismeasure.
Einstellungen für Copilot-Nutzungskategorien : Passen Sie die Standardmäßigen Copilot-Nutzungskategorien an. Copilot-Nutzungskategorien basieren auf den durchschnittlichen monatlichen Copilot-Aktionen, und die Standardschwellenwerte für die Copilot-Nutzungskategorien "Niedrig", "Mittel" und "Hoch" werden durch das 25. und das 27. Perzentil definiert.
Berichtssprache : Ändern Sie die Sprache für Ihren Bericht.
Einstellungen auf Seitenebene
Auf jeder Berichtsseite finden Sie oben auf der Seite die folgenden Einstellungen:
Zeitraum für den Bericht : Wählen Sie das Start- und Enddatum aus, für das Sie Daten im Bericht anzeigen möchten.
Filter anwenden (optional): Wählen Sie das Organisationsattribute und die Werte aus, die Sie zum Filtern der in diesem Bericht angezeigten Mitarbeiter verwenden möchten.
Auf einigen Berichtsseiten oder Karten finden Sie zwei zusätzliche Einstellungen:
Gruppierung nach : Wählen Sie das primäre Group-by-Attribut aus, das auf allen Berichtsseiten angezeigt wird. Sie können dieses Attribut jederzeit ändern und alle Berichtsseiten zeigen Gruppenwerte nach dem neuen Attribut an.
Metrikfilter für Geschäftsergebnisse– Wählen Sie die Metrik für geschäftsergebnisse aus, für die Sie die Erkenntnisse auf die jeweilige Karte oder Seite konzentrieren möchten.
Informationen zu diesem Bericht
Der Bericht copilot business outcome (Copilot business impact) enthält die folgenden Berichtsseiten, die Ihnen helfen, die Beziehung zwischen der Copilot-Nutzung und Ihren Geschäftsergebnissen besser zu verstehen.
Zusammenfassung des Copilot-Geschäftsergebnisses
Diese Seite bietet einen ersten Überblick über die Geschäftsergebnisbewertungen für Mitarbeiter, die Copilot für Microsoft 365 mehr oder weniger häufig verwenden. In diesem Microsoft WorkLab-Artikel wird gezeigt, wie sich die Verwendung von Copilot bereits auf die Geschäftsziele in verschiedenen Funktionen bei Microsoft auswirkt.
Die Karte auf der linken Seite fasst die Differenz der durchschnittlichen Geschäftsergebnisbewertungen für Mitarbeiter gruppiert nach ihrer durchschnittlichen monatlichen Copilot-Nutzungsintensität zusammen. Die Nutzungsintensität basiert auf der durchschnittlichen Anzahl von Copilot-Aktionen, die pro Benutzer und Monat ausgeführt werden.
Wichtig
Diese Unterschiede wurden nicht auf statistische Signifikanz ausgewertet. Außerdem ist es unwahrscheinlich, dass die Copilot-Nutzung die einzige Variable ist, die für metrikabhängige Unterschiede in diesem Bericht verantwortlich ist, insbesondere zu Beginn der KI-Transformation Ihres organization. Unterschiede zwischen Gruppen und Geschäftsbedingungen, einschließlich Rollenzuständigkeiten und Saisonalität, können die Ergebnisse der Geschäftsergebnisse beeinflussen. Darüber hinaus variiert die Zeit, die ki benötigt, um eine bestimmte Metrik zu beeinflussen.
Die Karte auf der rechten Seite fasst die wichtigsten Copilot-Features zusammen, die von Mitarbeitern mit günstigen Geschäftsergebnissen verwendet werden, um ihre Arbeit zu erledigen. Die Definition von "günstig" kann auf der Seite zum Einrichten der Abfrage angepasst werden. Sie können hier über das Menü Einstellungen gelangen.
Ermitteln, wie sich die Copilot-Nutzung auf ein bestimmtes Geschäftsergebnis auswirkt
Auf dieser Seite können Sie sich auf ein bestimmtes Geschäftsergebnis konzentrieren und die Einflüsse von Copilot-Nutzungsmustern untersuchen.
Nach auswahl des relevanten Geschäftsergebnisses ermittelt die Analyse auf der linken Seite, wie unterschiedliche Copilot-Nutzungsverhalten die Wahrscheinlichkeit günstiger Geschäftsergebnisse erhöhen können. Untersuchungen zeigen, dass die Copilot-Nutzungsintensität, die Anzahl der verschiedenen verwendeten Copilot-Features und die Konsistenz der Copilot-Nutzung faktoren sind, die tendenziell zu höherer Produktivität und Arbeitsfreude beitragen. Dieses Karte die wichtigsten Copilot-Nutzungsverhaltensweisen, die die Wahrscheinlichkeit günstiger Geschäftsergebnisse erhöhen. Es analysiert die Benutzer im obersten Quartil auf das jeweilige Copilot-Nutzungsverhalten und zeigt, wie viel wahrscheinlicher Benutzer in dieser Gruppe günstige Ergebnisse für das ausgewählte Geschäftsergebnis erzielen. Berücksichtigen Sie bei der Interpretation der Ergebnisse die Faktoren, die über die Copilot-Nutzung hinausgehen und das Geschäftsergebnis beeinflussen können, das in diesen Vorhersagemodellen nicht angegeben wird.
Auf der rechten Seite dieser Seite finden Sie eine Aufschlüsselung der inaktiven Copilot-Benutzer über Teams oder Funktionen hinweg. Dieses Diagramm informiert Möglicherweise, auf welche Teams oder Funktionen Sie sich auf Ihre Einführungsbemühungen konzentrieren möchten, indem sie diejenigen mit der niedrigsten Copilot-Nutzung angibt. Verwenden Sie den Slicer "Gruppieren nach", um das HR-Attribut auszuwählen, das für diesen Breakout verwendet werden soll. Wenn dieser Bericht beispielsweise vertriebsfunktionsspezifische Geschäftsergebnismetriken wie "Gewinnrate" oder "Abgeschlossene Geschäfte" enthält, sollten Sie die Informationen von verschiedenen Vertriebsteams aufteilen. Wenn es sich bei der Geschäftsergebnismetrik um eine allgemeinere Metrik handelt, die für verschiedene Organisationen oder Funktionen gelten könnte, sollten Sie die Informationen nach organization, Team, Funktion oder Berufsfamilie aufteilen.
Wie Copilot Mitarbeitern mit günstigen Geschäftsergebnissen hilft, ihre Arbeit zu erledigen
In diesem Abschnitt wird erläutert, wie Mitarbeiter mit günstigen Geschäftsergebnissen Copilot verwenden, um ihre Arbeit zu erledigen.
Nachdem Sie das interessante Geschäftsergebnis angegeben haben, verwendet diese Seite die Definition von "günstiges Geschäftsergebnis", wie sie vom Benutzer während der Einrichtung der Abfrage definiert wurde. Auf der linken Seite werden die wichtigsten Copilot-Features hervorgehoben, die von Mitarbeitern mit günstigen Geschäftsergebnissen für das ausgewählte Geschäftsergebnis verwendet werden. Die im Balkendiagramm angezeigte Metrik zeigt den Durchschnitt der monatlichen Gesamtaktionen an, die pro Copilot-Feature von allen Mitarbeitern mit günstigen Geschäftsergebnissen durchgeführt wurden.
Die Erkenntnis auf der rechten Seite übernimmt die am häufigsten durchgeführte Copilot-Aktion und zeigt die monatlichen durchschnittlichen Aktionen, die pro Person und Monat ausgeführt werden, aufgeschlüsselt nach Gruppe. Außerdem wird die Änderung von Monat zu Monat angezeigt.
Möglichkeiten zur Steigerung des Copilot-unterstützten Wertes
Diese Seite hilft Ihnen, Möglichkeiten zu identifizieren, um die potenziellen assistierten Stunden und den Nutzen von Copilot zu steigern. Copilot-gestützte Stunden sind eine Schätzung der Gesamtzeit der Mitarbeiter, die von Copilot während des ausgewählten Zeitraums unterstützt wurden. Die Metrik wird basierend auf den Aktionen Ihrer Mitarbeiter in Copilot und Multiplikatoren berechnet, die aus unserer Forschung zu Copilot-Benutzern abgeleitet sind. Der copilot-gestützte Wert stellt die Konvertierung in einen Dollarwert dar, der auf einem durchschnittlichen Standardlohn von 72 US-Dollar pro Person und Stunde basiert. Wählen Sie "How we calculate Copilot assisted value" (So berechnen wir den copilot-unterstützten Wert) aus, um die zugrunde liegenden Berechnungen weiter zu untersuchen und die durchschnittlichen Lohnzahlen für Ihre organization anzupassen. Wählen Sie zunächst eine der beiden Metriken im Dropdownmenü oben auf der Seite aus.
Das Diagramm auf der linken Seite zeigt den Unterschied in den durchschnittlichen copilot-unterstützten Stunden oder dem Wert für Mitarbeiter in den Copilot-Nutzungsgruppen mit niedriger und hoher Copilot-Nutzung. Die Definitionen für diese Kategorien können im Menü Einstellungen angepasst werden.
Das Diagramm auf der rechten Seite zeigt die potenziellen zusätzlichen copilot-unterstützten Stunden und den Wert, die gewonnen werden können, wenn die Einführung von Copilot bei Mitarbeitern mit inaktiver oder geringer Copilot-Nutzung gefördert wird. Die Zahlen werden nach Gruppe aufgeschlüsselt. Diese Erkenntnis verwendet die Anzahl der inaktiven oder niedrigen Copilot-Nutzung und multipliziert diese Zahl mit der Differenz der durchschnittlichen Copilot-unterstützten Stunden/Werte zwischen der inaktiven oder niedrigen Copilot-Nutzungsgruppe und der gruppe mit hoher Copilot-Nutzung.
Die Metrik copilot-gestützte Stunden sollte als allgemeine Schätzung betrachtet werden, die auf den relevantesten Copilot-Nutzungsdaten und forschungen basiert, die derzeit verfügbar sind. Die zugrunde liegende Berechnungsmethodik wird sich im Laufe der Zeit weiterentwickeln, sobald neue Informationen verfügbar werden.
Glossar
Zeigen Sie die Metrikdefinitionen dieses Berichts an.