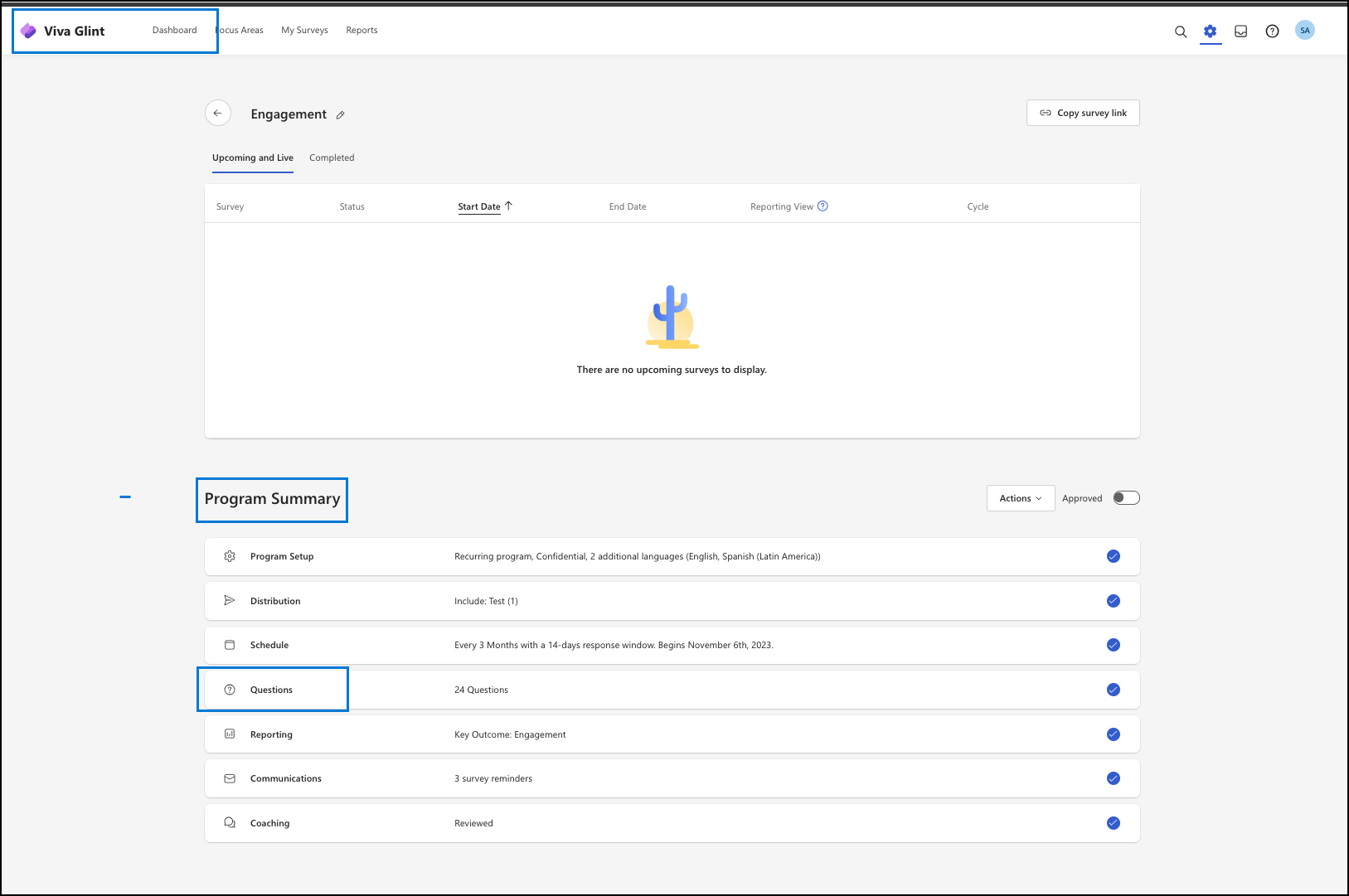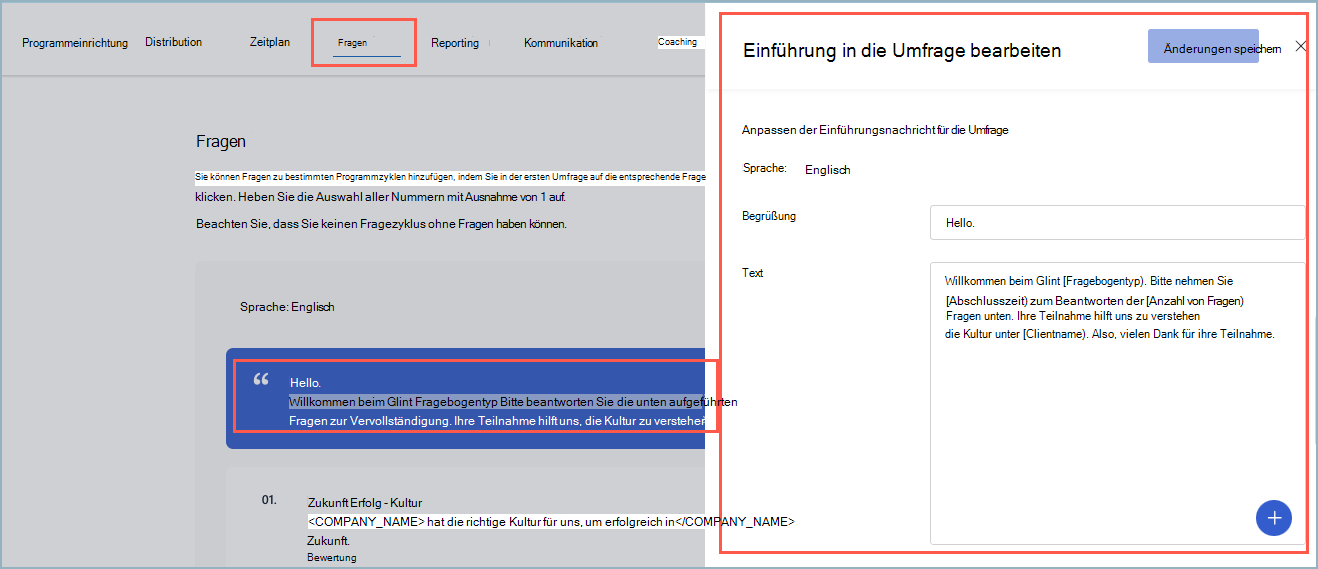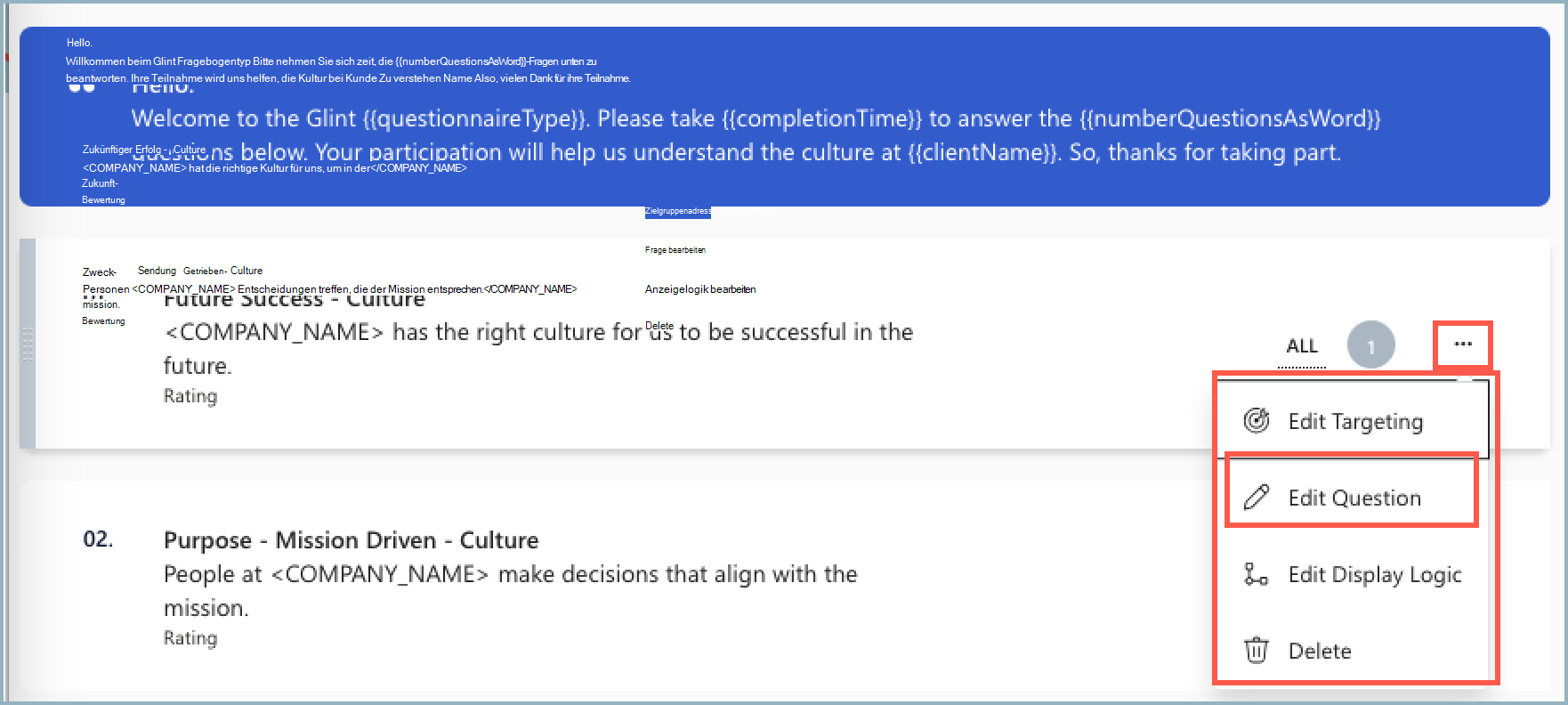In der Programmzusammenfassung eingerichtete Fragen
Wichtig
Der Begriff Element bezieht sich auf jede Frage oder Aussage , die einem Umfrageteiler gestellt wird.
Administratoren können Vorlagenelemente auf der Seite Fragen hinzufügen, ändern oder löschen. Standard Vorlagen bieten vorab aufgefüllte Umfrageelemente sowie anpassbaren Einführungs- und Abschlusstext. Das Viva Personen Science Team recherchiert und untermauert vorab aufgefüllte Umfrageelemente.
Informationen zum Implementieren der Lauschstrategie Ihrer organization finden Sie im Modul Learn about Viva Glint program design (Informationen zu Viva Glint Programmdesign).
Verwenden der Umfragevorlagen von Viva Glint
Standard Vorlagen bieten vorab aufgefüllte Umfrageelemente sowie anpassbaren Einführungs- und Abschlusstext. Das Viva Glint Personen Science Team recherchiert und untermauert vorab aufgefüllte Umfrageelemente.
Bearbeiten der Einführungsnachricht zur Umfrage
Passen Sie die Einführungsnachricht für die Umfrage an, indem Sie mit dem Mauszeiger darauf zeigen und das Feld mit der Hello-Nachricht auswählen. Im Schieberegler " Umfrageeinführung bearbeiten ":
Wenn mehrere Sprachen in den allgemeinen Einstellungen für dieses Programm eingerichtet wurden, wird die Option zum Auswählen von Sprachen angezeigt. Wählen Sie im Dropdownmenü Sprache eine alternative Sprache aus.
Gruß bearbeiten: "Hello" ist bereits aufgefüllt, kann aber angepasst werden.
Text bearbeiten: Standardtext wird im Textfeld angezeigt. Der gesamte Standardtext kann bearbeitet werden. Löschen Sie Makros, oder fügen Sie Makros hinzu, indem Sie das +-Symbol auswählen.
Klicken Sie auf Änderungen speichern.
Hinzufügen eines Links zur Einführung in die Umfrage
So fügen Sie einer Mitarbeiterressource oder anderen Informationen in Ihrer Umfrageeinführung einen Link hinzu:
- Wählen Sie den Abschnitt Fragen Ihres Umfrageprogramms und dann den Abschnitt Einführung in die Umfrage aus.
- Fügen Sie im Feld Text hinzu
[Display text](link), und ersetzen Sie dabei "Text anzeigen" durch den Text, der zu einem Link werden soll. Ersetzen Sie "link" durch die URL.- Beispiel:
[Contoso handbook](http://www.contoso.com)
- Beispiel:
- Wenn Ihre Umfrage über mehrere Sprachen verfügt, wählen Sie jede Sprache im Dropdownmenü Sprache aus, um den Link zum Textfeld in allen Sprachen hinzuzufügen.
- Klicken Sie auf Änderungen speichern.
- Zeigen Sie eine Vorschau Ihrer Umfrage an, um zu bestätigen, dass der Link wie erwartet funktioniert.
Hinzufügen eines Logos zur Einführung in die Umfrage
Tipp
Stellen Sie sicher, dass Logos horizontal ausgerichtet sind, einen transparenten Hintergrund und eine Dateigröße von mindestens 16 MB aufweisen.
Wählen Sie im administrator Dashboard die Option Konfiguration aus. Wählen Sie im Abschnitt Ausführen von Aktionendie Option Inhaltsressourcen aus.
Wählen Sie + Neu aus, um eine neue Ressource hinzuzufügen, und ok in der angezeigten Sprachmeldung.
Fügen Sie einen Titel in den Feldern Unbenannte Ressource und Titel hinzu. Intro-Logos für Umfragen können für jedes Umfrageprogramm eindeutig sein. Fügen Sie bei Bedarf den Namen der Umfrage in den Titel ein.
Wählen Sie unter Typ die Option Bild aus.
Fügen Sie optional eine Beschreibung hinzu.
Wählen Sie unter Datei die Option Datei auswählen aus. Wählen Sie die Bilddatei von Ihrem Gerät aus. Wenn das Bild ihren Wünschen entspricht, wählen Sie Speichern aus.
Wählen Sie Veröffentlichen und dann erneut veröffentlichen im Dialogfeld Ressource veröffentlichen aus.
Filtern Sie auf der Seite Ressourcen nach Bild , und kopieren Sie den Text des kürzlich hinzugefügten Bilds aus der Spalte Name .
Ersetzen Sie "logo-name" in diesem Text durch den Namen Ihres hochgeladenen Logos:
Kopieren Sie den
Text (mit dem hinzugefügten Logonamen), und fügen Sie ihn am Ende des Textfelds ein.Klicken Sie auf Änderungen speichern.
Zeigen Sie eine Vorschau Ihrer Umfrage an, um zu bestätigen, dass das Logo wie erwartet angezeigt wird.
Bearbeiten von Umfrageelementen
Umfrageelemente können während der konfiguration der ersten Umfrage und manchmal während einer Liveumfrage bearbeitet werden. Erfahren Sie mehr über das Bearbeiten von Live-Umfrageelementen.
Es gibt drei Einstiegspunkte, an denen Umfrageelemente bearbeitet werden können:
- In der Fragebibliothek in Admin Configuration. Dieser Einstiegspunkt erfordert nicht, dass die Umfrage in einen nicht genehmigten Zustand geändert wird.
- In Umfrageprogrammen, Live
- In bevorstehenden Umfragen
Wichtig
Die Erneute Übermittlung von Umfragen zulassen im Programmsetup muss auf Ja umgeschaltet werden . Wenn dies nicht der Fall ist, werden Sie in einer Warnung darüber informiert, dass die Änderung in Ja automatisch erfolgt, wenn Änderungen gespeichert werden. Wählen Sie bearbeiten aus, um den Vorgang fortzusetzen.
Bearbeiten eines Umfrageelements über die Seite "Fragen" in der Programmzusammenfassung
Zeigen Sie auf das Element, um die horizontalen Auslassungspunkte anzuzeigen. Wählen Sie im Dropdownmenü Frage bearbeiten aus.
Im Bereich Frage bearbeiten sind zwei Registerkarten zu berücksichtigen:
- Fragekonfiguration
- Zugeordnete Programme
Registerkarte "Fragekonfiguration"
Befolgen Sie die plattforminternen Anleitungen für Bearbeitungen am ausgewählten Element. Wählen Sie Änderungen speichern aus, wenn Sie fertig sind.
Wichtig
Berücksichtigen Sie für die Kommentareinrichtung, ob die Eingabe automatisch erweitern von Kommentaren im Programmsetup aktiviert ist.
Registerkarte "Zugeordnete Programme"
Eine Liste jedes Programms, in dem Ihr bearbeitetes Umfrageelement angezeigt wird. Die Beispielabbildung zeigt einen Teil der Liste von 161 zugeordneten Programmen für das ausgewählte Element. Stellen Sie sicher, dass die Änderung für jedes zugeordnete Programm funktioniert!
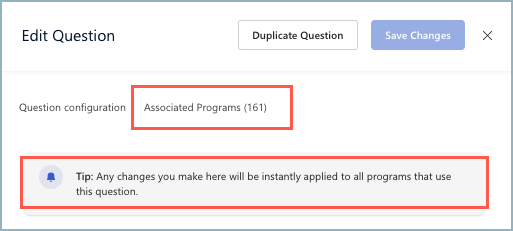
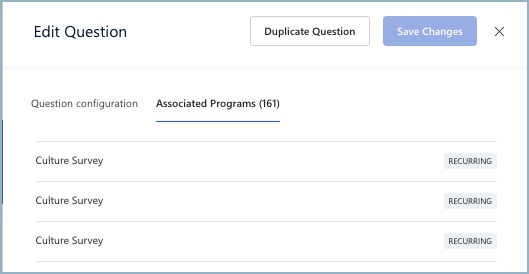
Zielgruppenadressierung von Umfrageelementen
Fügen Sie einem bestimmten Element ein Ziel hinzu, um sicherzustellen, dass es nur der ausgewählten Population in der Umfrage angezeigt wird. Wählen Sie über das Suchfeld eine oder mehrere Benutzerrollen aus, die ein- oder ausgeschlossen werden sollen. Klicken Sie auf Änderungen speichern.
Löschen von Umfrageelementen
Entfernen Sie ein Element aus dem Programm, indem Sie Ja, löschen Sie es im angezeigten Feld auswählen. Wenn Sie nicht löschen möchten, wählen Sie Nein, ich habe meine Meinung geändert.
Bearbeiten Sie die Nachricht "Vielen Dank!"
Passen Sie die Nachricht zum Abschluss der Umfrage an, indem Sie mit der Maus auf das Feld zeigen und es auswählen. In dem fenster, das geöffnet wird:
- Wählen Sie im Dropdownmenü Sprache die Sprachen aus. Sprachen, die für Ihre organization in den allgemeinen Einstellungen berechtigt sind, sind verfügbar. Wenn nur Englisch verfügbar ist, wird dieses Feld nicht angezeigt.
- Gruß bearbeiten : "Vielen Dank!" ist bereits ausgefüllt, aber passen Sie die Begrüßung auf eine weise an, die für Sie bequem ist.
-
Text bearbeiten: Im Textfeld wird Dummytext angezeigt.
- Der gesamte Dummytext kann bearbeitet werden.
- Das Textfeld enthält auch Platzhalter, sogenannte Makros, die Werte basierend auf Ihren Mitarbeiterdaten oder Glint generierten Elementen abrufen. Löschen Sie Makros, oder fügen Sie neue Makros hinzu, indem Sie im Textfeld auf das Symbol + klicken.
- Klicken Sie auf Änderungen speichern.
Hinweis
Führen Sie die folgenden Schritte aus, um einen Link zur Dankesnachricht der Umfrage hinzuzufügen.
Bearbeiten von Fragezyklen
Sie müssen nicht alle für eine Umfrage ausgewählten Elemente in jedem Zyklus verwenden. Wählen Sie Umfrageelemente pro Zyklus aus, indem Sie die entsprechende Zyklusnummer neben dem Element auswählen. Wenn Beispielsweise nur ein bestimmtes Element bei der ersten Umfrage gefragt werden soll, heben Sie die Auswahl aller Zahlen mit Ausnahme der Zahl 1 auf.
Hinzufügen neuer Elemente und Abschnittsumbrüche
Wenn Sie Bewertungsfragen, Multiple-Choice-Fragen, offene Fragen oder Abschnittsumbrüche hinzufügen möchten (um Ihren Personen Zeit zu geben, eine natürliche Pause einzulegen), befolgen Sie diese Anleitung: Hinzufügen von Elementen zu einer vorab ausgefüllten Umfrage.
Anzeigelogik bearbeiten
Tipp
Warten Sie, bis Die Anzeigelogik hinzugefügt wurde, bis sich die Abschnitte und Elemente in der gewünschten Reihenfolge befinden.
- Legen Sie im Fenster Logik anzeigen die Gesamtlogik für Bedingungen und Bedingungen oder Unterbedingungen fest.
- Wählen Sie + Neue Bedingung hinzufügen aus, um weitere Hinzuzufügen.
Verwenden Sie diese Anleitung, um die Anzeigelogik zu verwalten.