Verwenden von erweiterten Konfigurationsuploads
Für besonders geschulte Benutzer können Sie Microsoft Viva Glint der Option Erweiterte Konfigurationsuploads Details zum Dateiupload anzeigen, benutzerdefinierte Datenzugriffsuploads für Benutzer massenweise durchführen und komplexe Datenaktualisierungen durchführen.
Überprüfen von Uploadtypen
- MANAGERS_UPLOAD: Zum Massenupload benutzerdefinierter Ergebnisdatenzugriff für Dashboard Benutzer.
- Rückwirkende Benutzer-Updates: Zum Hochladen von Benutzerdaten in geschlossenen Umfragen.
- ROLE_UPLOAD: Um Benutzer in eine Viva Glint Benutzerrolle hochzuladen, befolgen Sie die Anleitung in diesem Artikel: Importieren und Exportieren Viva Glint Benutzerrollen.
Hinweis
Befolgen Sie zum Hochladen von Mitarbeiterdaten die Anleitung in diesem Artikel: Hochladen ihrer Mitarbeiterattribute in Viva Glint.
Achtung
Uploads, die in der erweiterten Konfiguration ausgeführt werden, berechnen keine abgeleiteten Felder und transformieren keine Datumsformate in jjjj/mm/tt. Wenn Daten abgeleitet werden sollen, z. B. Tenure vom Einstellungsdatum, laden Sie Daten über die seite Viva Glint Personen oder SFTP.
Ausführen eines MANAGERS_UPLOAD
Wenn mehrere Benutzer angepassten Datenzugriff auf ihre Viva Glint Dashboards benötigen, verwenden Sie die MANAGERS_UPLOAD, um ihren Zugriff massenhaft zu aktualisieren. Um 1 oder wenigen Benutzern Zugriff auf benutzerdefinierte Datensegmente zu gewähren, gewähren Sie benutzerdefinierten Zugriff über ihr Benutzerprofil: Weitere Informationen.
So laden Sie den benutzerdefinierten Zugriff für mehrere Benutzer hoch:
Bereiten Sie eine Datei mithilfe des benutzerdefinierten Datenzugriffsexports in Benutzerrollen vor.
Speichern Sie Ihre Datei im .csv Format mit einem Kommatrennzeichen und UTF-8 oder UTF-8 mit BOM-Codierung.
Wählen Sie im Menü Erweiterte Konfigurationdie Option Uploads aus.
- Uploadtyp: Wählen Sie in der Dropdownliste MANAGERS_UPLOAD aus.
- Anwenden auf: Für die Dropdownmenüs "Umfrage" und "Zyklus" können Sie keine Auswahl treffen. Diese Auswahl gilt nur für rückwirkende Uploads und nicht für benutzerdefinierte Zugriffsuploads.
-
Inkremental:
- Aktivieren Sie diese Umschaltfläche, um den Zugriff an Benutzer in Ihrer Datei anzufügen.
- Deaktivieren Sie diese Umschaltfläche, um den gesamten Zugriff für Benutzer in Ihrer Datei zu überschreiben. Benutzer, die nicht in der Datei enthalten sind, sind nicht betroffen.
- Verwenden Sie die genaue Groß-/Kleinschreibung aus der Datei für den Vor-/Nachnamen: Ignorieren, diese Einstellung gilt nicht für benutzerdefinierte Zugriffsuploads.
Ziehen Sie ihre .csv Datei, oder navigieren Sie, um sie im Abschnitt Drag and drop to upload auszuwählen.
Vergewissern Sie sich auf der angezeigten Seite Auftragsdetails hochladen , dass die Zusammenfassung der hochgeladenen Zeilen mit den Änderungen in Ihrer hochgeladenen Datei übereinstimmt.
Wählen Sie Upload in Datenbank anwenden aus, um neue Werte in hochzuladen und einen Prozess zum Aktualisieren von Berichtsdaten zu starten.
Wählen Sie im Dialogfeld Importdatei in Datenbank laden? die Option Ja aus.
Wechseln Sie zu den Profilen einiger Benutzer, um zu bestätigen, dass der angepasste Zugriff wie erwartet angezeigt wird.
Beispiel: Der benutzerdefinierte Datenzugriff für diesen Benutzer:
Manager-Referenz Bevölkerung Hinzufügen oder Entfernen Umfrage uuid Kostenstelle Managerebene 1 Region Land Stadt/Ort ana.bowman@contoso.com 0 HINZUFÜGEN aa1aa1aa-a1a1-1a1a-1a1a-11111111a11a1 37651 ana.bowman@contoso.com 0 HINZUFÜGEN aa1aa1aa-a1a1-1a1a-1a1a-11111111a11a1 17123 ana.bowman@contoso.com 1 HINZUFÜGEN aa1aa1aa-a1a1-1a1a-1a1a-11111111a11a1 7890 ana.bowman@contoso.com 2 HINZUFÜGEN aa1aa1aa-a1a1-1a1a-1a1a-11111111a11a1 EMEA Irland Dublin Wird im Profil von Ana wie folgt angezeigt:
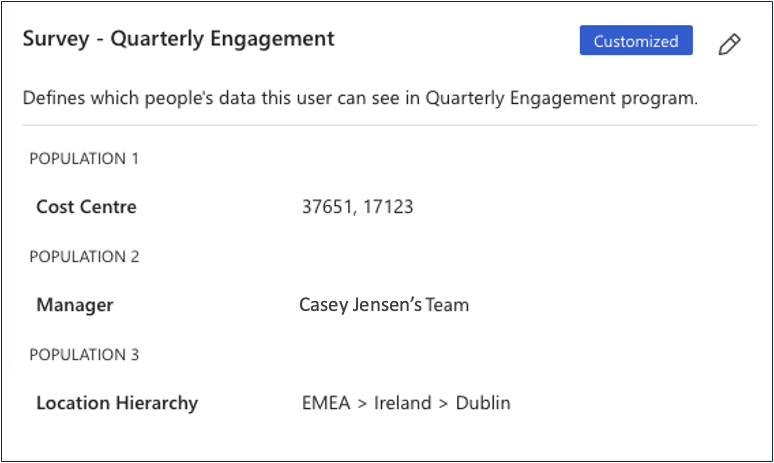
Ausführen einer rückwirkend Updates
Wenn eine Umfrage geschlossen wird, werden Mitarbeiterattribute, die in der Berichterstellung angezeigt werden, nicht mit regulären Uploads von Mitarbeiterdaten aktualisiert. Um Daten in der Berichterstellung in einer geschlossenen Umfrage zu aktualisieren, verwenden Sie die Option Rückwirkende Benutzer Updates, um neue Werte anzuwenden. Diese Option wendet neue Daten auf frühere Versionen von Benutzerdaten an und berührt keine aktuellen Mitarbeiterinformationen.
Mitarbeiterlebenszyklus- und Always-On-Umfragen
Bei laufenden Umfragetypen wie Lebenszyklus und Always-On kann derselbe Benutzer mehrmals in einem Umfragezyklus antworten, für den möglicherweise ein rückwirkendes Update erforderlich ist. Viva Glint rückwirkenden Updates unterstützen derzeit keine Attributwertaktualisierungen für mehrere Datensätze für denselben Benutzer während eines rückwirkenden Updates. Ein Administrator kann Benutzer entfernen, die über mehrere Datensätze verfügen, wenn eine Datei mit korrigierten Benutzerdaten vorbereitet wird.
Wenn duplizierte Benutzer nicht entfernt werden, sehen Administratoren den Status "FAILED" für den rückwirkenden Benutzer Updates Upload, mit dem folgenden Dateifehler in den Uploadauftragsdetails:
- Systemfehler: Fehler beim Finden user_staging_record mit externalUserId=[user@contoso.com], was überhaupt nicht passieren sollte, da das User-Objekt mit der gleichen ID zuvor geladen wurde."
Hinweis
Um eine Managerhierarchie rückwirkend zu aktualisieren, verwenden Sie immer die RETROACTIVE_PULSE_UPDATE-Daten-App und nicht die Option Rückwirkende Benutzer-Updates. Weitere Informationen.
Wichtig
Wenn Ihre organization keine Dateien im .csv Format speichern kann, ist rückwirkende Benutzer-Updates keine Option. Stattdessen:
- Importieren Sie eine .xlsx-Datei auf die Seite Personen.
- Erstellen Sie eine Benutzerrolle , und fügen Sie diese Benutzer der Rolle hinzu.
- Verwenden Sie die RETROACTIVE_PULSE_UPDATE-Daten-App , und wählen Sie ihre Benutzerrolle in roleOrDistributionList aus.
So führen Sie einen rückwirkenden Benutzer Updates Hochladen durch
Navigieren Sie zu Konfiguration , und wählen Sie unter Dienstkonfigurationdie Option Erweiterte Konfiguration aus. Für diese Aufgabe greifen Administratoren über das Menü Erweiterte Konfiguration auf Daten-Apps und Uploads zu.
Achtung
- Führen Sie kein rückwirkendes Update durch, während eine Viva Glint Umfrage live ist.
- Gelöschte Benutzerdaten können nicht rückwirkend aktualisiert werden.
Exportieren Sie Umfragezyklusdaten mit der EXPORT_USERS_FROM_SURVEY_CYCLE-Daten-App für die Umfragen, die aktualisiert werden müssen. Weitere Informationen.
Hinweis
Behalten Sie diesen Export der ursprünglichen Umfragezyklusdaten bei, falls rückwirkende Updates wiederhergestellt werden müssen.
Bereiten Sie eine Updatedatei mit der EXPORT_USERS_FROM_SURVEY_CYCLE-Datei aus Schritt 1 vor.
- Um Sonderzeichen und Formatierungen beizubehalten, öffnen Sie Dateien immer, indem Sie Daten aus .csv in Microsoft Excel importieren.
- Löschen Sie alle Spalten mit Ausnahme von Vorname, Nachname, Email, Mitarbeiter-ID, Status und den Attributen, die rückwirkend aktualisiert werden müssen (z. B. Abteilung).
- Löschen Sie alle Benutzerzeilen für Mitarbeiter, deren Daten unverändert bleiben.
- Richtige Werte für Benutzer und Attribute, die aktualisiert werden müssen.
- Beispiel: Um Department = 'Sales', 'SALES', 'sales' zu korrigieren, die drei Werte erstellen, bei denen es einen in der Berichterstellung geben sollte, aktualisieren Sie alle Benutzer auf Abteilung = 'Vertrieb'.
- Speichern Sie Die bearbeitete Datei mit korrigierten Werten im format .csv utf-8 oder UTF-8 mit BOM-Codierung.
Wählen Sie im Menü Erweiterte Konfigurationdie Option Uploads aus.
Wählen Sie in der Dropdownliste Auftragstyp auswählendie Option Rückwirkende Benutzer Updates aus.
Wählen Sie in der Dropdownliste Umfrage Ihre Umfrage aus.
Wählen Sie in der Dropdownliste Umfragezyklus Ihren Umfragezyklus aus.
Aktivieren Sie die Umschaltfläche Inkrementell .
Ziehen Sie ihre .csv Datei, oder navigieren Sie, um sie im Abschnitt Drag and drop to upload auszuwählen.
Achtung
Um Fehler zu vermeiden, laden Sie Ihre Datei erst hoch, wenn alle vorherigen Schritte abgeschlossen sind.
Bestätigen Sie, dass die Datei hochgeladen werden soll, und wählen Sie Hochladen aus.
Vergewissern Sie sich auf der angezeigten Seite Auftragsdetails hochladen , dass die Anzahl der Attribute und aktualisierten Benutzer mit den Attributen und der Anzahl der Benutzer in Ihrer hochgeladenen Datei übereinstimmen.
Wählen Sie Upload in Datenbank anwenden aus, um neue Werte hochzuladen und einen Prozess zum Aktualisieren von Berichtsdaten zu starten.
Wählen Sie im Dialogfeld Importdatei in Datenbank laden? die Option Ja aus.
Bestätigen Sie Änderungen an Attributen in Ihrem Dashboard und in Berichten.
Hinweis
Je nach Anzahl der beteiligten Attribute und Benutzer kann es bis zu einer Stunde dauern, bis Änderungen in der Berichterstellung widerspiegelt werden.