Koedit, Folgen und Fokus in einer Zusammenarbeitssitzung in Visual Studio Code
Sobald Sie sich in einer Zusammenarbeitssitzung befinden, können Sie mit einem Gast koeditieren oder einem Kollegen folgen. Sie können auch eine Benachrichtigung verwenden, um die Aufmerksamkeit auf Ihre Arbeit zu konzentrieren.
Koedit
Hinweis
Die Koeditierung hat Einschränkungen in bestimmten Sprachen. Informationen über sprachspezifische Features finden Sie unter Sprach- und Plattformunterstützung.
Wenn ein Gast einer Zusammenarbeitssitzung beitritt, können alle Projektmitarbeiter in Echtzeit sämtliche Änderungen und Auswahlaktionen anderer Personen sehen. Dazu müssen sie nur im Datei-Explorer eine Datei auswählen und mit der Bearbeitung beginnen. Gastgebern und Gästen werden Änderungen unmittelbar angezeigt. Diese Personen können außerdem selbst Inhalte beitragen, die anschließend wiederholt bearbeitet werden können, wodurch sich Probleme schnell lösen lassen.

Hinweis
Gäste, die einer schreibgeschützten Zusammenarbeitssitzung beitreten, können keine Änderungen an Dateien vornehmen. Gastgeber können beim Freigeben einer Sitzung den schreibgeschützten Modus aktivieren. Gäste erkennen eine schreibgeschützte Sitzung am Sitzungszustand.
Den Teilnehmern werden Cursor und Änderungen angezeigt. Sie können auch die von Ihnen getroffene Auswahl sehen. Dadurch können mögliche Probleme hervorgehoben und Vorschläge vermittelt werden.

Sie und weitere Teilnehmer können zu allen Dateien im freigegebenen Projekt navigieren. Sie können Dateien entweder gemeinsam oder unabhängig voneinander bearbeiten. Dadurch können Sie wahlweise Probleme untersuchen, kleinere Änderungen vornehmen oder intensiv mit anderen Personen zusammenarbeiten.
Die resultierenden Änderungen werden auf dem Computer des Gastgebers beibehalten, wenn sie gespeichert werden. Daher ist es nicht notwendig, Dateien zu synchronisieren, zu pushen oder zu senden, wenn Sie mit der Bearbeitung fertig sind.
Tipp
Da alle Teilnehmer unabhängig zu Dateien wechseln und diese bearbeiten können, sollten Sie die Dateien einschränken, auf die Gäste über eine VSLS.JSON-Datei zugreifen können. Als Gast werden Sie feststellen, dass aufgrund dieser Einstellungen bestimmte Dateien nicht für Sie angezeigt werden. Weitere Informationen finden Sie unter Steuern des Dateizugriffs und der Sichtbarkeit.
Ändern des Flagverhaltens für Teilnehmer
In Visual Studio Live Share wird standardmäßig automatisch ein Flag neben dem Cursor eines Teilnehmers angezeigt, wenn der Teilnehmer mit der Maus darauf zeigt oder wenn er Änderungen vornimmt, etwas hervorhebt oder den Cursor bewegt. In einigen Fällen empfiehlt es sich, dieses Verhalten zu ändern.
Um dieses Verhalten zu ändern, öffnen Sie das Hilfemenü in der unteren linken Ecke, und wählen Sie "Einstellungen konfigurieren" aus.
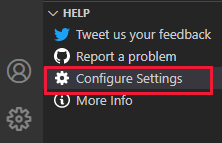
Scrollen Sie nach unten zu Live Share: Name Tag Visibility, und wählen Sie eine der folgenden Optionen aus:
| Einstellung | Verhalten |
|---|---|
| Nie | Das Flag wird nur angezeigt, wenn Sie mit dem Cursor auf etwas zeigen. |
| Aktivität | Dies ist die Standardeinstellung. Das Flag wird angezeigt, wenn mit dem Cursor auf etwas gezeigt oder wenn dieser bewegt wird. Zusätzlich wird es bei Bearbeitungen oder Hervorhebungen angezeigt. |
| Always | Das Flag ist immer sichtbar. |
Suchen und Auflisten von Teilnehmern
So erhalten Sie mittels der Teilnehmerliste auf der Registerkarte Explorer von Live Share oder auf der Registerkarte VS Live Share eine schnelle Übersicht über die Teilnehmer der Zusammenarbeitssitzung:
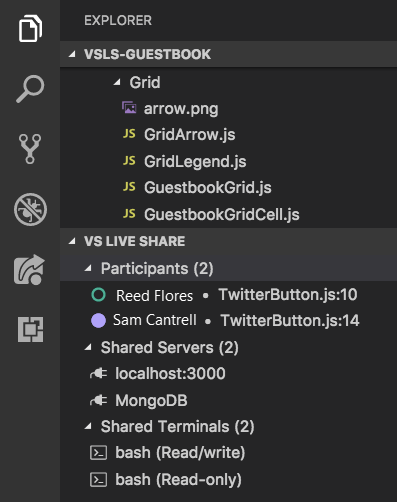
Um einem Teilnehmer in dieser Liste in der aktiven Editor-Gruppe zu folgen, wählen Sie den Teilnehmer aus.
Alternativ können Sie STRG+UMSCHALT+P bzw. CMD+UMSCHALT+P drücken und dann Live Share: List Participants (Live Share: Teilnehmer auflisten) auswählen oder das Element auf der Statusleiste auswählen, das die Anzahl der Teilnehmer in der Sitzung zeigt:
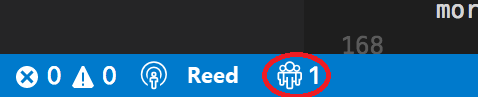
Daraufhin wird eine Liste aller Teilnehmer der Sitzung angezeigt. Das Verhalten unterscheidet sich hier von dem der Pinschaltfläche. Diese Liste wird auch angezeigt, wenn nur eine weitere Person an der Sitzung teilnimmt. So haben Sie immer einen schnellen Überblick darüber, wo sich ein anderer Teilnehmer befindet. Sie können wie mit der Pinschaltfläche Teilnehmer in der Liste auswählen, um ihnen zu folgen. Drücken Sie die ESC-TASTE, wenn Sie die Sitzung stattdessen beenden möchten.
Befolgen der Anweisungen eines Projektmitarbeiters
Manchmal müssen Sie ein Problem erläutern oder etwas entwerfen, dass sich über mehrere Dateien oder Stellen im Code erstreckt. In diesen Fällen kann es hilfreich sein, Ihren Kollegen vorübergehend zu folgen, während sie ein Projekt bearbeiten. Aus diesem Grund folgen Sie beim Beitritt zu einer Zusammenarbeitssitzung automatisch dem Gastgeber. Wenn Sie jemandem folgen, werden in Ihrem Editor die geöffnete Datei dieser Person sowie die Scrollposition in dieser Datei synchronisiert.
Hinweis
Standardmäßig werden in Live Share geöffnete Dateien freigegeben, die sich außerhalb des freigegebenen Ordners befinden. Wenn Sie dieses Verhalten ändern möchten, ändern Sie in „settings.json“ den Wert von liveshare.shareExternalFiles in false.
Anforderungsfokus
Möglicherweise möchten Sie in bestimmten Fällen, dass jeder Teilnehmer in einer Zusammenarbeitssitzung einen Blick auf Ihre Arbeit wirft. In Live Share können Sie mit einer Benachrichtigung andere Teilnehmer hinzuziehen, was es diesen erleichtert, Ihnen zu folgen.
Öffnen Sie die Registerkarte "LiveFreigabe" in der Visual Studio Code-Aktivitätsleiste oder auf der Registerkarte "LiveFreigabe-Explorer", und wählen Sie dann die Schaltfläche "Fokusteilnehmer" aus:
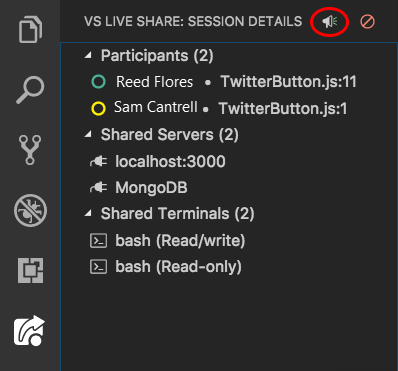
Alle Teilnehmer der Zusammenarbeitssitzung erhalten anschließend eine Benachrichtigung, dass Sie ihre Aufmerksamkeit wünschen:

Sie können dann in der Benachrichtigung auf Folgen klicken, wenn sie bereit sind, ihre Aufmerksamkeit auf Ihre Aktionen zu richten.
Folgen eines Projektmitarbeiters starten und beenden
Wählen Sie zum Folgen eines Teilnehmers (als Host oder Gast) den Namen des Teilnehmers in der Teilnehmerliste auf der Registerkarte "Live Share Explorer" oder auf der Registerkarte "LiveFreigabe" aus. Der Kreis neben dem Namen wird einfarbig, um anzugeben, dass Sie ihnen folgen:
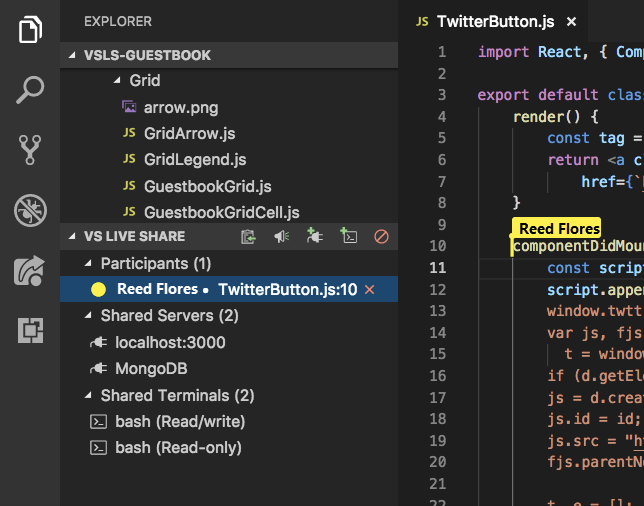
Alternativ können Sie auf die Pinschaltfläche in der oberen rechten Ecke der Editor-Gruppe klicken oder STRG+ALT+F bzw. CMD+ALT+F drücken.
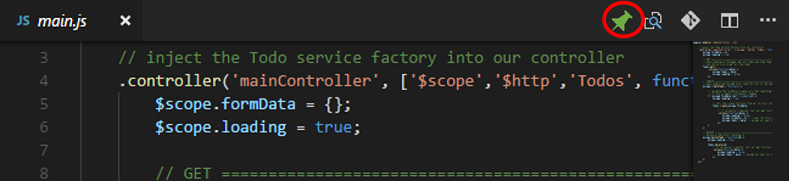
Hinweis
Wenn mehr als eine weitere Person an der Zusammenarbeitssitzung teilnimmt, werden Sie aufgefordert, den Teilnehmer auszuwählen, dem Sie folgen möchten:
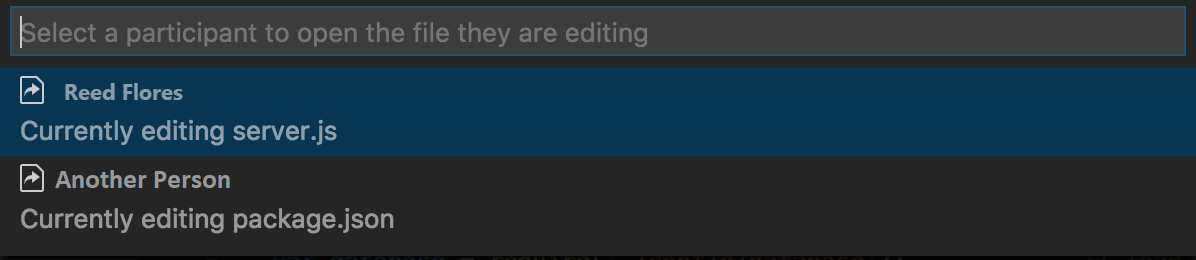
Da das Folgen an eine Editor-Gruppe gebunden ist, können Sie die Ansicht teilen oder ein Rasterlayout anwenden. So erstellen Sie eine Gruppe, die einem Teilnehmer folgt, und eine Gruppe, in der das nicht der Fall ist. In diesem Layout können Sie einem Teilnehmer passiv folgen und gleichzeitig unabhängig davon in der anderen Gruppe weiterarbeiten. Wenn eine Editor-Gruppe ausgewählt ist, können Sie auf einen Teilnehmer in der Teilnehmerliste klicken, damit die Gruppe diesem folgt.
Im Falle einer der folgenden Aktionen wird der Modus zum Folgen von Teilnehmern automatisch beendet, sodass Sie einfach mit Ihrer eigenen Arbeit beginnen können:
- Sie öffnen eine andere Datei.
- Sie schließen die derzeit aktive Datei.
Darüber hinaus können Sie das Folgen eines Teilnehmers explizit beenden, indem Sie erneut auf die Pinschaltfläche klicken oder STRG+ALT+F bzw. CMD+ALT+F drücken.
