Gemeinsames Debuggen in einer Zusammenarbeitssitzung in Visual Studio Code
Mit dem Feature für gemeinsames Debuggen steht in Visual Studio Live Share ein leistungsstarkes Debugtool zur Verfügung. Es ermöglicht die gemeinsame Problembehandlung. Außerdem erhalten Sie und andere Teilnehmer der Sitzung über eine freigegebene Debugsitzung auf dem Computer des Gastgebers die Möglichkeit, Probleme zu untersuchen, die möglicherweise umgebungsspezifisch sind.
Tipp
Da Teilnehmer unabhängig zu Dateien wechseln und diese bearbeiten können, sollten Sie die Dateien einschränken, auf die Gäste in Ihrem Projekt über eine VSLS.JSON-Datei zugreifen können. Beachten Sie, dass die Teilnehmer über Konsolen-/REPL-Zugriff Befehle auf Ihrem Computer ausführen können, sodass Sie gemeinsames Debuggen nur mit Personen ausführen sollten, denen Sie vertrauen. Gäste sollten wissen, dass sie aufgrund restriktiver Einstellungen möglicherweise nicht dem Debugger folgen können, wenn dieser bestimmte eingeschränkte Dateien schrittweise ausführt. Weitere Informationen finden Sie unter Steuern des Dateizugriffs und der Sichtbarkeit.
Das gemeinsame Debuggen ist einfach.
Stellen Sie sicher, dass beim Gastgeber und beim Gast die richtige Erweiterung für das Debuggen installiert ist. Die Installation ist nicht immer erforderlich, ist aber im Allgemeinen eine gute Idee.
Sofern noch nicht für das Projekt erfolgt, sollte der Gastgeber „launch.json“ konfigurieren, damit die Anwendung wie gewohnt über Visual Studio Code debuggt wird. Eine spezielle Einrichtung ist nicht erforderlich.
Der Gastgeber kann das Debuggen wie gewohnt über die Schaltfläche auf der Registerkarte „Debuggen“ starten:

Tipp
Sie können über Visual Studio Code auch an Visual Studio-Debugsitzungen teilnehmen und umgekehrt. Weitere Informationen finden Sie in der Visual Studio-Anleitung zum gemeinsamen Debuggen.
Wenn der Debugger dem Debugprozess auf dem Gastgebercomputer angefügt wurde, werden auch alle Gäste automatisch angefügt. Auf dem Gastgebercomputer wird genau eine Debugsitzung ausgeführt, mit der alle Teilnehmer verbunden werden. Diese verfügen aber jeweils über eine eigene Ansicht:
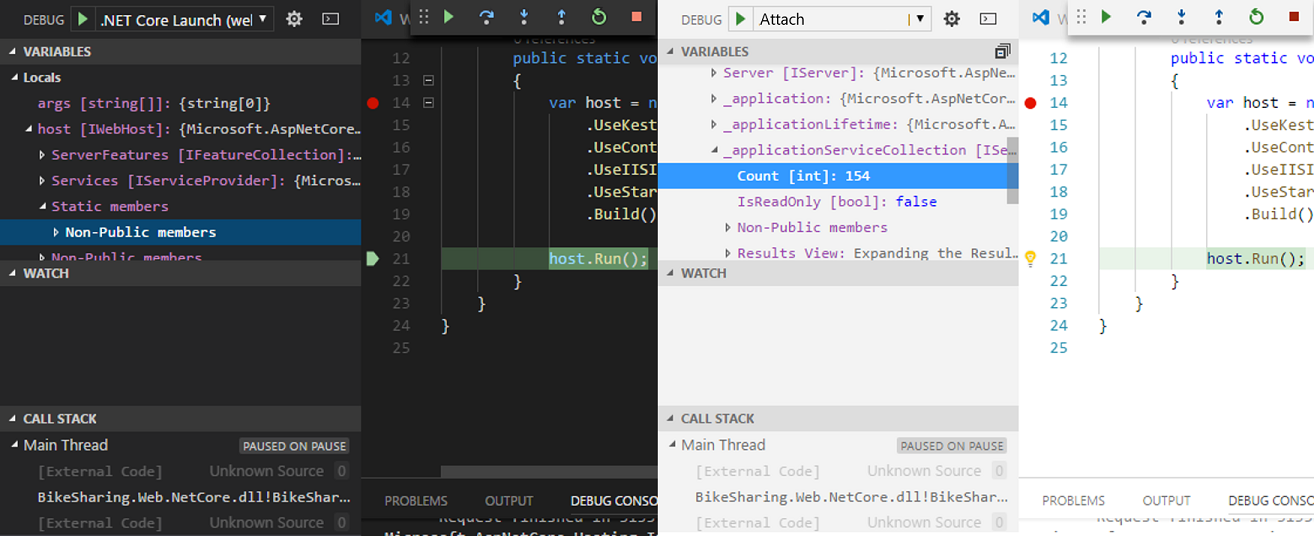
Der Debugprozess kann von allen Teilnehmern schrittweise ausgeführt werden. So können abwechselnd unterschiedliche Personen auf diesen zugreifen, ohne dass eine Zugriffssteuerung für die verschiedenen Teilnehmer erforderlich ist.
Hinweis
Informationen über die Unterstützung von Debuggingfeatures je nach Sprache oder Plattform finden Sie unter Plattformunterstützung.
Jeder Projektmitarbeiter kann unterschiedliche Variablen untersuchen, zu verschiedenen Dateien in der Aufrufliste wechseln und darüber hinaus Breakpoints hinzufügen oder entfernen. Mit Features zur gemeinsamen Bearbeitung können die Teilnehmer Debugschritte anderer Personen nachverfolgen. So können verschiedene Aspekte des Problems gleichzeitig untersucht werden, und bei Bedarf kann zum gemeinsamen Debuggen gewechselt werden.
Hinweis
In einer schreibgeschützten Zusammenarbeitssitzung können Gäste Anweisungen im Debugprozess nicht schrittweise ausführen. Sie können Breakpoints hinzufügen oder entfernen und Variablen untersuchen.
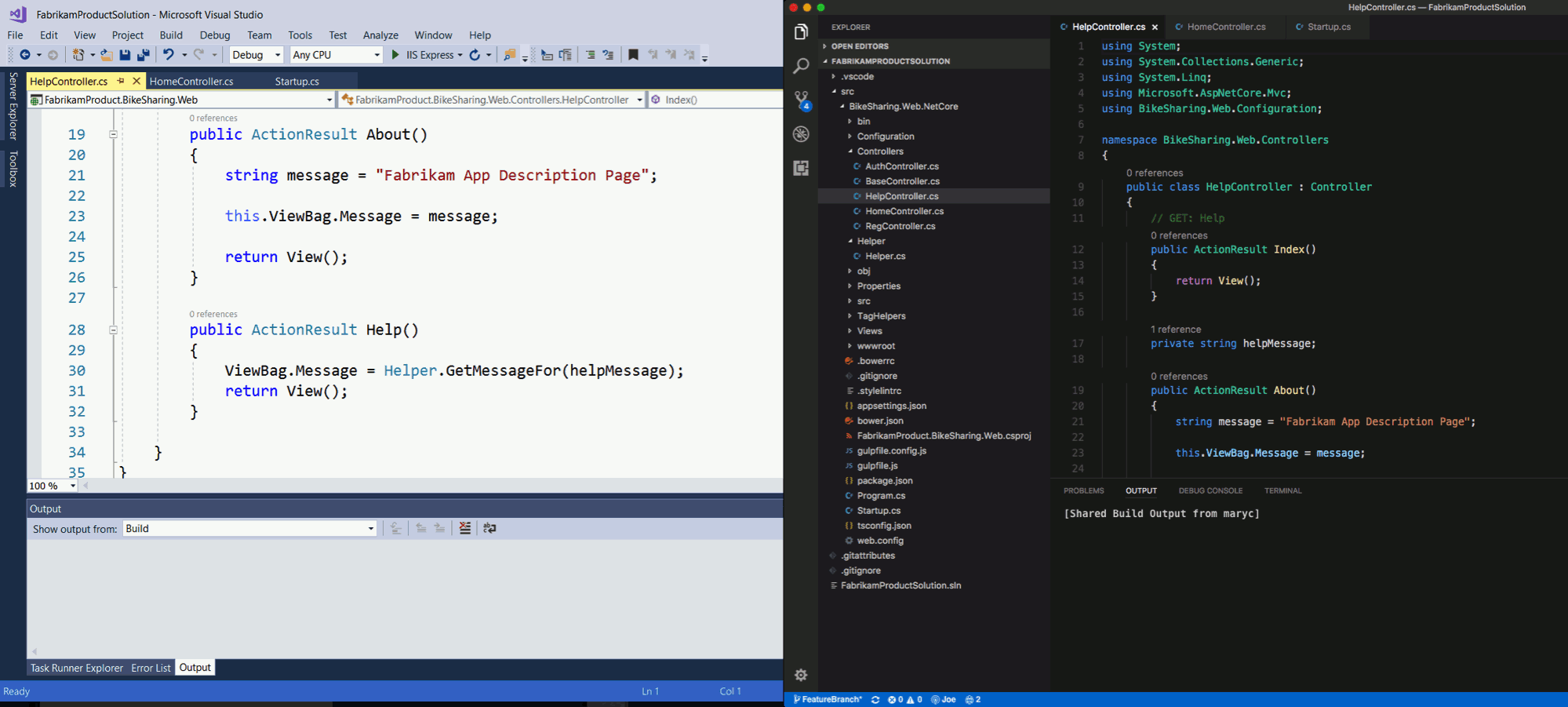
Anpassen des Visual Studio Code-Verhaltens für Beitritte zu Debugsitzungen
Als Gast werden Sie automatisch Debugsitzungen angefügt, wenn diese vom Gastgeber freigegeben werden. Möglicherweise ist dieses Verhalten störend.
Um dieses Verhalten zu ändern, öffnen Sie das Hilfemenü in der unteren linken Ecke, und wählen Sie "Einstellungen konfigurieren" aus.
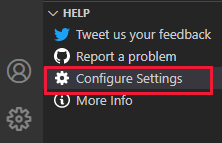
Scrollen Sie nach unten zur Livefreigabe: Option "Debugsitzung beitreten", und wählen Sie eine der folgenden Optionen aus:
| Einstellung | Verhalten |
|---|---|
| Automatisch | Der Standardwert. Als Gast treten Sie automatisch allen freigegebenen Debugsitzungen bei, die vom Gastgeber gestartet werden. |
| Eingabeaufforderung | Als Gast werden Sie aufgefordert, einer freigegebenen Debugsitzung beizutreten, wenn sie vom Gastgeber gestartet wird. |
| Manuell | Als Gast müssen Sie Debugsitzungen manuell beitreten. Weitere Informationen finden Sie unter Trennen und erneutes Anfügen. |
Trennen und erneutes Anfügen
Als Gast können Sie das Debuggen vorübergehend anhalten. Sie können auf der Debugsymbolleiste auf die Schaltfläche Stopp klicken, um den Debugger zu trennen, ohne dass sich dies auf den Gastgeber oder andere Gäste auswirkt.

Wenn Sie die Einstellungen aktualisiert haben, sodass nicht mehr automatisch angefügt wird, oder wenn Sie später erneut anfügen möchten, können Sie hierfür STRG+UMSCHALT+P bzw. CMD+UMSCHALT+P drücken oder auf das Statusleistenelement für den Sitzungszustand klicken und Attach to a Shared Debugging Session (An freigegebene Debugsitzung anfügen) auswählen:
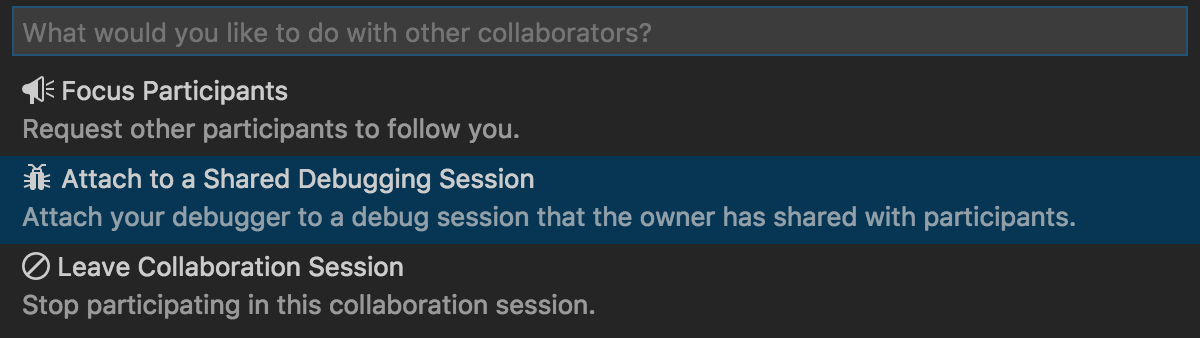
Freigeben der ausgeführten Anwendung im Browser
Im Gegensatz zu Visual Studio unterstützt Visual Studio Code keine bekannten Webanwendungsports für Projekttypen wie z. B. ASP.NET. Wenn Sie jedoch einer Zusammenarbeitssitzung beitreten, deren Gastgeber in Visual Studio arbeitet, wird beim Starten des Debuggens Ihr Standardbrowser automatisch angezeigt. Der Browser wird dann automatisch mit den ausgeführten Anwendungen des Gastgebers verbunden. Weitere Informationen finden Sie unter Automatische Web-App-Freigabe.
Als Gastgeber können Sie hierfür die Anwendung oder andere Endpunkte wie RESTful-Dienste manuell freigeben, indem Sie das Feature „Share Local Server“ (Lokalen Server freigeben) verwenden. Gäste, die Visual Studio oder Visual Studio Code verwenden, können dann im Browser denselben localhost-Port öffnen, um die ausgeführte Anwendung anzuzeigen. Weitere Informationen finden Sie unter Freigeben von Servern oder Terminals.