Freigeben eines Projekts und Teilnehmen an einer Zusammenarbeitssitzung in Visual Studio Code
Nachdem Sie visual Studio Live Share installiert und angemeldet haben, geben Sie ein Projekt weiter, und starten Sie eine Zusammenarbeitssitzung mit Ihrem Team.
Suchen nach Live Share-Befehlen
Im Live Share-Viewlet
Nachdem Sie Visual Studio Live Share installiert haben, wird auf der Aktivitätsleiste von Visual Studio Code eine benutzerdefinierte Registerkarte angezeigt. Über diese Registerkarte können Sie auf alle Live Share-Funktionen für die Zusammenarbeit zugreifen. Wenn Sie eine Zusammenarbeitssitzung freigeben oder einer Zusammenarbeitssitzung beitreten, wird auf der Registerkarte Explorer eine Ansicht angezeigt, über die Sie auf diese Funktionen zugreifen können.
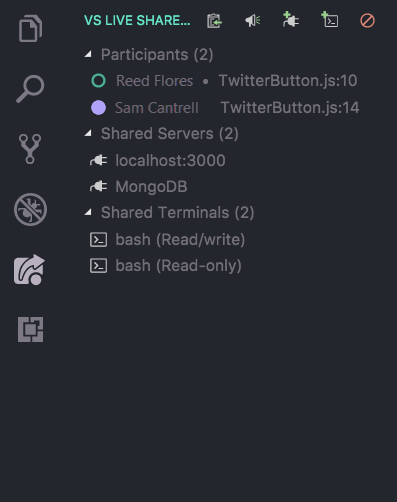
|
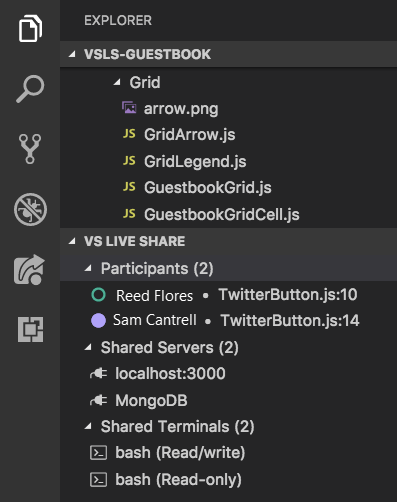
|
Über diese Ansicht wird die Position der Teilnehmer im freigegebenen Code angezeigt. Sie können unter anderem Teilnehmer auswählen, um ihnen zu folgen, bestimmte Teilnehmer fokussieren oder auf freigegebene Server und Terminals zugreifen.
Im bereichsbezogenen Befehlsmenü
Alle Funktionen von Visual Studio Live Share sind auch über die Befehlspalette von Visual Studio Code verfügbar. Sie können auf die Befehlspalette zugreifen, indem Sie STRG+UMSCHALT+P / CMD+UMSCHALT+P oder F1 drücken. Wenn Sie live share eingeben, wird eine vollständige Liste der verfügbaren Befehle angezeigt.
Da diese Liste umfangreich sein kann, ist es möglicherweise einfacher, über die Statusleiste ein bereichsbezogenes Befehlsmenü zu verwenden. Wenn Sie auf der Statusleiste auf die Schaltfläche für die Anmeldung bzw. den Sitzungszustand klicken, wird eine kontextbezogene Liste der verfügbaren Befehle angezeigt:
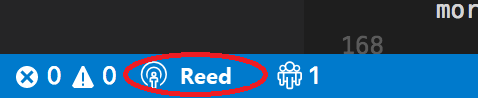
Starten einer Sitzung
Führen Sie nach dem Herunterladen und Installieren von Visual Studio Live Share die folgenden Schritte aus, um eine Zusammenarbeitssitzung zu starten und einen Kollegen einzuladen.
Anmelden
Nachdem Sie die Live Share-Erweiterung installiert haben, laden Sie sie neu, und warten Sie, bis die Abhängigkeiten installiert wurden. Melden Sie sich an, um andere Projektmitarbeiter darüber zu informieren, wer Sie sind. Weitere Informationen finden Sie unter Anmelden.
Öffnen Sie einen Ordner:
Öffnen Sie wie gewohnt einen Ordner (oder ein Projekt oder eine Projektmappe), den Sie für Gäste freigeben möchten.
Aktualisieren Sie ausgeblendete oder ausgeschlossene Dateien (optional):
In Live Share werden Dateien und Ordner, auf die in GITIGNORE-Dateien in Ihren freigegebenen Ordnern verwiesen wird, vor Gästen standardmäßig ausgeblendet. Durch Ausblenden einer Datei wird verhindert, dass sie in der Dateistruktur des Gasts angezeigt wird. Beim Ausschließen einer Datei wird eine strengere Regel angewendet. Durch Ausschließen einer Datei wird verhindert, dass Live Share diese für einen Gast öffnet, wenn Gehe zu Definition verwendet wird oder wenn Sie eine Datei schrittweise ausführen, während Sie Code debuggen oder Ihnen ein anderer Teilnehmer folgt. Um Dateien auszublenden oder auszuschließen, fügen Sie Ihrem Projekt eine VSLS.JSON-Datei mit entsprechenden Einstellungen hinzu. Weitere Informationen finden Sie unter Steuern des Dateizugriffs und der Sichtbarkeit.
Starten Sie eine Zusammenarbeitssitzung:
Um eine Sitzung zu starten, wählen Sie auf der Statusleiste Livefreigabe aus, oder wählen Sie STRG+UMSCHALT+P oder CMD+UMSCHALT+P und dann LiveFreigabe: Zusammenarbeitssitzung starten (Freigeben) aus.

Hinweis
Bei Ihrer ersten Freigabe werden Sie möglicherweise von der Firewallsoftware Ihres Desktops aufgefordert, dem Live Share-Agent das Öffnen eines Ports zu erlauben. Das Öffnen eines Ports ist optional. Es ermöglicht einen gesicherten direkten Modus zur Leistungsverbesserung, wenn sich die Person, mit der Sie zusammenarbeiten, in demselben Netzwerk wie Sie befindet. Weitere Informationen finden Sie unter Ändern des Verbindungsmodus.
Ein Einladungslink wird automatisch in die Zwischenablage kopiert. Andere Personen können mit diesem Link im Browser einer neuen Zusammenarbeitssitzung beitreten, in der die Inhalte der Ordner freigegeben werden.
Außerdem wird die Option Live Share in der Statusleiste in den entsprechenden Sitzungszustand geändert. Die Darstellung dieser Option für den jeweiligen Sitzungszustand wird in Sitzungszustand weiter unten in diesem Artikel beschrieben.
Wenn Sie den Einladungslink erneut benötigen, nachdem Sie mit der Freigabe begonnen haben, können Sie ihn abrufen, indem Sie auf das Statusleistenelement für den Sitzungszustand klicken und dann Invite Others (Copy Link) (Andere einladen (Link kopieren)) auswählen.
Aktivieren Sie den schreibgeschützten Modus (optional):
Nachdem Sie die Zusammenarbeitssitzung gestartet haben, können Sie sie als schreibgeschützt festlegen und so verhindern, dass Gäste Änderungen am freigegebenen Code vornehmen.
Nach der Freigabe erhalten Sie eine Benachrichtigung, dass der Einladungslink in die Zwischenablage kopiert wird. Dann können Sie die Option auswählen, dass die Sitzung schreibgeschützt werden soll:
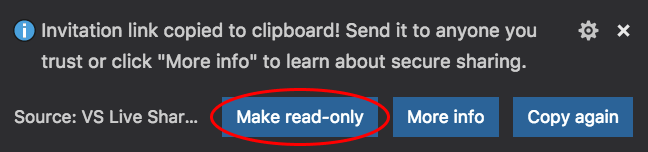
Senden Sie den Link an eine andere Person:
Senden Sie den Link per E-Mail, Teams, Slack, Skype oder anderen Plattformen an die Gäste, die Sie einladen möchten. Angesichts der Zugriffsebene, die Live Share-Sitzungen Gästen bereitstellen können, sollten Sie Inhalte nur für vertrauenswürdige Personen freigeben und die Folgen Ihrer Freigabe durchdenken.
Tipp
Möchten Sie die Sicherheitsauswirkungen einiger LiveFreigabe-Features verstehen? Weitere Informationen finden Sie im Sicherheitsartikel .
Die Gäste, die Sie einladen, haben möglicherweise Fragen. Der Artikel Schnellstart: Beitreten zu Ihrer ersten Zusammenarbeitssitzung bietet Informationen über die ersten Schritte als Gast.
Genehmigen Sie den Gast (optional):
Standardmäßig treten Gäste Ihrer Zusammenarbeitssitzung automatisch bei, und Sie werden benachrichtigt, wenn sie zur Zusammenarbeit mit Ihnen bereit sind. Diese Benachrichtigung gibt Ihnen die Möglichkeit, sie aus der Sitzung zu entfernen. Sie können auch festlegen, dass für den Beitritt jeder Person eine explizite Genehmigung erforderlich ist.
Um diese Genehmigung zu aktivieren, fügen Sie der Datei „settings.json“ den folgenden Code hinzu:
"liveshare.guestApprovalRequired": trueWenn anschließend ein Gast der Sitzung beitreten möchte, erhalten Sie eine Benachrichtigung mit einer Genehmigungsanforderung:
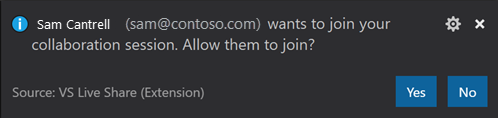
Unter Einladungen und Zugriff auf den Beitritt finden Sie weitere Informationen zur Sicherheit von Einladungen.
Das ist alles!
Beenden der Zusammenarbeitssitzung
Als Gastgeber können Sie die Freigabe vollständig beenden und auch die Zusammenarbeitssitzung jederzeit beenden. Öffnen Sie hierzu die Live Share-Ansicht auf der Registerkarte Explorer oder die Registerkarte VS Live Share, und klicken Sie auf die Schaltfläche Zusammenarbeitssitzung beenden:
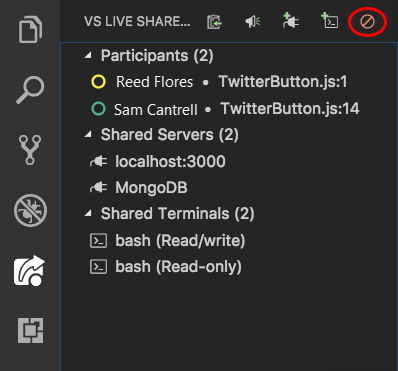
Alle Gäste werden benachrichtigt, dass die Sitzung beendet wurde. Nach Abschluss der Sitzung können Gäste nicht mehr auf die Inhalte zugreifen. Temporäre Dateien werden automatisch bereinigt.
Falls bei der Freigabe Probleme auftreten, Weitere Informationen finden Sie im Artikel zur Problembehandlung.
Beitreten und Verlassen einer Sitzung
Nach dem Herunterladen und Installieren von Visual Studio Live Share können Gäste in wenigen Schritten einer Zusammenarbeitssitzung beitreten. Dazu können sie entweder einen Browser nutzen oder manuell beitreten.
Tipp
Gäste, die an einer Zusammenarbeitssitzung teilnehmen, müssen verstehen, dass Hosts den Zugriff auf bestimmte Dateien oder Features einschränken können. Möchten Sie die Sicherheitsauswirkungen von Live Share-Features und -Einstellungen verstehen? Weitere Informationen finden Sie im Sicherheitsartikel .
Beitreten mithilfe eines Browsers
Die einfachste Möglichkeit, einer Zusammenarbeitssitzung beizutreten, besteht darin, den Einladungslink in einem Webbrowser zu öffnen. Dies geschieht wie folgt:
Anmelden
Nachdem Sie die Live Share-Erweiterung installiert haben, laden Sie sie neu, und warten Sie, bis die Abhängigkeiten installiert wurden. Melden Sie sich an, um andere Projektmitarbeiter darüber zu informieren, wer Sie sind. Weitere Informationen finden Sie unter Anmelden.
Klicken Sie auf den Einladungslink, oder öffnen Sie die Einladung in Ihrem Browser:
Öffnen Sie den Einladungslink in einem Browser (oder öffnen Sie ihn erneut darin).
Hinweis
Wenn Sie die Live Share-Erweiterung nicht installiert haben, erhalten Sie Links zum Marketplace. Installieren Sie die Erweiterung, starten Sie das ausgewählte Tool neu, und wiederholen Sie den Vorgang.
Sie sollten benachrichtigt werden, dass der Browser ein Live Share-fähiges Tool starten möchte. Wenn Sie das Starten des Tools zulassen, werden Sie beim Start mit der Zusammenarbeitssitzung verbunden.
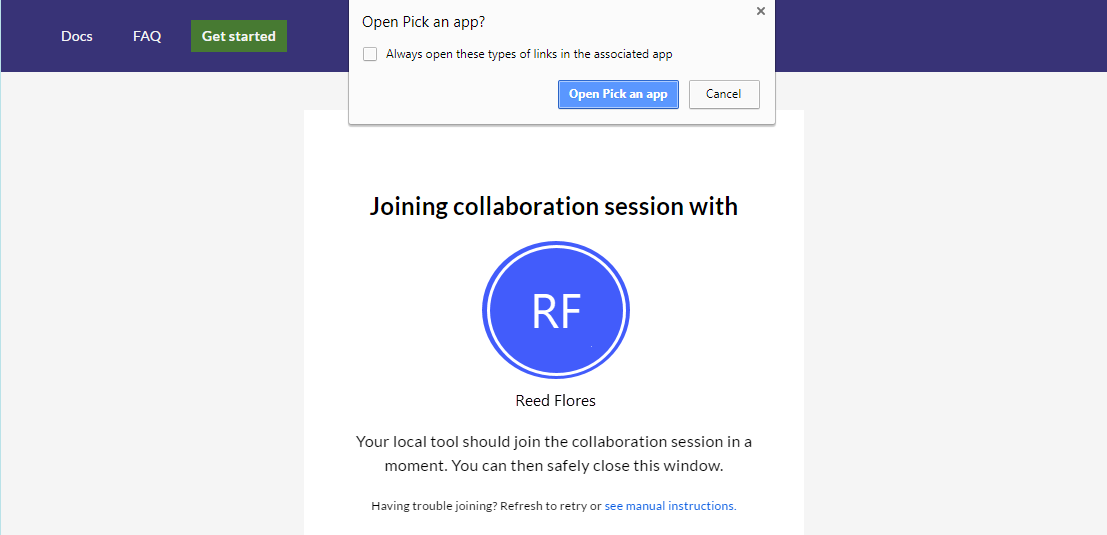
Wenn der Gastgeber offline ist, werden Sie entsprechend benachrichtigt. Dann können Sie Kontakt mit dem Gastgeber aufnehmen und ihn um erneute Freigabe bitten.
Hinweis
Starten Sie das Tool mindestens einmal, nachdem Sie die Visual Studio Live Share-Erweiterung installiert haben, und warten Sie auf den Abschluss der Installation, bevor Sie die Seite für die Einladung öffnen oder erneut öffnen. Noch immer Probleme? Unter Manuelles Beitreten finden Sie weitere Informationen.
Zusammenarbeit
Das ist alles! Die Verbindung wird augenblicklich hergestellt, und Sie können mit anderen Personen zusammenarbeiten.
Die Schaltfläche Live Share wird in den Sitzungszustand geändert. Siehe die Informationen über den Sitzungszustand weiter unten in diesem Artikel.
Anschließend werden Sie automatisch zur Datei weitergeleitet, die der Gastgeber aktuell bearbeitet.
Manuelles Beitreten
Sie können auch manuell beitreten, ohne einen Webbrowser zu verwenden. Diese Option kann hilfreich sein, wenn das Tool, das Sie verwenden möchten, bereits ausgeführt wird, wenn Sie ein Tool verwenden möchten, das Sie normalerweise nicht verwenden, oder wenn Probleme bei den Einladungslinks auftreten. Ein manueller Beitritt ist leicht mit den folgenden Schritten möglich:
Anmelden
Nachdem Sie die Live Share-Erweiterung installiert haben, laden Sie sie neu, und warten Sie, bis die Abhängigkeiten installiert wurden. Melden Sie sich an, um andere Projektmitarbeiter darüber zu informieren, wer Sie sind. Weitere Informationen finden Sie unter Anmelden.
Verwenden Sie den Beitrittsbefehl:
Klicken Sie in der Aktivitätsleiste in Visual Studio Code auf der Registerkarte Live Share auf die Schaltfläche oder das Element Zusammenarbeitssitzung beitreten:
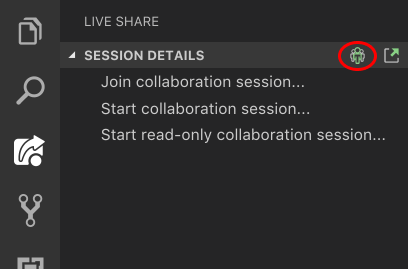
Fügen Sie den Einladungslink ein:
Fügen Sie die Einladungs-URL ein, die Sie erhalten haben, und drücken Sie zur Bestätigung die EINGABETASTE.
Arbeiten Sie zusammen!
Das ist alles! Nach einigen Augenblicken sollte eine Verbindung mit der Zusammenarbeitssitzung hergestellt werden.
Die Schaltfläche Live Share wird in den Sitzungszustand geändert. Siehe die Informationen über den Sitzungszustand weiter unten in diesem Artikel.
Anschließend werden Sie automatisch zur Datei weitergeleitet, die der Gastgeber aktuell bearbeitet.
Verlassen einer Zusammenarbeitssitzung
Als Gast können Sie die Zusammenarbeitssitzung verlassen, ohne diese für die anderen Teilnehmer zu beenden, indem Sie einfach das Visual Studio Code-Fenster schließen. Wenn Sie das Fenster geöffnet lassen möchten, können Sie die Registerkarte Explorer von Live Share oder die Registerkarte VS Live Share öffnen und auf die Schaltfläche Zusammenarbeitssitzung verlassen klicken:
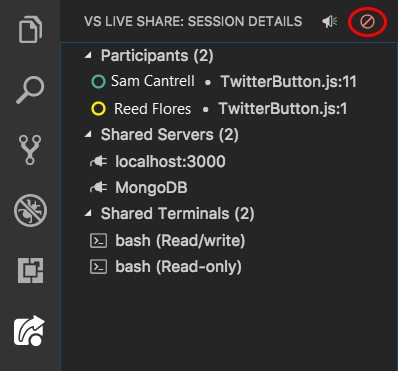
Alle temporären Dateien werden automatisch bereinigt, sodass Sie nichts weiter zu unternehmen brauchen.
Falls beim Beitreten Probleme auftreten, Weitere Informationen finden Sie unter Problembehandlung.
Sitzungszustände und Einschränkungen
Nachdem Sie eine Zusammenarbeitssitzung gestartet haben oder einer Zusammenarbeitssitzung beigetreten sind, wird auf dem Statusleistenelement von Visual Studio Live Share der Sitzungszustand der aktiven Sitzung angegeben.
Dies sind die Zustände, die In der Regel angezeigt werden:
| State | Statusleistenelement | Beschreibung |
|---|---|---|
| Inaktiv |  |
Keine aktive Zusammenarbeitssitzung. Es werden keine Inhalte freigegeben. |
| Host: Freigabe wird ausgeführt |  |
Eine Zusammenarbeitssitzung wird gestartet. In Kürze werden Inhalten freigegeben. |
| Host: Freigabe |  |
Eine Zusammenarbeitssitzung ist aktiv. Inhalte sind freigegeben. |
| Host: Freigabe schreibgeschützt |  |
Der Gastgeber gibt eine schreibgeschützte Zusammenarbeitssitzung frei. |
| Gast: Teilnehmen an einer Sitzung |  |
Ein Gast tritt einer vorhandenen Zusammenarbeitssitzung bei. |
| Gast: Beigetreten |  |
Gast ist mitglied und mit einer aktiven Zusammenarbeitssitzung verbunden und empfängt freigegebene Inhalte. |
| Gast: Mitglied schreibgeschützt |  |
Ein Gast ist einer aktiven schreibgeschützten Zusammenarbeitssitzung beigetreten. |
Aktuell treten bei Verwendung der in diesem Artikel beschriebenen Features einige Probleme auf. Zusammenarbeitssitzungs-Gastgeber können jedoch weiterhin alle Funktionen ihres bevorzugten Tools verwenden. Weitere Informationen finden Sie unter:
- Sprach- und Plattformunterstützung
- Unterstützung für Erweiterung
- Schwerwiegende Fehler, Featurevorschläge und Einschränkungen
- Featurevorschläge und Einschränkungen
- Problembehandlung