VM-Start bleibt in Azure bei „Windows wird vorbereitet. Computer nicht ausschalten.“ hängen.
Gilt für: ✔️ Windows-VMs
In diesem Artikel werden die Bildschirme „Wird vorbereitet“ und „Windows wird vorbereitet“ beschrieben, die ggf. beim Start eines virtuellen Windows-Computers (virtual machine, VM) in Microsoft Azure angezeigt werden. Er bietet Schritte, mit denen Sie Daten für ein Supportticket sammeln können.
Notiz
Waren diese Informationen hilfreich? Wir schätzen Ihr Feedback. Bitte verwenden Sie die Schaltfläche Feedback auf dieser Seite, um uns mitzuteilen, wie gut Ihnen dieser Artikel gefallen hat oder wie wir ihn verbessern können.
Symptome
Eine Windows-VM wird nicht gestartet. Wenn Sie die Startdiagnose verwenden, um den Screenshot des virtuellen Computers zu erhalten, sehen Sie unter Umständen, dass der virtuelle Computer die Meldung „Wird vorbereitet...“ oder „Windows wird vorbereitet“ anzeigt.
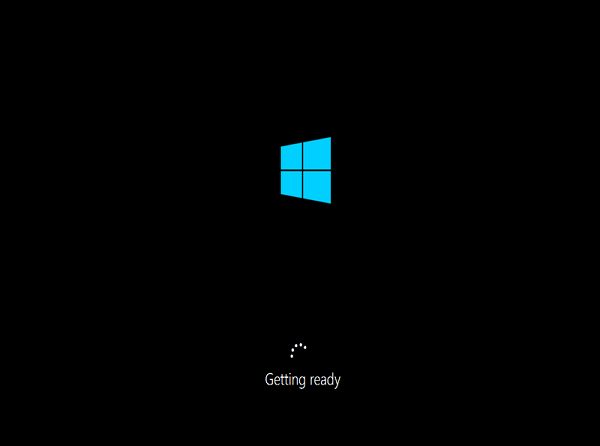
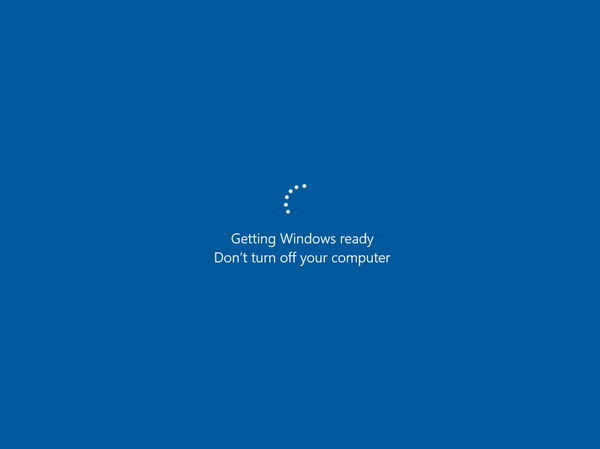
Ursache
Normalerweise tritt dieses Problem auf, wenn der Server nach der Änderung der Konfiguration einen letzten Neustart durchführt. Die Konfigurationsänderung kann durch Windows-Updates oder durch die Änderungen an den Rollen oder Funktionen des Servers ausgelöst werden. Bei großen Windows-Updates benötigt das Betriebssystem mehr Zeit, um die Änderungen neu zu konfigurieren.
Lösung 1: Stellen Sie die VM aus einem Backup wieder her.
Wenn Sie über ein aktuelles Backup der VM verfügen, können Sie versuchen, die VM aus dem Backup wiederherzustellen, um das Startproblem zu beheben.
Lösung 2: Erfassen Sie eine Speicherabbilddatei des Betriebssystems
Wenn eine Wiederherstellung der VM aus dem Backup nicht möglich ist oder das Problem nicht behebt, müssen Sie eine Speicherabbilddatei sammeln, damit der Absturz analysiert werden kann.
Schritt 1: Direktes Erfassen der Abbilddatei
Teil 1: Anfügen des Betriebssystemdatenträgers an eine VM für die Wiederherstellung
Erstellen Sie eine Momentaufnahme des Betriebssystemdatenträgers der betroffenen VM, um ein Backup zu erstellen. Weitere Informationen finden Sie unter Erstellen einer Momentaufnahme eines virtuellen Datenträgers.
Fügen Sie den Betriebssystemdatenträger an einen virtuellen Computer für die Wiederherstellung an.
Verwenden Sie das Remotedesktopprotokoll (RDP), um eine Remoteverbindung zur Wiederherstellungs-VM herzustellen.
Wenn der Betriebssystemdatenträger der betroffenen VM verschlüsselt ist, deaktivieren Sie die Verschlüsselung, bevor Sie mit dem nächsten Schritt fortfahren. Weitere Informationen finden Sie unter Entschlüsseln des verschlüsselten Betriebssystemdatenträgers.
Teil 2: Suchen nach der Speicherabbilddatei und Senden eines Supporttickets
Wechseln Sie auf der Wiederherstellungs-VM in den Ordner Windows auf dem angeschlossenen Betriebssystemdatenträger. Lautet der Laufwerksbuchstabe des angeschlossenen Betriebssystemdatenträgers beispielsweise F, wechseln Sie zu F:\Windows.
Suchen Sie die Datei Memory.dmp, erstellen Sie ein Supportticket und hängen Sie die Speicherabbilddatei an.
Wenn Sie die Speicherabbilddatei nicht finden können, fahren Sie mit den nächsten Schritten fort, um das Abbildprotokoll und die serielle Konsole zu aktivieren, und lösen Sie dann den Speicherabzugsprozess aus.
Schritt 2: Aktivieren des Speicherabbildprotokolls und der seriellen Konsole
Wichtig
Dieser Abschnitt, diese Methode bzw. diese Aufgabe enthält eine Beschreibung der Schritte zum Bearbeiten der Registrierung. Durch die falsche Bearbeitung der Registrierung können schwerwiegende Probleme verursacht werden. Daher müssen Sie sicherstellen, dass Sie diese Schritte sorgfältig ausführen. Erstellen Sie eine Sicherungskopie der Registrierung, bevor Sie Änderungen vornehmen, damit Sie die Registrierung wiederherstellen können, falls ein Problem auftritt. Weitere Informationen zum Sichern und Wiederherstellen der Registrierung finden Sie unter: Sichern und Wiederherstellen der Registrierung Windows.
Führen Sie die folgenden Schritte aus, um das Abbildprotokoll und die serielle Konsole zu aktivieren:
Öffnen Sie eine Eingabeaufforderungssitzung als Administrator.
Führen Sie die folgenden BCDEdit-Befehle mit den Optionen /ems und /emssettings aus:
Aktivieren Sie die serielle Konsole:
bcdedit /store <volume-letter-containing-the-bcd-folder>:\boot\bcd /ems {<boot-loader-identifier>} ON bcdedit /store <volume-letter-containing-the-bcd-folder>:\boot\bcd /emssettings EMSPORT:1 EMSBAUDRATE:115200Überprüfen Sie, ob der freie Speicherplatz auf dem Betriebssystemdatenträger größer als die Größe des Arbeitsspeichers (RAM) auf der VM ist.
Wenn nicht genügend Speicherplatz auf dem Betriebssystemdatenträger vorhanden ist, ändern Sie den Speicherort, an dem die Speicherabbilddatei erstellt wird, und verweisen Sie auf einen beliebigen Datenträger, der an die VM angeschlossen ist und über ausreichend freien Speicherplatz verfügt. Um den Speicherort zu ändern, ersetzen Sie in den folgenden Befehlen
%SystemRoot%durch den Laufwerksbuchstaben des Datenträgers, beispielsweiseF:.Um die Speicherabbilddatei des Betriebssystems zu aktivieren, führen Sie die folgenden Befehle load, add und unload aus, um die vorgeschlagene Konfiguration mithilfe des Tools reg zu implementieren:
Laden der Registrierungsstruktur vom beschädigten Betriebssystem-Datenträger:
reg load HKLM\<broken-system> <volume-letter-of-broken-os-disk>:\windows\system32\config\SYSTEMAktivieren für „ControlSet001“:
reg add "HKLM\<broken-system>\ControlSet001\Control\CrashControl" /v CrashDumpEnabled /t REG_DWORD /d 1 /f reg add "HKLM\<broken-system>\ControlSet001\Control\CrashControl" /v DumpFile /t REG_EXPAND_SZ /d "%SystemRoot%\MEMORY.DMP" /f reg add "HKLM\<broken-system>\ControlSet001\Control\CrashControl" /v NMICrashDump /t REG_DWORD /d 1 /fAktivieren für „ControlSet002“:
reg add "HKLM\<broken-system>\ControlSet002\Control\CrashControl" /v CrashDumpEnabled /t REG_DWORD /d 1 /f reg add "HKLM\<broken-system>\ControlSet002\Control\CrashControl" /v DumpFile /t REG_EXPAND_SZ /d "%SystemRoot%\MEMORY.DMP" /f reg add "HKLM\<broken-system>\ControlSet002\Control\CrashControl" /v NMICrashDump /t REG_DWORD /d 1 /fEntladen des beschädigten Betriebssystemdatenträgers:
reg unload HKLM\<broken-system>
Vergewissern Sie sich, dass auf der Festplatte genügend Platz ist, um so viel Arbeitsspeicher zuzuweisen, wie Sie für diese VM ausgewählt haben. Wenn der Speicherplatz nicht ausreicht oder es sich um eine große VM handelt (G-, GS- oder E-Serie), können Sie den Speicherort dieser Datei ändern und auf eine andere Datenfestplatte verweisen, die an die VM angeschlossen ist. Dazu müssen Sie Registrierungsschlüssel ändern, wie im folgenden Code gezeigt:
reg load HKLM\BROKENSYSTEM F:\windows\system32\config\SYSTEM
REG ADD "HKLM\BROKENSYSTEM\ControlSet001\Control\CrashControl" /v DumpFile /t REG_EXPAND_SZ /d "<DRIVE LETTER OF YOUR DATA DISK>:\MEMORY.DMP" /f
REG ADD "HKLM\BROKENSYSTEM\ControlSet002\Control\CrashControl" /v DumpFile /t REG_EXPAND_SZ /d "<DRIVE LETTER OF YOUR DATA DISK>:\MEMORY.DMP" /f
reg unload HKLM\BROKENSYSTEM
Schritt 3: Auslösen des Speicherabbildprozesses
Trennen Sie den Betriebssystemdatenträger, und fügen Sie ihn wieder an die betroffene VM an.
Starten Sie den virtuellen Computer, und greifen Sie auf die serielle Konsole zu.
Wählen Sie Nicht maskierbaren Interrupt (NMI) senden aus, um die Generierung des Speicherabbilds auszulösen.
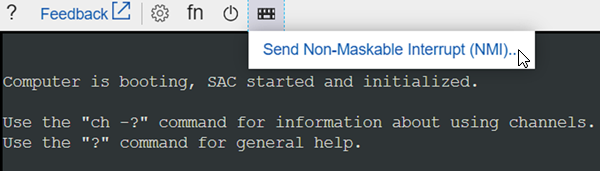
Befolgen Sie erneut die Anweisungen in Schritt 1: Direktes Erfassen der Speicherabbilddatei.
Kontaktieren Sie uns für Hilfe
Wenn Sie Fragen haben oder Hilfe mit Ihren Azure-Gutschriften benötigen, dann erstellen Sie beim Azure-Support eine Support-Anforderung oder fragen Sie den Azure Community-Support. Sie können auch Produktfeedback an die Azure Feedback Community senden.