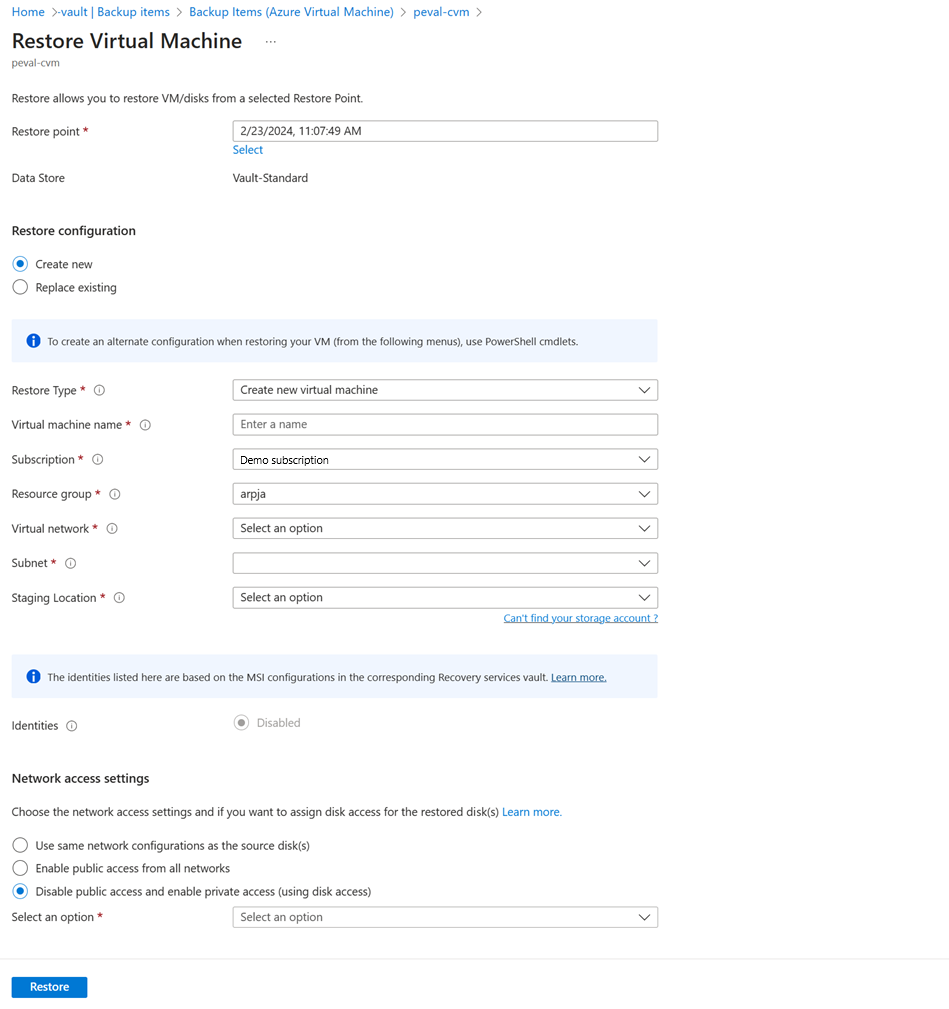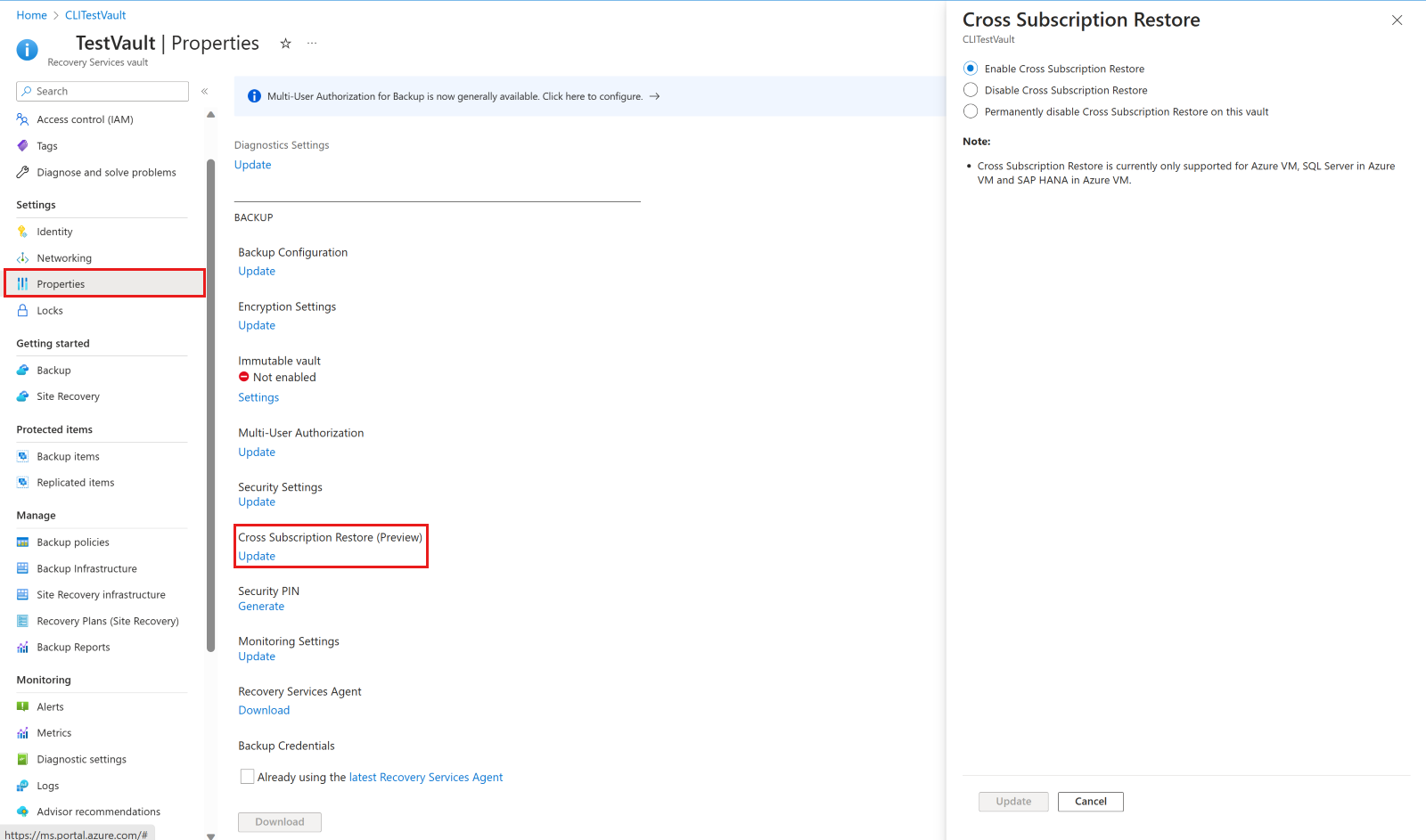Wiederherstellen von Azure-VM-Daten im Azure-Portal
Dieser Artikel beschreibt, wie Sie Azure VM-Daten aus den Wiederherstellungspunkten wiederherstellen können, die in Azure Backup Recovery Services-Tresoren gespeichert sind.
Wiederherstellungsoptionen
Azure Backup bietet eine Reihe von Möglichkeiten zum Wiederherstellen einer VM.
| Wiederherstellungsoptionen | Details |
|---|---|
| Erstellen eines neuen virtuellen Computers | Sie können schnell eine einfache VM erstellen und können Sie über einen Wiederherstellungspunkt betriebsbereit machen. Sie können einen Namen für die VM angeben und die Ressourcengruppe und das virtuelle Netzwerk (VNet) auswählen, in dem sie platziert werden soll. Die neue VM muss in derselben Region wie die Quell-VM erstellt werden. Wenn eine VM-Wiederherstellung fehlschlägt, weil in der angegebenen Region von Azure keine Azure-VM-SKU verfügbar war oder ein anderes Problem auftrat, stellt Azure Backup die Datenträger trotzdem in der angegebenen Ressourcengruppe wieder her. |
| Datenträger wiederherstellen | Stellt einen VM-Datenträger wieder her, der dann zum Erstellen einer neuen VM verwendet werden kann. Azure Backup bietet eine Vorlage, mit der Sie eine VM anpassen und erstellen können. Der Wiederherstellungsauftrag generiert eine Vorlage, die Sie herunterladen und verwenden können, um benutzerdefinierte VM-Einstellungen festzulegen und eine VM zu erstellen. Die Datenträger werden in die von Ihnen angegebene Ressourcengruppe kopiert. Alternativ können Sie den Datenträger an eine vorhandene VM anhängen oder mit PowerShell eine neue VM erstellen. VM anpassen, Konfigurationseinstellungen hinzufügen möchten, die zum Zeitpunkt der Sicherung nicht vorhanden waren, oder Einstellungen hinzufügen möchten, die mithilfe der Vorlage oder von PowerShell konfiguriert werden müssen. |
| Vorhandene ersetzen | Sie können einen Datenträger wiederherstellen und damit einen Datenträger auf der vorhandenen VM ersetzen. Der aktuelle virtuelle Computer muss jedoch vorhanden sein. Wenn dieser gelöscht wurde, kann diese Option nicht verwendet werden. Azure Backup erstellt vor dem Austausch des Datenträgers eine Momentaufnahme der vorhandenen VM. Die Momentaufnahme wird in den Tresor kopiert und entsprechend der Aufbewahrungsrichtlinie beibehalten. Wenn Sie einen Vault-Standard-Wiederherstellungspunkt auswählen, wird auch am von Ihnen angegebenen Stagingspeicherort eine VHD-Datei mit dem Inhalt des ausgewählten Wiederherstellungspunkts erstellt. Vorhandene Datenträger, die mit der VM verbunden sind, werden durch den ausgewählten Wiederherstellungspunkt ersetzt. Nach Abschluss des Ersetzungsvorgangs für den Datenträger wird der ursprüngliche Datenträger in der Ressourcengruppe beibehalten. Sie können die ursprünglichen Datenträger manuell löschen, wenn sie nicht mehr benötigt werden. „Vorhandene ersetzen“ wird für nicht verschlüsselte verwaltete VMs unterstützt, einschließlich VMs, die mithilfe benutzerdefinierter Images erstellt wurden. Für klassische und nicht verwaltete VMs sowie für generalisierte VMs wird die Option nicht unterstützt. Wenn der Wiederherstellungspunkt mehr oder weniger Datenträger als die aktuelle VM aufweist, dann spiegelt die Anzahl der Datenträger im Wiederherstellungspunkt nur die VM-Konfiguration wieder. „Vorhandene ersetzen“ wird auch für VMs mit verknüpften Ressourcen unterstützt, z. B. benutzerseitig zugewiesene verwaltete Identität oder Key Vault. |
| Regionsübergreifend (sekundäre Region) | Die regionsübergreifende Wiederherstellung kann verwendet werden, um virtuelle Azure-Computer in der sekundären Region wiederherzustellen, bei der es sich um eine gepaarte Azure-Region handelt. Wenn die Sicherung in der sekundären Region durchgeführt wird, können Sie alle Azure-VMs für den ausgewählten Wiederherstellungspunkt wiederherstellen. Während der Sicherung werden Momentaufnahmen nicht in die sekundäre Region repliziert. Nur die im Tresor gespeicherten Daten werden repliziert. Wiederherstellungen in der sekundären Regionen sind also nur Wiederherstellungen auf Tresorebene. Die Wiederherstellungszeit für die sekundäre Region ist nahezu identisch mit der Wiederherstellungszeit auf Tresorebene für die primäre Region. Dieses Feature ist für die folgenden Optionen verfügbar: - Erstellen einer VM - Wiederherstellen von Datenträgern Die Option Vorhandene Datenträger ersetzen wird derzeit nicht unterstützt. Berechtigungen Der Wiederherstellungsvorgang in der sekundären Region kann von Sicherungsadministratoren und App-Administratoren durchgeführt werden. |
| Abonnementübergreifende Wiederherstellung | Ermöglicht Ihnen die Wiederherstellung von Azure Virtual Machines oder virtuellen Azure-Datenträger in einem anderen Abonnement innerhalb desselben Mandanten wie das Quellabonnement (gemäß den Azure-RBAC-Funktionen) aus Wiederherstellungspunkten. Nur zulässig, wenn die Eigenschaft „Abonnementübergreifende Wiederherstellung“ für Ihren Recovery Services-Tresor aktiviert ist. Funktioniert mit regionsübergreifender Wiederherstellung und zonenübergreifender Wiederherstellung. Sie können eine abonnementübergreifende Wiederherstellung nur für verwaltete VMs auslösen. Die abonnementübergreifende Wiederherstellung wird für die Wiederherstellung mit verwalteten Systemidentitäten (MSI) unterstützt. Wird für Wiederherstellungspunkte der Ebene Momentaufnahmen nicht unterstützt. Wird für nicht verwaltete VMs und ADE-verschlüsselte VMs nicht unterstützt. |
| Zonenübergreifende Wiederherstellung | Ermöglicht Ihnen, Azure-VMs oder -Datenträger, die an eine beliebige Zone angeheftet sind, aus Wiederherstellungspunkten (gemäß den Azure RBAC-Funktionen) in anderen verfügbaren Zonen wiederherstellen. Beachten Sie, dass beim Auswählen einer wiederherzustellenden Zone gemäß dem Azure-Abonnement, in dem Sie die Wiederherstellung durchführen möchten, die logische Zone (und nicht die physische Zone) ausgewählt wird. Sie können eine zonenübergreifende Wiederherstellung nur für verwaltete VMs auslösen. Die zonenübergreifende Wiederherstellung wird für die Wiederherstellung mit verwalteten Systemidentitäten (MSI) unterstützt. Die zonenübergreifende Wiederherstellung unterstützt die Wiederherstellung von zonenkonfigurierten und nicht zonenkonfigurierten Azure-VMs aus einem Tresor mit aktiviertem zonenredundanten Speicher (ZRS). Erfahren Sie, wie Sie Speicherredundanz festlegen. Die Wiederherstellung einer zonenkonfigurierten Azure-VM wird nur aus einem Tresor mit aktivierter regionsübergreifender Wiederherstellung (CRR) (wenn die sekundäre Region Zonen unterstützt) oder aktiviertem zonenredundanten Speicher (ZRS) unterstützt. Die zonenübergreifende Wiederherstellung wird aus sekundären Regionen unterstützt. Sie wird aus einem Momentaufnahmen-Wiederherstellungspunkt nicht unterstützt. Das Feature wird für verschlüsselte Azure-VMs nicht unterstützt. |
Tipp
Um Warnungen/Benachrichtigungen zu erhalten, wenn ein Wiederherstellungsvorgang fehlschlägt, verwenden Sie Azure Monitor-Warnungen für Azure Backup. Dies hilft Ihnen, diese Art von Fehlern zu überwachen und die notwendigen Maßnahmen zur Behebung der Probleme zu ergreifen.
Hinweis
Sie können auch bestimmte Dateien und Ordner auf einer Azure-VM wiederherstellen. Weitere Informationen
Speicherkonten
Einige Details zu Speicherkonten:
- VM erstellen: Wenn Sie einen neuen virtuellen Computer mit verwalteten Datenträgern erstellen, wird nichts in das von Ihnen angegebene Speicherkonto eingefügt. Wenn Sie nicht verwaltete Datenträger verwenden, werden die VHD-Dateien für die Datenträger des virtuellen Computers in das von Ihnen angegebenen Speicherkonto platziert.
- Datenträger wiederherstellen: Der Wiederherstellungsauftrag generiert eine Vorlage, die Sie herunterladen und verwenden können, um benutzerdefinierte VM-Einstellungen festzulegen. Diese Vorlage wird im angegebenen Speicherkonto platziert. Wenn Sie verwaltete Datenträgergröße mit einer Größe von weniger als 4 TB oder wenn Sie nicht verwaltete Datenträger wiederherstellen, werden VHD-Dateien beim Wiederherstellen auf der Grundlage eines Vault-Standard-Wiederherstellungspunkts auch in das Speicherkonto kopiert. Die Dateien werden dann in den verwalteten Speicher kopiert. Um unnötige Gebühren zu vermeiden, löschen Sie die VHD-Dateien aus dem Stagingspeicherkonto.
- Datenträger ersetzen: Wenn Sie einen verwalteten Datenträger aus einem Vault-Standard-Wiederherstellungspunkt ersetzen und die Datenträgergröße kleiner als 4 TB ist, wird im angegebenen Speicherkonto eine VHD-Datei mit den Daten des ausgewählten Wiederherstellungspunkts erstellt. Nach dem Vorgang zum Ersetzen von Datenträgern verbleiben die Datenträger der Azure-Quell-VM in der für den Vorgang angegebenen Ressourcengruppe, und die VHDs werden im angegebenen Speicherkonto gespeichert. Sie können diese VHDs und Datenträger löschen oder beibehalten.
- Standort des Speicherkontos: Das Speicherkonto muss sich in derselben Region wie der Tresor befinden. Nur diese Konten werden angezeigt. Wenn es am Standort keine Speicherkonten gibt, müssen Sie ein Konto erstellen.
- Storage type (Speichertyp): Blobspeicher wird nicht unterstützt.
- Speicherredundanz: Der zonenredundante Speicher (Zone Redundant Storage, ZRS) wird nicht unterstützt. Die Informationen zu Replikation und Redundanz für das Konto stehen hinter in Klammern hinter dem Kontonamen.
-
Storage Premium:
- Beim Wiederherstellen von Nicht-Premium-VMs werden Storage Premium-Konten nicht unterstützt.
- Beim Wiederherstellen verwalteter VMs werden Storage Premium-Konten, die mit Netzwerkregeln konfiguriert wurden, nicht unterstützt.
Vorbereitung
Stellen Sie zum Wiederherstellen einer VM (bzw. zum Erstellen einer neuen VM) sicher, dass Sie über die richtigen Berechtigungen der rollenbasierten Zugriffssteuerung von Azure (Role-Based Access Control, Azure RBAC) für den Vorgang „VM wiederherstellen“ verfügen.
Wenn dies nicht zutrifft, können Sie einen Datenträger wiederherstellen und anschließend mithilfe der Vorlage, die im Rahmen des Wiederherstellungsvorgangs generiert wurde, eine neue VM erstellen.
Hinweis
Auf die in den folgenden Abschnitten beschriebenen Funktionen kann auch über Backup Center zugegriffen werden. Das Backup Center ist eine einzelne vereinheitlichte Verwaltungsoberfläche in Azure. Backup Center ermöglicht Unternehmen, Sicherungen in großem Maßstab zu verwalten, zu überwachen, zu betreiben und zu analysieren. Mit dieser Lösung können Sie die meisten der wichtigsten Sicherungsverwaltungsvorgänge durchführen, ohne auf den Bereich eines einzelnen Tresors beschränkt zu sein.
Auswählen eines Wiederherstellungspunkts
Navigieren Sie im Azure-Portal zum Sicherungscenter, und klicken Sie in der Registerkarte Übersicht auf Wiederherstellen.
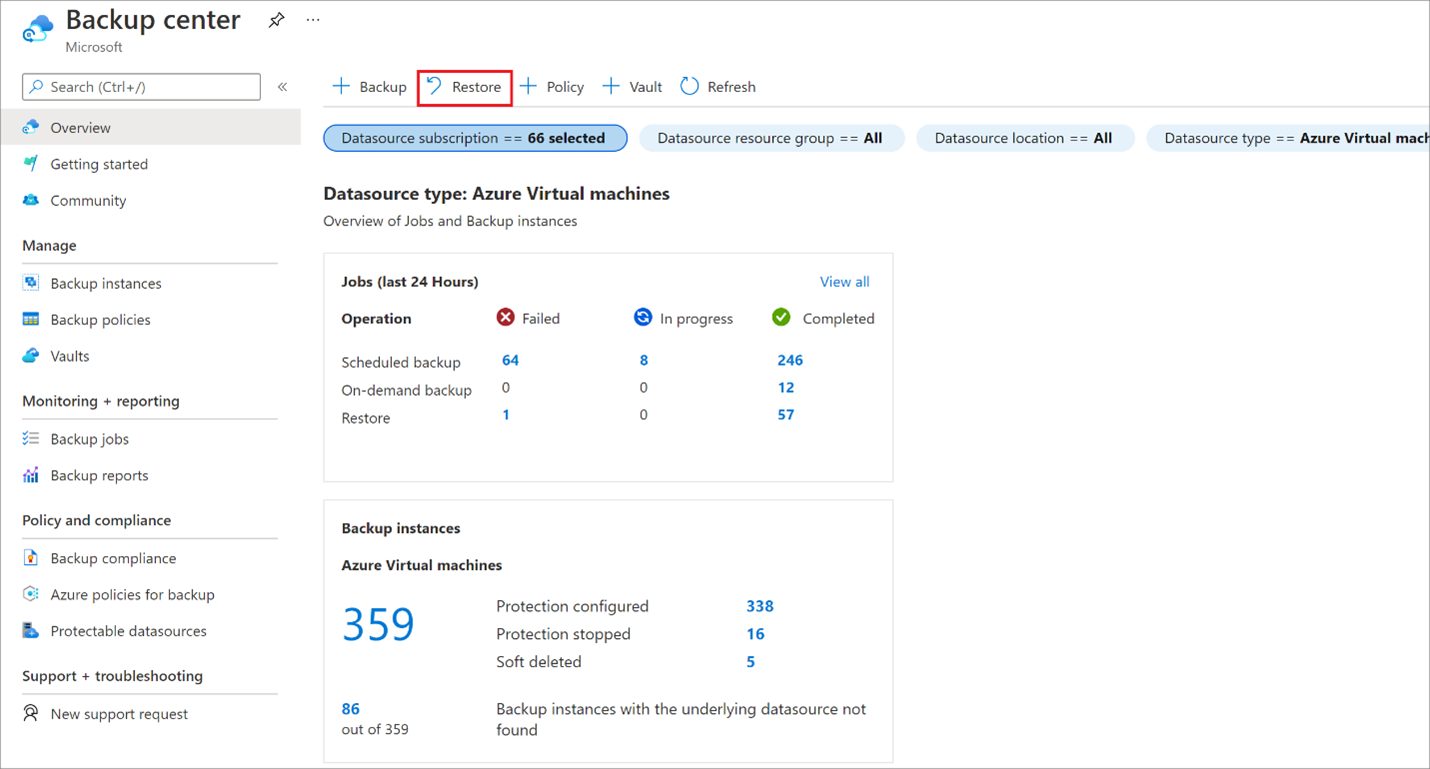
Wählen Sie als Datenquellentyp die Option Azure-VMs und anschließend eine Sicherungsinstanz aus.
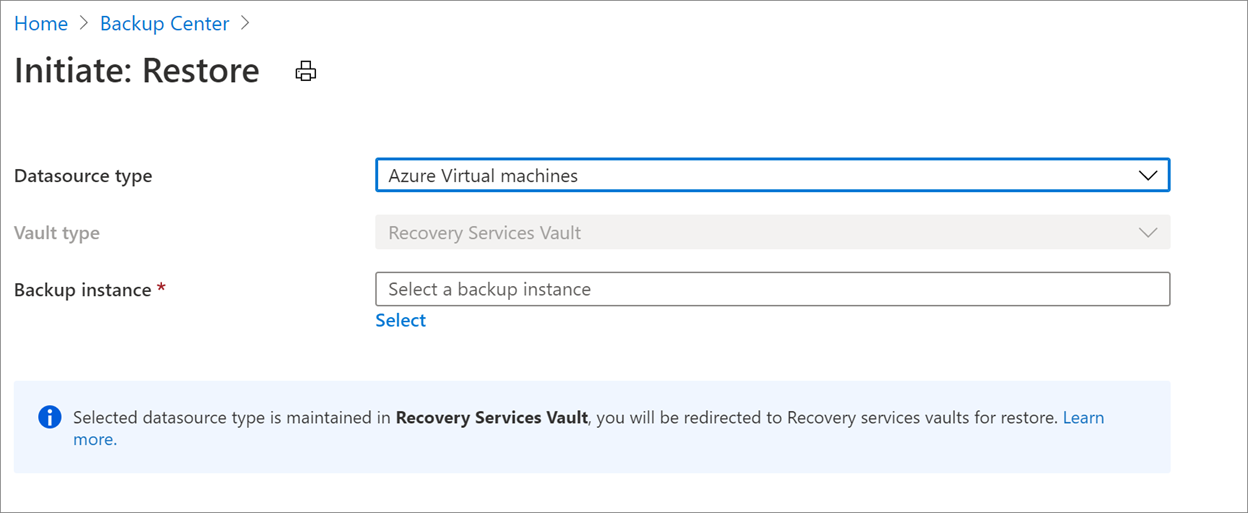
Wählen Sie einen virtuellen Computer aus, und klicken Sie auf Weiter.
Wählen Sie im nächsten angezeigten Bildschirm einen Wiederherstellungspunkt aus, der für die Wiederherstellung verwendet werden soll.
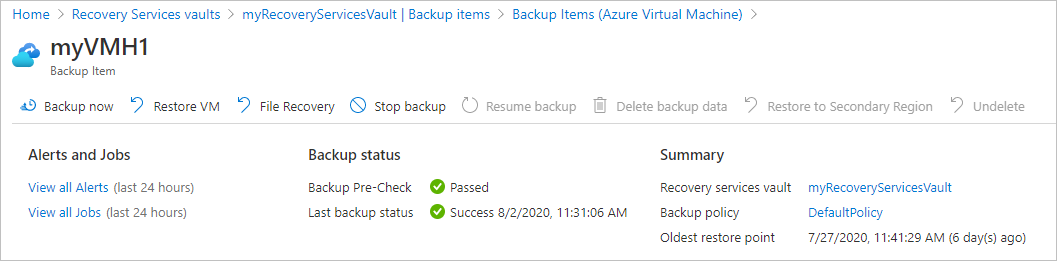
Auswählen einer Konfiguration für die VM-Wiederherstellung
Wählen Sie in Virtuellen Computer wiederherstellen eine Wiederherstellungsoption aus:
Neue erstellen: Verwenden Sie diese Option, wenn Sie eine neue VM erstellen möchten. Sie können eine VM mit einfachen Einstellungen erstellen oder einen Datenträger wiederherstellen und eine benutzerdefinierte VM erstellen.
Vorhandene ersetzen: Verwenden Sie diese Option, wenn Sie Datenträger auf einer vorhandenen VM ersetzen möchten.
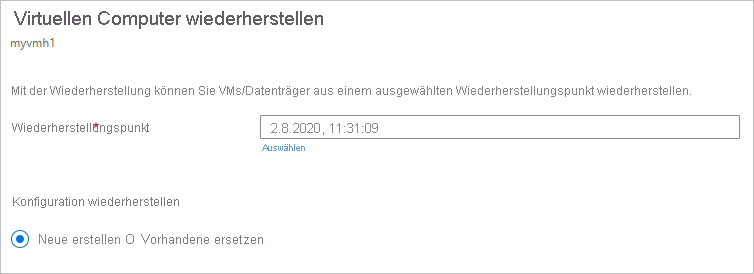
Geben Sie die Einstellungen für die ausgewählte Wiederherstellungsoption an.
Hinweis
Verwenden Sie die Option Vorhandene ersetzen nur, wenn der Untertask Daten in Tresor übertragen in den Auftragsdetails als erfolgreich abgeschlossen angezeigt wird. Verwenden Sie andernfalls die Option Neu erstellen für die letzte Wiederherstellung des Wiederherstellungspunkts.
Erstellen einer VM
Als eine der Wiederherstellungsoptionen können Sie von einem Wiederherstellungspunkt aus schnell eine VM mit Grundeinstellungen erstellen.
Wählen Sie unter Virtuellen Computer wiederherstellen>Neu erstellen>Wiederherstellungstyp die Option Neuen virtuellen Computer erstellen aus.
Geben Sie unter Name des virtuellen Computers einen virtuellen Computer an, der nicht im Abonnement vorhanden ist.
Wählen Sie unter Ressourcengruppe eine vorhandene Ressourcengruppe für den neuen virtuellen Computer aus, oder erstellen Sie eine neue Ressourcengruppe mit einem global eindeutigen Namen. Wenn Sie einen Namen zuweisen, der bereits vorhanden ist, weist Azure der Gruppe denselben Namen wie der VM zu.
Wählen Sie unter Virtuelles Netzwerk das virtuelle Netzwerk aus, in das der virtuelle Computer platziert wird. Es werden alle VNets angezeigt, die dem Abonnement am gleichen Standort wie der Tresor zugeordnet sind, der aktiv und mit keiner Affinitätsgruppe verknüpft ist. Wählen Sie das Subnetz aus.
Das erste Subnetz wird standardmäßig ausgewählt.
Geben Sie unter Stagingspeicherort das Speicherkonto für die VM an. Weitere Informationen
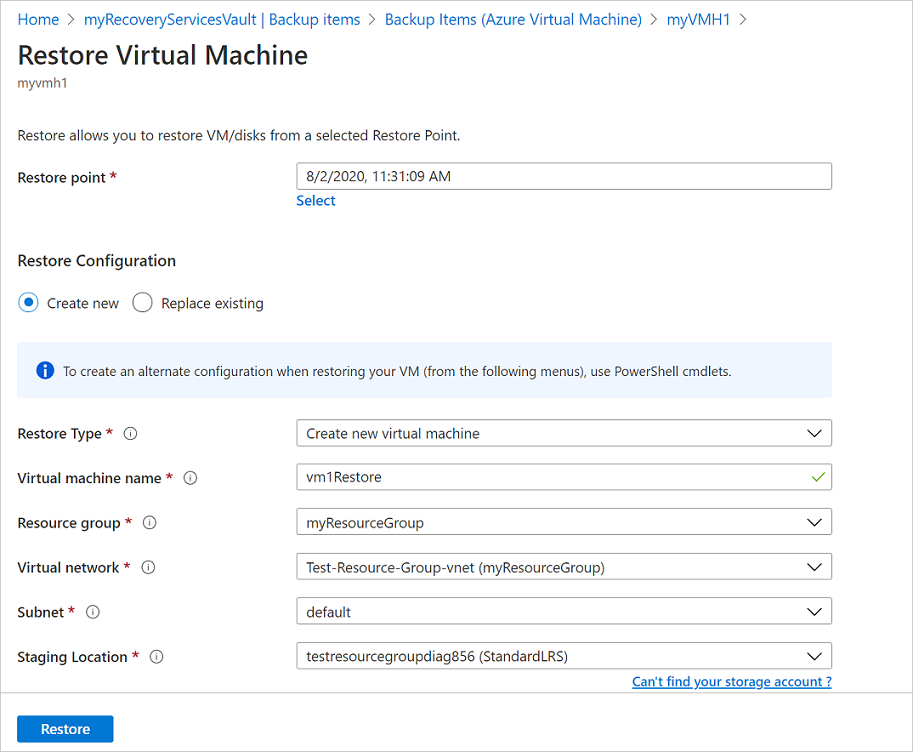
Wählen Sie das erforderliche Abonnement aus der Dropdownliste Abonnement aus, um eine Azure-VM in einem anderen Abonnement wiederherzustellen.
Azure Backup unterstützt jetzt die abonnementübergreifende Wiederherstellung. Sie können nun eine Azure-VM mithilfe eines Wiederherstellungspunkts aus dem Standardabonnement in einem anderen Abonnement wiederherstellen. Das Standardabonnement ist das Abonnement, in dem der Wiederherstellungspunkt verfügbar ist.
Im folgenden Screenshot sind alle Abonnements unter dem Mandanten aufgeführt, in dem Sie über Berechtigungen verfügen, mit denen die Wiederherstellung der Azure-VM in einem anderen Abonnement möglich ist.
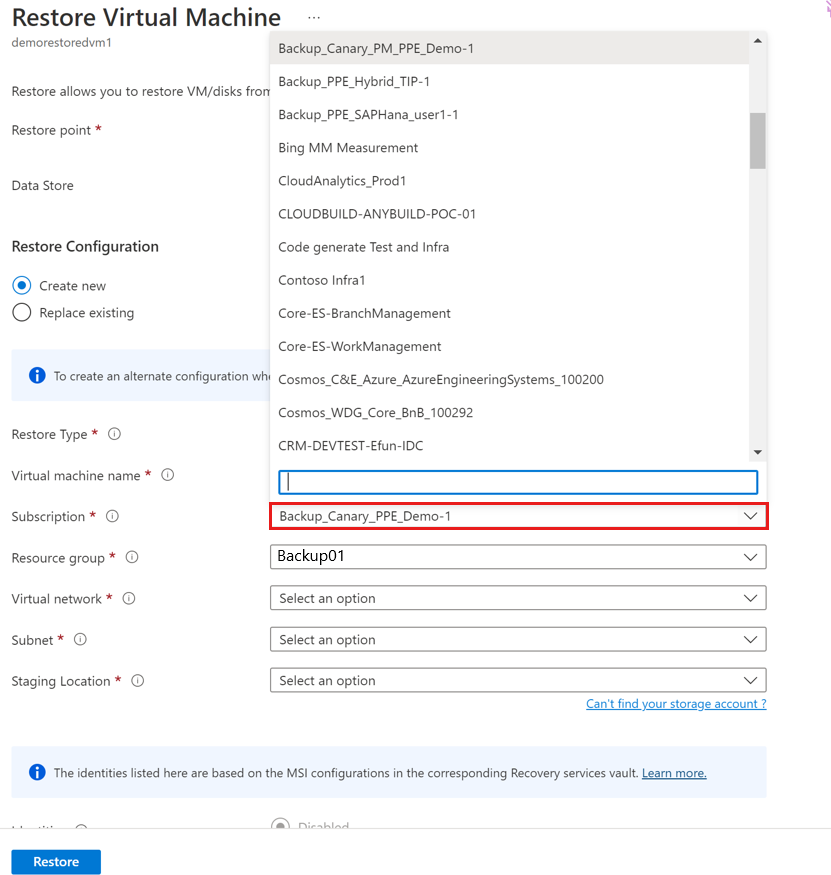
Wählen Sie in der Dropdownliste Verfügbarkeitszone die erforderliche Zone aus, um eine Azure-VM, die an eine beliebige Zone angeheftet ist, in einer anderen Zone wiederherzustellen.
Azure Backup unterstützt jetzt die zonenübergreifende Wiederherstellung (CZR), somit können Sie eine Azure-VM jetzt aus der Standardzone in einer beliebigen verfügbaren Zone wiederherstellen. Die Standardzone ist die Zone, in der die Azure-VM ausgeführt wird.
Der folgende Screenshot listet alle Zonen auf, mit denen Sie eine Azure-VM in einer anderen Zone wiederherstellen können.
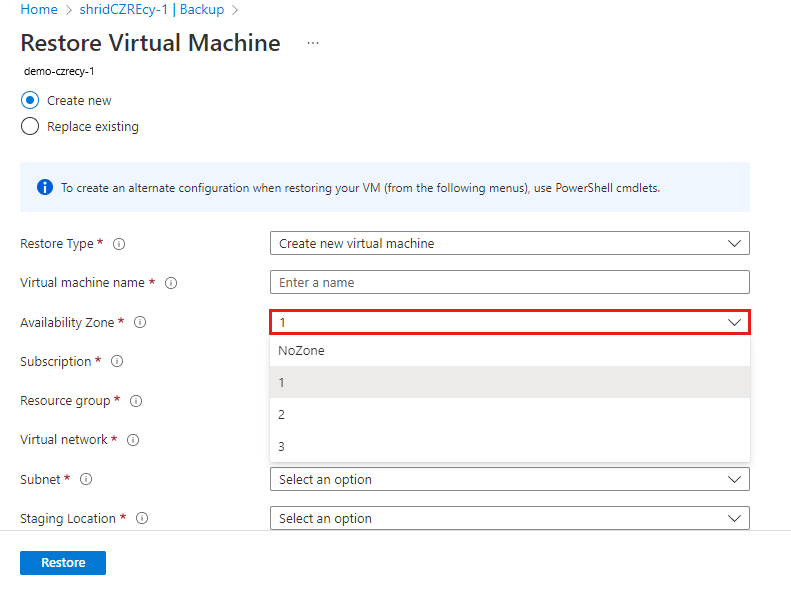
Hinweis
Azure Backup unterstützt CZR nur für Tresore mit ZRS oder CRR-Redundanz.
Wählen Sie Wiederherstellen aus, um den Wiederherstellungsvorgang zu starten.
Hinweis
Bevor Sie NSG-Einstellungen ändern, stellen Sie sicher, dass der VM-Wiederherstellungsvorgang abgeschlossen ist. Erfahren Sie mehr über das Nachverfolgen des Wiederherstellungsvorgang.
Wiederherstellen von Datenträgern
Als eine der Wiederherstellungsoptionen können einen Datenträger aus einem Wiederherstellungspunkt erstellen. Anschließend können Sie für den Datenträger die folgenden Aktionen durchführen:
- Verwenden Sie die Vorlage, die während des Wiederherstellungsvorgangs generiert wurde, um Einstellungen anzupassen und die Bereitstellung der VM auszulösen. Bearbeiten Sie die Standardeinstellungen für die Vorlage, und übermitteln Sie die Vorlage für die Bereitstellung des virtuellen Computers.
- Fügen Sie wiederhergestellte Datenträger an eine vorhandene VM an.
- Erstellen Sie eine neue VM aus den wiederhergestellten Datenträgern mit PowerShell.
Wählen Sie unter Konfiguration wiederherstellen>Neu erstellen>Wiederherstellungstyp die Option Datenträger wiederherstellen aus.
Wählen Sie unter Ressourcengruppe eine vorhandene Ressourcengruppe für den wiederhergestellten Datenträger aus, oder erstellen Sie eine neue Ressourcengruppe mit einem global eindeutigen Namen.
Geben Sie unter Stagingspeicherort das Speicherkonto an. Die Vorlagendatei wird hier gespeichert, und in einigen Szenarien werden auch VHD-Dateien erstellt. Weitere Informationen
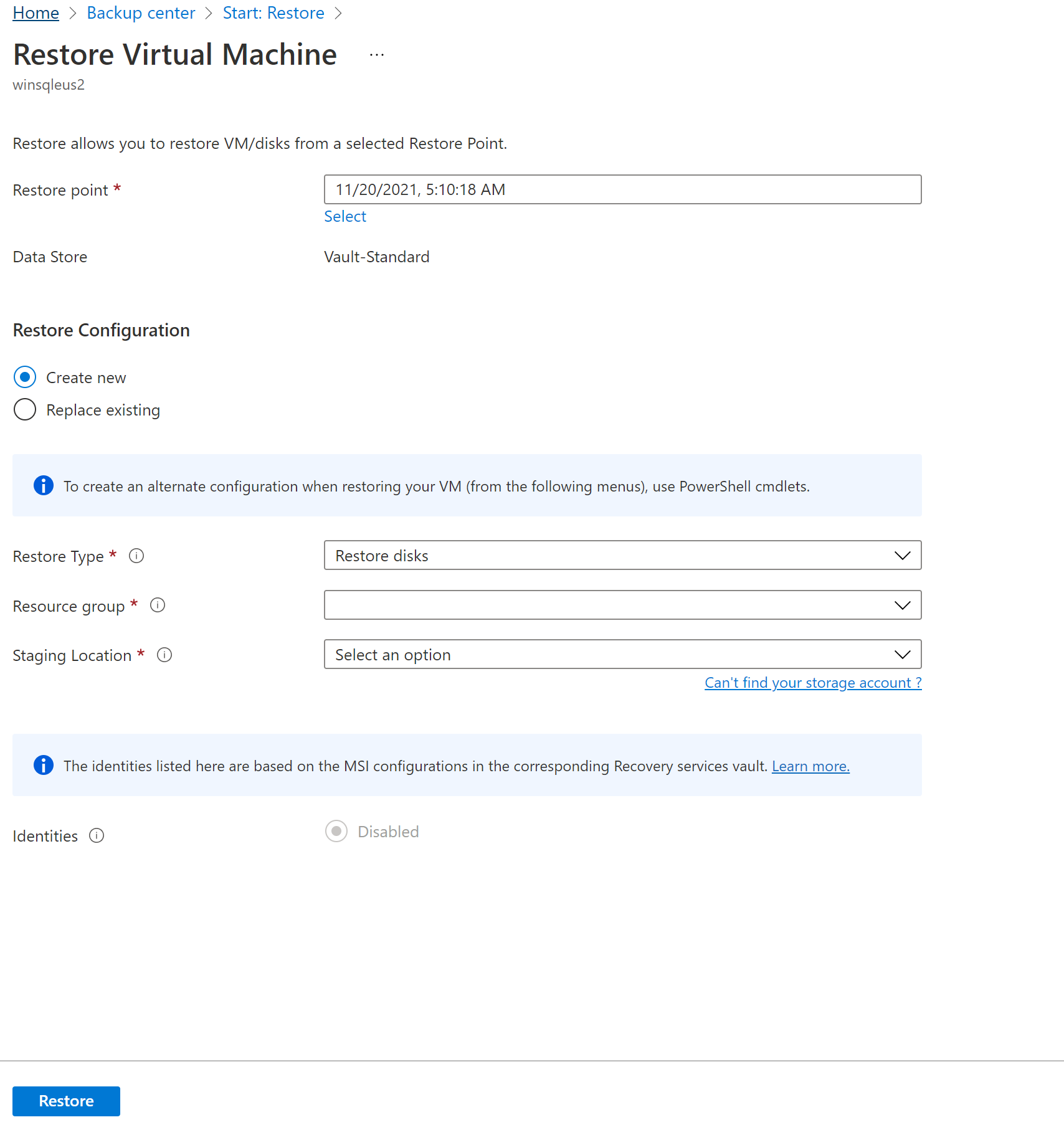
Wählen Sie das erforderliche Abonnement aus der Dropdownliste Abonnement aus, um die VM-Datenträger in einem anderen Abonnement wiederherzustellen.
Azure Backup unterstützt jetzt die abonnementübergreifende Wiederherstellung. Genau wie eine Azure-VM können Sie jetzt Azure-VM-Datenträger mithilfe eines Wiederherstellungspunkts aus einem Standardabonnement in einem anderen Abonnement wiederherstellen. Das Standardabonnement ist das Abonnement, in dem der Wiederherstellungspunkt verfügbar ist.
Wählen Sie in der Dropdownliste Verfügbarkeitszone die erforderliche Zone aus, um die Datenträger der VM in einer anderen Zone wiederherzustellen.
Azure Backup unterstützt jetzt die zonenübergreifende Wiederherstellung (CZR). Wie beim virtuellen Azure-Computer können Sie jetzt Azure-VM-Datenträger aus der Standardzone in beliebige verfügbare Zonen wiederherstellen. Die Standardzone ist die Zone, in der sich die VM-Datenträger befinden.
Hinweis
Azure Backup unterstützt CZR nur für Tresore mit ZRS oder CRR-Redundanz.
Wählen Sie Wiederherstellen aus, um den Wiederherstellungsvorgang zu starten.
Wenn Ihr virtueller Computer verwaltete Datenträger verwendet und Sie die Option Virtuellen Computer erstellen auswählen, wird Azure Backup das angegebene Speicherkonto nicht verwenden. In den Fällen Wiederherstellen von Datenträgern und Sofortige Wiederherstellung wird das Speicherkonto nur zum Speichern der Vorlage verwendet. Verwaltete Datenträger werden in der angegebenen Ressourcengruppe erstellt. Wenn Ihr virtueller Computer nicht verwaltete Datenträger verwendet, werden diese als Blobs für das Speicherkonto wiederhergestellt.
Wenn Sie Datenträger für einen verwalteten virtuellen Computer auf der Grundlage eines Vault-Standard-Wiederherstellungspunkts wiederherstellen, werden die verwalteten Datenträger und die ARM-Vorlagen (Azure Resource Manager) zusammen mit den VHD-Dateien der Datenträger am Stagingspeicherort wiederhergestellt. Wenn Sie Datenträger auf der Grundlage eines sofortigen Wiederherstellungspunkts wiederherstellen, werden nur die verwalteten Datenträger und die ARM-Vorlagen wiederhergestellt.
Hinweis
- Wenn der Vault-Standard-Wiederherstellungspunkt für die Datenträgerwiederherstellung größer als 4 TB ist bzw. war, werden die VHD-Dateien nicht wiederhergestellt.
- Informationen zur Leistung verwalteter Datenträger/Premium-Datenträger nach der Wiederherstellung über Azure Backup finden Sie im Abschnitt Latenz.
Verwenden von Vorlagen zum Anpassen eines wiederhergestellten virtuellen Computers
Nachdem der Datenträger wiederhergestellt wurde, verwenden Sie die Vorlage, die im Rahmen der Wiederherstellung erstellt wurde, um eine neue VM anzupassen und zu erstellen:
Wählen Sie unter Sicherungsaufträge den entsprechenden Wiederherstellungsauftrag aus.
Klicken Sie unter Wiederherstellen auf Vorlage bereitstellen, um die Vorlagenbereitstellung zu initiieren.
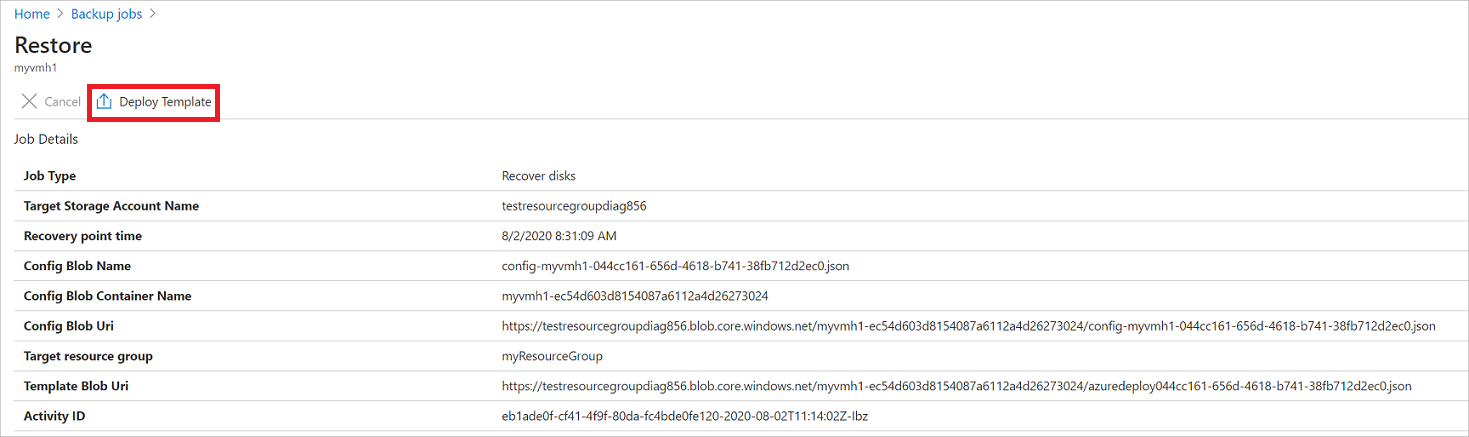
Hinweis
Bei einer Shared Access Signature (SAS), bei der Zugriff auf Speicherkontoschlüssel erlauben auf „deaktiviert“ festgelegt ist, wird die Vorlage nicht bereitgestellt, wenn Sie Vorlage bereitstellen auswählen.
Um die in der Vorlage angegebene VM-Einstellung anzupassen, wählen Sie Vorlage bearbeiten aus. Wenn Sie weitere Anpassungen hinzufügen möchten, wählen Sie Parameter bearbeiten aus.
- Erfahren Sie mehr zum Bereitstellen von Ressourcen aus einer benutzerdefinierten Vorlage.
- Erfahren Sie mehr zum Erstellen von Vorlagen.

Geben Sie die benutzerdefinierten Werte für die VM ein, akzeptieren Sie die Geschäftsbedingungen, und wählen Sie Kaufen aus.
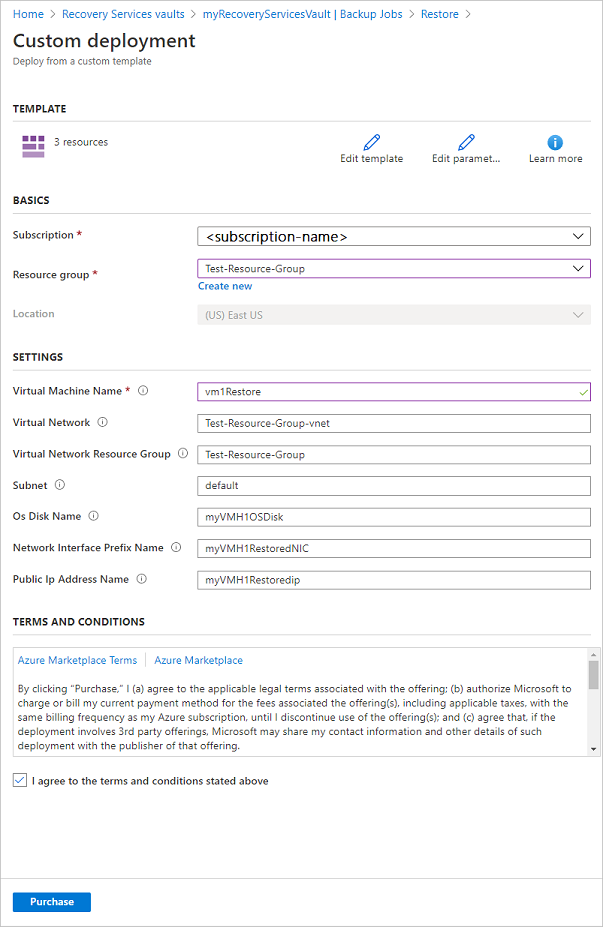
Ersetzen vorhandener Datenträger
Als eine der Wiederherstellungsoptionen können Sie einen vorhandenen VM-Datenträger durch den ausgewählten Wiederherstellungspunkt ersetzen. Schauen Sie sich alle Wiederherstellungsoptionen an.
Wählen Sie unter Konfiguration wiederherstellen die Option Vorhandene ersetzen aus.
Wählen Sie unter Wiederherstellungstyp die Option Datenträger wiederherstellen. Dies ist der Wiederherstellungspunkt, der zum Ersetzen vorhandener VM-Datenträger verwendet wird.
Geben Sie unter Stagingspeicherort ein Speicherkonto an. VHD-Dateien werden in einigen Szenarien hier erstellt. Weitere Informationen
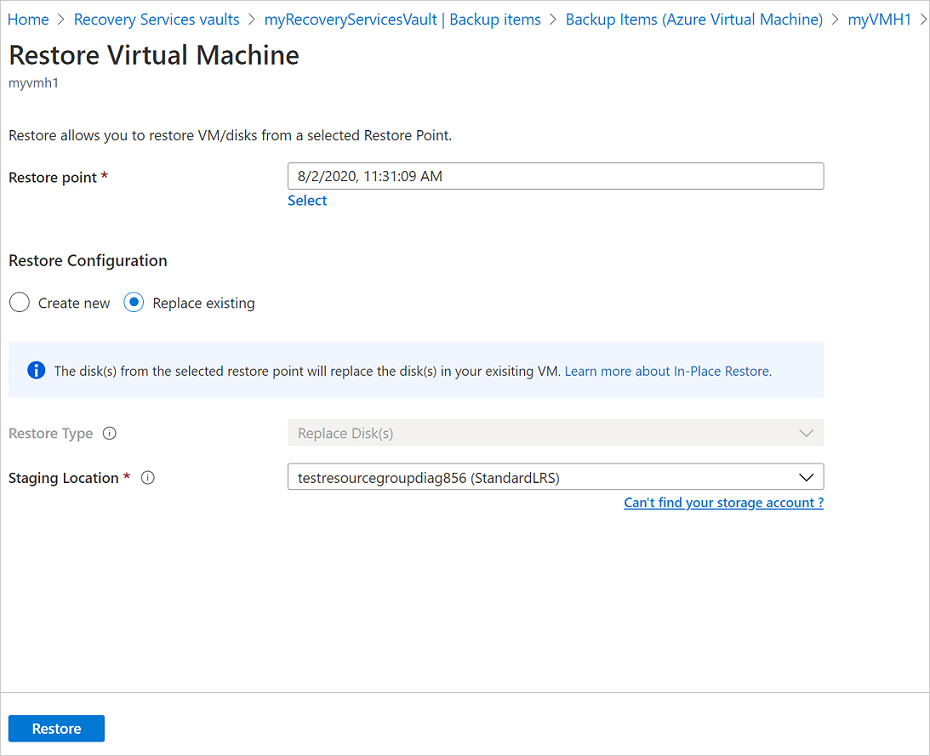
Zuweisen von Netzwerkzugriffseinstellungen während der Wiederherstellung
Mit Azure Backup können Sie auch die Zugriffsoptionen für die wiederhergestellten Datenträger konfigurieren, sobald der Wiederherstellungsvorgang abgeschlossen ist. Sie können die Datenträgerzugriffseinstellungen zum Zeitpunkt des Initiierens der Wiederherstellung festlegen.
Hinweis
Dieses Feature ist allgemein für gesicherte VMs verfügbar, die für private Endpunkte aktivierte Datenträger verwenden.
Um den Datenträgerzugriff auf wiederhergestellte Datenträger während der VM-Wiederherstellungzu aktivieren, wählen Sie eine der folgenden Optionen aus:
- Verwenden Sie dieselben Netzwerkkonfigurationen wie die Quelldatenträger: Mit dieser Option können die wiederhergestellten Datenträger den Datenträgerzugriff und die Netzwerkkonfigurationen wie die der Quelldatenträger verwenden.
- Aktivieren sie den öffentlichen Zugriff über alle Netzwerke: Mit dieser Option kann der wiederhergestellte Datenträger über alle Netzwerke öffentlich zugänglich sein.
- Deaktivieren Sie den öffentlichen Zugriff und aktivieren Sie den privaten Zugriff (mithilfe des Datenträgerzugriffs): Mit dieser Option können Sie den öffentlichen Zugriff deaktivieren und Datenträgerzugriff auf die wiederhergestellten Datenträger für den privaten Zugriff zuweisen.
Hinweis
Die Option zum Auswählen der Netzwerkkonfiguration der wiederhergestellten Datenträger als die gleiche wie die der Quelldatenträger oder zum Angeben des Zugriffs nur aus bestimmten Netzwerken ist derzeit nicht über Azure PowerShell oder die Azure CLI verfügbar.
Regionsübergreifende Wiederherstellung
Als eine der Wiederherstellungsoptionen ermöglicht die regionsübergreifende Wiederherstellung (CRR) die Wiederherstellung von virtuellen Azure-Computern in einer sekundären Region, bei der es sich um ein gepaarte Azure-Region handelt.
Lesen Sie den Abschnitt Bevor Sie beginnen, bevor Sie die Funktion erstmalig nutzen.
Um festzustellen, ob CRR aktiviert ist, befolgen Sie die Anweisungen unter Konfigurieren der regionsübergreifenden Wiederherstellung.
Hinweis
Die regionsübergreifende Wiederherstellung wird derzeit für Computer mit Disk Ultra nicht unterstützt. Erfahren Sie mehr über die Unterstützungsmöglichkeiten von Disk Ultra Backup.
Anzeigen von Sicherungselementen in der sekundären Region
Wenn CRR aktiviert ist, können Sie die Sicherungselemente in der sekundären Region anzeigen.
- Navigieren Sie im Portal zu Recovery Services-Tresor>Sicherungselemente.
- Wählen Sie Sekundäre Region aus, um die Elemente in der sekundären Region anzuzeigen.
Hinweis
In der Liste werden nur Sicherungsverwaltungstypen angezeigt, die das CRR-Feature unterstützen. Derzeit ist nur die Unterstützung der Wiederherstellung von Daten aus sekundären Regionen in einer sekundären Region zulässig.
CRR für Azure-VMs wird für verwaltete Azure-VMs (einschließlich verschlüsselter Azure-VMs) unterstützt. Sehen Sie sich die Verwaltungstypen an, die die regionsübergreifende Wiederherstellung unterstützen.
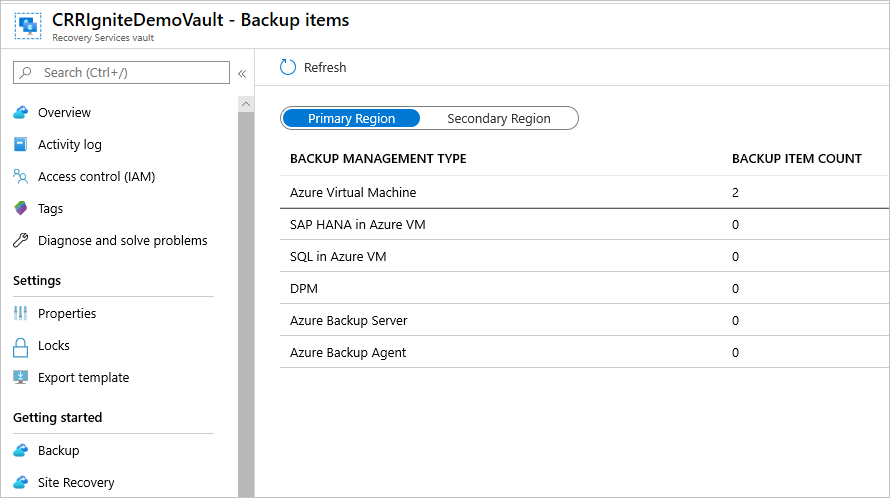
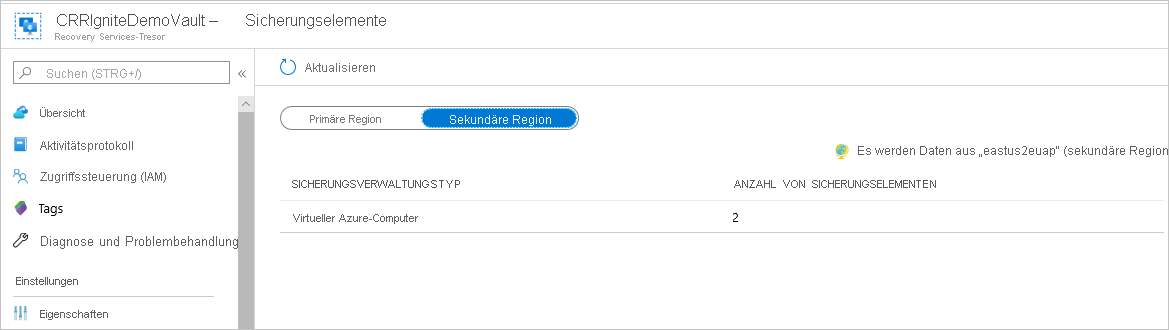
Wiederherstellen in der sekundären Region
Die Benutzeroberfläche zur Wiederherstellung in der sekundären Region ähnelt der Benutzerumgebung für die Wiederherstellung in der primären Region. Wenn Sie Details im Bereich „Wiederherstellungskonfiguration“ festlegen, um Ihre Wiederherstellung zu konfigurieren, werden Sie aufgefordert, nur die Parameter der sekundären Region anzugeben.
Derzeit liegt die RPO für die sekundäre Region bei 36 Stunden. Der Grund: Die RPO in der primären Region liegt bei 24 Stunden, und es kann bis zu 12 Stunden dauern, bis die Sicherungsdaten aus der primären Region in der sekundären Region repliziert wurden.
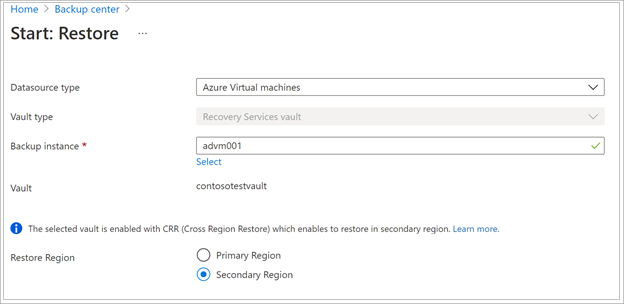
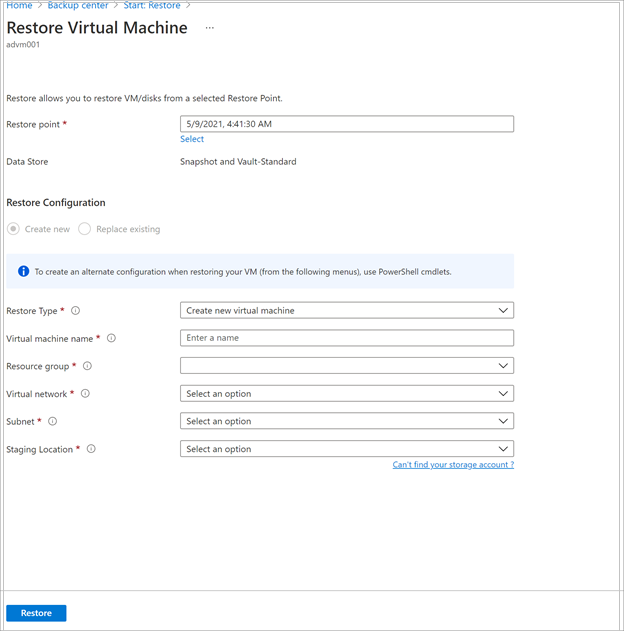
- Informationen zum Wiederherstellen und Erstellen eines virtuellen Computers finden Sie unter Erstellen eines virtuellen Computers.
- Informationen zum Wiederherstellen als Datenträger finden Sie unter Wiederherstellen von Datenträgern.
Hinweis
- Das Feature zur regionsübergreifenden Wiederherstellung stellt Azure VMs mit aktivierten CMKs (customer-managed keys, kundenseitig verwaltete Schlüssel), die nicht in einem Recovery Services-Tresor mit aktivierten CMKs gesichert sind, als VMs ohne aktivierte CMKs in der sekundären Region wieder her.
- Die für die Wiederherstellung in der Sekundärregion erforderlichen Azure-Rollen sind die gleichen wie in der Primärregion.
- Beim Wiederherstellen eines virtuellen Azure-Computers konfiguriert Azure Backup automatisch die Einstellungen des virtuellen Netzwerks in der sekundären Region. Wenn Sie während der Bereitstellung der Vorlage Datenträger wiederherstellen, vergewissern Sie sich, dass Sie die Einstellungen des virtuellen Netzwerks entsprechend der sekundären Region angeben.
- Wenn das VNet/Subnetz in der primären Region nicht verfügbar oder in der sekundären Region nicht konfiguriert ist, füllt das Azure-Portal während des Wiederherstellungsvorgangs keine Standardwerte automatisch auf.
- Bei regionsübergreifenden Wiederherstellungen muss sich der Stagingspeicherort (also der Speicherort des Speicherkontos) in der Region befinden, die der Recovery Services-Tresor als sekundäre Region behandelt. Angenommen, ein Recovery Services-Tresor befindet sich in der Region „USA, Osten 2“ (mit aktivierter Georedundanz und regionsübergreifender Wiederherstellung). Dies bedeutet, dass die sekundäre Region USA, Mitte ist. Daher müssen Sie ein Speicherkonto in der Region USA, Mitte erstellen, um eine regionsübergreifende Wiederherstellung des virtuellen Computers durchzuführen.
Weitere Informationen finden Sie unter Regionsübergreifende Azure-Replikationspaare für alle geografischen Regionen.
An Azure-Zonen angeheftete VMs können in beliebigen Verfügbarkeitszonen in derselben Region wiederhergestellt werden.
Bei der Wiederherstellung wird die Option Verfügbarkeitszone angezeigt. Als erster Eintrag erscheint Ihre Standardzone. Um eine andere Zone auszuwählen, wählen Sie die Nummer der gewünschten Zone aus. Wenn die angeheftete Zone nicht verfügbar ist, können Sie die Daten nicht in einer anderen Zone wiederherstellen, da die gesicherten Daten nicht zonenbezogen repliziert werden. Die Wiederherstellung in Verfügbarkeitszonen ist nur über Wiederherstellungspunkte der Tresorebene möglich.
Die Verfügbarkeitszone wird nur angezeigt, wenn
- Die Quell-VM an die Zone angeheftet und NICHT verschlüsselt ist
- Der Wiederherstellungspunkt nur auf Tresorebene vorhanden ist (nur Momentaufnahmen oder Momentaufnahmen und Tresorebene werden nicht unterstützt)
- Die Wiederherstellungsoption darin besteht, entweder eine neue VM zu erstellen oder Datenträger wiederherzustellen (die Option „Datenträger ersetzen“ ersetzt Quelldaten, und daher ist die Option „Verfügbarkeitszone“ nicht anwendbar)
- Erstellen von VMs/Datenträgern in derselben Region, wenn die Speicherredundanz des Tresors ein ZRS ist (funktioniert nicht, wenn die Speicherredundanz des Tresors ein GRS ist, obwohl die Quell-VM an die Zone angeheftet ist)
- Erstellen von VMs/Datenträgern in der gekoppelten Region, wenn die Speicherredundanz des Tresors für regionsübergreifende Wiederherstellung aktiviert ist UND wenn die gekoppelte Region Zonen unterstützt
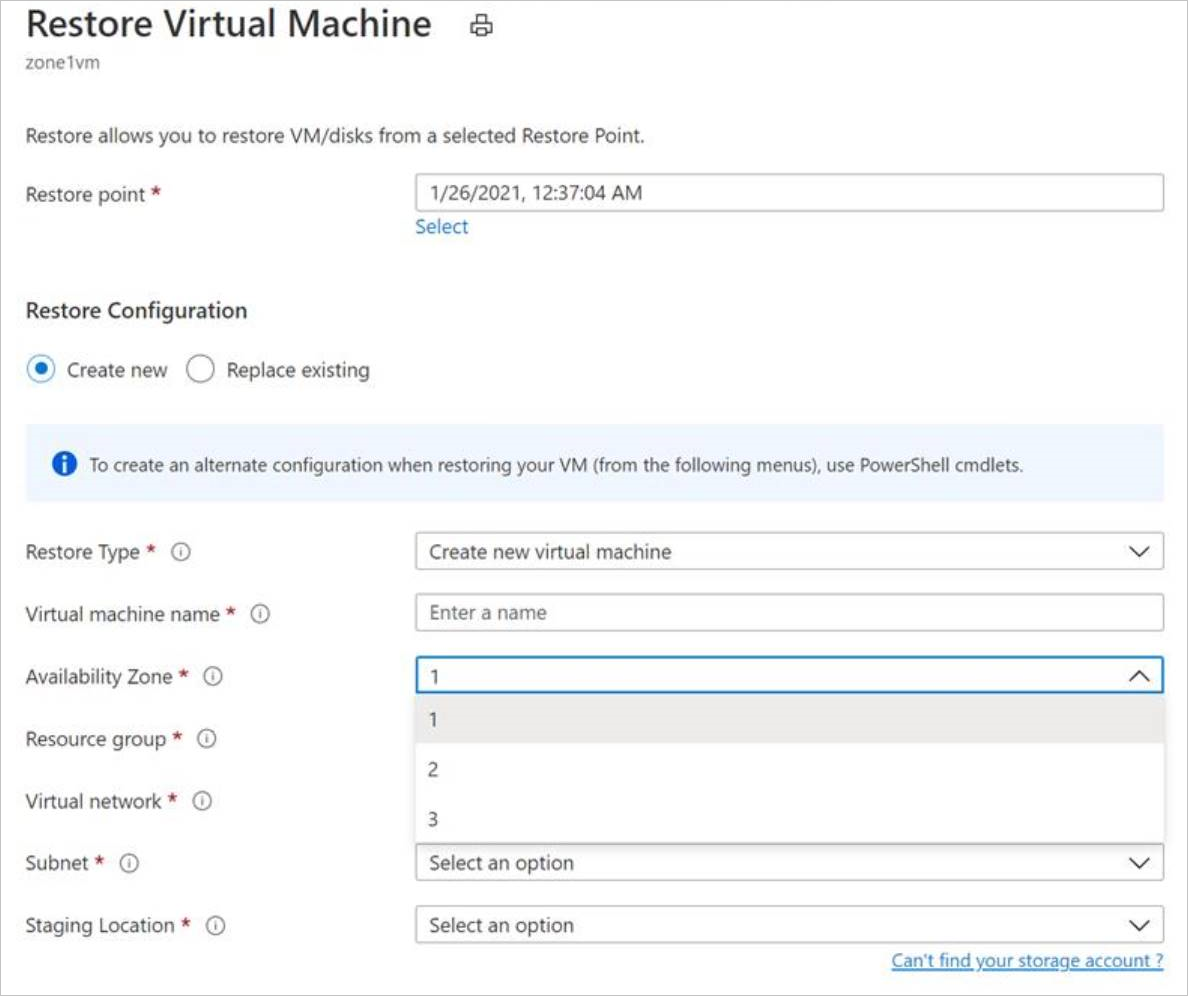
Hinweis
Regionsübergreifende Wiederherstellungsaufträge, die einmal ausgelöst wurden, können nicht abgebrochen werden.
Überwachen von Wiederherstellungsaufträgen für die sekundäre Regionen
Navigieren Sie im Portal zu Recovery Services-Tresor>Sicherungsaufträge.
Wählen Sie Sekundäre Region aus, um die Elemente in der sekundären Region anzuzeigen.
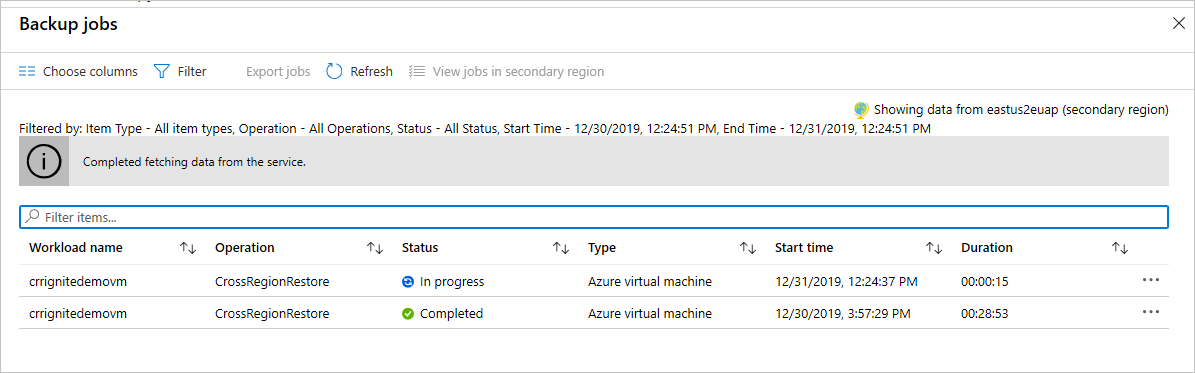
Abonnementübergreifende Wiederherstellung für Azure-VM
Mit Azure Backup können Sie nun die abonnementübergreifende Wiederherstellung (Cross Subscription Restore, CSR) durchführen, um Azure-VMs in einem Abonnement wiederherzustellen, das sich vom Standardabonnement unterscheidet. Das Standardabonnement enthält die Wiederherstellungspunkte.
Dieses Feature ist standardmäßig für den Recovery Services-Tresor aktiviert. Es kann jedoch vorkommen, dass Sie die abonnementübergreifende Wiederherstellung je nach Cloudinfrastruktur blockieren müssen. Daher können Sie die abonnementübergreifende Wiederherstellung für die vorhandenen Tresore aktivieren, deaktivieren oder dauerhaft deaktivieren, indem Sie zuTresor>Eigenschaften>Abonnementübergreifende Wiederherstellung wechseln.
Hinweis
- Wenn die abonnementübergreifende Wiederherstellung für einen Tresor dauerhaft deaktiviert wurde, kann sie nicht erneut aktiviert werden, da es sich um einen irreversiblen Vorgang handelt.
- Wenn die abonnementübergreifende Wiederherstellung zwar deaktiviert, aber nicht dauerhaft deaktiviert ist, können Sie den Vorgang rückgängig machen, indem SieTresor>Eigenschaften>Abonnementübergreifende Wiederherstellung>Aktivieren auswählen.
- Wenn ein Recovery Services-Tresor in ein anderes Abonnement bei deaktivierter oder dauerhaft deaktivierter abonnementübergreifender Wiederherstellung verschoben wird, schlägt die Wiederherstellung des ursprünglichen Abonnements fehl.
Wiederherstellen nicht verwalteter VMs und Datenträger als verwaltet
Während der Wiederherstellung erhalten Sie eine Option zum Wiederherstellen nicht verwalteter Datenträger als verwaltete Datenträger. Standardmäßig werden die nicht verwalteten VM/Datenträger auch als nicht verwaltete VM/Datenträger wiederhergestellt. Wenn Sie sie jedoch als verwaltete VMs/Datenträger wiederherstellen möchten, ist dies jetzt möglich. Diese Wiederherstellungsvorgänge werden nicht in der Momentaufnahmephase, sondern nur in der Tresorphase ausgelöst. Diese Funktion ist für nicht verwaltete verschlüsselte VMs nicht verfügbar.
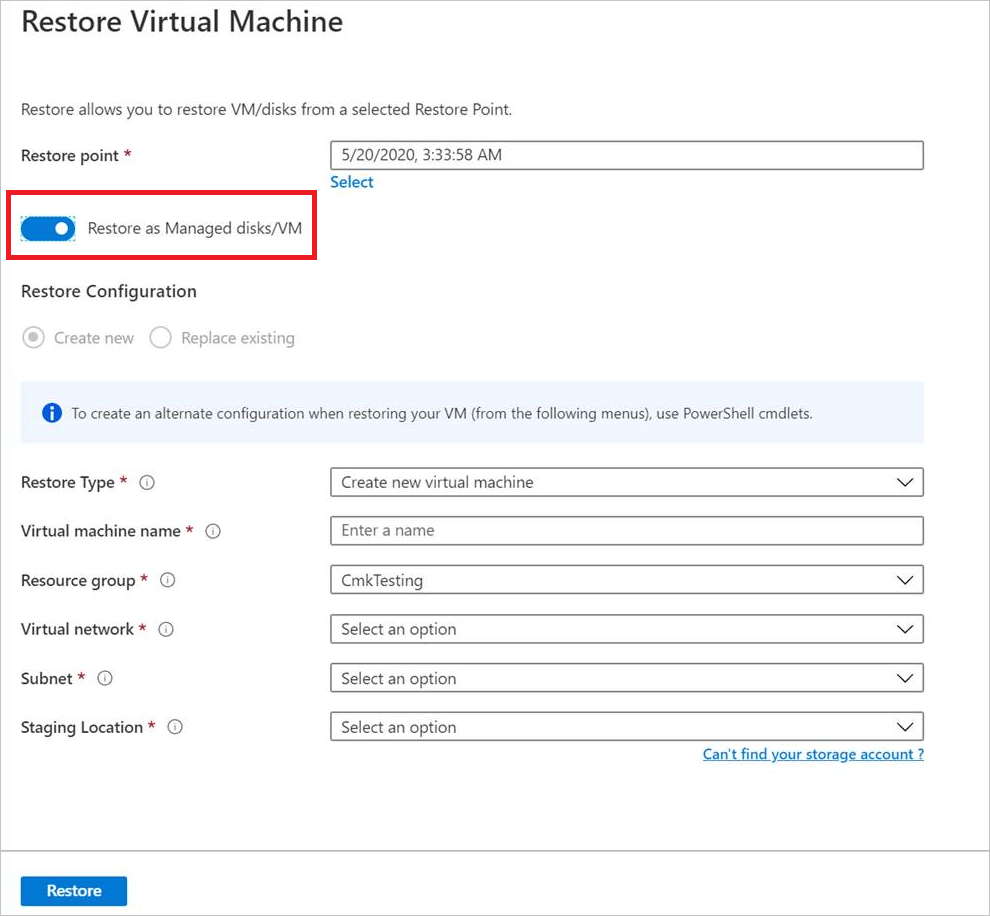
Wiederherstellen von VMs mit besonderen Konfigurationen
Es gibt eine Reihe gängiger Szenarien, in denen Sie VMs möglicherweise wiederherstellen müssen.
| Szenario | Leitfaden |
|---|---|
| Wiederherstellen von VM mit dem Vorteil der Hybridnutzung | Wenn eine Windows-VM die Lizenzierung für die Vorteile der Hybridnutzeung (HUB) verwendet, stellen Sie die Datenträger wieder her, und erstellen Sie eine neue VM mit der bereitgestellten Vorlage (wobei Lizenztyp auf Windows_Server festgelegt ist) oder PowerShell. Diese Einstellung kann auch nach dem Erstellen des virtuellen Computers angewendet werden. |
| Wiederherstellen einer VM während einer Azure-Datencenter-Notfallwiederherstellung | Wenn der Tresor GRS verwendet und das primäre Rechenzentrum für die VM ausfällt, unterstützt Azure Backup die Wiederherstellung von gesicherten VMs im gekoppelten Rechenzentrum. Sie wählen ein Speicherkonto im gekoppelten Rechenzentrum aus, und stellen es wie gewohnt wieder her. Azure Backup verwendet den Computedienst der gekoppelten Region, um die wiederhergestellte VM zu erstellen. Erfahren Sie mehr über die Resilienz von Rechenzentren. Wenn der Tresor den Replikationstyp GRS verwendet, können Sie das neue Feature Regionsübergreifende Wiederherstellung auswählen. Dadurch wird bei einem vollständigen oder teilweisen Ausfall (und auch ohne jegliches Ausfallszenario) die Wiederherstellung in einer zweiten Region ermöglicht. |
| Bare-Metal-Wiederherstellung | Der Hauptunterschied zwischen Azure-VMs und lokalen Hypervisoren ist, dass keine VM-Konsole in Azure verfügbar ist. Eine Konsole ist für bestimmte Szenarien erforderlich, z.B. zur Wiederherstellung mithilfe einer Sicherung vom Typ „Bare-Metal-Recovery“ (BMR). Die VM-Wiederherstellung aus dem Tresor ist jedoch ein vollständiger Ersatz für BMR. |
| Wiederherstellen von VMs mit speziellen Netzwerkkonfigurationen | Spezielle Netzwerkkonfigurationen beinhalten VMs mit internem oder externem Lastausgleich, mit mehreren NICS oder mehreren reservierten IP-Adressen. Diese VMs können Sie mit der Option zum Wiederherstellen von Datenträgern wiederherstellen. Diese Option kopiert die VHDs in das angegebene Speicherkonto, und Sie können dann gemäß Ihrer Konfiguration eine VM mit einem internen oder externen Lastenausgleich, mehreren NICS oder mehreren reservierten IP-Adressen erstellen. |
| Netzwerksicherheitsgruppe (NSG) für Netzwerkadapter oder Subnetz | Die Azure-VM-Sicherung unterstützt die Sicherung und Wiederherstellung von NSG-Informationen auf VNet-, Subnetz- und NIC-Ebene. |
| Zonenkonfigurierte angeheftete VMs | Wenn Sie einen an eine Zone angehefteten virtuellen Azure-Computer (mit Azure Backup) sichern, können Sie ihn in derselben Zone wiederherstellen, der er angeheftet war. Weitere Informationen |
| Wiederherstellen eines virtuellen Computers in einer beliebigen Verfügbarkeitsgruppe | Beim Wiederherstellen einer VM über das Portal gibt es keine Möglichkeit, eine Verfügbarkeitsgruppe auszuwählen. Für eine wiederhergestellte VM gibt es keine Verfügbarkeitsgruppe. Falls Sie aber die Option „Datenträger wiederherstellen“ verwenden, können Sie eine Verfügbarkeitsgruppe angeben, wenn Sie eine VM vom Datenträger aus mithilfe der bereitgestellten Vorlage oder von PowerShell erstellen. |
| Wiederherstellen spezieller VMs wie SQL-VMs | Wenn Sie eine SQL-VM mithilfe der Azure-VM-Sicherung sichern und dann die Option zum Wiederherstellen der VM verwenden oder eine VM nach dem Wiederherstellen von Datenträgern erstellen, muss die neu erstellte VM beim SQL-Anbieter registriert werden. Die Vorgehensweise ist hier beschrieben. Dadurch wird die wiederhergestellte VM in eine SQL-VM konvertiert. |
Wiederherstellen von virtuellen Computern mit Domänencontroller
| Szenario | Leitfaden |
|---|---|
| Wiederherstellen einer einzelnen Domänencontroller-VM in einer einzelnen Domäne | Stellen Sie die VM wie jede andere VM wieder her. Beachten Sie dabei Folgendes: Aus Active Directory-Sicht entspricht die Azure-VM beliebigen anderen VMs. Der Verzeichnisdienste-Wiederherstellungsmodus (Directory Services Restore Mode, DSRM) ist ebenfalls verfügbar, sodass alle Active Directory-Wiederherstellungsszenarien realisierbar sind. Weitere Informationen zu den Überlegungen zum Sichern und Wiederherstellen virtualisierter Domänencontroller. |
| Wiederherstellen mehrerer Domänencontroller-VMs in einer einzelnen Domäne | Wenn andere Domänencontroller in derselben Domäne über das Netzwerk erreicht werden können, kann der Domänencontroller wie ein beliebiger virtueller Computer wiederhergestellt werden. Wenn es sich um den letzten verbleibenden Domänencontroller in der Domäne handelt oder eine Wiederherstellung in einem isolierten Netzwerk erfolgt, muss ein Vorgang zur Wiederherstellung der Gesamtstruktur ausgeführt werden. |
| Wiederherstellen einer einzelnen Domänencontroller-VM in einer Konfiguration mit mehreren Domänen | Wiederherstellen der Datenträger und Erstellen einer VM mithilfe von PowerShell |
| Wiederherstellen mehrerer Domänen in einer Gesamtstruktur | Wir empfehlen eine Wiederherstellung der Gesamtstruktur. |
Weitere Informationen finden Sie unter Sichern und Wiederherstellen von Active Directory-Domänencontrollern.
Wiederherstellen von virtuellen Computern mit verwalteten Identitäten
Durch verwaltete Identitäten braucht der Benutzer die Anmeldeinformationen nicht mehr zu verwalten. Verwaltete Identitäten stellen eine Identität bereit, mit deren Hilfe Anwendungen eine Verbindung mit Ressourcen herstellen können, welche die Microsoft Entra-Authentifizierung unterstützen.
Azure Backup bietet die Flexibilität, die verwaltete Azure-VM mit verwalteten Identitäten wiederherzustellen. Sie können systemseitig verwaltete Identitäten oder benutzerseitig verwalteten Identitäten auswählen, wie in der folgenden Abbildung dargestellt. Diese Option ist einer der Eingabeparameter auf dem Blatt Konfiguration wiederherstellen der Azure-VM. Verwaltete Identitäten werden für den Zugriff auf die Speicherkonten und die automatisierte Bereinigung aller Ressourcen verwendet, die bei Wiederherstellungsfehlern während des Wiederherstellungsvorgangs erstellt werden. Diese verwalteten Identitäten müssen dem Tresor zugeordnet werden.
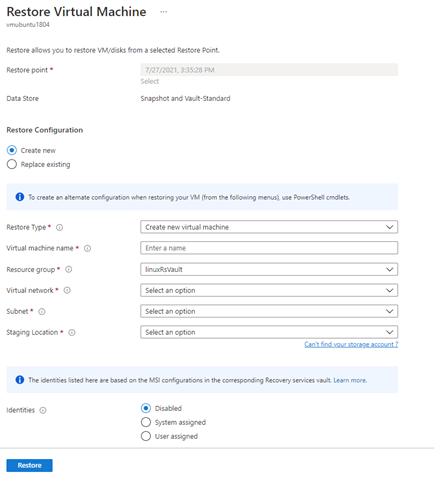
Wenn Sie systemseitig oder benutzerseitig zugewiesene verwaltete Identitäten auswählen, überprüfen Sie, ob die folgenden Aktionen für die verwaltete Identität im Zielprofilsequenz-Speicherkonto und der Ressourcengruppe vorliegen.
"permissions": [
{
"actions": [
"Microsoft.Authorization/*/read",
"Microsoft.Compute/disks/read",
"Microsoft.Compute/disks/write",
"Microsoft.Compute/disks/delete",
"Microsoft.Compute/disks/beginGetAccess/action",
"Microsoft.Compute/disks/endGetAccess/action",
"Microsoft.Compute/locations/diskOperations/read",
"Microsoft.Compute/virtualMachines/read",
"Microsoft.Compute/virtualMachines/write",
"Microsoft.Compute/virtualMachines/delete",
"Microsoft.Compute/virtualMachines/instanceView/read",
"Microsoft.Compute/virtualMachines/extensions/read",
"Microsoft.Compute/virtualMachines/extensions/write",
"Microsoft.Compute/virtualMachines/extensions/delete",
"Microsoft.Insights/alertRules/*",
"Microsoft.Network/locations/operationResults/read",
"Microsoft.Network/locations/operations/read",
"Microsoft.Network/locations/usages/read",
"Microsoft.Network/networkInterfaces/delete",
"Microsoft.Network/networkInterfaces/ipconfigurations/read",
"Microsoft.Network/networkInterfaces/join/action",
"Microsoft.Network/networkInterfaces/read",
"Microsoft.Network/networkInterfaces/write",
"Microsoft.Network/networkSecurityGroups/read",
"Microsoft.Network/networkSecurityGroups/securityRules/read",
"Microsoft.Network/publicIPAddresses/delete",
"Microsoft.Network/publicIPAddresses/join/action",
"Microsoft.Network/publicIPAddresses/read",
"Microsoft.Network/publicIPAddresses/write",
"Microsoft.Network/virtualNetworks/read",
"Microsoft.Network/virtualNetworks/subnets/join/action",
"Microsoft.Network/virtualNetworks/subnets/read",
"Microsoft.Resources/deployments/*",
"Microsoft.Resources/subscriptions/resourceGroups/read",
"Microsoft.Storage/checkNameAvailability/read",
"Microsoft.Storage/storageAccounts/blobServices/containers/delete",
"Microsoft.Storage/storageAccounts/blobServices/containers/read",
"Microsoft.Storage/storageAccounts/blobServices/containers/write",
"Microsoft.Storage/storageAccounts/listKeys/action",
"Microsoft.Storage/storageAccounts/read",
"Microsoft.Storage/storageAccounts/write"
],
"notActions": [],
"dataActions": [
"Microsoft.Storage/storageAccounts/blobServices/containers/blobs/delete",
"Microsoft.Storage/storageAccounts/blobServices/containers/blobs/read",
"Microsoft.Storage/storageAccounts/blobServices/containers/blobs/write",
"Microsoft.Storage/storageAccounts/blobServices/containers/blobs/add/action"
],
Sie können für einen erfolgreichen Wiederherstellungsvorgang dem Stagingort (Speicherkonto) und der Zielressourcengruppe auch die Rollenzuweisung VM-Wiederherstellungsoperator hinzufügen.
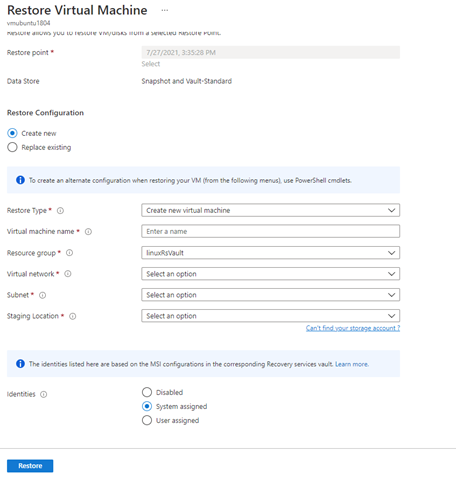
Sie können auch die benutzerseitig verwaltete Identität auswählen, indem Sie die Eingabe als MSI-Ressourcen-ID bereitstellen, wie in der folgenden Abbildung gezeigt.
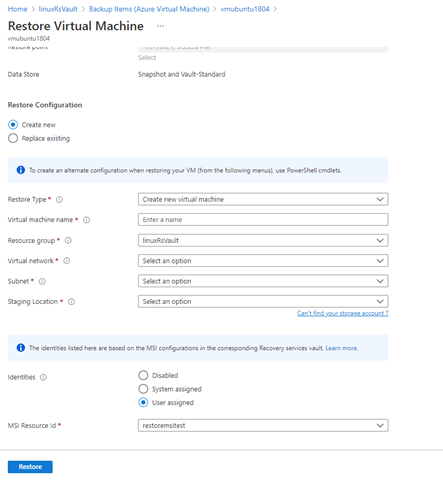
Hinweis
Unterstützung ist nur für verwaltete VMs und nicht für klassische und nicht verwaltete VMs verfügbar. Für die Speicherkonten, die mit Firewalls eingeschränkt sind, wird nur die System-MSI unterstützt.
Die regionsübergreifende Wiederherstellung (Cross Region Restore, CRR) wird bei verwalteten Identitäten nicht unterstützt.
Derzeit ist dies in allen öffentlichen und nationalen Azure-Cloudregionen verfügbar.
Nachverfolgen des Wiederherstellungsvorgangs
Nachdem Sie den Wiederherstellungsvorgang ausgelöst haben, erstellt der Sicherungsdienst einen Auftrag zum Nachverfolgen. Azure Backup zeigt Benachrichtigungen zum Auftrag im Portal an. Wenn sie nicht angezeigt werden, wählen Sie das Symbol Benachrichtigungen und dann Weitere Ereignisse im Aktivitätsprotokoll aus, um den Status des Wiederherstellungsvorgangs anzuzeigen.
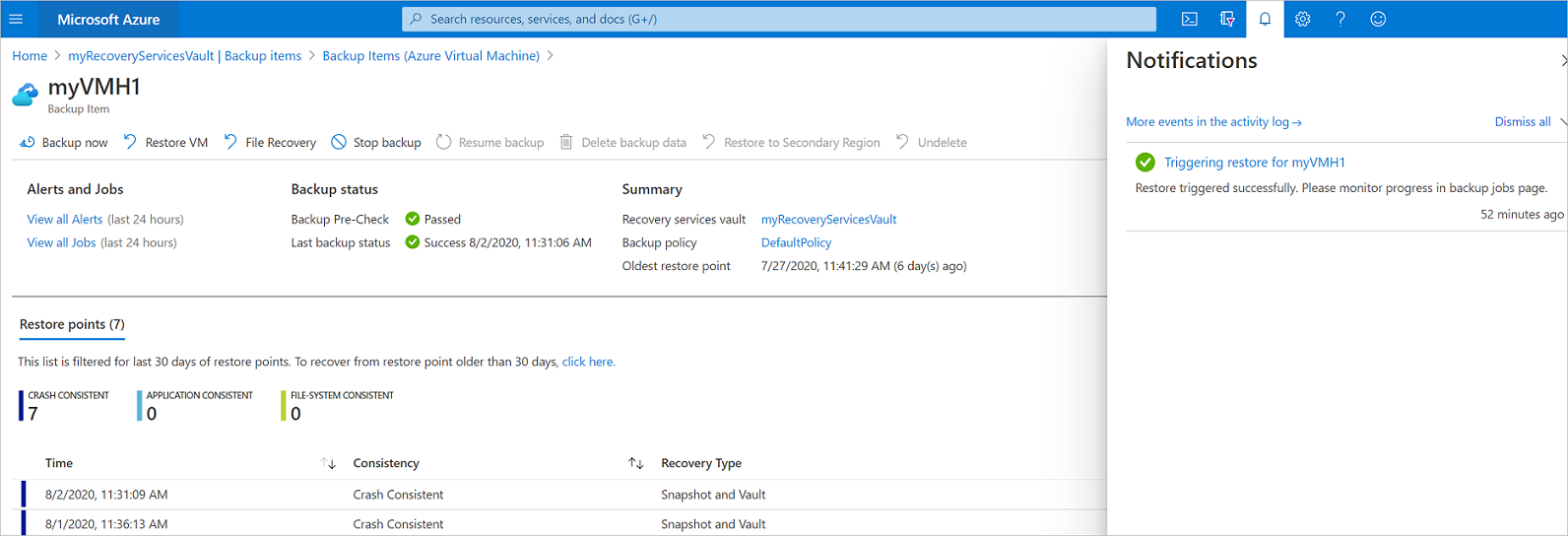
Die Wiederherstellung können Sie wie folgt nachverfolgen:
Um die Vorgänge für den Auftrag anzuzeigen, wählen Sie den Hyperlink für Benachrichtigungen aus. Alternativ können Sie im Tresor Sicherungsaufträge und dann die entsprechende VM auswählen.

Um den Fortschritt der Wiederherstellung zu überwachen, wählen Sie einen beliebigen Wiederherstellungsauftrag mit dem Status Wird ausgeführt aus. Damit wird die Statusanzeige mit Informationen zum Fortschritt der Wiederherstellung anzeigt:
- Geschätzte Dauer der Wiederherstellung: Gibt zunächst an, wieviel Zeit benötigt wird, um den Wiederherstellungsvorgang abzuschließen. Während der Vorgang weiter ausgeführt wird, verringert sich die benötigte Zeit und erreicht schließlich 0, sobald der Wiederherstellungsvorgang abgeschlossen ist.
- Prozentsatz der Wiederherstellung. Zeigt an, wie viel Prozent des Wiederherstellungsvorgangs abgeschlossen sind.
- Anzahl der übertragenen Bytes: Wenn Sie die Wiederherstellung durch Erstellen einer neuen VM durchführen, werden die übertragenen Bytes im Verhältnis zur Gesamtzahl der zu übertragenden Bytes angezeigt.
Schritte nach der Wiederherstellung
Nach dem Wiederherstellen einer VM gilt es, eine Reihe von Dingen zu beachten:
Erweiterungen, die während der Konfiguration der Sicherung installiert, aber nicht aktiviert sind. Falls ein Problem auftritt, installieren Sie die Erweiterungen neu. Im Fall eines Datenträgeraustauschs ist keine erneute Installation der Erweiterungen erforderlich.
Wenn die gesicherte VM eine statische IP-Adresse hatte, hat die wiederhergestellte VM eine dynamische IP-Adresse, um Konflikte zu vermeiden. Sie können eine statische IP-Adresse zur wiederhergestellten VM hinzufügen.
Für eine wiederhergestellte VM gibt es keine Verfügbarkeitsgruppe. Falls Sie aber die Option „Datenträger wiederherstellen“ verwenden, können Sie eine Verfügbarkeitsgruppe angeben, wenn Sie eine VM vom Datenträger aus mithilfe der bereitgestellten Vorlage oder von PowerShell erstellen.
Bei Verwendung einer Cloud-Init-basierten Linux-Verteilung wie etwa Ubuntu wird das Kennwort aus Sicherheitsgründen nach der Wiederherstellung blockiert. Verwenden Sie zum Zurücksetzen des Kennworts die
VMAccess-Erweiterung auf dem wiederhergestellten virtuellen Computer. Wir empfehlen, bei diesen Verteilungen SSH-Schlüssel zu verwenden, sodass Sie das Kennwort nach der Wiederherstellung nicht zurücksetzen müssen.Wenn Sie nach der Wiederherstellung nicht auf einen virtuellen Computer zugreifen können, weil die Beziehung zwischen ihm und dem Domänencontroller getrennt wurde, führen Sie die folgenden Schritte aus, um den virtuellen Computer aufzurufen:
Fügen Sie den Betriebssystem-Datenträger als Datenträger an eine wiederhergestellte VM an.
Wenn der Azure-Agent nicht reagiert, installieren Sie den VM-Agent manuell, indem Sie diesem Link folgen.
Aktivieren des Zugriffs auf die serielle Konsole auf der VM, um Befehlszeilenzugriff auf die VM zu ermöglichen
bcdedit /store <drive letter>:\boot\bcd /enum bcdedit /store <VOLUME LETTER WHERE THE BCD FOLDER IS>:\boot\bcd /set {bootmgr} displaybootmenu yes bcdedit /store <VOLUME LETTER WHERE THE BCD FOLDER IS>:\boot\bcd /set {bootmgr} timeout 5 bcdedit /store <VOLUME LETTER WHERE THE BCD FOLDER IS>:\boot\bcd /set {bootmgr} bootems yes bcdedit /store <VOLUME LETTER WHERE THE BCD FOLDER IS>:\boot\bcd /ems {<<BOOT LOADER IDENTIFIER>>} ON bcdedit /store <VOLUME LETTER WHERE THE BCD FOLDER IS>:\boot\bcd /emssettings EMSPORT:1 EMSBAUDRATE:115200Wenn die VM neu erstellt wird, setzen Sie das Konto und Kennwort des lokalen Administrators über das Azure-Portal zurück.
Verwenden des Zugriffs auf die serielle Konsole und CMD, um die VM von der Domäne zu trennen
cmd /c "netdom remove <<MachineName>> /domain:<<DomainName>> /userD:<<DomainAdminhere>> /passwordD:<<PasswordHere>> /reboot:10 /Force"
Nachdem die VM getrennt und neu gestartet wurde, können Sie eine RDP-Verbindung mit der VM mit lokalen Administratoranmeldeinformationen erfolgreich herstellen und die VM erfolgreich wieder der Domäne hinzufügen.
Sichern von wiederhergestellten VMs
- Wenn Sie eine VM in derselben Ressourcengruppe mit dem Namen der ursprünglich gesicherten VM wiederhergestellt haben, wird die VM nach der Wiederherstellung weiterhin gesichert.
- Wenn Sie die VM in einer anderen Ressourcengruppe wiederhergestellt haben oder einen anderen Namen für die wiederhergestellte VM angegeben haben, müssen Sie die Sicherung für die wiederhergestellte VM einrichten.
Nächste Schritte
- Wenn während des Wiederherstellungsprozesses Probleme auftreten, lesen Sie die Informationen zu häufigen Problemen und Fehlern.
- Lesen Sie nach der Wiederherstellung der VM mehr über die Verwaltung virtueller Computer.