Beheben von Problemen einer Windows-VM durch Anfügen des Betriebssystemdatenträgers an eine Wiederherstellungs-VM mithilfe des Azure-Portals
Gilt für: ✔️ Windows-VMs
Wenn bei Ihrem virtuellen Windows-Computer in Azure ein Start- oder Datenträgerfehler auftritt, müssen Sie unter Umständen Schritte zur Problembehebung auf dem Betriebssystemdatenträger offline ausführen. Das Anhängen des Betriebssystemdatenträgers an eine zweite VM zur Offline-Reparatur kann beispielsweise erforderlich sein, wenn ein fehlgeschlagenes Anwendungsupdate den erfolgreichen Start einer VM verhindert. In diesem Artikel wird beschrieben, wie Sie einen fehlerhaften Betriebssystemdatenträger mit einer Wiederherstellungs-VM verbinden, um Fehler zu beheben und dann Ihre ursprüngliche VM neu zu erstellen.
Bestimmen Sie, welche Methode für die Offline-Reparatur verwendet werden soll
Die Schritte zum Anfügen eines ausgefallenen Betriebssystemdatenträgers an eine Repair-VM hängen davon ab, ob der Datenträger mit Azure Disk Encryption (ADE) verschlüsselt ist, ob er verwaltet oder nicht verwaltet wird, sowie von einigen anderen Faktoren.
Wenn der Betriebssystemdatenträger nicht verwaltet wird, finden Sie weitere Informationen unter Anfügen eines nicht verwalteten Datenträgers an eine VM zur Offline-Reparatur Anweisungen zum Anhängen des Datenträgers an eine Repair-VM. Wenn Sie sich nicht sicher sind, finden Sie weitere Informationen unter Prüfen, ob der Betriebssystemdatenträger verwaltet oder nicht verwaltet wird.
Wenn der Betriebssystemdatenträger verwaltet wird
und nicht verschlüsselt ist, finden Sie weitere Informationen unter Reparieren einer Windows-VM mithilfe der Repair-Befehle des virtuellen Azure-Computers. Dies ist die automatisierte (bevorzugte) Methode zum Anfügen eines ausgefallenen Betriebssystemdatenträgers an eine Wiederherstellungs-VM mithilfe von az vm repair. Wenn Sie sich nicht sicher sind, ob der Betriebssystemdatenträger verschlüsselt ist, finden Sie weitere Informationen unter Prüfen, ob ADE auf dem Datenträger aktiviert ist.
Wenn Sie wissen, dass der Datenträger mit ADE Single-Pass-Verschlüsselung (mit oder ohne KEK) verschlüsselt ist, finden Sie weitere Informationen unter Reparieren einer Windows-VM mithilfe der Repair-Befehle des virtuellen Azure-Computers. Dies ist die automatisierte (bevorzugte) Methode zum Anfügen eines ausgefallenen Betriebssystemdatenträgers an eine Wiederherstellungs-VM mithilfe von az vm repair.
Wenn Sie wissen, dass der Datenträger mit ADE unter Verwendung einer anderen Methode als der Single-Pass-Verschlüsselung verschlüsselt ist, finden Sie weitere Informationen zum Anfügen und Entsperren des Datenträgers unter Entriegeln eines verschlüsselten Datenträgers zur Offline-Reparatur.
Hängen Sie einen fehlerhaften Betriebssystemdatenträger manuell an eine Wiederherstellungs-VM an
Gehen Sie wie folgt vor, um eine ausgefallene VM mithilfe einer Wiederherstellungs-VM zu reparieren.
- Erstellen einer Momentaufnahme des Betriebssystemdatenträgers.
- Erstellen Sie einen Datenträger aus der Momentaufnahme.
- Erstellen Sie eine Wiederherstellungs-VM mit dem neuen Datenträger, der als Datenträger angehängt ist.
- Reparieren Sie den Betriebssystemdatenträger der ausgefallenen VM.
- Tauschen Sie den Betriebssystemdatenträger der ausgefallenen VM gegen den reparierten Datenträger aus.
Erstellen einer Momentaufnahme des Betriebssystemdatenträgers
Eine Momentaufnahme ist eine vollständige, schreibgeschützte Kopie einer virtuellen Festplatte. Es empfiehlt sich, den virtuellen Computer vor dem Erstellen einer Momentaufnahme ordnungsgemäß herunterzufahren, um alle Prozesse, die ausgeführt werden, ordnungsgemäß abzuschließen. Gehen Sie folgendermaßen vor, um eine Momentaufnahme eines Betriebssystemdatenträgers zu erstellen:
Gehen Sie zum Azure-Portal und navigieren Sie zu der VM, bei der das Problem auftritt.
Wählen Sie das Blatt Datenträger aus, und wählen Sie dann den Betriebssystemdatenträger aus, um dessen Übersicht zu öffnen.
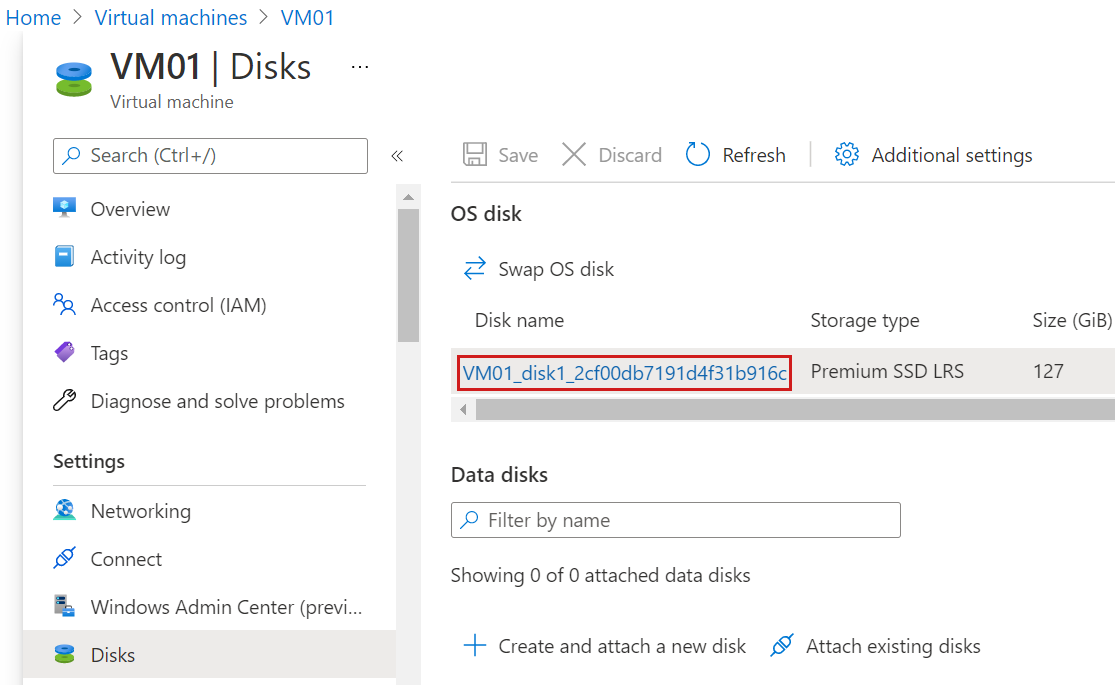
Auf dem Blatt Übersicht der Bestriebssystemdatenträgers wählen Sie Momentaufnahme erstellen aus.
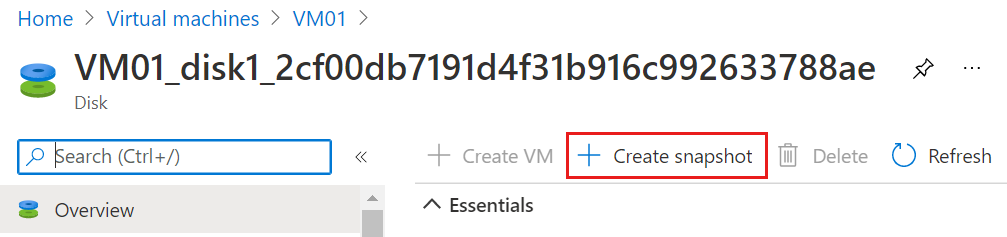
Fahren Sie mit der Erstellung einer Momentaufnahme mit den Standardeinstellungen fort.
Erstellen eines Datenträgers aus der Momentaufnahme
Um einen Datenträger aus der Momentaufnahme zu erstellen, führen Sie die folgenden Schritte aus:
Navigieren Sie nach Abschluss der Bereitstellung der Momentaufnahme des Datenträgers zur neuen Ressource im Azure-Portal.
Wählen Sie auf dem Blatt Übersicht der neuen Datenträgermomentaufnahme Datenträger erstellen aus.
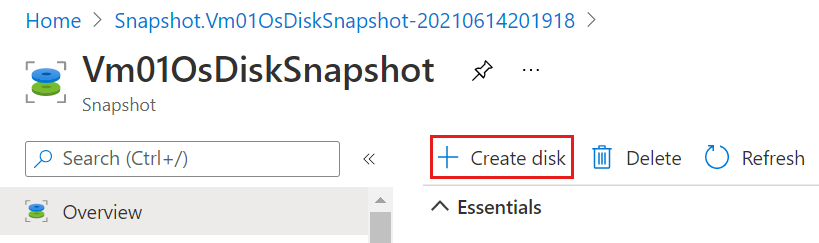
Auf der Seite Grundlagen des Assistenten „Erstellen eines verwalteten Datenträgers“ weisen Sie dem Datenträger einen beschreibenden Namen zu, z. B. „MyVMOsDiskCopy“.
Auf der Grundlagen-Seite wählen Sie eine Region und Verfügbarkeitszone aus, und notieren Sie diese Auswahl. Sie werden der Wiederherstellungs-VM dieselben Werte zuweisen.
Schließen Sie den Assistenten zum Erstellen eines verwalteten Datenträgers mit den Standardoptionen ab.
Erstellen Sie eine Wiederherstellungs-VM mit dem neuen Datenträger, der als Datenträger angehängt ist
Beginnen Sie im Azure-Portal mit dem Erstellen einer neuen VM basierend auf Windows Server.
Auf der Seite Grundlagen des Assistenten „Erstellen eines virtuellen Computers“ geben Sie dieselbe Region und Verfügbarkeitszone an, die Sie für den neuen Datenträger ausgewählt haben, den Sie gerade aus der Momentaufnahme erstellt haben.
Schließen Sie den Assistenten „Erstellen eines virtuellen Computers“ mit den Standardeinstellungen ab.
Starten und verbinden Sie die Repair-VM. Stellen Sie sicher, dass die Repair-VM fehlerfrei funktioniert.
Fügen Sie den Datenträger an eine Repair-VM an.
- Wählen Sie im Bereich Virtueller Computer die Option Datenträger aus.
- Wählen Sie im Bereich Datenträger die Option Vorhandene Datenträger anhängen.
- Wählen Sie unter Datenträgername den gewünschten Datenträger aus dem Dropdownmenü aus.
- Klicken Sie auf Speichern.
Reparieren Sie den Betriebssystemdatenträger der ausgefallenen VM
Wenn die Kopie des ursprünglichen Betriebssystemdatenträgers an die Wiederherstellungs-VM angehängt wurde, können Sie die erforderlichen Wartungs- und Problembehandlungsvorgänge ausführen. Nachdem Sie die Fehler auf dem Datenträger behoben haben, die den Start verhindert haben, fahren Sie mit den folgenden Schritten fort.
Tauschen Sie den Betriebssystemdatenträger der ausgefallenen VM gegen den reparierten Datenträger aus.
Erstellen Sie eine Momentaufnahme des Betriebssystemdatenträgers des virtuellen Computers. Gehen Sie dazu wie folgt vor:
Nachdem Sie den Datenträger repariert haben, öffnen Sie das Blatt Datenträger für die Wiederherstellungs-VM im Azure-Portal. Trennen Sie die Kopie des Quell-VM-Betriebssystem-Datenträgers. Suchen Sie dazu die Zeile für den zugehörigen Datenträgernamen unter Datenträger, wählen Sie das „X“ auf der rechten Seite dieser Zeile aus, und wählen Sie dann Speichern aus.

Navigieren Sie im Azure-Portal zur (fehlgeschlagenen) Quell-VM und öffnen Sie das Blatt Datenträger. Klicken Sie auf Betriebssystem-Datenträger austauschen, um den vorhandenen Betriebssystemdatenträger durch den gerade reparierten zu ersetzen.
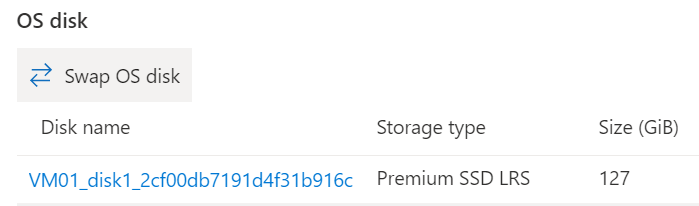
Wählen Sie den neuen Datenträger aus, den Sie repariert haben, und geben Sie dann den Namen der VM ein, um die Änderung zu bestätigen. Wird der Datenträger in der Liste nicht angezeigt, warten Sie 10 bis 15 Minuten, nachdem Sie den Datenträger von der Problembehebungs-VM getrennt haben.
Nächste Schritte
Wenn Probleme beim Herstellen einer Verbindung mit Ihrer VM auftreten, helfen Ihnen die Informationen unter Behandeln von Problemen bei Remotedesktopverbindungen mit einem virtuellen Azure-Computer weiter. Bei Problemen mit dem Zugriff auf Anwendungen, die auf Ihrer VM ausgeführt werden, lesen Sie den Artikel Beheben von Anwendungskonnektivitätsproblemen auf einem virtuellen Windows-Computer.
Kontaktieren Sie uns für Hilfe
Wenn Sie Fragen haben oder Hilfe mit Ihren Azure-Gutschriften benötigen, dann erstellen Sie beim Azure-Support eine Support-Anforderung oder fragen Sie den Azure Community-Support. Sie können auch Produktfeedback an die Azure Feedback Community senden.